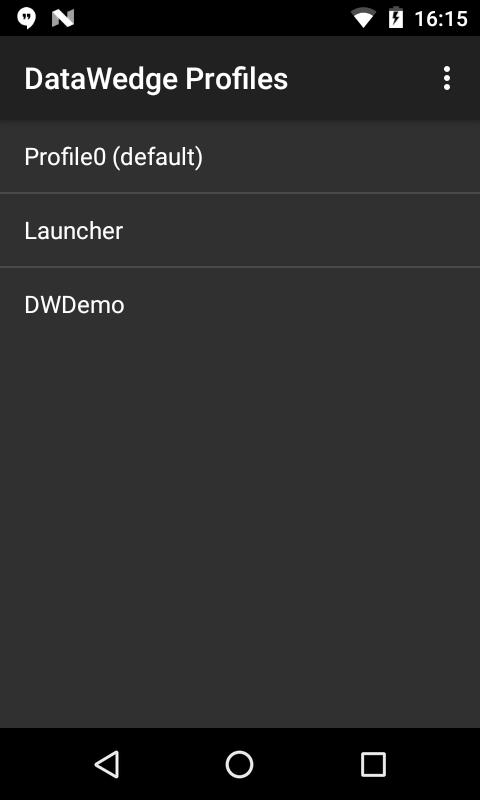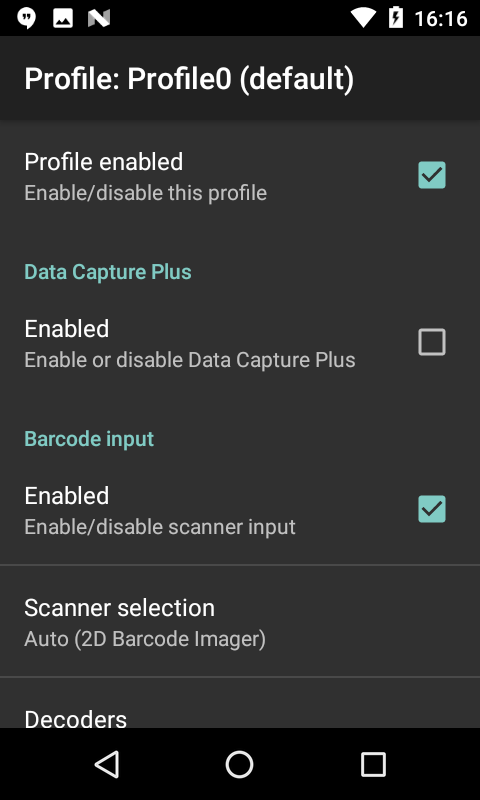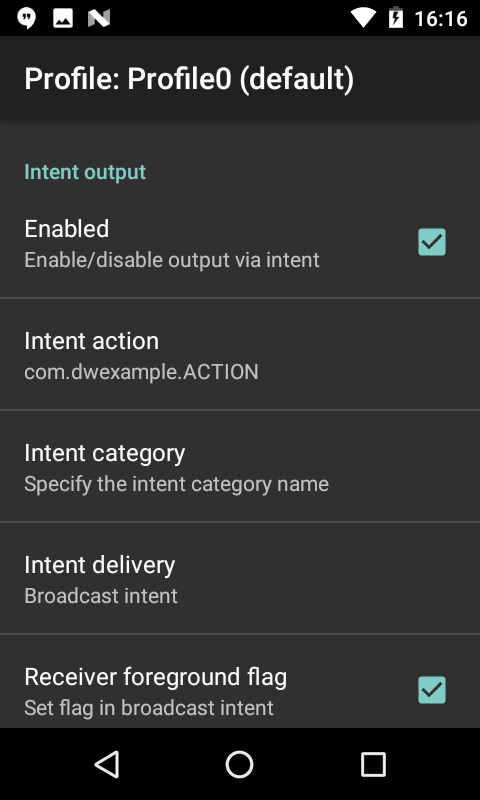- Настройка и подключение ТСД Zebra (Motorola) к Wi-Fi точке доступа
- Настройка и подключение ТСД Zebra (Motorola) к Wi-Fi точке доступа
- БАЗА ЗНАНИЙ
- Инструменты пользователя
- Инструменты сайта
- Содержание
- Терминалы сбора данных Zebra Technologies
- Список проверенных моделей устройств
- Настройка
- Настройка Symbol Scan Config
Настройка и подключение ТСД Zebra (Motorola) к Wi-Fi точке доступа
Данная статья применима только к ТСД на ОС Windows CE!
В данной статье я постараюсь описать как правильно подключить ТСД с операционной системой Windows CE 5.0 к точке доступа, описать некоторые аспекты, которые могут препятствовать подключению и правильной работе Wi-Fi соединения. Настройка Wi-Fi происходит на ТСД Motorola MC3190, также подходит для всех ТСД Motorola, работающих на Windows CE 5.0. К ним относятся — MC3000, MC3090, MC3190, MC9000, MC9090
На рабочем столе ТСД нажимаем на иконку 
| В данном контекстном меню выбираем пункт “Find WLANs” | 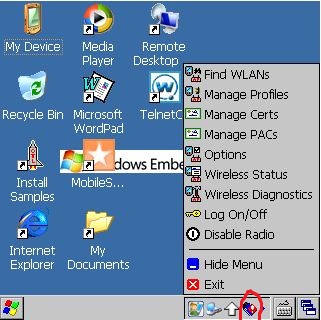 | |||||||||||||||||||||||||||||||||||||||||||||||||||||||||||||||
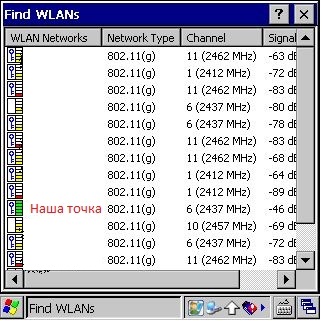 | ||||||||||||||||||||||||||||||||||||||||||||||||||||||||||||||||
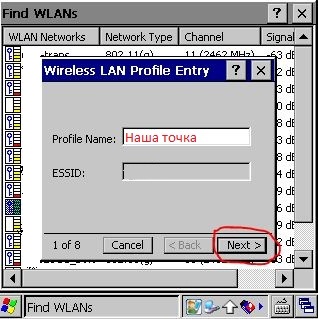 | ||||||||||||||||||||||||||||||||||||||||||||||||||||||||||||||||
| Нажимаем кнопку “Next” На данном экране нужно выбрать уровень защиты, которую использует ваша точка доступа, в выпадающих меню 1 и 2, и нажимаем “Next” | 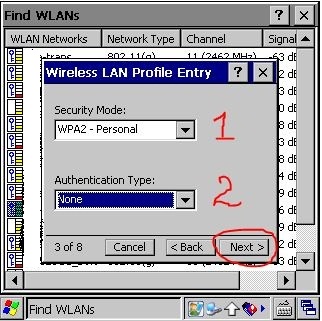 | |||||||||||||||||||||||||||||||||||||||||||||||||||||||||||||||
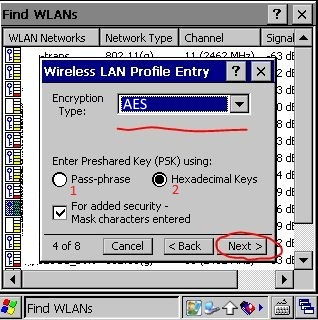 | ||||||||||||||||||||||||||||||||||||||||||||||||||||||||||||||||
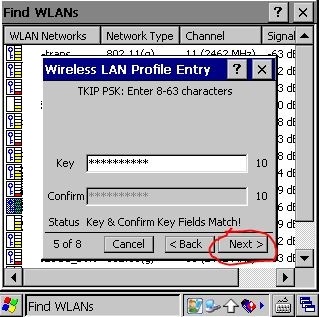 | ||||||||||||||||||||||||||||||||||||||||||||||||||||||||||||||||
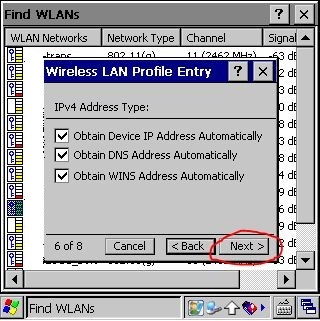 | ||||||||||||||||||||||||||||||||||||||||||||||||||||||||||||||||
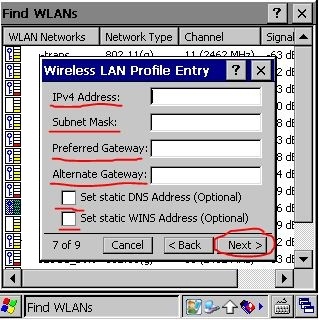 | ||||||||||||||||||||||||||||||||||||||||||||||||||||||||||||||||
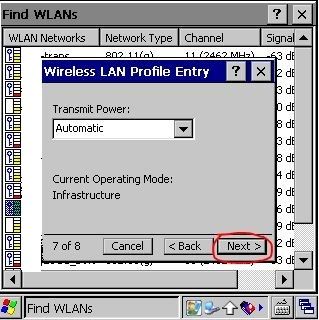 | ||||||||||||||||||||||||||||||||||||||||||||||||||||||||||||||||
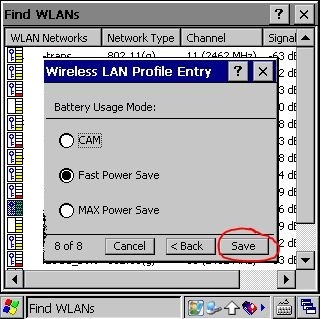 | ||||||||||||||||||||||||||||||||||||||||||||||||||||||||||||||||
Нажимаем на наш профиль и в выпадающем меню выбираем “Connect”, если все настройки введены правильно в таком случае ТСД успешно подключится к точке доступа и значок измениться на  | 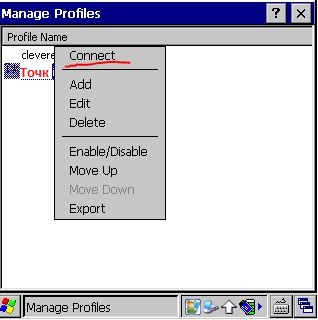 | |||||||||||||||||||||||||||||||||||||||||||||||||||||||||||||||
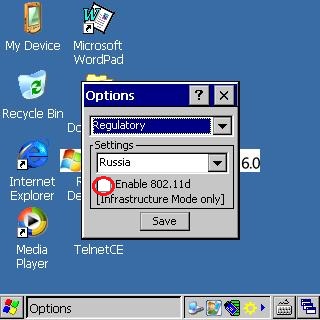 | ||||||||||||||||||||||||||||||||||||||||||||||||||||||||||||||||
| Если ТСД успешно подключился к точке доступа, имеет смысл сохранить профиль, чтобы не создавать его заново после холодной перезагрузки ТСД, так как после холодной перезагрузки профили удаляются. Как это сделать: | ||||||||||||||||||||||||||||||||||||||||||||||||||||||||||||||||
| В окне профилей выбираем нужный нам профиль и нажимаем на него. В появившемся выпадающем меню выбираем “Export” | 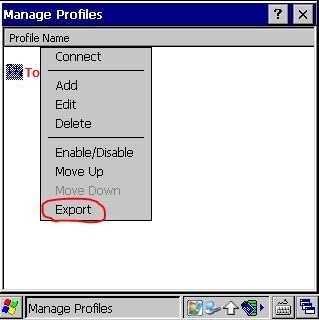 | |||||||||||||||||||||||||||||||||||||||||||||||||||||||||||||||
| В данном контекстном меню выбираем пункт “Find WLANs” | 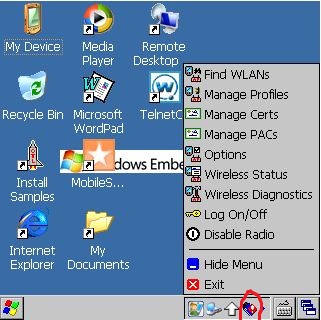 | ||||||||||||||||||||||||||||||
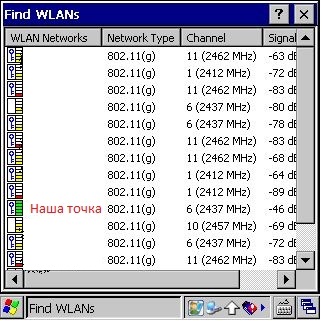 | |||||||||||||||||||||||||||||||
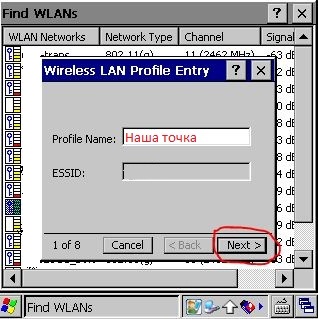 | |||||||||||||||||||||||||||||||
| Нажимаем кнопку “Next” На данном экране нужно выбрать уровень защиты, которую использует ваша точка доступа, в выпадающих меню 1 и 2, и нажимаем “Next” | 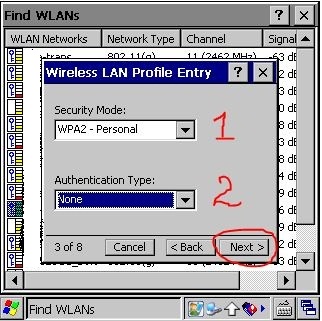 | ||||||||||||||||||||||||||||||
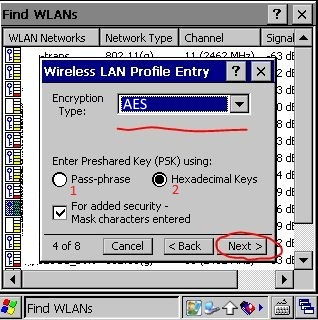 | |||||||||||||||||||||||||||||||
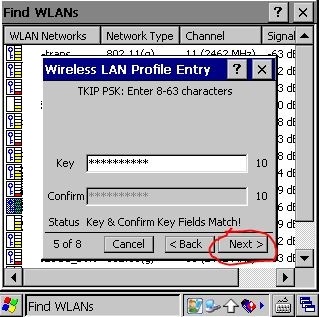 | |||||||||||||||||||||||||||||||
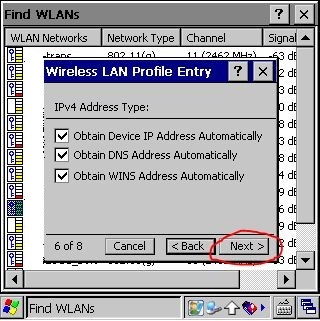 | |||||||||||||||||||||||||||||||
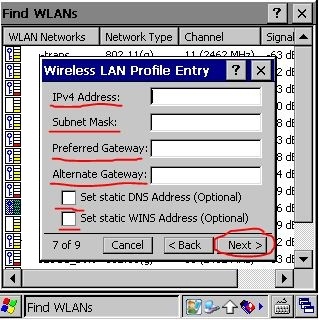 | |||||||||||||||||||||||||||||||
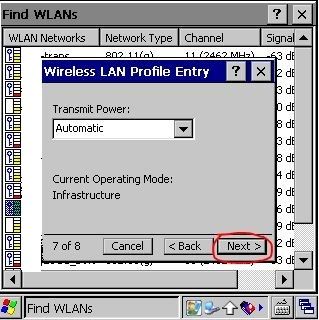 | |||||||||||||||||||||||||||||||
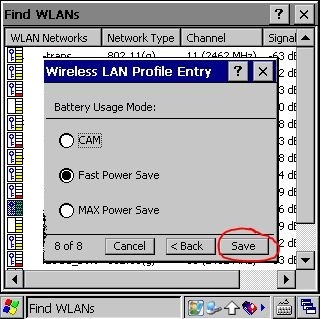 | |||||||||||||||||||||||||||||||
Нажимаем на наш профиль и в выпадающем меню выбираем “Connect”, если все настройки введены правильно в таком случае ТСД успешно подключится к точке доступа и значок измениться на  | 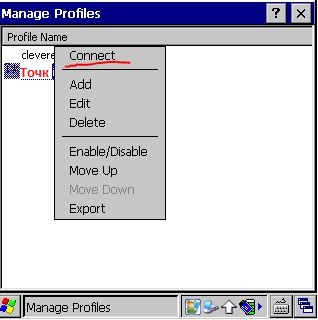 | ||||||||||||||||||||||||||||||
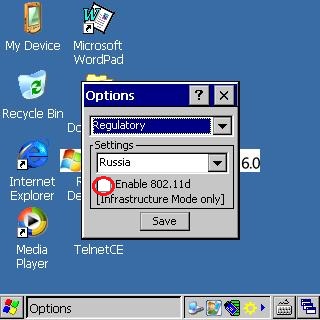 | |||||||||||||||||||||||||||||||
| Если ТСД успешно подключился к точке доступа, имеет смысл сохранить профиль, чтобы не создавать его заново после холодной перезагрузки ТСД, так как после холодной перезагрузки профили удаляются. Как это сделать: | |||||||||||||||||||||||||||||||
| В окне профилей выбираем нужный нам профиль и нажимаем на него. В появившемся выпадающем меню выбираем “Export” | 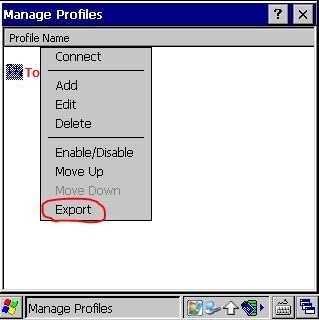 | ||||||||||||||||||||||||||||||
| Intent | com.dwexample.ACTION | Настраивается в утилите |
| Intent Category | android.intent.category.DEFAULT | Настраивается в утилите |
| Extra | com.symbol.datawedge.data_string | В старых моделях отличается |
На терминалах Zebra предустановлена настроечная утилита DataWedge. Найдите её в ярлыках приложений и запустите. Если в ярлыках приложений такой утилиты нет, вероятно это старая модель на Android 4.X. См. раздел Symbol Scan Config.
Откройте Profile0(default) — это профиль по умолчанию, который будет использовать наше приложение.
Сделайте следующие настройки:
| Profile enabled | включить | |
| Barcode input / Enabled | включить | |
| Intent output / Enabled | включить | |
| Intent action | com.dwexample.ACTION | Регистр букв имеет значение |
| Intent category | оставить пустым | |
| Intent delivery | Broadcast Intent |
Закройте настроечную и запускайте приложение терминала сбора данных.
Настройка Symbol Scan Config
На некоторых моделях Zebra, таких как, например, MC36 отсутствует утилита DataWedge. Это старые модели, вместо неё все настройки выполняются в утилите Scan Config.
Запустите её из ярлыков приложений. Сначала откройте пункт Associated apps и в правом верхнем меню выберите New app/activity. Найдите в списке наше приложение, нажмите на него и выберите первый пункт *.
Вернитесь назад и выполните настройки:
| BARCODE INPUP / Enabled | Включить |
| KEYSTROKE OUTPUT / Enabled | Отключить |
| INTENT OUTPUT / ENABLED | Включить |
| INTENT OUTPUT / Intent action | com.dwexample.ACTION |
| INTENT OUTPUT / Intent category | android.intent.category.DEFAULT |
Прочие настройки оставьте по умолчанию.
В настройках приложения такие модели ТСД настраиваются как Прочее. В настройках аппаратного сканера следует указать следующие параметры:
Источник
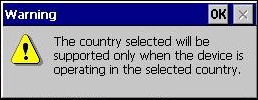 (The country selected will be supported only when the device is operating in the selected country.) — это не ошибка. Это всего лишь предупреждение о том, что нужно выбрать страну такую же на которую настроена точка доступа. Просто нажимаем ОК.
(The country selected will be supported only when the device is operating in the selected country.) — это не ошибка. Это всего лишь предупреждение о том, что нужно выбрать страну такую же на которую настроена точка доступа. Просто нажимаем ОК.