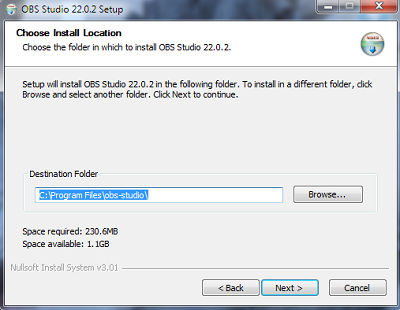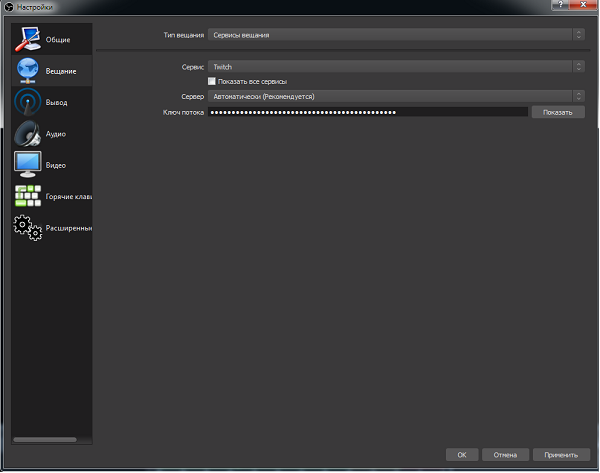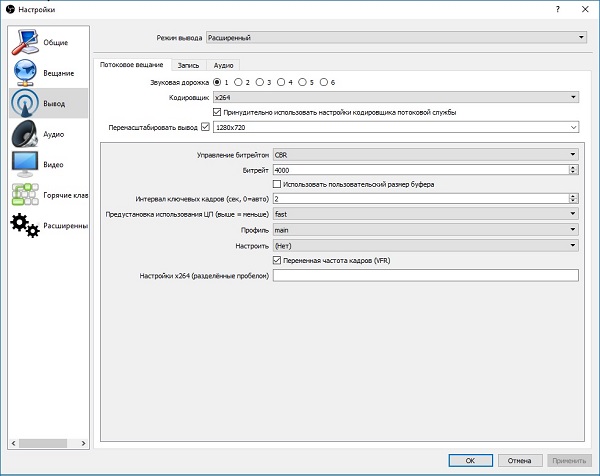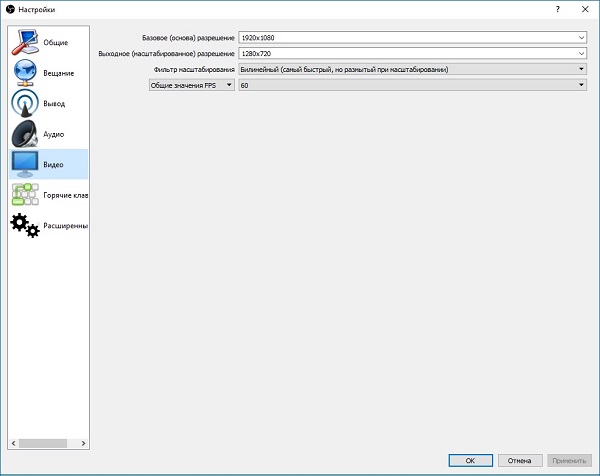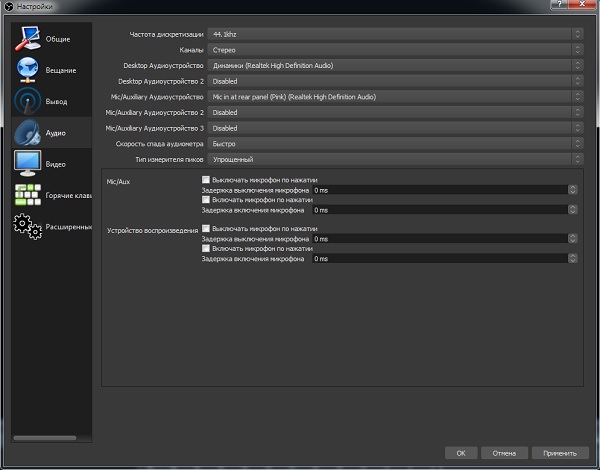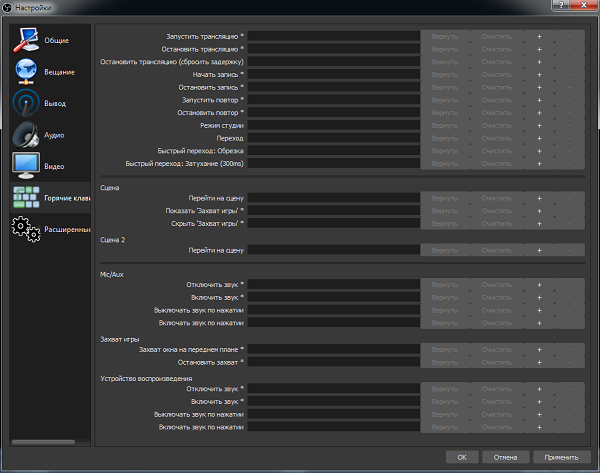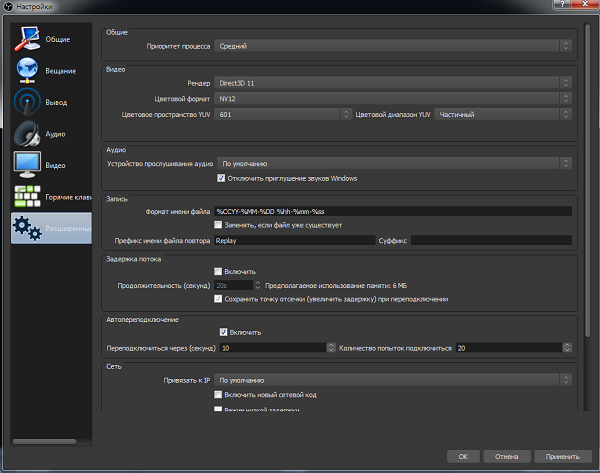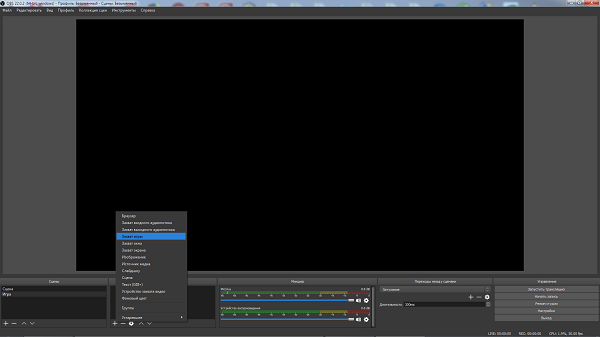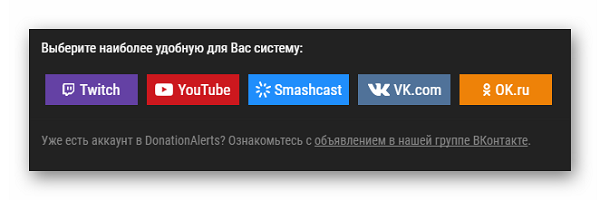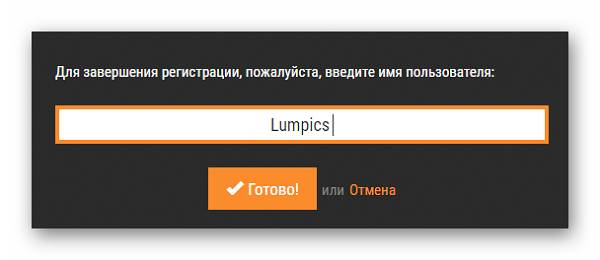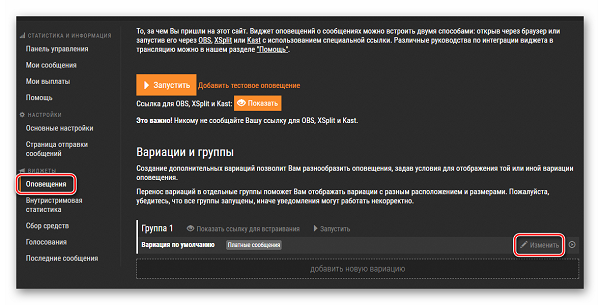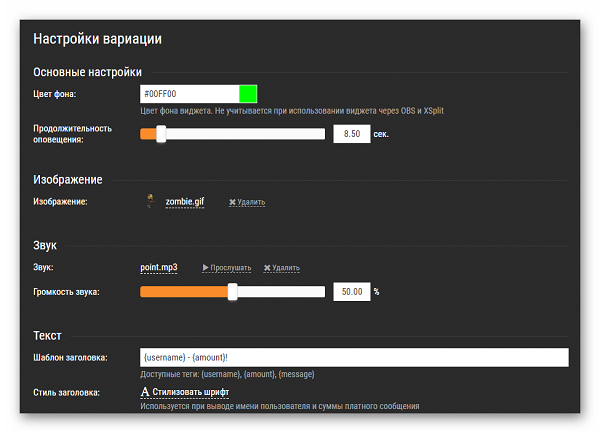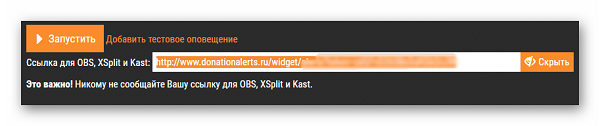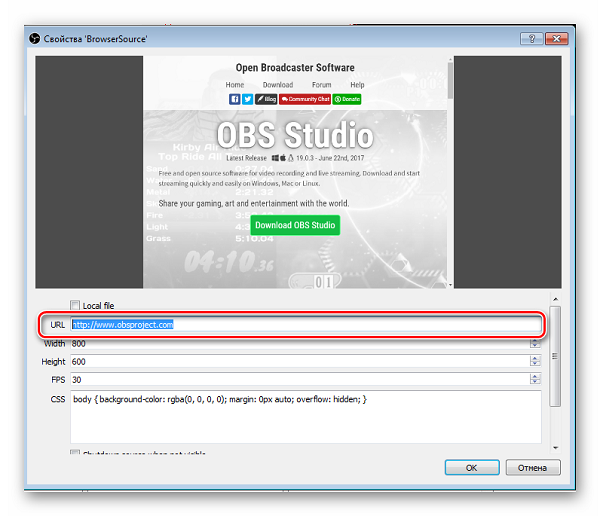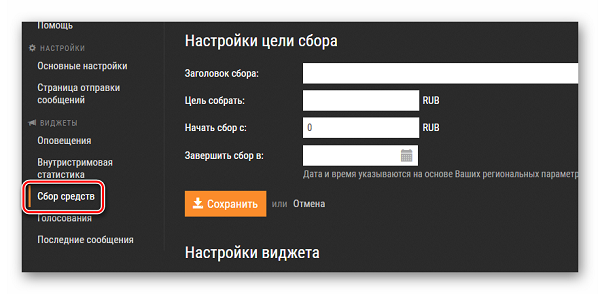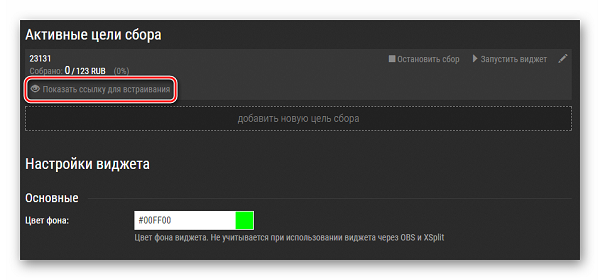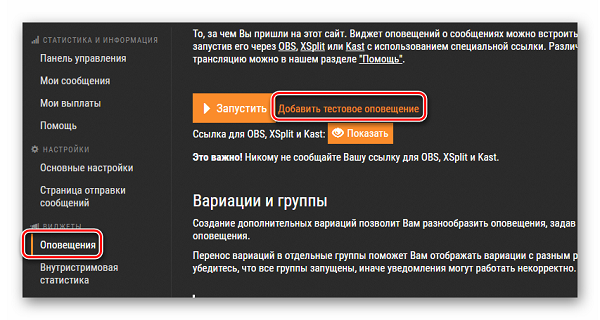- Твич как настроить битрейт
- Encoding
- Internet Speed (bitrate)
- Video Quality
- Подробная и простая инструкция как стримить на Твиче
- Настройка стрима на Твиче
- Получение ключа на сервисе Твич
- Настройка OBS Studio
- Вывод
- Потоковое Вещание
- Видео
- Аудио
- Горячие клавиши
- Расширенные
- Воспроизведение прямых трансляций
- Сцены
- Выбор источника
- Как настроить веб-камеру?
- Как настроить микрофон?
- Как настроить донат на стриме?
- Регистрация в DonationAlerts
- Как встроить виджет DonationAlerts в OBS Studio?
- Дополнительные обязательные настройки
- Полезное видео
- Заключение
Твич как настроить битрейт
Read the info below to help you choose the Encoding, Bitrate, Resolution, and Framerate settings that provide the right balance for the game you’re playing, your internet speed, and your computer’s hardware. Remember: it’s always better to have a stable stream than to push for a higher video quality that might cause you to drop frames or test the limits of your internet connection.
Encoding
Encoding Performance
Encoding can be taxing on your system. x264 will utilize a lot of your CPU, resulting in lower FPS. Alternatively, GPU encoding (e.g. NVIDIA NVENC) utilizes a dedicated encoder in the GPU, allowing you to play and stream without compromising game performance . If you want to use x264, start with veryfast preset, and experiment with them until you find your sweet spot.
Encoding Quality
x264 offers a wide range of presets that change quality significantly, and presets above Faster require CPUs with 6+ cores. NVIDIA NVENC offers consistent quality based on the generation of the encoder. The updated NVIDIA Encoder (NVENC) on Turing-based NVIDIA GeForce GPUs (RTX 20-Series and GTX 1660/Ti) will typically produce superior quality than x264 Fast and on par with x264 medium. While the older generation (Pascal, Kepler) are similar with veryfast/faster quality.
Internet Speed (bitrate)
Your ingest bitrate is the amount of data you send to Twitch when you stream. A higher bitrate takes up more of your available internet bandwidth. Increasing your bitrate can improve your video quality, but only up to a certain point— our recommended bitrate settings have been tested to optimize video quality without wasting bandwidth.
Video Quality
Resolution refers to the size of a video on a screen, and frame rate refers to how often animation frames are sent to Twitch. Full HD resolution is typically 1080p, 60 frames per second (fps). Streaming at a higher resolution like 1080p requires a higher bitrate, and a higher frame rate takes more encoding power. If you have the bandwidth and encoding power to stream at 1080p, 60 fps, great! If not, try one of the recommended settings below to optimize your video quality and stability.
Источник
Подробная и простая инструкция как стримить на Твиче

Если блогер решил проводить трансляции по видеоиграм, то Твич – лучшее место для этого. Ни YouTube Gaming, ни Rutube, ни какие-либо другие стриминг-площадки не обходят по популярности Twitch. А все благодаря понятному интерфейсу, удобному чату, а также возможности создавать эксклюзивные смайлики и иконки для подписчиков.
Преимущества OBS Studio:
- ОБС Студио нагружает процессор меньше, чем Классик.
- Переключение сцен возможно произвести посредством горячих клавиш.
- Присутствует огромное количество фильтров, которые способствуют улучшению качества видео и звука.
- Поддержка разработчиков и специалистов технической поддержки.
- Расширенная настройка аудио и видео для прямых вещаний.
Настройка стрима на Твиче
Open Broadcaster Software Studio – бесплатная программа для Windows, maxOS и Linux, позволяющая пользователю вести прямые трансляции и захватывать видео.
Более того, ОБС Студио предоставляет юзеру возможность подключать плагины (например, DonationAlerts), благодаря которым проводить прямую трансляцию на Твиче станет удобнее и приятнее.
Чтобы приступить к настройке программы, необходимо скачать бесплатно OBS , а затем установить загруженный дистрибутив по инструкции «Мастера установщика».
После такого как Вы выбрали подходящую Вам версию нужно скачать её.
После того как программа скачалась. Запустите ёё и нажмите кнопку Next («Далее»).
Далее необходимо указать путь, куда будут сохраняться и устанавливаться файлы утилиты ОБС Студио.
Последовательно нажимать кнопку Next («Далее») до тех пор, пока программа полностью не установится на компьютер.
Получение ключа на сервисе Твич
Ключ – это ключ потока, который необходимо указывать для проведения прямой трансляции на Твиче. Без этого ключа стрим работать не будет. В связи с этим, чтобы проводить трансляции для своих подписчиков, блогер должен знать, где его получить.
Чтобы получить ключ для проведения стримов на Twitch, следует:
- Зайти в свой аккаунт на официальном сайте Твич
- Зайти во вкладку информационного меню.
- Перейти в «Панель управления» и нажать кнопку «Канал».
- Нажать кнопку «Показать ключ» и подтвердить данную операцию.
- Ознакомиться с предложенной информацией, а затем нажать кнопку «Понятно».
Полученный ключ необходимо скопировать и вставить в специальное поле программы OBS Studio.
Настройка OBS Studio
После этого запускаем программу и открываем панель настроек для проведения прямой трансляции на Твиче. Для этого следует нажать кнопку Файл (находится в верхней панели), а затем перейти в раздел «Настройки».
В главном меню «Настроек» пользователь имеет возможность сменить язык, поменять тему программы, а также настроить ряд других полезных элементов.
Вывод
Вывод – это настройки, которые связаны непосредственно с видео, выходящими в эфир. В связи с этим к данной стадии настройки программы необходимо отнестись внимательно и осторожно.
- Если пользователь не разбирается с настройками Аудио, рекомендуется не менять значения. По умолчанию они настроены должным образом.
- Значения битрейта чрезвычайно важны. Дело в том, что именно от них зависит, насколько трансляция «тормозит» у зрителей. Рекомендуется выставить значение в пределах 2 200Кбит в секунду. Тем не менее, при высокой скорости передачи данных значение параметра можно увеличить до 3 500Кбит в секунду.
- Размер буфера по дефолту должен равняться максимальному битрейту. В противном случае видео будет воспроизводиться некорректно. Тем не менее, допускается, если пользователь ненамного увеличит размер битрейта. Чтобы это сделать, необходимо поставить отметку в чекбокс «Другой размер буфера».
- Если скорость передачи данных нормальная, значение в строке «Качество» рекомендуется оставить максимальным. В зависимости от результата его можно будет поменять.
Стоит отметить, что ОБС Студио предлагает пользователю на выбор несколько кодировщиков:
- программный (x264) — кодировщик, который задействует собственно процессор (большинство стримеров отдают предпочтение именно ему):
- аппаратный (NVENC) — кодировщик, который задействует видеопроцессор (работает в том случае, если установлена видеокарта NVIDIA c технологией CUDA);
- аппаратный (QSV) — кодировщик, который задействует графический чип процессора Intel.
Настройки кодировщика x264:
- управление битрейтом — настройки работы битрейта в ходе стрима:
- VBR — переменный битрейт;
- CBR — постоянный битрейт;
- ABR — средний битрейт;
- CRF — битрейт, определяемый средним значением CRF.
- использовать пользовательский размер буфера;
- настроить интервал ключевых кадров (для Твича рекомендуется выставить значение «2»);
- предустановка использования ЦП — данная настройка определяет скорость кодирования и уровень задействования процессора;
- указать профиль, представляющий собой формат кодирования (для Twitch рекомендуется указать high или main).
Настройки кодировщика NVENC:
- управление битрейтом — настройки работы битрейта в ходе стрима:
-
- VBR — переменный битрейт;
- CBR — постоянный битрейт;
-
- настроить интервал ключевых кадров (для Твича рекомендуется выставить значение «2»);
- пресет — настройка для кодирования (данный параметр отвечает за качество кодировки и уровень нагрузки на видеокарту);
- GPU — параметр, в котором указывается количество видеокарт, которые будут задействованы на трансляции.
Настройки кодировщика QSV:
- Target Usage — этот параметр указывает уровень использования аппаратных средств кодировщиком:
- Quality — Качественное;
- Balanced — Сбалансированное;
- Speed — Быстрое.
- указать профиль — стандарт кодирования (для Твича рекомендуется выставить high или main);
- настроить интервал ключевых кадров;
- указать битрейт для трансляции:
- CQP — одна из разновидностей постоянного битрейта. Разница с CBR в размере файла;
- QPI — параметр, определяющий качество кадров;
- QPP — параметр, определяющий качество P-кадров;
- QPB — параметр, определяющий качество h.264 B-кадров;
- AVBR — средний битрейт.
Потоковое Вещание
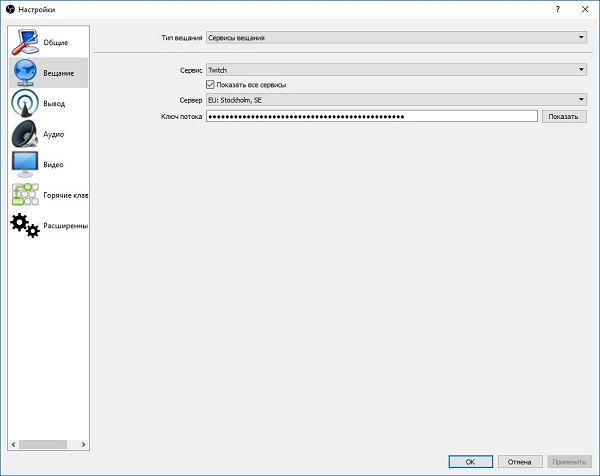
- Указать тип вещания;
- Выбрать стиминговую платформу (Твич);
- Выбрать сервер, на котором будет проходить прямая трансляция;
- Указать ключ потока, который можно найти в своем профиле Twitch.
- Чтобы сохранить настройки, необходимо нажать кнопку «Применить» и «Ок».
Видео
Данный раздел настроек поможет оптимизировать качество видео, выводимого в эфир.
- В строке «Базовое разрешение» требуется указать разрешение и соотношение сторон ролика в прямой трансляции.
- Советуется выбрать «Пользовательское» разрешение – и в таком случае пользователь сможет обозначить соотношение сторон видео в вещании. При выборе разрешения «Монитор», параметры будут автоматически установлены под монитор. А если у пользователя несколько мониторов, он может отметить тот, на который следует ориентироваться программе.
- Параметр «Масштабировать разрешение» дает возможность уменьшить картинку, но при этом сохранить соотношение сторон. Это необходимо для минимизации нагрузки на процессор, видеокарту и прочие составляющие устройства.
- Кроме того, требуется настроить показатель FPS (частота кадров в секунду). В том случае, если значение данного показателя 30, то качество и скорость передачи изображения, звука будет отличным.
Аудио
В этом разделе пользователь можно настроить звук, микрофон, а также подключить несколько аудио устройств для воспроизведение в трансляции. Указать время задержки включения и выключения микрофона.
Горячие клавиши
В этой категории пользователь может применять разнообразные настройки для прямых трансляций посредством нажатия одной клавиши. Например, включать и отключать звук, включать и останавливать эфир, начинать и останавливать запись и так далее. Настраивается по усмотрению пользователя.
Расширенные
В данном разделе стример может дополнительно настроить программу OBS Studio, такие как «Приоритет процесса«, формат имени файла, задержка процесса и другие.
Воспроизведение прямых трансляций
После того, как программа Open Broadcaster Software Studio была полностью настроена и оптимизирована, можно запускать программу и начинать стрим.
Сцены
После запуска программы нужно добавить сцены. Допустимо множество вариантов сцен. Причем пользователь создает ее самостоятельно. Параметры зависят от того, какие видеоигры он будет стримить.
Для этого необходимо:
- Кликнуть правой кнопкой мыши на свободной части в строке «Сцены».
- Создать собственную сцену.
- Ввести название сцены.
- Включить игру, по которой будет проведена трансляция
- Добавить значение «Источники». Здесь необходимо указать, откуда будет захватываться изображение на сцену в ходе стрима.
Выбор источника
Чтобы выбрать источник, необходимо:
- В строке «Приложение» отметить, какой видеоигре будет посвящена прямая трансляция. Важно подчеркнуть, что на момент выбора игра должна быть запущена на устройстве.
- Кроме того, пользователь может настроить параметр «Захват», нажав горячую клавишу. Таким образом, воспроизведение игры будет осуществляться исключительно при нажатии данной клавиши.
- А чтобы получения картинки требуемого формата, необходимо настроить параметр «Растянуть на весь экран».
- Чтобы сохранить настройки, требуется нажать кнопку «Ок».
Эти настройки помогут пользователю максимально удобно работать с программой. А подписчикам и зрителям, в свою очередь, будет понятна суть транслируемой игры.
Чтобы запустить стрим на Твиче, необходимо нажать «Запустить трансляцию». Закончить стрим – «Остановить трансляцию» соответственно.
Как настроить веб-камеру?
Чтобы настроить веб-камеру для проведения прямых трансляций на Твиче, необходимо:
- Подключить веб-камеру к USB.
- Создать сцену и источник.
- В программе OBS Studio выбрать камеру.
- Указать размер разрешения, и настроить количество кадров в секунду (FPS).
- Расположить камеру там, где удобно стримеру.
Как настроить микрофон?
Чтобы настроить микрофон, необходимо:
- Запустить программу.
- Открыть раздел «Устройства».
- Выбрать микрофон, который подсоединен к компьютеру, и нажать кнопку «Ок».
- Настроить параметры по своему усмотрению.
Как настроить донат на стриме?
Чтобы не просто развлекаться а еще и зарабатывать на стриме, потребуется DonationAlerts. Задоначенные пользователями средства можно вывести на электронный кошелек WebMoney. Рекомендуется настроить все разделы виджета: от продолжительности донат-сообщения до синтезатора речи.
Регистрация в DonationAlerts
Регистрация в системе DonationAlerts требуется для того, чтобы блогер мог отслеживать сообщения и пожертвования своих подписчиков.
- В первую очередь необходимо перейти на официальный сайт сервиса и нажать кнопку «Начать использовать».
- Выбрать систему аутентификации.
- Чтобы завершить регистрацию системе, ввести никнейм (на английском языке) и нажать кнопку «Готово».
- Перейти в раздел «Оповещения», а затем в категории «Группа 1» нажать кнопку «Изменить».
- В открывшемся меню пользователь может настроить оповещения: например, подобрать цвет фона, который ему нравится, время демонстрации донат-сообщения, воспроизводящийся при донате саундтрек и так далее.
Как встроить виджет DonationAlerts в OBS Studio?
Для этого потребуется:
- Проверить наличие Browser Plugin.
- Добавить сам виджет:
- В категории «Оповещения» имеется специальная ссылка OBS. Чтобы ее показать, необходимо открыть соответствующую кнопку, а затем скопировать ее.
- В самой программе OBS Studio в списке «Источники» кликнуть правой кнопкой мыши, выбрать пункт «Добавить», а затем выбрать «BrowserSource».
- В открывшемся окне выбрать любое название источника и нажать кнопку «Ок».
- В появившемся окне в поле URL вставить ссылку.
Чтобы отредактировать настройки виджета DonationAlerts следует перейти во вкладку «Свойства».
Дополнительные обязательные настройки
Донаты на стрим подключены и настроены. Однако зрителям и подписчикам необходимо знать, куда отправлять донат. Для этого необходимо добавить «Сбор средств».
- На официальном сайте DonationAlerts перейти во вкладку «Сбор средств».
- Ввести все необходимые данные и нажать кнопку «Сохранить».
- Нажать «Показать ссылку для встраивания».
- Создать новый BrowserSource, где вместо ссылки на донат следует указать ссылку на «Сбор средств».
- Протестировать работу оповещений. Для этого на сайте DonationAlerts следует перейти во вкладку «Оповещения» и нажать кнопку «Добавить текстовое оповещение». Если настройки правильные, то на экране появится тайтл, который пользователи смогут увидеть его на своих экранах.
- Ссылку на страницу для отправки доната можно найти в меню «Страница отправки сообщений».
Полезное видео
Как стримить на твиче через OBS Studio на видео ниже:
Заключение
Таким образом, программа OBS Studio обладает широким функционалом. Благодаря тому, что программа распространяется совершенно бесплатно, абсолютно любой пользователь может скачать ее на свой ПК, работающий под управлением Windows, Linux или macOS. Помимо стандартных настроек присутствует масса дополнительных. Стример может настроить утилиту под свой компьютер, улучшить качество звука и видео. Пользователь в любой момент может провести прямую трансляцию на Twich.
Источник