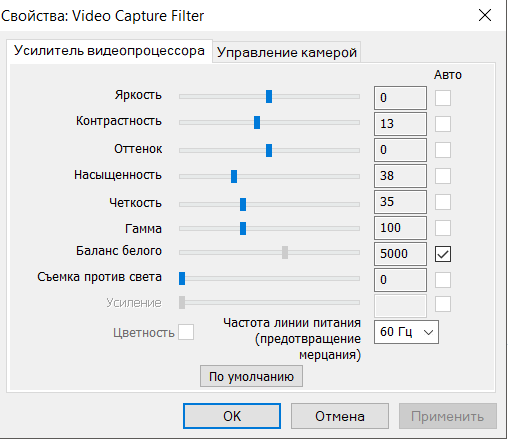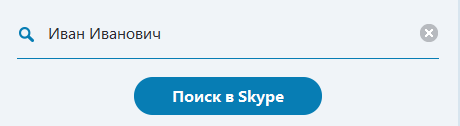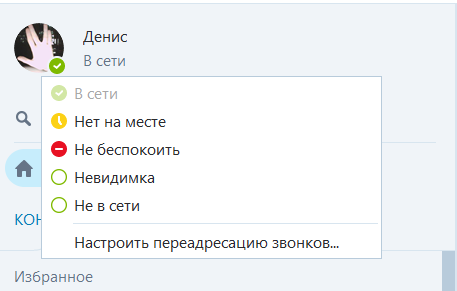- Skype «Не удалось установить соединение». Нет подключения к Skype, но интернет работает
- Почему Скайп пишет, что не удалось установить соединение?
- Что делать, если Skype не подключается к интернету?
- Проверяем подключение к интернету
- Обновление или переустановка Skype
- Обновляем Internet Explorer
- Сброс настроек Internet Explorer
- Брандмауэр и антивирус могут блокировать подключение к Skype
- Настройки сети, DNS, VPN, прокси и файл hosts
- Как настроить Скайп на компьютерe — Полная инструкция
- Немного о скайпе
- Как скачать и установить Скайп
- Как настроить скайп на компьютере
- Убираем скайп с автозагрузки
- Настройка микрофона и динамиков в Skype
- Настройка веб-камеры в Skype
- Настройка безопасности
- Немного о том, как использовать Скайп
Skype «Не удалось установить соединение». Нет подключения к Skype, но интернет работает
Помимо самой Windows, проблемы с подключением к интернету могут возникать в отдельных программах. Так в программе Skype очень часто появляется ошибка «Не удалось установить соединение», или «К сожалению, не удалось подключиться к Skype». Очевидно, что эти ошибки появляются из-за проблем с подключением к интернету. Но как это обычно бывает, интернет на компьютер подключен и работает, но Скайп все ровно пишет, что нет подключения и не дает зайти в свою учетную запись.
Несмотря на то, что сейчас существует огромное количество разных мессенджеров, которые лучше по функционалу, стабильности работы и другим параметрам, многие продолжают использовать Скайп для работы, или общения со своими близкими и друзьями. Я тоже использую этот мессенджер, и каких-то особых проблем и ошибок с ним у меня никогда не было. Но вот когда мне приходилось настраивать чужие компьютеры (устанавливать Windows и другие программы) , то после установки Skype появлялось сообщение, что невозможно установить соединение. Хотя интернет был подключен и в других программах (в том числе в браузере) он работал.
Так как причин, которые мешают войти в Skype может быть много, то какого-то одного и универсального решения нет. Но проблема популярная, программа тоже популярная, а это значит, что уже экспериментальным путем найдены основные и рабочие решения, которыми я с вами поделюсь. Некоторые их них проверены на собственном опыте. Постараюсь сделать максимально простую и понятную инструкцию, с помощью которой вы самостоятельно сможете починить соединение с интернетом в Skype.
Почему Скайп пишет, что не удалось установить соединение?
Все очень просто. Программа Скайп использует интернет-соединение. В том числе для входа в учетную запись. Когда мы вводим свой логин (номер телефона, электронную почту) и пароль, то программа отправляет эти данные на сервер для проверки. Если все хорошо, то мы входим в Скайп. Или получаем сообщение, что такая учетная запись не существует, или неверный пароль.
А если Skype не может подключится к серверу, то появляется ошибка «Не удалось установить соединение».
В более новых версиях Скайпа появляется другая ошибка: «К сожалению, не удалось подключиться к Skype». Проверьте подключение к Интернету и повторите попытку.
Обратите внимание на скриншот выше. Программа не видит подключения к интернету, но компьютер к интернету подключен (у меня по Wi-Fi, у вас может быть по кабелю) и никаких ограничений у подключения нет. Я имею веду «без доступа к интернету», или еще что-то.
А после обновления до самой новой версии Skype 8.25 (которая была на момент написания этой статьи) программа даже без подключения к интернету, после нажатия на кнопку «Вход с учетной записью Майкрософт» просто пыталась что-то загрузить и снова появлялась эта кнопка для входа.
Никаких ошибок и сообщений. Возможно, в следующих версиях это исправят. И в новой версии уже нет доступа к настройкам соединения (порт, прокси) . Так же не получится запустить проверку обновлений и посмотреть версию самого Скайпа (ее можно посмотреть в окне «Установка и удаление программ» в Windows) . До той порты, пока не будет выполнен вход в учетную запись.
Что делать, если Skype не подключается к интернету?
Решения, который вы можете видеть ниже, должны подойти для Windows 10, Windows 8, Windows 7 и Windows XP. Разумеется, что некоторые настройки могут немного отличаться, в зависимости от версии операционной системы. Я буду показывать весь процесс на примере Windows 10, но по возможности буду давать инструкции (ссылки на другие статьи) для предыдущих версий.
Основные причины и решения:
- Отсутствует подключение к интернету. Нужно убедится, что интернет на компьютере работает.
- На вашем компьютере установлена устаревшая версия Скайпа. Нужно обновить, или скачать и установить новую версию программы. Правда, не редко бывает наоборот – работает более старая версия.
- Бывали случаи, когда Скайп не работал из-за устаревшей версии Internet Explorer. Нужно обновить браузер.
- Что-то с настройками сети Windows, прокси, настройками браузера Internet Explorer, или самого Skype. Так же может быть проблема в файле hosts. Необходимо проверить/очистить все эти настройки.
- Skype не может подключиться к интернету из-за брандмауэра, или антивируса, который блокирует работу программы. Временно отключаем антивирус и проверяем настройки брандмауэра.
- Проблемы с подключением из-за VPN. Если у вас настроено VPN-соединение, то нужно его отключить.
- Временные проблемы на стороне сервера, поэтому не удается установить соединение в Skype.
Давайте теперь рассмотрим эти решения более подробно.
Проверяем подключение к интернету
Возможно немного глупое решение, и в комментариях вы напишите, что-то типа: «как интернет не работает, а на этот сайт я как зашел?!», но все же. У меня нет возможности посмотреть ваш компьютер, так что рекомендую все таки первым делом убедится в активном интернет-соединении.
Не важно как ваш компьютер, или ноутбук подключен к интернету. Это может быть как беспроводная WI-FI сеть, 3G/4G USB модем, или подключение по кабелю. Посмотрите статус соединения (нажав на иконку в трее) . Так же обратите внимание на эту иконку, нет ли возле нее желтого восклицательного знака.
Откройте любую программу, которая использует интернет и проверьте, работает ли соединение. Ну и запустите браузер и попробуйте открыть любой сайт.
Если у вас есть проблемы с подключением, ошибки в браузере и других программах, то эти статьи могут вам пригодится:
Ну а если интернет работает, а Скайп не подключается, то смотрите другие решения ниже.
Обновление или переустановка Skype
Если у вас еще седьмая версия Скайпа, то нажмите на «Помощь» и выберите «Проверить наличие обновлений».
Если программа сможет подключиться к серверу и проверить обновления, и если будет новая версия, то появится сообщение с предложением загрузить ее и установить – соглашаемся.
Возможно, после установки обновления все заработает.
Но может появится ошибка: «Сбой во время загрузки обновления Skype», или новая версия не будет обнаружена. В таком случае нужно сначала полностью удалить программу с компьютера, скачать новую версию с официального сайта и установить ее.
Заходим в «Установка и удаление программ» (в Windows 10 можно найти через поиск) , или в «Этот компьютер» открываем «Удалить и изменить программу». В Windows 7 это средство так же можно запустить в «Мой компьютер», или через панель управления. Находим Skype и удаляем его.
Можно так же для удаления использовать утилиту CCleaner. Не лишним будет выполнить очистку ненужных файлов и реестра после удаления в этой же утилите.
Нажимаем Win+R, вводим %appdata% и нажимаем Ok. Откроется папка, в которой будет папка «Skype» с нужными файлами.
На всякий случай создайте резервную копию этой папки. Там, например, хранится история переписки.
Загружаем Скайп с официальной страницы – https://www.skype.com/ru/. Сохраняем установочный файл на компьютер, запускаем его и следуем инструкциям по установке.
После установки пробуем зайти в свою учетную запись. Если не получится, то можно установить более старую версию. Например, 6.22. Особенно, если у вас Windows XP, или Windows Vista.
Обновляем Internet Explorer
Работа программы Skype связана с Internet Explorer. И если у вас установлена старая версия браузера, то возможно Skype не сможет подключиться к интернету. Нужно скачать и установить последнюю версию Internet Explorer, которая доступна для вашей операционной системы Windows.
Скачать можно с официального сайта – https://support.microsoft.com/ru-ru/help/17621/internet-explorer-downloads
Сброс настроек Internet Explorer
Судя по отзывам, это решение очень часто помогает избавится от ошибки «Не удалось установить соединение» в Скайпе.
Запустите Internet Explorer, в меню «Сервис» (или нажав на иконку в виде шестеренки) нужно выбрать «Свойства браузера». Дальше на вкладке «Дополнительно» нажимаем на кнопку «Сброс».
И еще раз нажмите на кнопку сброс. После чего попробуйте зайти в Скайп. Можно еще выполнить перезагрузку компьютера, или закрыть и снова открыть программу.
Брандмауэр и антивирус могут блокировать подключение к Skype
Если у вас установлен антивирус, то отключите его на некоторое время. Возможно, он заблокировал соединение, и Skype не подключается к интернету именно по этой причине. Обычно, отключить антивирус можно в настройках, или нажав на его иконку правой кнопкой мыши. Показываю на примере ESET.
Зайдите в «Панель управления» и выберите там пункт «Система и безопасность». Дальше выберите «Брандмауэр Windows». Или найдите эти настройки через поиск в Windows 10, так быстрее.
В настройках брандмауэра нужно нажать на «Включение и отключение брандмауэра Windows» и временно отключить его для частной и общественной сети.
Если после этих действий в мессенджере все ровно будет написано что к сожалению не удалось подключиться к Skype, то включите брандмауэр обратно и пробуйте применить другие решения.
Настройки сети, DNS, VPN, прокси и файл hosts
- Попробуйте подключить компьютер к другой сети, если есть такая возможность. Например, можно с телефона раздать Wi-Fi и подключить его для проверки. Или к какой-то открытой сети подключиться. Таким образом мы сможем исключить проблемы в роутере и на стороне интернет-провайдера.
- В процессе написания этой статьи я обнаружил, что Скайп не может установить соединение из-за проблем с DNS. А так как проблемы с DNS бывают не редко (у провайдера отказывают сервера, или на роутере/компьютере что-то случается) , то есть смысл попробовать прописать DNS от Google.
Более подробно об этом я писал в статье как заменит DNS на Google Public DNS.
- Если у вас на компьютере установлен VPN как отдельная программа, или настроен другим способом, то его нужно отключить.
- Проверьте настройки прокси сервера. Они должны быть отключены.
Подробнее в статье как отключить прокси-сервер в Windows.
- Сделайте сброс всех сетевых настроек на компьютере. Он затронет только настройки сети. Возможно, понадобится заново настроить подключение к интернету, или ввести пароль к Wi-Fi. В Windows 10 сброс можно сделать в параметрах.
Более подробно смотрите в статье сброс настроек сети в Windows 10. Можете использовать другой способ, который так же подойдет для Windows 7, Windows 8 (8.1) и для XP.
- Иногда вирусы и разные вредоносные программы могут добавлять в файл hosts свои записи, которые в итоге мешают работе Skype и он не видит подключение к интернету, несмотря на то, что интернет работает. О проверке этого файла я писал в статье не открываются некоторые сайты в браузере. Так же можно использовать утилиту Microsoft Fix it, или AVZ.
Надеюсь, мои советы помогли вам оживить Skype, и он без проблем смог установить соединение с сервером. Возможно, рекомендации из этой статьи вам не помогли, но вы нашли другое решение этой проблемы. Буду благодарен, если вы поделитесь своим решением в комментариях. Там же вы можете оставить свой вопрос по теме данной статьи.
Источник
Как настроить Скайп на компьютерe — Полная инструкция
Настроить скайп на компьютерe
Раньше общение в интернете проводилось с помощью электронной почты, всевозможных чатов и форумов.
Но сейчас всё это отошло на второй план благодаря таким программам, как Skype.
Мы можем как просто писать сообщения нашему собеседнику, так и видеть и слышать его.
Эта статья написано для того, чтобы объяснить начинающему пользователю этой программы как её скачать и правильно настроить.
Немного о скайпе
Еще Скайп имеет платные функции для звонков на мобильные и стационарные телефоны.
Skype пользуется популярностью в наше время благодаря своей простоте, доступности и широкому функционалу.
Как скачать и установить Скайп
Чтобы скачать Skype нам сначала следует зарегистрироваться на официальном сайте.
Переходим по этой ссылке https://signup.live.com/signup и вводим всё, что от нас требуется.
После регистрации мы можем начать скачивать.
Я Вам рекомендую делать это с официального сайта разработчиков: https://www.skype.com/ru/get-skype/.
Официальный сайт Skype
Здесь мы жмем в правую часть кнопки «Скачать Скайп для Windows», выбираем пункт «Скачать классическую версию Скайпа», затем жмем на кнопку и выбираем путь для его скачивания.
Далее мы проходим в папку, куда скачали приложения и запускаем его.
У нас откроется такое окно:
Жмем кнопку «Я согласен» , в следующем окне снимаем галочки с «Сделать Bing поисковой системой» и «Сделать MSN домашней страницей» и жмем «Продолжить» .
Убираем галочки с предложений
И после этот мы дожидаемся окончания установки Скайпа.
Далее нам нужно войти в Скайп с помощью учетной записи, которую создали мы ранее.
В открывшимся окне мы вводим электронную почту, логин или же свой номер телефона и жмем «Далее» .
Окно ввода данных учетной записи
В следующем окне мы вводим пароль и если ввели мы его правильно, у нас откроется скайп и нам будет полностью доступен его функционал.
Как настроить скайп на компьютере
После того, как мы скачали, установили и вошли впервые в Skype, у нас появится окно, которое предложит Вам выбрать аватар (графическое изображения пользователя, которое будет видно в его профиле), где мы сможем либо загрузить фото с компьютера, либо сфотографироваться.
После проделанной операции у нас появится второе окно с выбором вебкамеры и микрофона.
После проделанных манипуляций мы можем приступить к полной настройке скайпа, чтобы мы смогли без затруднений пользоваться программой.
Чтобы настроить скайп нам нужно выполнить ряд следующих действий.
Убираем скайп с автозагрузки
Автоматическое включение программы Skype при включении компьютера очень сильно влияет на скорость загрузки всех компонентов Windows, что заставляет поначалу наш ПК (персональный компьютер) тормозить.
Для этого мы должны отключить автозагрузку скайпа. Для этого в окне Skype на верхней панели мы жмем кнопку «Инструменты» , затем «Настройки» .
У Вас должно открыться такое же или похожее окно (всё зависит от версии программы).
В открывшимся окне мы убираем галочку с пункта «Запускать Skype при запуске Windows» .
Настройка микрофона и динамиков в Skype
Теперь нам нужно настроить микрофон и динамики.
Для этого мы подсоединяем микрофон и наушники в соответствующие разъемы, которые могут быть как сзади, так и спереди корпуса компьютера.
Первый для подключения самих наушников, второй – для микрофона.
Иногда эти разъемы могу встречаться оба в черном окрасе и тут нужно вручную определить какой разъем за что отвечает.
Разъемы для подключения наушников и микрофона
На ноутбуках они встречаются сбоку.
Также в новых моделях компьютеров может встречаться спаренный разъем.
После того, как мы подключили микрофон и наушники, можно смело их настраивать для комфортного общения.
Для этого в уже открытом окне настроек Skype мы переходим во вкладку «Настройки звука» .
Далее нам нужно выбрать соответствующие устройства в пунктах «Микрофон» и «Динамики» .
Затем снимаем галочки с пунктов «Автоматическая настройка микрофона/динамика» и начинаем двигать ползунки так, чтобы нас было хорошо слышно и мы так же хорошо слышали.
После окончания процесса регулировки микрофона и динамиков нам нужно приступить к настройке веб-камеры о чем можно прочесть в следующем пункте.
Настройка динамика и микрофона
Настройка веб-камеры в Skype
После того, как мы настроили динамики и микрофон нам нужно настроить веб-камеру, чтобы наш собеседник мог нас не только хорошо слышать, но и видеть.
Для этого в уже открытом окне настроек мы жмем на кнопку «Настройки видео» .
Далее, вверху над изображением мы убеждаемся, что выбрали нужную нам камеру.
После того, как мы убедились в правильном выборе устройства, под изображением веб-камеры мы жмем на кнопку «Настройки веб-камеры» и у Вас откроется такое или же подобное окно:
Здесь же Вам стоит настраивать так, как Вашему глазу более приятно, потому что каждые настройки зависят от освещения в Вашей комнате.
Но если Вы не знаете, как правильно настроить, можете выбрать настройки такие же, как указаны на картинке выше.
Они являются универсальными для большинства типов освещения.
Настройка безопасности
По-моему мнению, процесс настройки безопасности являются самым важным пунктом в настройке скайпа.
Поэтому, мы переходим во вкладку «Безопасность» в окне настроек.
В пункте «Принимать звонки» выбираем пункт «только от моих контактов».
В пункте «Автоматически принимать видео и демонстрировать экран для» выбираем пункт «только от моих контактов».
В пункте «Принимать чаты» снова выбираем пункт «только от моих контактов».
В пункте «Сохранять историю» выбираем «всегда».
Если Вы сделали всё правильно, то Ваше окно настроек будет похоже на это:
Затем мы переходим во вкладку «Звонки», выбираем пункт «Настройки звонка».
В этом пункте в самом верху мы видим два пункта, где ставим галочку напротив пункта «Принимать звонки только от людей в моём списке контактов».
После этого мы переходим во вкладку «чаты и SMS».
В пункте «Настройки чата» мы ставим галочку напротив пункта «Принимать текстовые сообщения только от людей из моей записной книжки».
После всех проделанных работ мы нажимаем кнопку «Сохранить» и скайп готов к использованию.
Немного о том, как использовать Скайп
Чтобы кому-то позвонить в скайпе, нам нужно сначала добавить этого пользователя в друзья.
Для этого в окне поиск мы вписываем логин пользователя или то, как он подписан в скайпе и жмем кнопку «Поиск в скайпе» .
Затем мы выбираем нужного нам пользователя и жмем на кнопку «Добавить в список контактов» после чего мы дожидаемся, когда другой пользователь подтвердит нашу заявку.
Так же программа Skype оснащен пятью режимами, которую позволяют комфортно нам пользоваться приложением.
Режимы работы скайпа
Давайте разберем все режимы и поймем, как они работают
Может автоматически включаться, если эту функцию включить в настройках.
Когда работает этот режим, никакие уведомления от сообщений, звонков и заявок Вам приходить не будут, что обеспечит Вам спокойствие и тишину.
Как видите, настроить скайп и не так уж трудно. В данной статье изложена вся информация, которая поможет Вам комфортно общаться и не беспокоиться о проблемах Вашей безопасности.
Источник
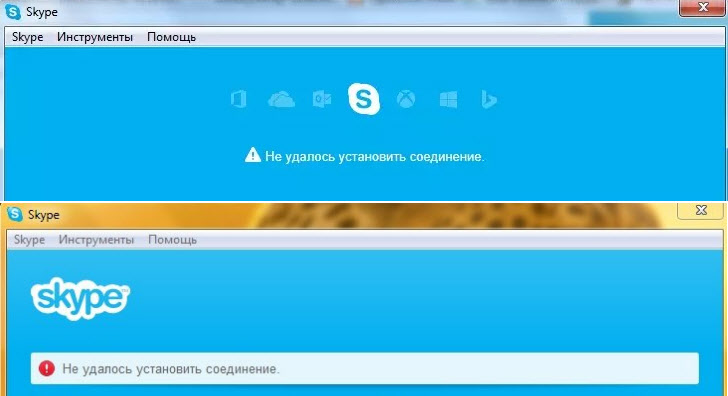


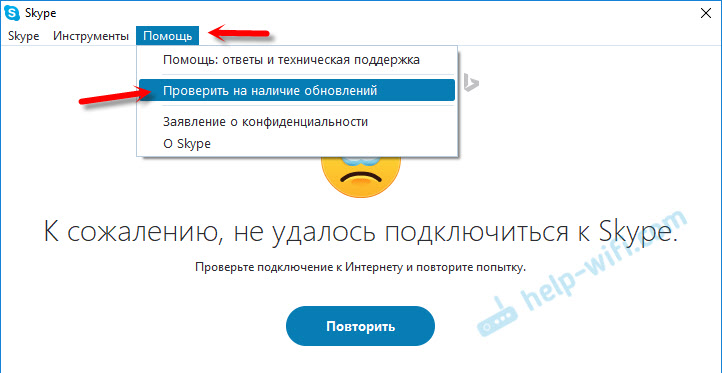
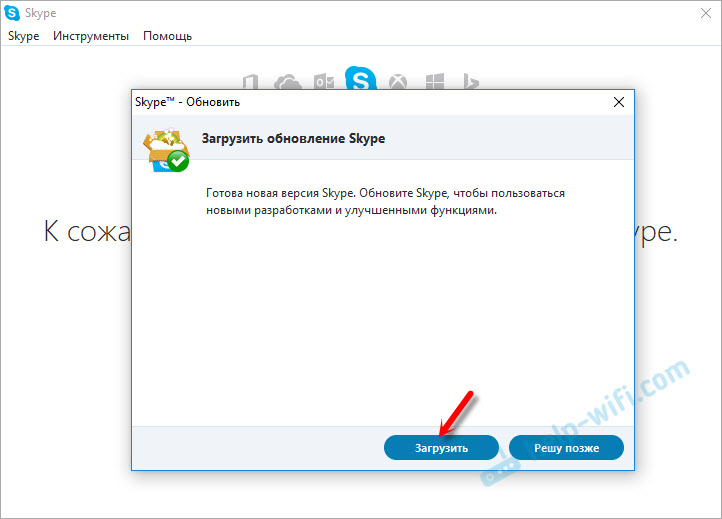





 Более подробно об этом я писал в статье как заменит DNS на Google Public DNS.
Более подробно об этом я писал в статье как заменит DNS на Google Public DNS. Подробнее в статье как отключить прокси-сервер в Windows.
Подробнее в статье как отключить прокси-сервер в Windows. Более подробно смотрите в статье сброс настроек сети в Windows 10. Можете использовать другой способ, который так же подойдет для Windows 7, Windows 8 (8.1) и для XP.
Более подробно смотрите в статье сброс настроек сети в Windows 10. Можете использовать другой способ, который так же подойдет для Windows 7, Windows 8 (8.1) и для XP.