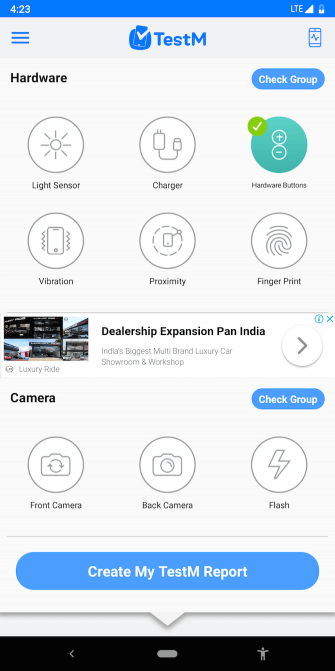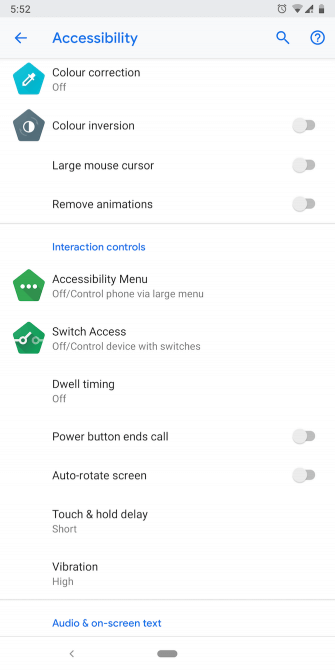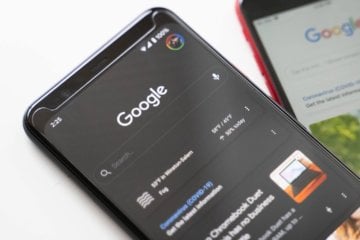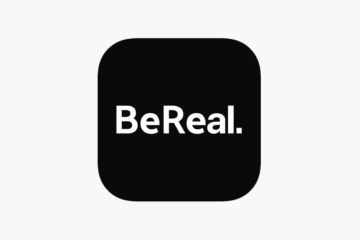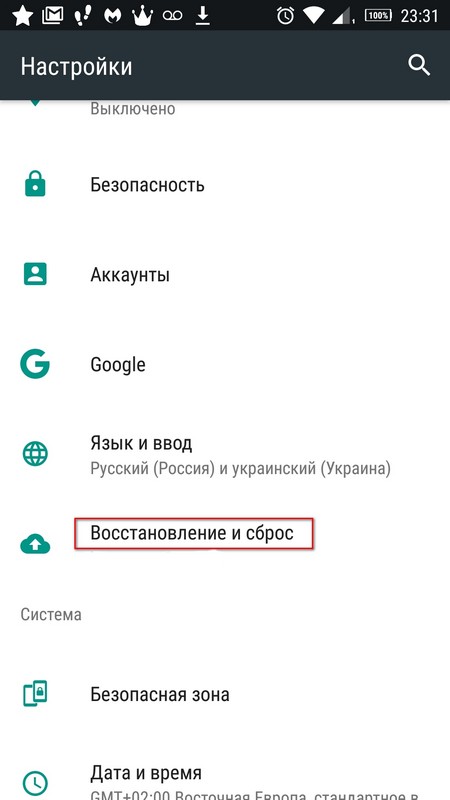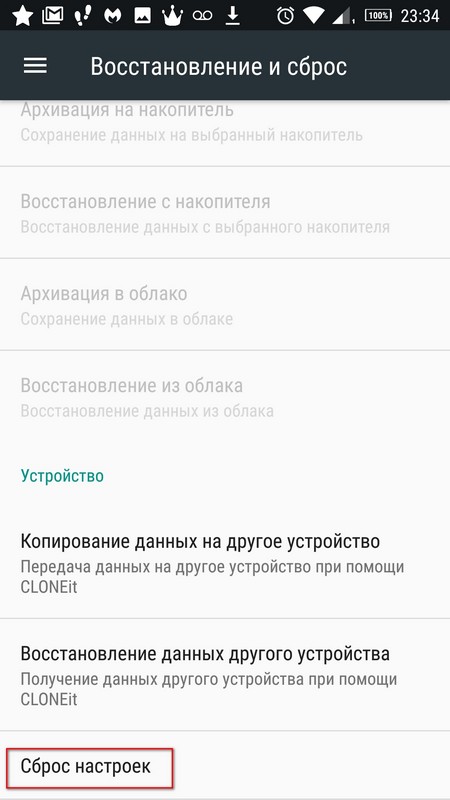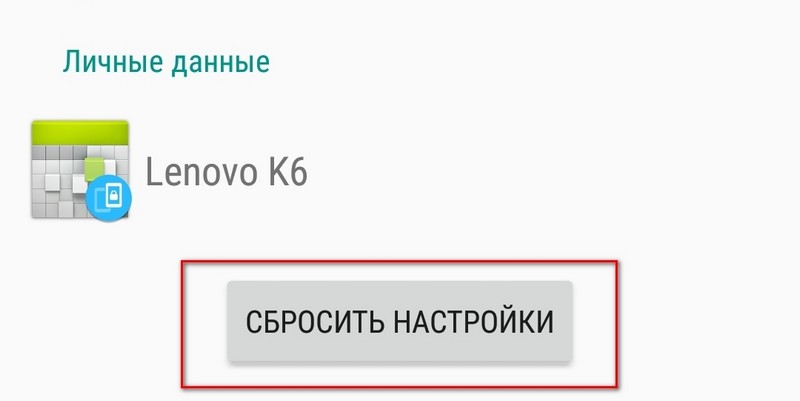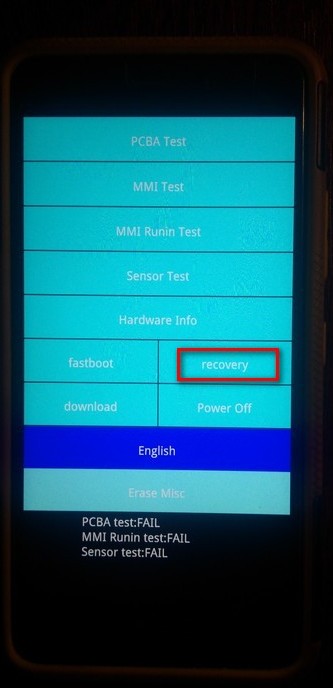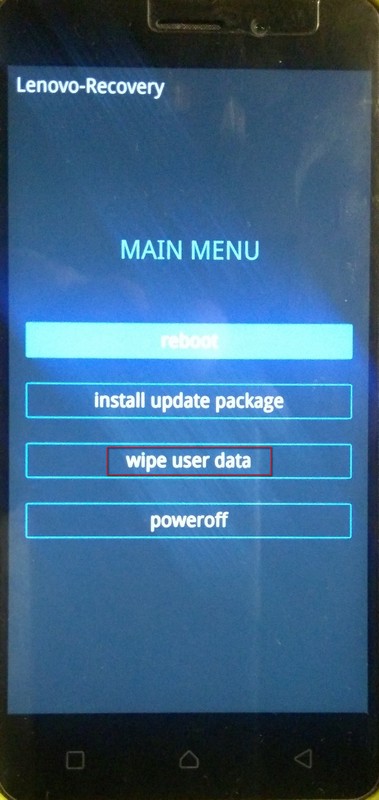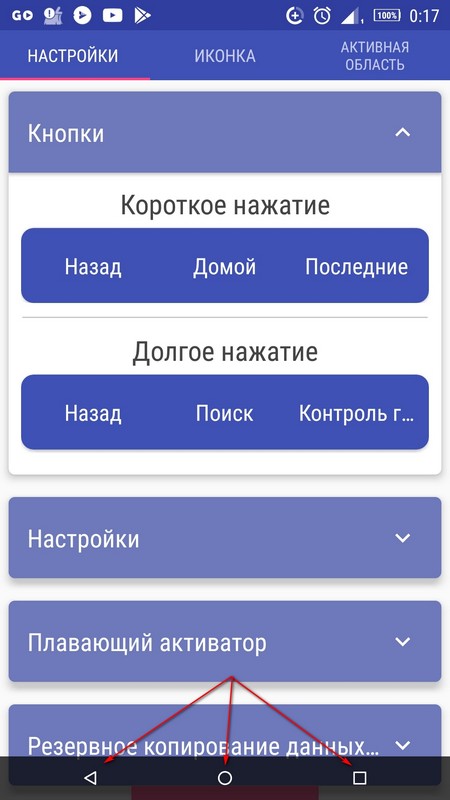- Что делать, если сломалась кнопка Home на iPad?
- Ремонт кнопки Home на iPad своими руками
- Калибровка
- Корректировка положения коннектора
- Очистка контактной площадки и смазка кнопочного механизма
- Переназначение кнопки Home на iPad Mini 2 и iPad 4-го поколения
- Что делать, если кнопки на Android-смартфоне перестали работать
- Проверьте, действительно ли кнопка сломалась
- Очистите кнопку от грязи
- Воспользуйтесь виртуальными кнопками
- Эмуляция физических кнопок на Android
- Не работают нижние сенсорные кнопки?
Что делать, если сломалась кнопка Home на iPad?
Несмотря на отменное качество сборки и надежность программного обеспечения, даже продукция Apple не застрахована от всевозможных сбоев и поломок. Часто объектом поломки на «яблочных» устройствах становится кнопка Home. В этой статье мы попытаемся разобраться в причинах столь досадного сбоя, а также выясним способы его устранения. Эти советы актуальны как для смартфонов, так и для планшетов iPad Mini и iPad 2,3,4-го поколений.
Как известно, кнопка Home на планшетах и смартфонах Apple выполнена из стекла. А стекло, как известно, это крайне хрупкий материал, который легко повредить при небрежном обращении. И если ваш iPad часто падал на твердую поверхность или контактировал с острыми предметами, то поломка «домашней» кнопки вряд ли должен вас удивлять. Однако, зачастую, Home перестает работать из-за программных сбоев. И именно тогда она начинает заедать, «залипать» или попросту перестает реагировать на прикосновения.
Таким образом, можно выделить три основных вида поломки фронтальной кнопки на iPad Mini или другом гаджете от Apple:
- Программный сбой
- Загрязнение механизма или контактной площадки
- Механическая поломка кнопки
Если первую поломку можно устранить простой калибровкой кнопки, то остальные дефекты устранить будет гораздо труднее, но при этом есть большой шанс, что вы сможете справиться с проблемой самостоятельно.
Ремонт кнопки Home на iPad своими руками
Итак, представим, что на вашем планшете iPad mini (или iPhone) перестала функционировать кнопка Home. Что делать? Вот четыре основных способа, направленных на исправление данной проблемы:
- Калибровка кнопки
- Очищение контактного механизма
- Замещение кнопки Home на сенсорное управление
- Исправление положения коннектора
- Каждый из этих методов починки требует отдельного рассмотрения.
Калибровка
Чтобы вернуть жизнеспособность кнопке Home, попробуйте провести калибровку. Для этого, запустите на вашем iPad Mini или другом планшете от Apple любое стандартное приложение, будь то погода или календарь. Зажмите и удерживайте кнопку включения до тех пор, пока не отобразится заставка выключения, после чего отпустите. Теперь зажмите Home, и ее удерживайте, пока заставка выключения не пропадет с монитора планшета. Все! Ваша кнопка откалибрована. Однако, к сожалению, процент устройств, «вылечившихся» подобным образом крайне мал. Но попробовать все равно стоит!
Корректировка положения коннектора
Если фронтальная кнопка на вашем iPad вдруг совсем перестала подавать признаки жизни, то возможно нужно просто поправить расположение коннектора. Для этого возьмите стандартный USB-штекер (который входит в комплектацию устройства) и подключите его к девайсу. Поставьте палец под нижнюю часть штекера и немного приподнимите. Испробуйте работоспособность Home, нажав на нее. Если она не работает, то дальнейшее давление может лишь привести к поломке еще и разъема. Поэтому переходите к следующему способу «лечения» своего iPad.
Очистка контактной площадки и смазка кнопочного механизма

Одним из распространенных способов починки поломанной кнопки Home является использование чистящих и смазочных материалов, таких как спирт и аэрозоль WD-40 (более известная как «вэдэшка»). Данный материал используется в качестве смазочного изделия в таких сферах как авиатехническая, электромеханическая, оружейная промышленность. Впрочем, для починки, поломавшейся «домашней» кнопочки на вашем iPad этот чудо-материал также вполне подойдет.
- Используйте небольшое количество «вэдэшки» на кнопке
- Несколько раз подряд быстро нажмите на Home (примерно 15 раз), чтобы средство проникло в промежуток между кнопкой и защитным стеклом устройства.
Стоит помнить, что WD-40, это крайне текучее вещество, поэтому оно может легко проникать в любые зазоры. Поэтому используйте материал умеренно, иначе оно может растечься и попасть между защитным стеклом и сенсорной панелью, что приведет к появлению жирных пятен.
Если у вас нет этого средства, то для прочистки нашей кнопочки можно воспользоваться обыкновенным спиртом.
- Накапайте небольшое количество спирта на всю поверхность кнопки
- Раз 10 щелкайте на кнопку Home, чтобы жидкость смогла пробрать к контактному механизму
- Подождите 2 минуты, пока спирт полностью не высохнет
Данная методика должна в большинстве случаев помочь, чтобы вернуть работоспособность кнопки на iPad Mini, iPad 2 и более новых моделях. Однако если ваша поломка носит механический характер, то калибровка или очистка спиртом вряд ли помогут. В данном случае, единственным способом будет отнести iPad в сервисный центр или переназначить Home на сенсорное управление.
Переназначение кнопки Home на iPad Mini 2 и iPad 4-го поколения
В последних версиях iOS, установленном на новых iPad Mini и других планшетах Apple, есть отличная опция Assistive Touch. С помощью данной опции, вы можете переключить функции Home на жестовое управление.
Чтобы включить Assistive Touch перейдите в настройки вашего Mini, затем в «Основные». Там отыщите «Универсальный доступ», где и будет находится опция Assistive Touch. Переведите его в положение «ВКЛ». После этого, на экране будет отображаться специальная иконка, при нажатии которой появится меню. Там вы можете управлять функциями кнопок Home, Power и кнопками громкости прямо на сенсорном экране.
Открывается это меню в любом приложении для iPad Mini или iPad 4, поэтому надобность в кнопке Home с ним попросту пропадает.
Источник
Что делать, если кнопки на Android-смартфоне перестали работать
Сегодня физические кнопки на смартфонах становятся все более редкими «гостями». Практически все основные элементы управления заменены сенсорными аналогами. Однако совсем отказаться от старых-добрых кнопок у производителей пока что не получается. Ну а эти самые кнопки, являясь по сути аналоговыми механизмами, не редко выходят из строя. Но хорошая новость заключается в том, что вернуть кнопке «жизнь» можно и своими силами.
Даже если кнопки перестали работать, всегда есть алтернатива
Проверьте, действительно ли кнопка сломалась
TestM — программа для проверки работоспособности клавиш вашего смартфона
Да, это может прозвучать странно, но случается и так, что программный сбой или неверно установившееся обновление заставляет физические кнопки выходить из строя. То есть, именно с точки зрения механики и отклика проблем не наблюдается. Происходит что-то на программном уровне. В этом случае можно сделать следующее. Во-первых — перезагрузить телефон. Совет банальный, но он может вам помочь. Во-вторых, если кнопка перестала работать после установки приложения или обновления — откатите эти изменения. Ну а в-третьих, воспользуйтесь программой для диагностики. На просторах Google Play есть программа под названием TestM. Загрузите ее и следуйте инструкциям на экране. Они довольно простые. Программа продолжит вам протестировать физические кнопки устройства и поможет определить причину поломки.
Очистите кнопку от грязи
Аппаратные клавиши вашего телефона регулярно подвергаются внешнему воздействию. И грязь не исключение. Таким образом, возможно, что зазоры вокруг кнопок накопили грязь, которая может мешать их работе. Также грязь может попасть и под кнопку, но тут уже без специальных знаний мы бы разбирать телефон не советовали. Также возможно попадание под кнопку жира, что в свою очередь тоже вызывает ухудшение работы контактов. В этом случае следует отключить телефон, капнуть на кнопку капельку (но не больше. ) спирта, перевернуть телефон таким образом, чтобы спирт вытекал з кнопки и подождать 30 минут. Это очистит контакты. Но не в коем случае не пользуйтесь водой или растворами на водной основе. Спирт испаряется довольно быстро, чего нельзя сказать о воде. Если что, мы вас предупреждали.
Воспользуйтесь виртуальными кнопками
Android Accessibility Suite — очень удобное средство для замены физических кнопок на виртуальные
Если кнопки вышли из строя, но устройством вам все-таки нужно воспользоваться, то следует поставить специальные программы, имитирующие действия физических кнопок. Хотя от похода в ближайшую мастерскую это вас все же не спасет. Итак, давайте разберемся, как же эмулировать физические кнопки.
Самый простой способ — установить приложение Android Accessibility Suite. После его установки вы сможете включить меню специальных возможностей, проследовав в «Настройки» — «Специальные возможности». Приложение добавляет виртуальную панель для ряда важных функций, таких как блокировка экрана, громкость, регулировка яркости, многозадачность и многое другое. В Android 9.0 приложение поставляется в комплекте с ОС, а для более ранних версий вам придется скачать его из магазина Google. А вы уже обновились до Android 9.0? Расскажите об этом в нашем чате в Телеграм.
Эмуляция физических кнопок на Android
Предыдущий способ является универсальным и эмулирует все клавиши, но что, если у вас вышла из строя какая-то конкретная кнопка? Например, кнопка питания. Gravity Screen позволяет вам разблокировать телефон без нее. Gravity Screen — это приложение, которое отслеживает движения вашего телефона и может «разбудить» его, как только вы его поднимете. Приложение также способно блокировать телефон, когда вы кладете его в карман или на стол. А еще можно вывести смартфон из спящего режима при помощи двойного тапа по экрану.
Пользоваться виртуальной кнопкой для регулировки громкости довольно удобно
Что касается кнопок регулировки громкости, то для их эмуляции можно использовать Assistive Volume Button. Приложение помещает на экран две кнопочки «+» и «-» соответственно. Они предназначены для изменения громкости приложений и мультимедиа, звонка и уведомлений соответственно. Кроме того, у вас есть возможность настроить внешний вид, размер и другие параметры виртуальных кнопок.
Новости, статьи и анонсы публикаций
Свободное общение и обсуждение материалов
Мне нравится подход Google к развитию Android. Несмотря на то что многие смартфоны не получают обновлений от своих производителей, поисковый гигант сам поддерживает их путём обновления фирменных приложений и сервисов. Apple так не может, ей нужно обязательно выпускать системный апдейт для iOS, чтобы что-то исправить или добавить. Другое дело, что у такого подхода, как у Google, есть и обратная сторона. Ведь излишняя самостоятельность приложений иногда оборачивается проблемами для нас с вами.
Долгое время все приложения, которые выпускала Apple, предназначались только для iOS. Несмотря на то что было бы логично выйти на рынок Android, предложив пользователям вражеской платформы приобщиться к по-настоящему удобным сервисам, в Купертино этого не делали. Однако желание переманить фанатов ОС от Google к себе не покидало Apple. Поэтому было решено действовать радикальным образом сразу, предложив пользователям Android приложение по переходу на iOS, которое позволяло с лёгкостью выполнить переезд. Но теперь оно будет ещё лучше.
Я уже давно не пользуюсь социальными сетями. Их мне заменили сразу несколько сервисов: Telegram, Instagram и TikTok. Первый я использую для переписок и чтения новостей, второй – для публикации своих и просмотра чужих фоток, а третий – для деградации. Меня вполне устраивала такая расстановка сил, поэтому стремиться к чему-то ещё у меня не было никакого желания. Поэтому я даже Clubhouse не ставил – мне было попросту неинтересно. Но BeReal (скачать) я установил, пользуюсь и прекращать не планирую.
Источник
Не работают нижние сенсорные кнопки?
Исходя из запросов — очень большое количество пользователей сталкивается с разного рода проблемами с сенсором. И не работающие нижние кнопки достаточно частое их проявление. Не обошла стороной проблема и автора данного проекта. Предлагаю решение этой проблемы (программное).
Прочитав ряд форумов понял, что проблема одна, а причины возникновения и способы решения могут быть разными.
Для начала скажу, что была найдена информация на счет физического ремонта. По словам автора, нужно взять биндер-скрепку (две и более) и прижать экран смартфона снизу. Сильно нагреть феном и оставить на 12 часов. Таким способом было отремонтировано много девайсов. Но — этот метод действует если проблема в отклеивании компонентов сенсора внутри.
Я предлагаю программные способы решения, которые можно использовать временно (до ремонта) или на постоянной основе. Пример на телефоне Lenovo K6.
Для начала, можно сбросить настройки к заводским, используя меню (если сенсор или вообще телефон работает). В разных моделях телефонов данная функция может вызываться по-разному. Обязательно сделайте перед сбросом резервную копию, поскольку вся информация из памяти устройства будет стерта (на карте памяти данные останутся, но я ее, например, вытащил бы на момент операции). Вот пример для телефона Lenovo K6 (должно подойти для большинства).
1. Заходим в настройки (значок шестеренки) и находим опцию «Восстановление и сброс» → «Сброс настроек» → «Сбросить настройки».
2. Подтверждаем свои действия. Телефон перезагрузится и сотрет все данные. Операция может затянуться. Не нажимайте никаких кнопок пока не закончится процесс и убедитесь, что батареи хватит, если нет — подключите смартфон к зарядному устройству.
После завершения нужно заново будет зайти в аккаунты, устанавливать приложения и так далее. Если сенсор заработал — значит проблема была в программном обеспечении. Многим данная процедура помогает. В противном случае читаем дальше.
Если в меню зайти не получается можно использовать аппаратные клавиши. Для начала нужно выключить устройство. Если оно зависло — нажмите и удерживайте кнопку питания пока телефон не выключится. Чтобы зайти в системное меню нужно нажать в большинстве случаев две клавиши. Для каждой модели сочетание этих клавиш может отличаться. Для моей модели — это клавиши громкости и выключения. Подробно ищите именно для своей модели (или спрашивайте в комментариях). Если все правильно сделано — появится меню Recovery. Сенсорные возможности могут быть ограничены, поэтому для переключения пунктов меню используйте клавиши регулировки громкости. Для подтверждения текущего пункта нужно один раз нажать на клавишу включения. Для сброса настроек нужно искать пункт Wipe data/factory reset или ему подобный (у меня Wipe user data). Появится запрос на подтверждение удаления, который нужно подтвердить нажатием клавиши питания. После окончания сброса нужно перезагрузить устройство (Reboot System). Вы получите «чистый» телефон как на момент покупки.
Сброс с помощью комбинаций клавиш. Введите в приложении «Телефон» один из кодов, который вы видите ниже и нажмите (при необходимости) клавишу громкости:
После перезагрузки начнется процесс сброса.
Второй способ — установка специальной программы, которая возьмет на себя функции всех трех кнопок и будет размещена снизу экрана .
Программ такого рода — много. Это свидетельствует о распространенности проблемы. Я расскажу и покажу все на примере программы Simple Control (Navigation bar). Она имеет бесплатную (с рекламой) и платную версию, работает без рута и прекрасно выполняет свою работу. Если у вас данная программа не работает — вы сможете легко найти аналог в маркете. В сети интернет есть русифицированная версия.
Для начала нужно установить данную программу. Далее открыть и выполнить начальные настройки, через которые проведет предустановленный мастер. Ничего сложного нет — просто предоставьте программе несколько разрешений для того, чтобы она могла работать. Имейте в виду, что после перезагрузки устройства разрешения, возможно, нужно будет предоставлять снова.
Можно настраивать внешний вид кнопок, их размер (удобно, особенно если у вас маленький экран) и исполнение функций. Например, можно, чтобы при нажатии на кнопку «Назад» она выполняла функцию возврата в предыдущее меню, а при двойном нажатии происходил выход из программы. А можно чтобы нажатие на кнопку возвращало домой или вообще ее отключить.
Обратите внимание, что отдельно настраивается короткое и длинное нажатие каждой из трех кнопок.
Также настраивается анимация, можно настроить авто-скрытие. Есть функция вывода «Плавающего активатора». Работает Simple Control прекрасно и выполняет все возложенные на нее функции.
Видео Simple Control:
Источник