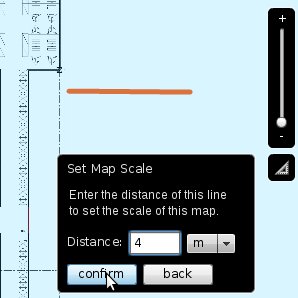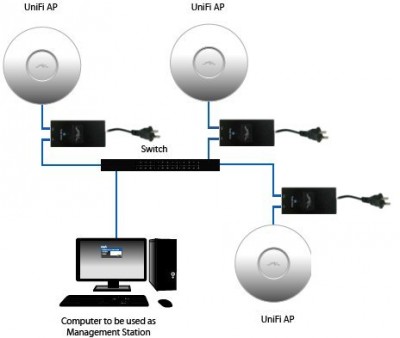- F.A.Q. Лечим типичные ошибки настройки оборудования Ubiquiti.
- Нестабильный доступ к сайтам UniFi.
- Проблема обновления прошивок в новых WiFi точках доступа UniFi.
- UniFi точка доступа работает — высокий уровень сигнала и низкое качество связи
- NanoBeam M5 16 не подключается к WiFi источнику сигнала.
- Проблема подключения устройств Apple к NanoStation M2.
- NanoStation M2 и сторонние ip камеры — режим мост.
- Windows 10 и AirControl.
- В UniFi Video на стартовой странице не отображается значок “настройки”
- UniFi AP не работает, что делать?
- wolverine
- ubnt.su
- wolverine
- Решено В UniFi проблемы с DHCP
- Bull-IT
- Вложения
- workubnt
- GriSky
- Bull-IT
- Bull-IT
- Разворачивание Unifi сети. Личный опыт от и до
F.A.Q.
Лечим типичные ошибки настройки оборудования Ubiquiti.
Практика и теория, как известно, вещи разные. Очень часто то, что должно быть работоспособным с точки зрения расчета оказывается совершенно негодным в деле, и напротив, решения которые казались изначально нежизнеспособными иногда демонстрируют прекрасную отдачу.
В мире IT дела обстоят точно так же — практика здесь, главный критерий. И тем ценнее реальный опыт работы с различным оборудованием, который копится у специалистов. Очень часто какая либо проблема требует буквально нескольких минут работы, досадный баг или сбой устраняется буквально двумя кликами мыши или парой строк в консоли. Только, на поиск этих двух кликов иногда уходит не один день.
И для облегчения решения проблем с оборудованием Ubiquiti, специально для наших читателей, мы начинаем делится практическими наработками по некоторым типовым проблемам, которые вывели наши специалисты технической поддержки. Данная рубрика будет регулярной, и будет обновляться по мере накопления вариантов решений.
Нестабильный доступ к сайтам UniFi.
Одна из известных проблем, с которой часто сталкивается наша тех.поддержка является нестабильный доступ в интернет, Симптомы проблемы заключаются в том, что открывается часть сайтов, а другие не открываются, притом происходит это без всякой системы.
Решение проблемы — уменьшение стандартных значений MTU с 1500, которые указываются по умолчанию. осуществляется на вашем маршрутизаторе. На USG настройка идет через консоль.
Можно понижать число до уровня уверенного пинка сайтов, либо сразу установить 1452 (После применения значений доступ в интернет налаживается и все сайты начинают работать корректно.
Проблема обновления прошивок в новых WiFi точках доступа UniFi.
Иногда в новых моделях WiFi точек доступа Ubiquiti пользователи сталкиваются с неработающим автоматическим обновлением прошивок.
Решение проблемы заключается в использовании DNS адресов провайдера, которые выставляются в настройках UniFi Controller.
Если в настройках DNS сервера у вас прописаны адреса Google, например 8.8.8.8, смените его на DNS вашего провайдера, после чего проблема исчезнет, и сервис обновления заработает корректно.
UniFi точка доступа работает — высокий уровень сигнала и низкое качество связи
В случае, если в помещении где установлена UniFi точка доступа детектируется высокий уровень сигнала, но, скорости при этом неудовлетворительны
Одной из причин может быть слишком большая выбранная мощность. В зависимости от модели и диапазона данный параметр достигает 26-28 dbm.
При выборе максимальных параметров значительно усиливается эффект волновой интерференции — переотражения сигнала внутри помещения, что может значительно ухудшит качество связи. Решением является снижение мощности до уровня примерно 20 — 22 dbm, в зависимости от размеров помещения.
NanoBeam M5 16 не подключается к WiFi источнику сигнала.
Бывают ситуации, что данный WiFi мост используется для подключения к удаленному источнику сигнала. Однако, в некоторых случаях, несмотря на достаточный уровень сигнала подключение установить не удается.

Зачастую причиной может быть активированный протокол AirMax*, который работает исключительно с оборудованием одноименной серии Ubiquiti.
Для соединения с NanoBeam вам следует убрать галку с соответсвующего пункта настроек AirOs.
*В прошивках начиная с v5.2.1 и более ранних опция «Enable airMAX» расположена в пункте меню Advanced. Уберите галочку и сохраните изменения.
В v5.3 и новее опция , «Enable airMAX» находится на вкладке, которая имеет логотип UBNT.
Проблема подключения устройств Apple к NanoStation M2.
Устройства от Apple, к сожалению, далеко не всегда стабильно работают с WiFi роутерами и точками доступа других производителей. Конкретно, касаясь NanoStation M2 была замечена особенность, что на AirOs 6 устройства от Apple отказывались подключаться к точке доступа.
Если вы используете NanoStation M2 не в составе радиомоста либо клиентского устройства подключения к базовой станции, а для раздачи WiFi 802.11 \n
NanoStation M2 и сторонние ip камеры — режим мост.
В случае использования NanoStation для подключения к точкам доступа, в том числе других производителей мы иногда сталкивались со следующей ситуацией.
Клиент подключал через точку доступа ip камеру к собственному видеорегистратору. Однако, при выборе в настройках AirOs режиме WDS мост, камера определялась с mac-адресом, относящимся к NanoStation M2, а не собственным.
В итоге, регистратор, проводящий опрос оборудования при автоматической установке по Mac-адресам не распознавал камеру и не получал видеопоток.
Решением проблемы было отключение режима WDS, а также прописывание адресов DNS, шлюзов вручную. После проведения подобной настройки указанная конфигурация работала стабильно и без сбоев.
Windows 10 и AirControl.
К сожалению, зачастую AirControl 2, который наряду с UNMS продолжает использоваться некоторыми юзерами по сей день, не запускается на Windows 10.

Для ее использования рекомендуем использовать другие операционные системы, например Windows 7, Windows 8 либо Linyx. Проблема будет решена в будущем, однако, пока что стабильная работа и запуск на Windows 10 не гарантирован.
В UniFi Video на стартовой странице не отображается значок “настройки”

В случае запуска контроллера некоторые пользователи замечают различия в стартовых страницах. Отличается интерфейс, а также может отсутствовать значок настройки в правом верхнем углу страницы.
Это происходит из за разницах интерфейса при использовании HTTP либо HTTPS. Значок настроек будет виден при использовании HTTP.
Продолжение рубрики читайте в новостях нашего сайта. За обновлениями можно смотреть также и в наших группах ВК и Facebook.
Источник
UniFi AP не работает, что делать?
wolverine
новичок
участник
ubnt.su
Administrator
«А ты попингуй!» «От попингуя слышу. «
Что вам говорит товарищ Пинг на 1.20?
Если да, то просто залейте прошивку. Если нет, то см . пост выше.
wolverine
новичок
В общем откопал накладные по которым их покупал, оказалось гарантия ещё действует, так что курочить их не стал. Ребята из сервис центра подсказали такое решение:
1. Подключите точку через инжектор питания непосредственно к компьютеру. Адрес этому компьютеру следует задать 192.168.1.254/24.
2. Вам понадобится файл .bin прошивки. Если контроллер в вашей сети установлен на компьютер под управлением win, то файл прошивки лежит в папке /Documents and Settings/имя_пользователя/Ubiquiti UniFi/dl/firmware/BZ2/версия_контроллера/firmware.bin. В linux — /usr/lib/unifi/dl/firmware/BZ2/3.1.3.2187/firmware
3. Удобнее всего заливать прошивку с помощью какого-нибудь tftp-клиента. Рекомендую tftpd32 (http://tftpd32.jounin.net/tftpd32_download.html). После установки клиента откройте его, перейдите на вкладку Tftp Client. В поле Host вбивайте 192.168.1.20, в Local File выберите указанный в п.2 файл firmware.bin.
4. Теперь отключите точку от питания. Зажмите кнопку reset на корпусе точки и подключите питание, удерживая эту кнопку. Примерно через 14-15 секунд после подключения питания точка должна перейти в режим bootloader — при этом она меняет индикацию по циклу «оранжевый-зеленый-выключена». Отпускайте кнопку reset.
5. Точка в этом режиме пробудет около минуты — поэтому нажимайте в окне tftp-клиента кнопку Put, по возможности без задержек. Если все сделано верно — клиент покажет процесс загрузки файла на точку.
6. Точка начнет распаковывать прошивку. Ни в коем случае не отключайте питание точки в это время! Дождитесь, пока точка перезапустится.
7. Отключите питание, снова его подключите и сбросьте настройки точки в дефолт.
Скажу честно, мне не помогло и на днях буду отправлять им, пусть сами гемороятся, но вдруг кому поможет
Источник
Решено В UniFi проблемы с DHCP
Bull-IT
участник
Имеем. Контроллер CloudKey Gen2+, 2 точки UAP-AC-Pro и 2 точки UAP (с EOL’ом), всё это питается и коммутируется коммутатором US-16-150W. Этот коммутатор аплинком соединен с CISCO-коммутатором на 48 портов, где крутятся всё остальное и каскадом сервера. У всего прошивки последние возможные, кроме коммутатора ( у него 5.11.0.11599 – не знаю обновлять или нет). DHCP сервер крутится на Windows Server 2012 R2.
Проблема. Некоторые клиенты не могут получить IP адрес по DHCP. Все танцы на клиенте (сброс IPconfig, отключение/включение wi-fi адаптера, переключение на другую сеть и обратно, ни дают ни какого результата). При этом к гостевой wi-fi сети управляемой тем же контроллером подключаются все дружно и без никаких проблем. Проблема только с рабочей wi-fi-сетью почему-то. На некоторых компах иногда проблема пропадает, но есть 5-6 компов стойких в этой проблеме.
Не пойму что-то с настройками у меня что ли? Вот скриншоты всех настроек вроде бы:
Настройки LAN (виртуальных сетей нет).
Настройки Wi-Fi рабочей сети:
Сам контроллер тоже регистрирует эти проблемы. На клиентах в журнале операционки стандартная ошибка не удалось разрешить DNS за отведенное время и не удалось получить настройки сети за отведенное время.
Что пробовал делать:
1) Посмотрел в ssh в настройках коммутатора отключен ли dhcp_snoop
В /tmp/system.cfg параметр switch.dhcp_snoop.status=disabled
2) сделал рекомендации вот этой ветки http://www.ubnt.su/forum/threads/problemy-s-dhcp-dns-i-s-dostupnostju-ustrojstv-u-unifi-uap-ac-lr.8281/
- 2G Data Rate Control отключил (он был включен по умолчанию — сам я его не трогал).
- Выставил DTIM на 3 для 2G и 5G.
- «AUTO-OPTIMIZE NETWORK»в настройках Site, и «Блокировать LAN для многоадресной и беспроводной передачи данных WLAN» в настройках WiFi у меня уже были отключены (видно на скриншотах в моём первом сообщении).
Что может быть? Куда копать? Естественно у проводных клиентов ни каких проблем с этим нет. И есть еще один клиент wi-fi в сети, который периодически напрочь теряет сетевые диски и возможность их подключения как по IP-адресу, так и по имени, но при этом с DHCP у него проблем нет.
Вложения
workubnt
знающий
Uplink тоже отключите.
Гляньте потом что будет.
Dns и dhcp вечная проблема.
GriSky
участник
Bull-IT
участник
По совету @GriSky сравнил настройки гостевой и рабочей сетей, и разница была только в PMF – у рабочей было optional, у гостевой disabled. Так что есть надежда что может быть проблема именно в этом механизме. В рабочей пока только отключил PMF, будем посмотреть.
Bull-IT
участник
Отключение PMF не помогло. Сейчас отключил Uplink Connectivity Monitor, будем смотреть, но надежды мало. Есть какие-то еще идеи?
Заметил интересную особенность, когда wi-fi адаптер на клиенте получает не правильный IP-адрес (169. ), он отключается физически (прям пропадает из сетевых подключений в Центре управления сетями Windows’a), потом сам быстро включается, и соответственно пытается снова получить IP-адрес, это не помогает. В журнале Windows об этом пишет примерно так: «Обнаружено что на таком-то интерфейсе получена не корректная конфигурация сети, предпринята попытка исправить ситуацию». Может быть кто-то знает какая сетевая служба или механизм провоцирует такое поведение Windows’a. Может это подскажет какие- галочки снять в настройках сети.
И еще становится очевидно, что это какая-то проблема с несовместимостью с некоторыми видами сетевых карт. Вставил Wi-fI свисток в этот же ноут, и всё взлетело без всяких проблем, и летает уже неделю. Вытаскиваешь свисток, подключаешься встроенным wi-fi-интерфейсом – всё сразу плохо. Откаты на старые и альтернативные драйвера, танцы с бубнами в настройках адаптера (в диспетчере устройств) ничего не дают. Переход на 2G принудительно, и на 5G принудительно – тоже ничего. Если это был бы один ноут, то я бы даже не думал на сеть. Но это 5-6 клиентов стабильных, и 3-4 с плавающей такой же ошибкой (то возьмет по DHCP всё как нужно, то не возьмет). Ну и то, что к гостевому Wi-Fi все подключаются без проблем, а к рабочей сети такая шляпа – тоже наводит на мысль что всё таки собака порылась в сети Wi-Fi, а не на стороне клиентов.
Источник
Разворачивание Unifi сети. Личный опыт от и до
Wi-FI сети прочно вошли в нашу жизнь и уверенно обосновались на улицах, в домах и офисах. Вот и у меня на работе начальство и менеджеры обзавелись продукцией «какой-то фруктовой компании» и возжелали вайфаю. Первой мыслью было купить пару бытовых Wi-Fi роутеров, настроить один как БС, второй как репитер и дело, казалось бы, в шляпе. Но тут есть одно неудобство, при первом переключении между точками приходиться снова вводить пароль доступа. А так как площадь офиса вскоре должна была увеличиться вдвое и соответственно должно было увеличиться количество таких переключений, было принято решение настроить Wi-Fi с бесшовным роумингом. До недавнего времени на рынке данного оборудования бал правили гиганты Cisco,HP и иже сними. Стоит ли говорить, что цена их решений составляет десятки и сотни тысяч рублей. Но спасибо бесценному habrahabr и данной статье, которая поведала о совсем недорогом решении основанном на Unifi. UniFi продукт компании Ubiquiti — система корпоративного Wi-Fi с бесплатным контроллером. Я опишу весь процесс разворачивания сети на основе Unifi от настройки роутера до монтажа точек на потолок исходя из личного опыта.
Настройка роутера.
Т.к. Unifi Access Point (AP) не являются самостоятельными устройствами, для полноценной жизни им необходим роутер. В моем примере таковым является Netgear JWNR2000 и все представленные настройки, коих немного, будут от него. Внешний IP адрес у меня статический, поэтому мастер установки уверенно посылаем в сад и переходим в секцию «Основные настройки». Здесь выставляем необходимые данные и жмем применить.
Также самим точкам Unifi необходим DHCP сервер. В роутере он включен по умолчанию, и я лишь закрепил IP адреса для своих AP для удобства.
Этих настроек достаточно, чтобы подключенные к Unifi клиенты смогли выйти в интернет. Остальные настройки на ваше усмотрение. Лично я включил возможность удаленного доступа через внешний адрес, и он не раз пригодился.
Установка/настройка контроллера.
Как говориться на сайте Unifi.ru: «Сердце системы UniFi – программируемый контролер.» И существует три их версии: для Windows, для Mac и для Linux.
Замечания касательно Windows. Контроллер успешно запустился лишь на чистой установке. До этого на двух разных ноутбуках контроллер устанавливался, но запускаться упорно отказывался, хотя никаких конфликтов ни по портам, ни по чему еще либо, не было.
Если вы решите устанавливать контроллер на Linux, то вот тут есть хорошее руководство по установке на Ubuntu 10.10. Шаг про установку DHCP можете пропустить, потому что в нашем случае он есть на роутере. Если вкратце, то:
1. Правим /etc/apt/sources.list. Добавляем репозиторий: deb www.ubnt.com/downloads/unifi/distros/deb/maverick maverick ubiquiti
2. Добавляем в терминале через sudo GPG key: sudo apt-key adv —keyserver keyserver.ubuntu.com —recv C0A52C50
3. Устанавливаем пакет UniFi:
apt-get update
apt-get install unifi
apt-get upgrade
После установки, рекомендуется выключить репозиторий, так как могут возникнуть проблемы с установкой пакетов. Если ошибок не выскочило, то система установлена и уже даже работает.
4. После установки заходим на localhost:8080/, либо на IP-адрес:8080/, подтверждаем сертификат, и входим в систему через Ubiquiti UniFi Wizard.
Про план помещения.
Мне было интересно получить результат как на скриншотах в инете. Там где виден радиус распространения сигнала. Вставить картинку и кинуть на нее точки доступа из панельки слева не проблема, а вот с радиусом действия немного сложнее. Для этого нужно выставить масштаб, а делается это с помощью хитрой комбинации пальцев. Сначала щелкаем по треугольничку линейки, под ползунком увеличения вида, жмем мышкой в какой либо точке карты и тянем линию (она красного цвета). Линия должна быть совершенно определенного размера, который потом следует указать.
После того как мы указали масштаб, жмем на кнопку «Coverage» и любуемся фиолетово-оранжевыми разводами.
Описание подробных настроек системы я опущу т.к. про это много написана на Unifi.ru, да и интерфейс достаточно интуитивный.
Подключение AP.
Сам монтаж точек на потолок никаких вопросов не вызывает. Они изначально рассчитаны для установки на потолочные плитки или стену и в комплекте есть все необходимое, а вот схема физического подключения до меня дошла не сразу. Хотя в руководстве есть вроде бы понятная иллюстрация.
Кстати: включать компьютер с контроллером непосредственно в свитч или роутер после настройки необязательно. Можно подключиться к WI-FI сети построенной на Unifi и управлять настройками через нее.
Но если вы выполните подключение по ней, то будете долго ждать каких-либо результатов. А ведь достаточно было нарисовать вот так.
Адаптер и точка доступа соединяются по порту «POE» а второй порт адаптера «LAN» включается в роутер, ну или свитч, как на картинке. Вот собственно и все. После запуска контроллера он сам найдет запущенные Unifi устройства о чем поведает индикатором «Pending». После этого следует перейти на вкладку «Access Point» и у найденных устройств нажать кнопку «Adopt». Устройства зарегистрируются в системе о чем, кроме всего прочего, сообщат зеленым светодиодом на корпусе.
Немного о бытовом.
Сброс настроек. Бывает что Unifi неудачно регистрируется или отваливается в процессе настройки и экспериментов. Вернуть настройки точки доступа в состояние по умолчанию, можно следующим образом. Узнать IP адрес (можно либо на вкладке «access point» контроллера, либо в секции «Подключенные устройства» Netgear роутера) и попытаться зайти на него через ssh. Тут один нюанс. Если точка успела зарегистрироваться, то заходить надо через имя и пароль которые вы установили на контроллере, если же нет, то имя и пароль дефолтные ubnt/ubnt. После успешного логина на точку, нужно выполнить команду ‘syswrapper.sh restore-default’. Точка сбросит настройки после чего ее снова нужно будет зарегистрировать. У меня была ситуация, когда зайти на Unifi по ssh не удавалось. Уж я и резет ей жал (нажать скрепкой на пять секунд возле сетевого порта) и питание отключал/включал, ничего не помогало. Уже собрался было сдавать по гарантии. Но полежав денек и подключившись последовательно Розетка — Адаптер — POE порт адаптера — Unifi — L AN порт адаптера — роутер, и о чудо! И удалось зайти по ssh, и сбросить настойки, и успешно затем зарегистрировать.
Контроль доступа.
Руководством было принято решение о том, что доступ должен предоставляться только по MAC адресам. На форуме ubnt.com честно сообщается, что такая функция будет, но только в версии контроллера 2. (Бета версия контроллера 2 уже есть в сети) Там же народ делится своим опытом по контролю доступа при помощи RADIUS сервера, но городить огород мне не хотелось. Пришлось зайти со стороны роутера. У Netgear JWNR2000 такая функция есть, вот только предназначена она для Wi-Fi который он сам же и раздает. А т. к. мы эту функцию переложили на Unifi, было придумано следующее решение. Заходим в админку роутера, секция «Службы блокировки». Жмем кнопку Добавить. И запрещаем доступ по всем портам всему диапазону сети.
После этого, чтобы разрешить кому-либо доступ, MAC адрес разрешенного устройства добавляем в DHCP (это было описано выше) и разрешенный IP удаляем из диапазона блокируемых адресов.
Вот собственно и весь процесс.
В целом система очень стабильная. Ежедневная нагрузка составляет 30-35пользователей и никаких замечаний пока не было. Монтаж и настройка системы занимают всего несколько часов, а расширение системы и того меньше. В общем впечатления самые положительные. Надеюсь что мой опыт кому-то пригодится и поможет.
Источник