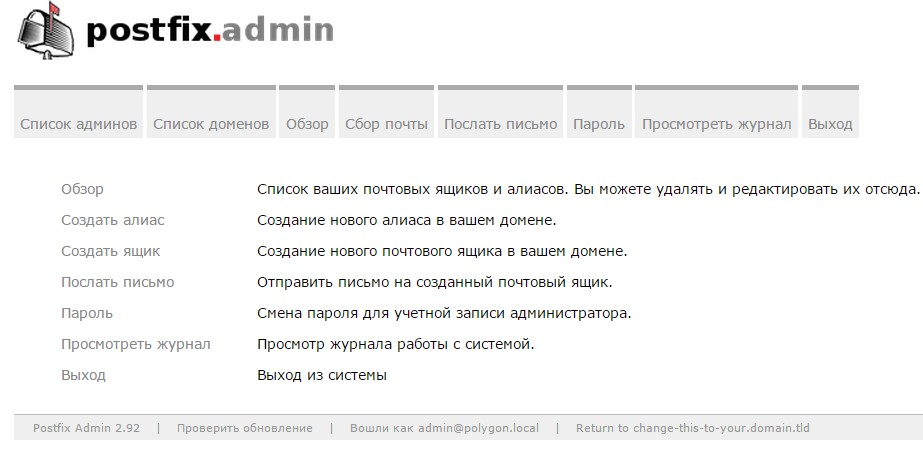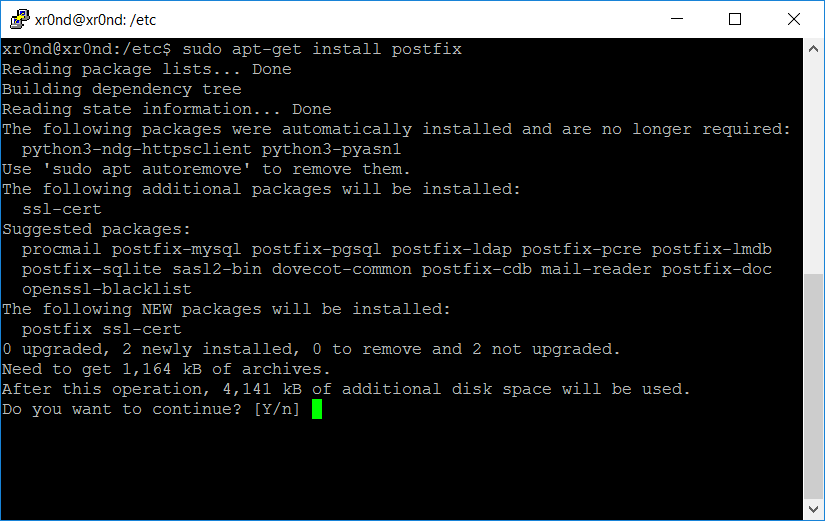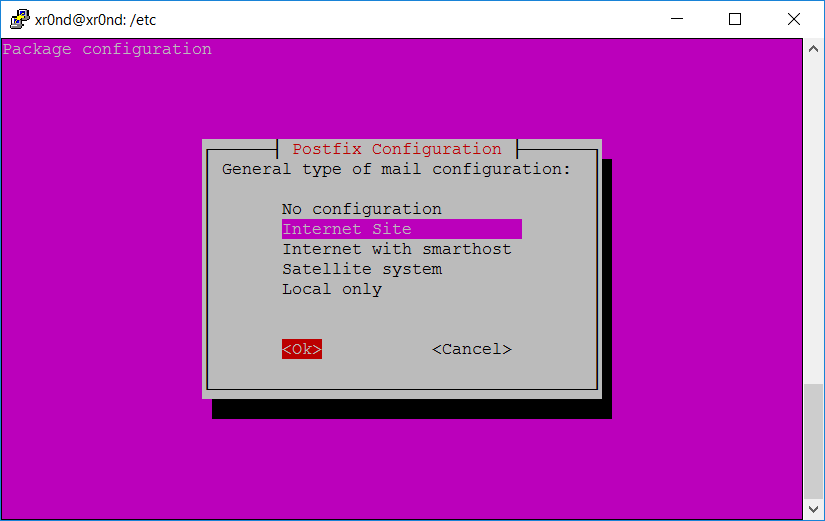- Как Установить и Настроить Почтовый Сервер в Ubuntu 18.04 LTS
- Настройка DNS-сервера для почтового сервера Ubuntu
- 1. Подключитесь и Обновите Сервер
- 2. Установите Bind
- 3. Настройте /var/cache/db.test
- 4. Добавить Новую Зону к Конфигурации Bind
- 5. Настройте/etc/bind/named.conf.options
- 6. Перезапустите Bind
- Настройка Текущего Подключения
- 1. Загрузите Network-Manager
- 2. Покажите Все Активные Соединения
- 3. Выберите Соединение для Редактирования
- 4. Удалите Существующий DNS-сервер
- 5. Установите Новый DNS-сервер
- 6. Перезапустите Соединение
- 7. Измените Текущее Имя Хоста
- Как Установить и Настроить Почтовый Сервер в Ubuntu 18.04
- 1. Установка Почтового Сервера Postfix
- 2. Добавляем Пользователя
- Проверка Почтового Сервера Ubuntu
- Итоги
- Как установить почтовый сервер Mailu на Ubuntu 20.04
- Особенности почтового сервера Mailu
- Настройте почтовый сервер Mailu на Ubuntu 20.04
- Установите Docker и Docker compose в Ubuntu
- Создать каталог Mailu
- Настройте Mailu Mail Server в Ubuntu 20.04
- Создание доменов Mailu
- Создать пользователей Mailu
- Mailu Webmail
- Настройка Postfix и Dovecot на Ubuntu
- Немного теории
- Почему Postfix?
- Установка Postfix
- Настройка Postfix
- Проверка работы Postfix
- Установка и настройка Dovecot
Как Установить и Настроить Почтовый Сервер в Ubuntu 18.04 LTS
Если вы компания среднего размера, наличие собственного почтового сервера даст вам ряд преимуществ. Вы сможете контролировать весь ваш трафик и определять правила. Таким образом, вам будет проще управлять своими услугами.
В этом руководстве мы покажем вам, как установить и настроить почтовый сервер Ubuntu на VPS-сервер под управлением Ubuntu 18.04. Существует множество альтернатив и способов создания почтового сервера в Linux, однако мы сосредоточимся на Postfix!
Скидки до 77% на планы VPS-хостинга от Hostinger!
Настройка DNS-сервера для почтового сервера Ubuntu
Просто следуйте этому пошаговому руководству, и проблем с настройкой возникнуть не должно!
1. Подключитесь и Обновите Сервер
Войдите на свой сервер, используя SSH. Если у вас возникли проблемы, ознакомьтесь с нашим руководством по PuTTY! После входа в систему обновите свой компьютер, используя следующую команду:
2. Установите Bind
Чтобы настроить DNS-сервер, который будет использовать Postfix, нам понадобится дополнительный инструмент — Bind. Давайте его установим:
3. Настройте /var/cache/db.test
На этом этапе мы должны принять во внимание, что IP-адрес нашей машины Ubuntu 18.04 — 192.168.250.7, необходимо заменить его IP-адресом, по которому вы будете выполнять установку. В этом примере мы будем использовать mail.test.com в качестве FQDNS.
Итак, теперь необходимо создать новую зону для нашего примера. Для этого создайте новый файл с информацией о зоне.
Затем добавьте следующее:
Не забудьте заменить IP-адрес на адрес вашего сервера и изменить домен на тот, который вы хотите использовать. Нажмите CTRL+O, чтобы сохранить изменения, и CTRL+X, чтобы закрыть редактор nano.
4. Добавить Новую Зону к Конфигурации Bind
Прежде чем мы активируем созданную зону, мы должны проверить конфигурацию файла.
Теперь мы можем добавить нашу новую зону в файл конфигурации зоны Bind. Для этого выполните следующую команду:
И добавляем новую зону:
Опять-таки нажмите CTRL+O, чтобы сохранить изменения, и CTRL+X, чтобы закрыть редактор файла.
5. Настройте/etc/bind/named.conf.options
Теперь в файле /etc/bind/named.conf.options необходимо раскомментировать строку с перенаправлением и добавить Google DNS — 8.8.8.8. Для этого просто удалите символы //, как показано на скриншоте ниже.
6. Перезапустите Bind
Теперь нам нужно перезапустить службу bind9. Сделать это можно одной из двух команд:
Настройка Текущего Подключения
Когда закончите, необходимо сменить DNS-сервер на почтовый сервер Ubuntu, так как он тоже будет нашим DNS-сервером.
1. Загрузите Network-Manager
Для этого мы можем использовать программу управления сетевыми подключениями network-manager. Установите его, введя следующую команду в командную строку.
2. Покажите Все Активные Соединения
После этого мы покажем все активные подключения.
Активные соединения будут выделены зелёным.
3. Выберите Соединение для Редактирования
Теперь, когда мы знаем, какое соединение редактировать, можно двигаться дальше. В следующей команде замените [имя активного соединения] на своё:
4. Удалите Существующий DNS-сервер
Удалите DNS-сервер с помощью следующей команды:
5. Установите Новый DNS-сервер
Чтобы установить новый DNS-сервер, вам необходимо выполнить следующие команды:
Сохраняем изменения и выходим:
6. Перезапустите Соединение
Дальше мы перезапустим наше соединение, чтобы изменения вступили в силу. Не забудьте ввести имя вашего соединения:
7. Измените Текущее Имя Хоста
И последний шаг перед установкой почтового сервера — изменить текущее имя хоста:
Мы рекомендуем выйти и войти заново на ваш сервер, прежде чем приступить к следующему разделу.
Как Установить и Настроить Почтовый Сервер в Ubuntu 18.04
Мы почти закончили, ваш почтовый сервер Ubuntu скоро будет готов к работе. Вот что нам осталось сделать:
1. Установка Почтового Сервера Postfix
Пришло время установить Postfix. Postfix — это почтовый сервер, написанный на C. Его главная особенность — скорость выполнения и открытый исходный код. Установите его с помощью следующей команды:
Во время установки нам будет предложено настроить пакет. На первом экране выберите опцию Internet Site.
Затем мы должны ввести имя сервера. В данном случае это test.com.
Postfix очень гибкий и допускает обширную настройку, но в этом руководстве мы лишь подправим конфигурацию по умолчанию.
2. Добавляем Пользователя
Затем мы должны добавить нашего пользователя в групповую почту:
Это необходимо сделать, поскольку в Ubuntu 18.04 эту утилиту могут использовать только пользователи, входящие в почтовую группу.
После этого мы должны создать пользователей и добавить их в почтовую группу, чтобы они могли отправлять и получать почту. Я добавлю Габриэля:
Затем нам нужно установить пароль для нового пользователя:
Проверка Почтового Сервера Ubuntu
Теперь давайте проверим, что у нас получилось. Мы отправим и получим электронное письмо с терминала. Для этого установим пакет mailutils:
Затем мы отправляем письмо другому пользователю учётной записи электронной почты по имени gabriel. Введите тему и сообщение. После этого нажмите CTRL+D, чтобы закончить. Чтобы начать писать сообщение, введите следующую команду:
Теперь мы можем войти в систему под другим пользователем и проверить почтовую утилиту.
Там после выполнения команды mail, мы увидим только что отправленное письмо. Чтобы открыть его, просто введите номер письма, в данном случае 1.
Чтобы проверить исходящие письма от этого пользователя, просто попробуйте другой адрес электронной почты:
Вот и всё! Теперь вы отправляете электронные письма со своего собственного почтового сервера в Ubuntu 18.04! Поздравляем.
Итоги
Настроить почтовый сервер в Ubuntu довольно просто, чего не скажешь про управление. Однако в Linux это рекомендуется делать с целью безопасности и управления ресурсами.
К тому же довольно полезно иметь настроенный и функциональный почтовый сервер в компании.
Есть много способов улучшить и поддерживать почтовый сервер. Этот процесс требует времени и постоянного внимания. Поэтому мы рекомендуем продолжить изучать эту тему. Удачи и успешных рассылок!
Ольга уже около пяти лет работает менеджером в сфере IT. Написание технических заданий и инструкций — одна из её главных обязанностей. Её хобби — узнавать что-то новое и создавать интересные и полезные статьи о современных технологиях, веб-разработке, языках программирования и многом другом.
Источник
Как установить почтовый сервер Mailu на Ubuntu 20.04
Mailu — простой, но мощный почтовый сервер, работающий на контейнерах докеров. Это бесплатное программное обеспечение, открытое для предложений и дополнений. Он предназначен для обеспечения простой настройки почтового сервера. Образы Mailu должны запускаться на любом облачном сервере, на котором запущен Docker (> = 1.11), и вы можете выбирать между Docker compose, Kubernetes и Rancher для запуска своего почтового сервера Mailu. Это руководство было написано, чтобы помочь пользователям установить и настроить почтовый сервер Mailu на сервере Ubuntu 20.04.
Особенности почтового сервера Mailu
Ожидается, что, как и любой другой почтовый сервер, mailu будет отвечать требованиям отправки и получения электронных писем. Ниже приведены некоторые из наиболее важных функций почтового сервера Mailu:
- Стандартный почтовый сервер, IMAP и IMAP +, SMTP и отправка
- Расширенные функции электронной почты, псевдонимы, псевдонимы домена, настраиваемая маршрутизация
- Доступ в Интернет, несколько сообщений электронной почты и интерфейс администрирования
- Функции пользователя, псевдонимы, автоответчик, автопересылка, полученная учетная запись
- Функции администратора, глобальные администраторы, объявления, делегирование для каждого домена, квоты
- Безопасность, принудительный TLS, Letsencrypt !, исходящий DKIM, антивирусный сканер
- Антиспам, автообучение, серые списки, DMARC и SPF
- Свобода, все компоненты FOSS, без трекера
Настройте почтовый сервер Mailu на Ubuntu 20.04
Обновите системные пакеты перед установкой
Нам необходимо убедиться, что в нашей системе есть действующий IP-адрес и полное доменное имя. Также должна быть действующая запись mx для нашего домена. Чтобы установить IP-адрес сервера и имя хоста, выполните следующие команды:
Также добавьте полное доменное имя и IP-адрес сервера в файл /etc/hosts .
После установки перезагрузите вашу систему
Следующие порты должны быть разрешены через брандмауэр вашей системы, поскольку они критически важны для электронной почты. Вы можете открыть порты с помощью ufw, как показано ниже:
Установите Docker и Docker compose в Ubuntu
Чтобы установить docker и docker compose в Ubuntu 20.04, ознакомьтесь с нашими руководствами ниже.
Создать каталог Mailu
После установки Docker и Docker Compose перейдите к созданию каталога, в котором mailu будет хранить свои данные.
Mailu использует файл docker-compose.yml, а также полагается на mailu.env для различных настроек. Вам необходимо сгенерировать конфигурацию Mailu для вашей среды с помощью онлайн-утилиты настройки mailu. Генератор предоставит вам как файл docker-compose.yml, так и файл mailu.env. После создания конфигурации вы получите ссылки для загрузки файлов. Убедитесь, что вы загружаете файлы в каталог mailu. Вы должны получить такую страницу при создании файлов.
Для моего случая установки я сгенерировал и получил файл со следующим содержимым:
И файл docker-compose выглядит следующим образом:
Когда закончите с настройками, запустите mailu с docker compose, как показано ниже, в каталоге mailu
Установите пользователя с правами администратора, выполнив следующую команду:
Настройте Mailu Mail Server в Ubuntu 20.04
После этого войдите в веб-портал Mailu, используя свое имя хоста: https://mailu.example.com . Вы должны получить страницу для входа с паролем администратора. После входа в систему вы должны увидеть страницу, как показано ниже. Не забудьте обновить свой пароль на более надежный, нажав « обновить пароль ».
Создание доменов Mailu
Чтобы добавить домен, нажмите домен → новый домен.
Создать пользователей Mailu
Чтобы создать пользователей, щелкните Почтовые домены . В разделе « Управление» щелкните значок почтового ящика, чтобы перейти к списку пользователей. Нажмите на Добавить пользователя.
Mailu Webmail
Для своей установки я решил использовать roundcube для веб-почты. Получите доступ к веб-почте, чтобы начать отправлять электронные письма. Нажмите на веб- почту, которая затем направит вас на страницу входа в roundcube .
Вот и все, что касается настройки почтового сервера Mailu на Ubuntu 20.04. Я надеюсь, что это будет вам полезно.
Источник
Настройка Postfix и Dovecot на Ubuntu
Многие пользователи Убунту используют систему не только для домашних нужд. Такой подход вполне оправдан, ведь на Linux-системах гораздо удобнее заниматься программированием, созданием серверов и веб-сайтов. Одно из удобств — создание сервера электронной почты. Для новичков эта задача покажется ужасно трудной, однако если вы разберётесь, как установить и настроить почтовый сервер для Ubuntu, задача уже не покажется вам такой уж тяжёлой.
Как выполняется настройка почтового сервера на базе Ubuntu.
Немного теории
Перед конкретными инструкциями и брожением по коду не обойтись без доли теоретического материала. Важно понимать, что такое сервер электронной почты и как он работает.
Настроенный почтовый сервер, если говорить очень просто — это почтальон, который получает «письмо» от одного почтового клиента и отдаёт другому. В этом, в принципе, вся суть работы этого программного обеспечения. Почтовый сервер нужен не только для передачи электронной почты. На сайтах он отвечает за регистрацию пользователей, передачу заполняемых форм и другие важные действия, без которых сайт стал бы подобием книги, на которую можно только смотреть, перелистывая страницы, а вот что-то сделать трудновато.
Почтовые серверы на Linux существенно отличаются от оных на Windows и других системах. На Винде это уже готовая закрытая программа, которой остаётся только начать пользоваться. Дистрибутивы Линукса же предполагают самостоятельную настройку всех компонентов. Причём сервер будет в итоге состоять не из одной программы, а из нескольких. Мы будем использовать Postfix в сочетании с Dovecot.
Почему Postfix?
На Убунту существует несколько почтовых клиентов, но всё же мы выбрали именно этот. Настройка Posfix на Ubuntu гораздо легче, чем того же SendMail, а это важно для начинающего пользователя. В сочетании с Dovecot Postfix способен выполнять всё то, что обычно требуют от почтовых серверов.
Postfix — это непосредственно сам агент передачи почты. Ему и предстоит сыграть главную роль во всём представлении. Это программа с открытым исходным кодом, которую используют по умолчанию многие серверы и веб-сайты. Dovecot — это агент получения доставки почты.
Установка Postfix
Первым делом нужно воспользоваться командой для обновления локальной базы пакетов:
Сам агент Postfix можно свободно установить из репозитория, и это будет следующий шаг:
Когда запустится интерфейс этого приложения, нужно выбрать пункт «Internet Site», после чего произойдёт создание файла конфигурации с именем main.cf.
Далее в поле «System mail name» впишите локальное имя будущего сервера, например, myserver.org или любое другое по своему желанию. С помощью команды nslookup вы всегда сможете узнать домен сервера в будущем – посмотрите и запишите, это пригодится для настройки.
Настройка Postfix
Теперь нужно произвести настройки почтового агента. Для этого нужно первым делом создать файл с именем virtual в папке /etc/postfix// Для этого можно воспользоваться командой touch:
Теперь нужно создать папку private в директории /etc/postfix/. В ней будут храниться настройки почты:
Далее нужно создать ещё несколько файлов в директории /etc/postfix/private/:
touch canonical sender_relay sasl_passwd
Теперь нужно поменять некоторые настройки в файле конфигурации main.cf. Откройте его в блокноте в привилегированном режиме:
В файле идут значения параметров, и через знак «=» перечисляются его значения. Здесь нужно у параметра myhostname поменять имя локального сервера – на myserver.org, как в нашем примере, или на то, которое вы указали при установке Postfix на предыдущем этапе. Вот так:
Посмотрите использующийся IP-адрес с помощью такой команды:
Этот IP-адрес нужно вписать в параметры mydestination. Параметр alias_maps замените на virtual_alias_maps, тогда письма смогут пересылаться на другие адреса.
Теперь нужно поменять расположение хэша:
Для параметра mynetworks установите такие значения:
Если вы хотите, чтобы сервер мог работать с почтой Яндекса, в конце файла добавьте следующие параметры:
smtp_sasl_auth_enable = yes
smtp_sasl_password_maps = hash:/etc/postfix/private/sasl_passwd
smtp_sasl_security_options = noanonymous
smtp_sasl_type = cyrus
smtp_sasl_mechanism_filter = login
smtp_sender_dependent_authentication = yes
sender_dependent_relayhost_maps = hash:/etc/postfix/private/sender_relay
sender_canonical_maps = hash:/etc/postfix/private/canonical
В файле /etc/postfix/private/canonical добавьте свою почту Яндекса:
В файл /etc/postfix/private/sender_relay добавьте:
В файл /etc/postfix/private/sasl_passwd добавьте пароль от почтового ящика Яндекса — вместо ***:
Если вы используете Ubuntu Server 16, нужно открыть порты для работы почтовых служб. Для этого используйте команду:
iptables -A INPUT -p tcp —dport 25 -j ACCEPT
Когда вы сделали все изменения в файлах, нужно перезапустить службу, чтобы новые настройки применились.
Проверка работы Postfix
Полезно установить утилиту mutt, чтобы работать с почтой было удобнее. Это можно сделать с помощью команды:
Теперь можно попробовать отправить письмо на какой-нибудь почтовый ящик:
echo «Message» | mutt -s «msg» mail@example.com
Если всё хорошо, то письмо будет получено. Но учтите, что в Google такие письма обычно попадают в спам.
Установка и настройка Dovecot
Сначала нужно установить утилиту:
sudo apt-get install dovecot-imapd dovecot-pop3d
Теперь откройте файл /etc/dovecot/dovecot.conf и добавьте в него перечень протоколов:
protocols = pop3 pop3s imap imaps
Далее откройте файл /etc/dovecot/conf.d/10-mail.conf и посмотрите, есть ли там такая строка:
Если эта строка имеет другое содержимое, нужно его изменить на указанное. Если её нет вовсе, то нужно её добавить.
Перезапустите сервис, чтобы изменения применились:
Откройте файл /etc/hosts и добавьте там свой домен, который указывали в самом начале. В нашем примере это был домен myserver.org. IP-адрес также определяли на этапе настройки Postfix.
Теперь осталось лишь открыть порты, чтобы почтовые службы беспрепятственно могли получать и отправлять письма:
iptables -A INPUT -p tcp —dport 220 -j ACCEPT
iptables -A INPUT -p tcp —dport 993 -j ACCEPT
iptables -A INPUT -p tcp —dport 110 -j ACCEPT
iptables -A INPUT -p tcp —dport 995 -j ACCEPT
Чтобы проверить работоспособность всей этой системы, нужно отправить письмо на указанный в настройках почтовый ящик. При этом в адресе нужно использовать созданный домен, а пользователь должен быть создан заранее, тогда письмо должно быть получено – проверять почту можно с помощью утилиты mutt, которую вы уже установили.
Источник