- ИД оборудования USB\UNKNOWN – что за устройство, драйвер
- Содержание:
- USB\UNKNOWN – устройство и драйвера для него
- Что можно предпринять в ситуации с USB\UNKNOWN устройством
- Краткий итог
- Unknown device, что это, как исправить, найти драйвер
- Особенности проблемы
- Причины появления проблем
- Общие рекомендации
- Работа с драйверами
- Если девайс работал ранее
- Твой Сетевичок
- Все о локальных сетях и сетевом оборудовании
- Код 43 ошибка usb на windows 7 (не видит устройство): как устранить?
- Почему возникает usb ошибка с кодом 43 на windows 7?
- Как исправить ошибку с кодом 43 unknown device на windows 7?
ИД оборудования USB\UNKNOWN – что за устройство, драйвер
Подключив через USB соединение к компьютеру какое-либо устройство, вы могли обнаружить сообщение об ошибке «Неизвестное устройство», выражающееся в том, что операционная система Windows не смогла определить устройство, установить для него драйвера.
Зайдя в диспетчер устройств и открыв свойства проблемного устройства, вы зашли во вкладку Сведения, дабы попытаться подчеркнуть полный идентификатор (ИД оборудования), который может пролить свет на то, какие конкретно драйвера для него нужны.
Но вашему взору предстала лишь строка USB\UNKNOWN, поиск драйвера для которой априори не может увенчаться успехом.
Почему так произошло, что это за неизвестный идентификатор и как дальше быть в сложившейся ситуации – обо всём этом в материале.
Содержание:
USB\UNKNOWN – устройство и драйвера для него
Устройства, обладающие данным идентификатором, могут быть самые различные. Причём даже те, что изначально определялись нормально, и ранее с ними не возникало никаких проблем. Дело в том, что появление данного идентификатора зачастую говорит о сбое в самом устройстве.
В устройстве, которое подключается к USB, имеется соответствующий интерфейсный контроллер. Он является аппаратным, т.к. протокол USB не меняется в рамках одного поколения. И вот при подключении устройства, этот контроллер передаёт базовую техническую информацию, а после записанную в энергонезависимой памяти информацию – о самом устройстве, его идентификатор и так далее. Данная информация не содержится в самом USB контроллере, а располагается в другом чипе.
Так вот, если основной блок в устройстве по тем или иным причинам «не стартует», то никаких дополнительных данных аппаратный USB контроллер уже получить не может, и ему ничего не остаётся, как представиться устройством USB без идентификатора (unknown = неизвестный).
Что можно предпринять в ситуации с USB\UNKNOWN устройством
Первое, что необходимо проверить, это подключить устройство в другой USB порт, и напрямую, минуя USB хабы, разветвители. Вполне возможно, что просто не хватает напряжения питания, дабы «запустился» основной блок в устройстве.
Если это не поможет, то можно констатировать, что устройство вышло из строя. Если же это не флешка, а, к примеру, телефон, то стоит поискать инструкцию по прошивке. Ведь разработчики неспроста устанавливают аппаратные USB контроллеры – они помогают получить прямой доступ к памяти, позволяют перепрошить устройство, вернув последнему работоспособность.
Но это возможно реализовать не для всех устройств, к примеру, с вышедшей их строя флешкой или Веб-камерой уже никто заморачиваться не будет, и их прошивок в отрытом доступе зачастую не найти.
Краткий итог
Рассмотрев причины появления идентификатора устройства USB\UNKNOWN, мы можем прийти к закономерному выводу, что с устройством что-то не так. Либо устройство не может запуститься из-за нехватки напряжения в конкретном USB порту, либо оно вовсе вышло из строя.
Это можно проверить достаточно легко – подключив устройство в другой USB порт или опробовав его на другом компьютере.
В свою очередь, Вы тоже можете нам очень помочь.
Просто поделитесь статьей в социальных сетях и мессенджерах с друзьями.
Поделившись результатами труда автора, вы окажете неоценимую помощь как ему самому, так и сайту в целом. Спасибо!
Источник
Unknown device, что это, как исправить, найти драйвер

Как правило, подобная неполадка свойственна различным накопителям вроде внешних жестких дисков и флеш-карт, которые определяются системой как Unknown Device. Поскольку в подобной ситуации осуществлять работу с ними в нормальном режиме невозможно, целесообразно разобраться, unknown device – что это и как исправить.
Особенности проблемы
Если перевести словосочетание Unknown Device с английского, можно обнаружить, что это ничто иное, как Неизвестное устройство. Любой usb девайс, подключенный к компьютеру под управлением ОС Windows, будет определяться подобным образом в случае, если у системы возникнут проблемы с определением его идентификатора и подбором драйвера для него. При этом работа подобного элемента либо будет остановлена, либо будет сопровождаться внушительными неполадками и ошибками, код которых, может варьироваться.

Причины появления проблем
Как было сказано ранее, для быстрого и эффективного устранения проблемы, потребуется определиться с возможными причинами возникновения этой ошибки. Их довольно много и они могут встречаться как по отдельности, так и в различных сочетаниях, что затрудняет процесс диагностики.
Обобщая, можно выделить следующие причины некорректного опознавания флешки системой:
- Отсутствие необходимого драйвера в используемой системе;
- Ошибки и сбои ОС, приводящие к некорректной работе служб и компонентов;
- Конфликт драйверов, который часто наблюдается при подключении новых девайсов;
- Неполадки в реестре windows;
- Результат функционирования вредоносных программ;
Механические повреждения разъемов, соединений и комплектующих, используемых для подключения устройства.
К счастью, большая часть подобных проблем вполне поддается исправлению, однако, в случае обнаружения механических повреждений, потребуется либо выполнить ремонт, либо полностью заменить поврежденный элемент.
Общие рекомендации
Прежде чем приступать к более сложным манипуляциям, необходимо выполнить ряд простых действий, так как они, зачастую, позволяют полностью устранить проблему. Первое, что необходимо сделать — перезагрузить компьютер. Дело в том, что в процессе работы ОС Windows запускает довольно много фоновых задач, которые пользователю не видны. Они могли скачать обновления системы, различных компонентов, установить драйвера и многое другое.
Перезагрузка позволит задействовать обновленные компоненты, что скорее всего, решит проблему. Если же этого не произошло, рекомендуется проверить устройство на наличие различных вредоносных программ. Как правило, обычного антивируса недостаточно для обнаружения продвинутых вирусных продуктов, в связи с чем потребуется скачать сразу несколько специализированных утилит. Естественно, защитой антивируса пренебрегать не стоит, а приложения вроде Dr.Web CureIt!, Spybot, Malwarebytes, Adwcleaner и прочих надлежит скачать и использовать совместно с ним.

Работа с драйверами
Если другими путями устранить ошибку кода 28 или 43 не удалось, необходимо скачать и установить корректный драйвер для устройства вручную c сайта в интернете. Для этого, в первую очередь, потребуется открыть встроенную системную утилиту, для чего нажать на меню Пуск и в поиске ввести devmgmt.msc и осуществить запуск компонента.
Откроется диспетчер устройств, в котором понадобится найти нужное устройство и зайти в его свойства. В открывшемся меню расположено несколько вкладок и кнопок, позволяющих выполнить все основные манипуляции с драйверами. Рассматривая проблему Unknown Device, имеет смысл придерживаться следующего порядка действий:
Перейти во вкладку Сведения;
- Открыть категорию Свойство;
- Найти значение ИД оборудования;
- Скопировать это значение в поисковую систему и скачать нужные драйвера.
После установки загруженного с сайта драйвера, может потребоваться вручную установить его, в случае отсутствия автоматического инсталлятора. Отыскав девайс в Диспетчере устройств, потребуется указать системе полный путь к загруженному файлу. Иногда может потребоваться удалить ранее установленный драйвер usb, после чего, вновь установить его, что позволяет решить проблему.
Если девайс работал ранее

Другим удобным решением может быть восстановление системы до сохраненного ранее состояния, что позволяет восстановить удачную конфигурацию устройств. Невозможность устранить проблему подобным образом, свидетельствует о наличии различных неполадок в usb устройстве. В этом случае может потребоваться полная замена контроллера или его ремонт квалифицированным специалистом.
Вообще, проблемы чаще всего наблюдаются с USB устройствами, что объясняется несколькими особенностями их работы. В роли некорректно работающего устройства USB может выступать телефон или другие девайсы. Подобное происходит в связи с тем, что USB-гаджету не хватает энергии для работы. Решением может быть приобретение usb-хаба или разветвителя, который позволит использовать много устройств без потери необходимой мощности.
Источник
Твой Сетевичок
Все о локальных сетях и сетевом оборудовании
Код 43 ошибка usb на windows 7 (не видит устройство): как устранить?
Интерфейс USB является основным в любом современном компьютере. С его помощью мы подключаем к ПК или ноутбуку почти все периферийные устройства.
Благодаря современным технологиям в подавляющем большинстве случаев при этом не возникает никаких проблем. Тем не менее, иногда ошибки могут возникнуть, причем, как правило, в самое неподходящее время.
И в рамках данной статьи описывается одна из самых распространенных ошибок при подключении USB устройств к системе под управлениемWindows и методы устранения данной проблемы.
Почему возникает usb ошибка с кодом 43 на windows 7?
Ошибка 43 — это одна из ошибок, которая может возникнуть при подключении USB-устройств к компьютеру, работающему под управлением OC Windows. При этом появляется диалоговое окно с указанием устройства, в котором возникла проблема, а также описанием ошибки.
Причин возникновения проблемы может быть несколько:
- Техническая неисправность подключаемого устройства либо USB-порта.
- Неустановленное либо некорректно работающее программное обеспечение (драйвер).
- Временные неполадке в работе оборудования или операционной системы.
Данная ошибка может возникнуть с любым компонентом компьютера, однако чаще всего она появляется при подключении видеокарт и USB устройств, таких как принтеры, сканеры, смартфоны, вебкамеры и т. д.
Как исправить ошибку с кодом 43 unknown device на windows 7?
Существует несколько способов устранения этой ошибки. Как вы уже догадались, они зависят от причины ее возникновения.
В общем случае при появлении проблемы следует выполнить следующие действия:
1. Перезагрузите компьютер.
Зачастую сбой вызван временной проблемой в оборудовании, либо в его драйвере и исправится после перезагрузки. Следует принять во внимание, что при перезагрузке необходимо полностью отключить машину от сети, (в случае ноутбука также извлечь аккумулятор ), после чего снова включить.
Это обеспечит полный сброс напряжения со всех компонентов материнской платы, включая интерфейсы USB и их контроллеры.
2. Замените USB-кабель, соединяющий компьютер с устройством.
Зачастую проблемы связаны с поврежденным проводом. Также попробуйте использовать другой USB-порт.
Следует учитывать, что многим устройствам — в особенности таким, как внешние жесткие диски — требуется довольно большой ток для нормальной работы. Попробуйте подключить устройство с помощью USB хаба с внешним питанием.
3. Если после предыдущих действий ошибка повторяется, то постарайтесь вспомнить, проводили ли вы установку или обновление аппаратных компонентов компьютера, либо его программного обеспечения.
Если да, то вполне возможно, что последние изменения в системе и являются причиной сбоев. В этом случае следует удалить установленное оборудование, откатить обновления или же использовать встроенную в Windows утилиту для восстановления системы.
4. Еще одной частой причиной отказов являются проблемы, возникающие в программном обеспечении драйвера.
Полностью удалите драйвер сбойного устройства и установите его заново. Для удаление драйвера необходимо перейти в диспетчер устройств, нажав Пуск-Панель управления-Диспетчер устройств.
В диспетчере выбираем неработающее устройство, кликаем по нему правой кнопкой мыши и выбираем пункт «Свойства».
В открывшемся окне переходим на вкладку «Драйвер» и нажимаем кнопку «Удалить»
Убедитесь что устанавливаемый драйвер совместим с вашей операционной системой. В случае необходимости скачайте нужную версию на сайте производителя.
5. Если проблема, возникающая при работе с оборудованием типовая, то она может быть уже исправлена компанией Microsoft.
Для применения исправления необходимо установить последние обновления операционной системы. Для этого кликните на иконку меню Пуск и выберите Панель управления — Центр обновления Windows.
В открывшемся окне нажмите на пункт «Поиск обновлений»
6. Последним из возможных решений проблемы возникновения ошибки 43 является обновление программы BIOS компьютера.
Она отвечает в том числе и за взаимодействие с оборудованием, и производитель в новой версии мог исправить несовместимость. Для этого необходимо перейти на сайт производителя и найти программу для обновления BIOS, а также инструкцию по ее применению.
Как мы видим, причины возникновения ошибки 43 при подключении внешнего оборудования могут быть весьма разнообразны, также различаются и способы их решения.
В статье собраны рекомендации и последовательность действий для исправления большей части неисправностей. Если после применения данных советов проблема тем не менее остается нерешенной, то это может быть следствием неисправности подключаемого устройства. В этом случае следует обратиться за квалифицированной помощью в сервисный центр.
Источник
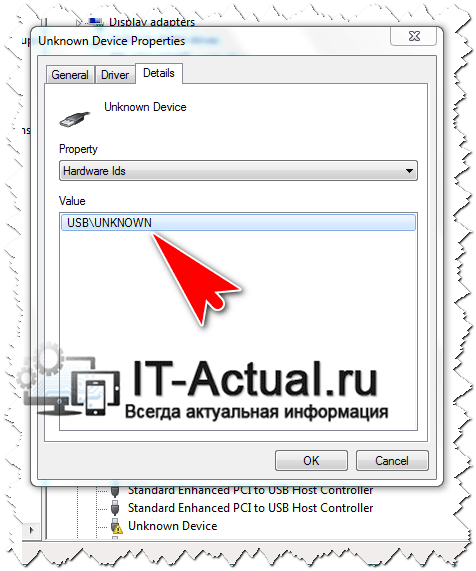
 Механические повреждения разъемов, соединений и комплектующих, используемых для подключения устройства.
Механические повреждения разъемов, соединений и комплектующих, используемых для подключения устройства. Перейти во вкладку Сведения;
Перейти во вкладку Сведения;





