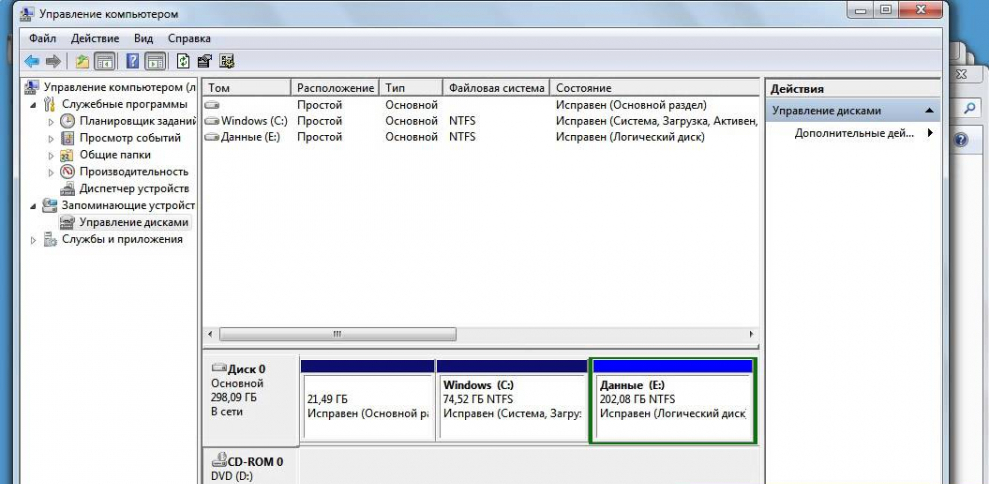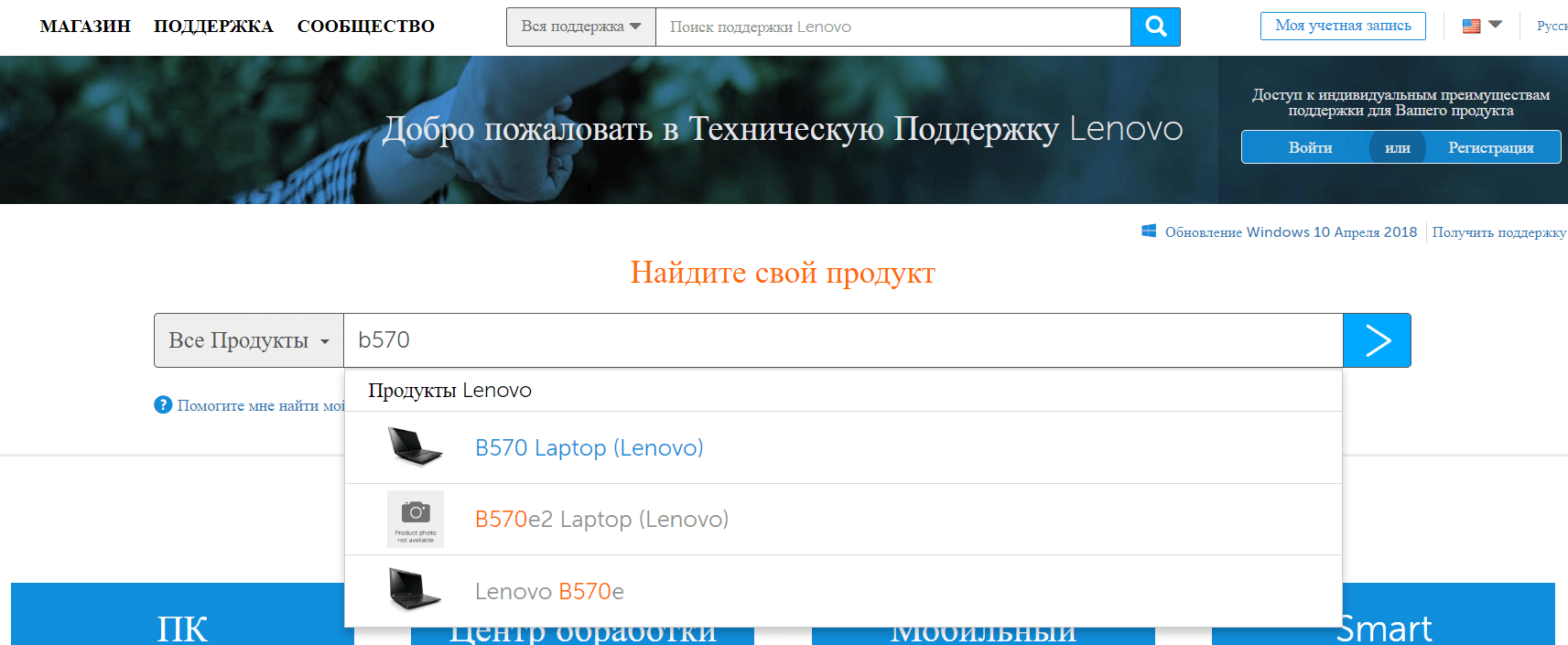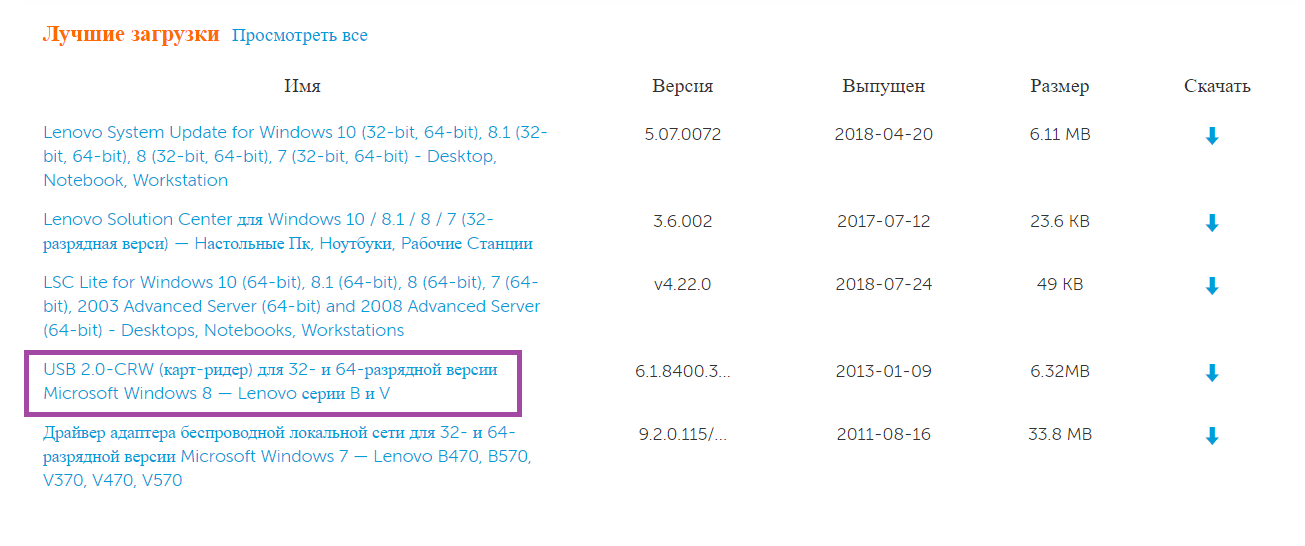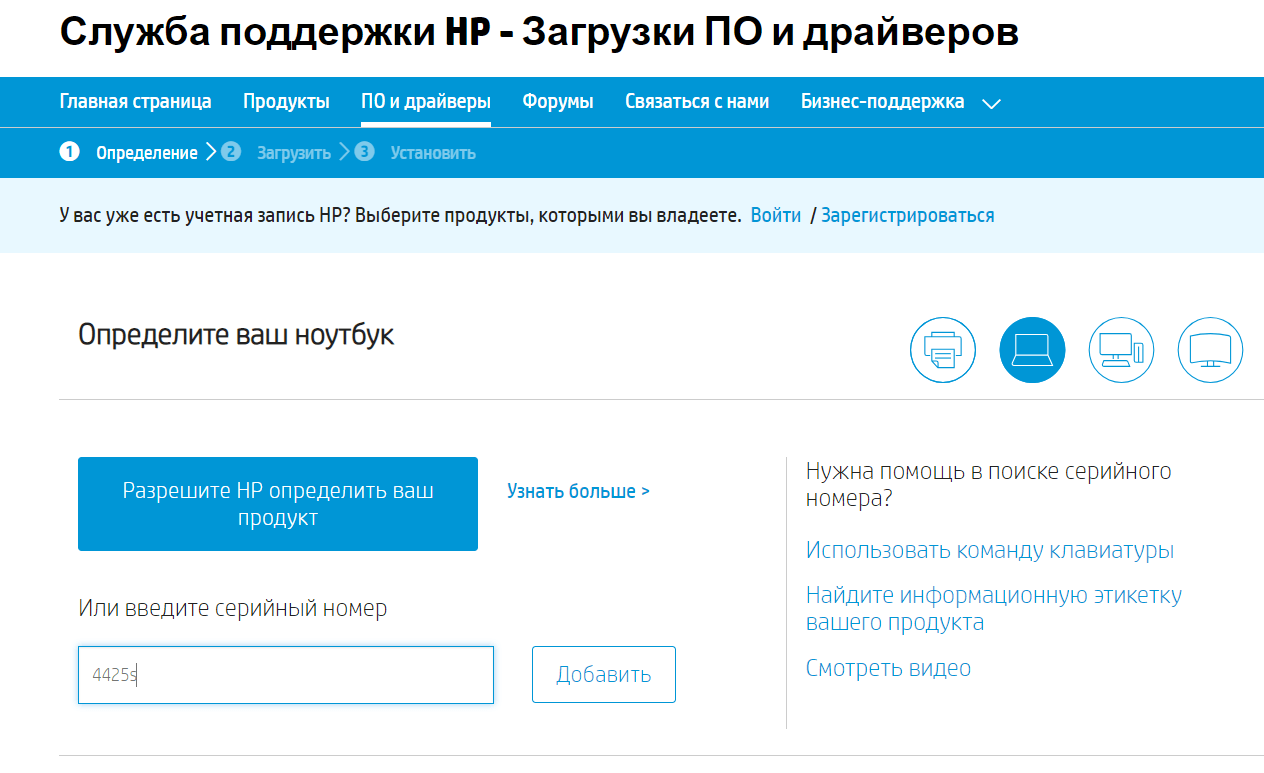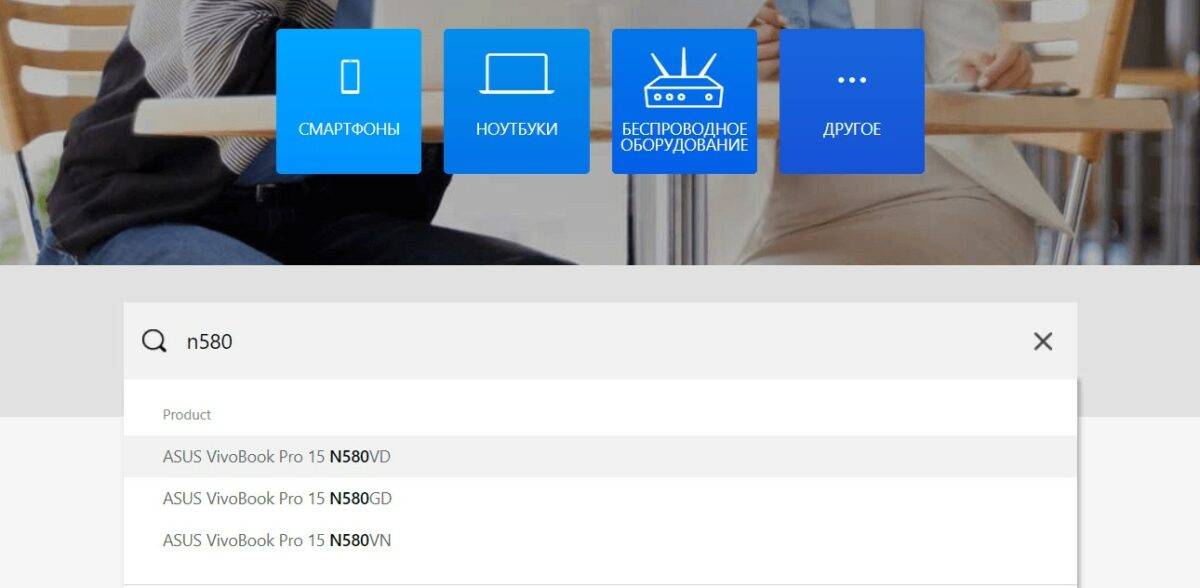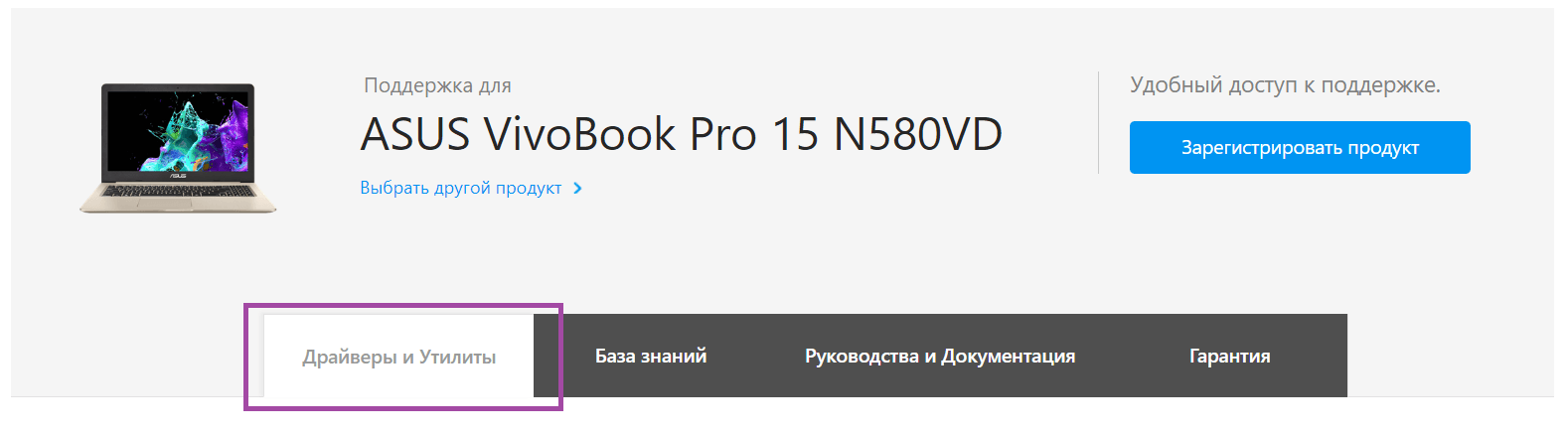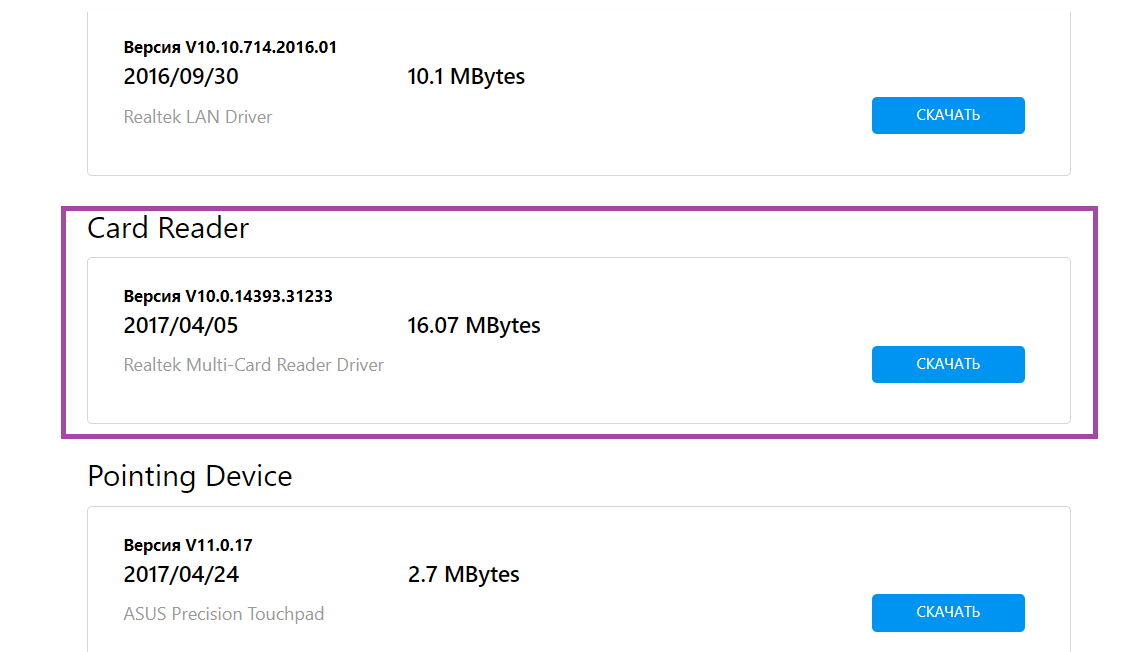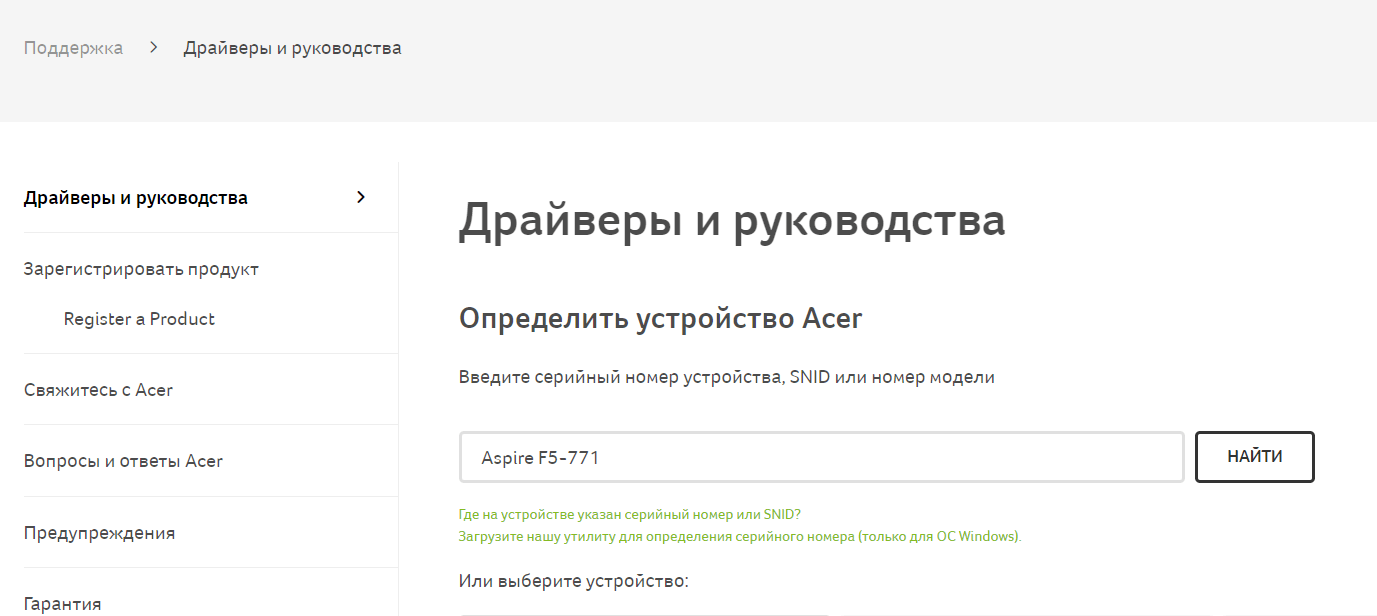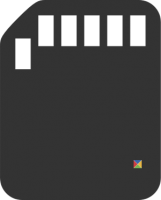- Картридер ноутбука не видит карту памяти SD / microSD
- Способ 1. Обновите драйвера
- Для ноутбуков lenovo
- Для ноутбуков HP
- Для ноутбуков Asus
- Для ноутбуков Aser
- Способ 2. Запуск Windows Installer
- Способ 3. Переустановка контроллера
- Способ 4. Проверьте свою SD-карту на другом ПК.
- Способ 5: Отключить, затем включить устройство чтения карт
- Способ 6. Очистите SD-карту и считыватель
- Почему компьютер не видит картридер — причины и варианты решения проблемы
- Проверка драйверов картридера
- Программы для устранения неполадок
- Конфликт в названии раздела
- Сброс настроек в БИОС
- Механические повреждения
- Не работает картридер: простые пути решения этой проблемы
- Способ 1. Обновите драйвера
- Для ноутбуков lenovo
- Для ноутбуков HP
- Для ноутбуков Asus
- Для ноутбуков Aser
- Способ 2. Запуск Windows Installer
- Способ 3. Переустановка контроллера
- Способ 4. Проверьте свою SD-карту на другом ПК.
- Способ 5: Отключить, затем включить устройство чтения карт
- Способ 6. Очистите SD-карту и считыватель
- Запустите Windows программу «Средство устранения неполадок»
- Обновление необходимых драйверов
- Как выглядит картридер
- Виды картридеров
- Есть ли специальный картридер для телефона?
- Внутренний картридер
- Внешний usb-картридер
- Wi-fi картридеры
- Как выбрать картридер для карты памяти
- Как пользоваться картридером
- Что делать, если картридер не работает
- Проблема: Картридер не видит карту памяти (sd карту)
- Проблема: Не работает картридер
- Проблема: компьютер не видит картридер
- Проверка ПО картридера
- Аппаратная неисправность
- Определение понятий
- Функции картридера:
- И так, основные причины нашей проблемы
Картридер ноутбука не видит карту памяти SD / microSD
Если ваша SD-карта не отображается в Проводнике Windows, когда вы подключаете ее к считывателю карт (Card Reader) вашего ПК, не отчаивайтесь. Это обычная проблема с Windows, и, несмотря на то, что она очень расстраивает, ее обычно очень легко исправить.
Ниже приведен список исправлений, которые работали для других пользователей Windows. Начните в верхней части списка и проведите свой путь вниз, пока не найдете исправление, которое работает для вас.
Способ 1. Обновите драйвера
В 80%, данная проблема решается установкой драйверов.
Драйвер можно скачать на официальном сайте производителя ноутбука.
Для ноутбуков lenovo
- Перейдите на сайт https://support.lenovo.com/us/ru
- Введите название вашего ноутбука.
Для ноутбуков HP
- Перейдите на сайт https://support.hp.com/ru-ru/drivers/laptops
- Введите название вашего ноутбука.
Если сайт не определит вашу Операционную систему, укажите вручную.
Для ноутбуков Asus
- Перейдите на сайт https://www.asus.com/ru/support/
- Введите название модели вашего ноутбука
- Перейдите в раздел Драйвера и Утилиты
Для ноутбуков Aser
- Перейдите на сайт https://www.acer.com/ac/ru/RU/content/drivers
- Введите название вашего ноутбука.
Для других брендов ноутбуков, установка драйвера для картридера аналогична.
Вот сайты других производителей:
Способ 2. Запуск Windows Installer
- Нажмите Windows + R.
- Введите « services.msc » без кавычек в поле запуска и нажмите клавишу Enter .
- Найдите установщик Windows.
- Затем щелкните по нему правой кнопкой мыши и нажмите « Пуск».
- Затем вы можете снова запустить средство устранения неполадок оборудования и устройств.
Попробуйте проверить, распознается ли Card Reader в Проводнике.
Способ 3. Переустановка контроллера
- Нажмите клавиши Windows + R на клавиатуре.
- Введите devmgmt.msc в текстовое поле «Открыть».
- Разверните контроллеры универсальной последовательной шины из окна.
- Щелкните правой кнопкой мыши драйверы и выберите «Удалить» .
- Нажмите «ОК» в «Подтвердить запрос на удаление устройства».
- Перезагрузите компьютер, драйверы будут автоматически установлены на вашем Windows 10.
Способ 4. Проверьте свою SD-карту на другом ПК.
Если ваша SD-карта неисправна, ваш компьютер не узнает ее. Чтобы проверить, вам нужно найти другой компьютер с кард-ридером и проверить свою SD-карту на этом компьютере, чтобы убедиться, что она работает.
Если ваша SD-карта не работает на другом ПК, она, вероятно, неисправна, и вам нужно ее заменить.
Если он действительно работает в другом компьютере, то это не неисправна карта, но это может быть , что ваш картридер неисправен.
Способ 5: Отключить, затем включить устройство чтения карт
Перейдите к диспетчеру устройств, как указано выше — когда я это делаю, нет адаптеров хоста SD, но есть устройства технологии памяти, в которых есть устройство RealteK PCIE Card Reader. Выберите это, затем нажмите «Драйвер», затем «Отключить», подтвердите всплывающее окно, затем обратно на экран драйвера нажмите «Включить» и его всплывающее окно — теперь появляется SD-карта, как и ранее, и доступна.
Не знаю, почему это работает, но это было для меня ».
Если вы не знаете, как это сделать, выполните следующие действия:
1) На клавиатуре нажмите клавишу Win + R (клавиша Windows и клавиша R ) одновременно, чтобы вызвать окно запуска.
2) Введите devmgmt.msc в поле запуска и нажмите «ОК» .
3) Разверните категорию « Устройства памяти ». Дважды щелкните устройство чтения карт.
4) Перейдите на вкладку Драйвер . Нажмите «Отключить устройство» .
5) Когда будет предложено отключить устройство, нажмите «Да» .
6) Дважды щелкните устройство чтения карт, чтобы открыть окна «Свойства». Нажмите « Включить устройство», чтобы снова включить устройство.
Мы надеемся, что эти советы помогут вам устранить неполадку проблемы с SD-картой. Пожалуйста, прокомментируйте ниже, если у вас есть какие-либо вопросы или предложения. Мы всегда рады услышать о новых решениях!
Способ 6. Очистите SD-карту и считыватель
Еще одна очень распространенная причина непризнанной SD-карты — очень простая: грязная SD-карта или запыленный считыватель карт. Либо приведет к плохим контактам между картой и считывателем.
Итак, второе, что вам нужно сделать, это дать вашей карте чистый и удалить пыль с устройства чтения, а затем снова попробовать карту.
- Чтобы очистить карту, окуните хлопчатобумажную ткань в немного спирта или воды и слегка протрите грязную область, обращая особое внимание на металлические контакты.
- Чтобы очистить ваш читатель, используйте устройство сжатого воздуха, чтобы выдуть пыль из считывающего устройства. Кроме того, вы можете купить контактный чистильщик на Amazon, который вы можете использовать для очистки читателя.
Источник
Почему компьютер не видит картридер — причины и варианты решения проблемы
Ситуация, когда компьютер не видит картридер, возникает по нескольким причинам: произошел сбой файловой системы, конфликт букв диска, неправильное подключение, несовместимость картридера и карты памяти. Чтобы решить проблему, нужно воспользоваться специальной утилитой, отформатировать флешку, подключить к другому устройству или сбросить настройки БИОС. Карта может быть повреждена, поэтому при подключении к ноутбуку пользователь не сможет открыть файлы, находящиеся на этом носителе. В старых моделях ноутбука имеется встроенный картридер, который не может прочитать современные sd-карты. Решение проблемы — приобретение нового картридера, который имеет USB-разъем. Можно открыть флешку через фотоаппарат или телефон, подключив устройство через USB-кабель к компьютеру, чтобы скопировать нужные файлы, хранящиеся на этом носителе.
Проверка драйверов картридера
Сначала пользователь должен убедиться, что вставляет sd-карту правильной стороной. На устройстве должно быть изображено, как нужно ее вставлять.
Если на компьютер не были установлены соответствующие драйвера, sd-карта не будет работать. Флешку в таком случае нельзя найти в «Управлении дисками». Чтобы сделать проверку драйверов картридера, нужно зайти в «Диспетчер устройств» и посмотреть есть ли вопросительный знак напротив нужного устройства.
Войти в «Диспетчер устройств» можно двумя способами:
- В Windows 7 и 10 вход осуществляется через «Панель управления.
- Вызвать сочетанием клавиш Win+R меню «Выполнить» и ввести в поле текст «devmgmt.msc». Затем следует нажать «Ок».
Если нет проблемы с драйверами, во вкладке «Контроллеры USB» возле устройства не будет высвечиваться никаких значков. В случае отсутствия картридера в этом списке нужно установить или обновить драйвера на него. Чтобы найти нужные программы, можно воспользоваться автоматическим поиском. Если в комплекте с устройством при покупке шел компакт-диск, следует загрузить записанные на нем программы.
Если автоматический поиск не дал результата и у вас нет диска, нужно зайти на официальный сайт производителя и поискать драйвера там. Пользователь может в «Диспетчере устройств» нажать кнопку «Обновить конфигурацию» (см. изображение ниже).
Программы для устранения неполадок
Если ноутбук при запуске флешки предлагает провести форматирование, он видит устройство, но не может распознать его файловую систему. В таком случае высвечивается сообщение, как показано на рисунке:
Такое происходит из-за ошибки в файловой системе карты или ОС не может прочитать систему, которая ей незнакома. Эта проблема возникает после подключения флеш-карты к телевизору. Проверка устройства средством устранения неполадок поможет решить эту ситуацию. Можно воспользоваться встроенной в Windows утилитой «chkdsk». Для ее вызова нужно запустить командную строку и ввести в поле «cmd». Затем нажать кнопку «Enter» и ввести такой текст: chkdsk g:/f (буква f обозначает диск sd-карты) и нажать кнопку ввода.
Если проблема была в системном сбое, после окончания процедуры карта вновь станет читаемой. Если утилита не помогла и вновь возникает сообщение о форматировании, нужно восстановить файлы, находящиеся на этом устройстве (если они представляют какую-либо ценность для владельца). Сделать это можно с помощью бесплатных программ: «Recuva», «Pandora Recovery», «R.saver». При возобновлении информации данные нужно устанавливать на жесткий диск.
Конфликт в названии раздела
Проверка буквы диска в «Управлении дисками» устранит ошибку, если произошел конфликт символов ( ОС присвоила флешке букву, которая уже есть в системе). Порядок действий:
- Открыть командную строку и ввести в поле «diskmgmt.msc». Затем нужно нажать клавишу ввода.
- Найти в списке флеш-карту, которая при запуске не отображается, и нажать на нее правой кнопкой мыши.
- В контекстном меню выбрать «Изменить букву».
Если причина кроется не в конфликте букв, то искомой карты не будет в списке. Если указана файловая система RAW, sd-карту придется отформатировать.
Сброс настроек в БИОС
Нужно проверить, включен ли соответствующий слот в настройках БИОС. Если нет, то следует выбрать в разделе с портами нужное устройство и поставить возле него галочку.
Сброс настроек BIOS можно произвести после перезагрузки компьютера. Следует нажать F2, когда появится черный экран с цифрами. У некоторых производителей для выхода в БИОС используется клавиша «Delete». Каждое устройство имеет свой собственный BIOS, который отличается от остальных. Название раздела с устройствами — «Miscellaneous Devices», обозначение sd-карты — «SD Reader» или “Media Card Reader”.
Механические повреждения
Проверка на механические повреждения контактов с большой вероятностью поможет решить проблему невидимости карты памяти на ноутбуке. Чтобы убедиться в работоспособности карты, необходимо попробовать открыть ее на другом компьютере или ноутбуке. В случае неудачи рекомендуется заменить флешку, так как она нерабочая. Если другое устройство смогло распознать съемный носитель, но он работает со сбоями, проблема в механических повреждениях или в загрязненных коннекторах.
Нужно взять ватную палочку и смочить ее спиртом, а затем протереть контакты на обратной стороне флешки. Нельзя лить жидкость на карту памяти и вставлять ее в порт, пока она до конца не просохла. Если после процедуры очистки контактов карта памяти заработала на другом ноутбуке, а на компьютере по-прежнему не хочет запускаться, нужно почистить слот для флешек специальной насадкой со сжатым воздухом.
Проблема может крыться и в картридере, который не поддерживает определенные типы sd-карт. Информацию о совместимости устройства можно найти на его упаковке или на официальном сайте производителя.
Если ни один из методов не принес желаемого результата, нужно проверить компьютер на вирусы. Некоторые вредоносные программы блокируют доступ к съемным носителям и делают их невидимыми. Можно воспользоваться встроенной программой диагностики Windows, чтобы ОС сама нашла неполадку и устранила ее.
Источник
Не работает картридер: простые пути решения этой проблемы
Если ваша SD-карта не отображается в Проводнике Windows, когда вы подключаете ее к считывателю карт (Card Reader) вашего ПК, не отчаивайтесь. Это обычная проблема с Windows, и, несмотря на то, что она очень расстраивает, ее обычно очень легко исправить.
Ниже приведен список исправлений, которые работали для других пользователей Windows. Начните в верхней части списка и проведите свой путь вниз, пока не найдете исправление, которое работает для вас.
Способ 1. Обновите драйвера
В 80%, данная проблема решается установкой драйверов.
Драйвер можно скачать на официальном сайте производителя ноутбука.
Смотрите так же:Как узнать название модели ноутбука.
Для ноутбуков lenovo
- Перейдите на сайт https://support.lenovo.com/us/ru
- Введите название вашего ноутбука.
Для ноутбуков HP
- Перейдите на сайт https://support.hp.com/ru-ru/drivers/laptops
- Введите название вашего ноутбука.
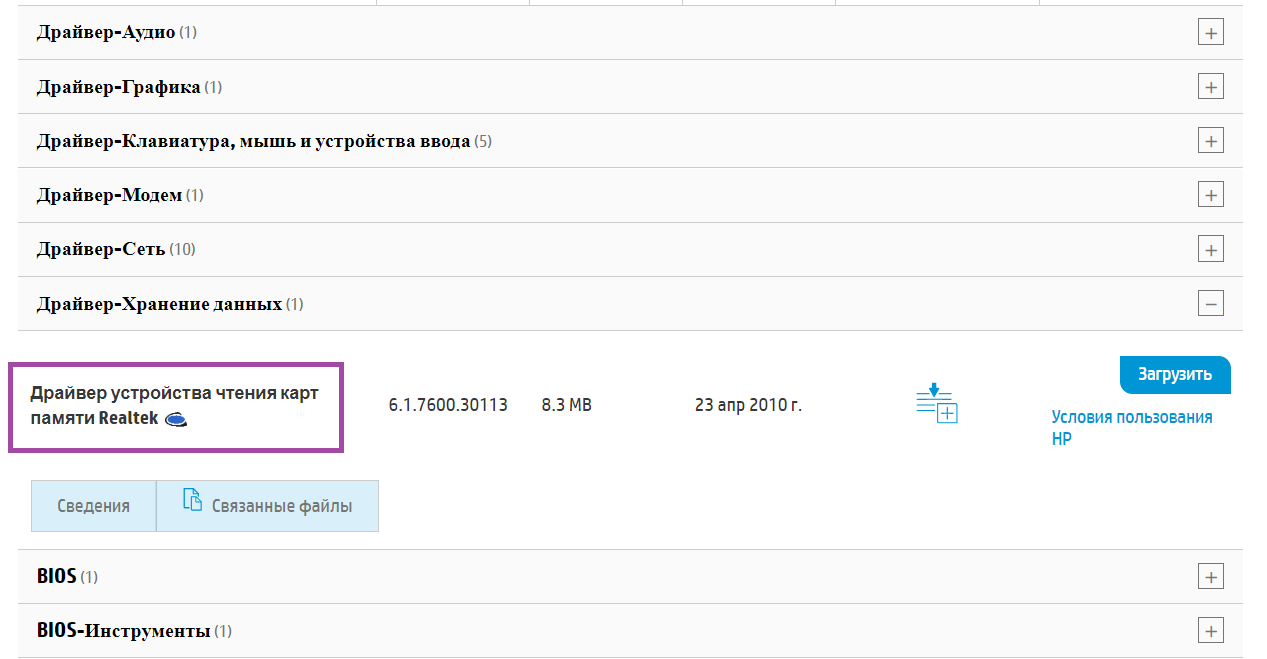
Для ноутбуков Asus
- Перейдите на сайт https://www.asus.com/ru/support/
- Введите название модели вашего ноутбука
- Перейдите в раздел Драйвера и Утилиты
Для ноутбуков Aser
- Перейдите на сайт https://www.acer.com/ac/ru/RU/content/drivers
- Введите название вашего ноутбука.
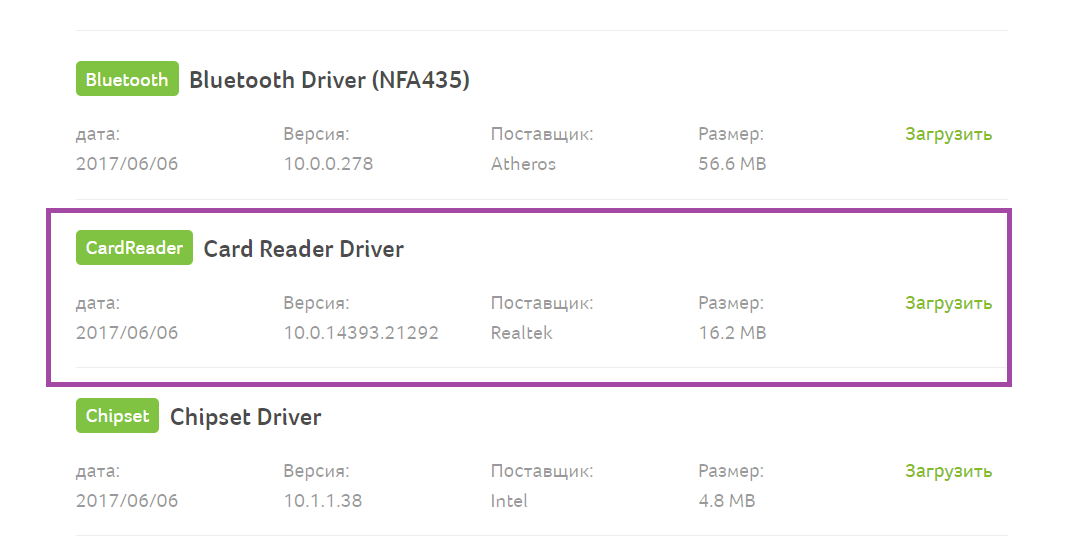
Для других брендов ноутбуков, установка драйвера для картридера аналогична.
Вот сайты других производителей:
- Dell — https://www.dell.com/support/home/ru/ru/rubsdc?app=drivers
- MSI — https://ru.msi.com/support
- Prestigio — http://www.prestigio.com/MultiBoard_Drivers
- Toshiba — https://support.toshiba.com/drivers
Способ 2. Запуск Windows Installer
- Нажмите Windows + R.
- Введите « services.msc » без кавычек в поле запуска и нажмите клавишу Enter .
- Найдите установщик Windows.
- Затем щелкните по нему правой кнопкой мыши и нажмите « Пуск».
- Затем вы можете снова запустить средство устранения неполадок оборудования и устройств.
Попробуйте проверить, распознается ли Card Reader в Проводнике.
Способ 3. Переустановка контроллера
- Нажмите клавиши Windows + R на клавиатуре.
- Введите devmgmt.msc в текстовое поле «Открыть».
- Разверните контроллеры универсальной последовательной шины из окна.
- Щелкните правой кнопкой мыши драйверы и выберите «Удалить» .
- Нажмите «ОК» в «Подтвердить запрос на удаление устройства».
- Перезагрузите компьютер, драйверы будут автоматически установлены на вашем Windows 10.
Способ 4. Проверьте свою SD-карту на другом ПК.
Если ваша SD-карта неисправна, ваш компьютер не узнает ее. Чтобы проверить, вам нужно найти другой компьютер с кард-ридером и проверить свою SD-карту на этом компьютере, чтобы убедиться, что она работает.
Если ваша SD-карта не работает на другом ПК, она, вероятно, неисправна, и вам нужно ее заменить.
Если он действительно работает в другом компьютере, то это не неисправна карта, но это может быть , что ваш картридер неисправен.
Способ 5: Отключить, затем включить устройство чтения карт
Если вы не знаете, как это сделать, выполните следующие действия:
1) На клавиатуре нажмите клавишу Win + R (клавиша Windows и клавиша R ) одновременно, чтобы вызвать окно запуска.
2) Введите devmgmt.msc в поле запуска и нажмите «ОК» .
3) Разверните категорию « Устройства памяти ». Дважды щелкните устройство чтения карт.
4) Перейдите на вкладку Драйвер . Нажмите «Отключить устройство» .
5) Когда будет предложено отключить устройство, нажмите «Да» .
6) Дважды щелкните устройство чтения карт, чтобы открыть окна «Свойства». Нажмите « Включить устройство», чтобы снова включить устройство.
Мы надеемся, что эти советы помогут вам устранить неполадку проблемы с SD-картой. Пожалуйста, прокомментируйте ниже, если у вас есть какие-либо вопросы или предложения. Мы всегда рады услышать о новых решениях!
Способ 6. Очистите SD-карту и считыватель
Еще одна очень распространенная причина непризнанной SD-карты — очень простая: грязная SD-карта или запыленный считыватель карт. Либо приведет к плохим контактам между картой и считывателем.
Итак, второе, что вам нужно сделать, это дать вашей карте чистый и удалить пыль с устройства чтения, а затем снова попробовать карту.
- Чтобы очистить карту, окуните хлопчатобумажную ткань в немного спирта или воды и слегка протрите грязную область, обращая особое внимание на металлические контакты.
- Чтобы очистить ваш читатель, используйте устройство сжатого воздуха, чтобы выдуть пыль из считывающего устройства. Кроме того, вы можете купить контактный чистильщик на Amazon, который вы можете использовать для очистки читателя.
- 11-01-2016, 14:51
- 69 553
Windows / Windows 10
Многие пользователи после обновления с Windows, 8.1 на Windows 10 жаловались, что их SD-карты перестали распознаваться. Когда они вставляют карту памяти в соответствующий слот, машине просто не удается обнаружить его привод карты памяти SD. Это одна из распространенных ошибок возникших после перехода на ОС Windows 10 . Мы расскажем некоторые решения, которые могут помочь вам решить эту проблему в ОС Windows 10/8/7.
Запустите Windows программу «Средство устранения неполадок»
Легкодоступный вариант, чтобы исправить проблему . Для этого введите Устранение неполадок в поле поиска и выбрать параметры.
Теперь в опции поиска введите средство устранения неполадок .
Нажмите на Устранение неполадок оборудования для запуска средства устранения неполадок. Т акже Вы можете запустить средство устранения неполадок USB.
Если будут обнаружены ошибки, программа решит проблему за вас автоматически.
Обновление необходимых драйверов
Проверите и у становите дополнительные обновления. Чтобы сделать это, нажмите кнопку Пуск, выбрать «Параметры» и в разделе настроек, выберите Обновление и безопасность Windows. Нажмите на кнопку «Проверить наличие обновлений» в верхнем левом углу, чтобы получить свежий список обновлений. Если обновления доступны, загрузите драйверы и если предлагаются установить его.
Или же, вручную обновить , драйверы микросхем и т.д., с сайта Realtek,. Скачайте драйверы с сайта производителя для Windows 10 и установить их — в режиме совместимости, если это будет необходимо.
После загрузки драйвера, щелкните правой кнопкой мыши и выберите Извлечь все из контекстного меню. Затем нажмите на папке с распакованными, найти и запустить файл setup.exe.
Вы можете нажать правой кнопкой мыши файл установки драйвера и выберите «Свойства»> выберите «Совместимость». Отметьте пустой квадратик галочкой, придлагающих Запустить программу в режиме совместимости и выберите предыдущую версию Windows.
Затем нажмите на кнопку «Применить» и опции «OK».
Затем установите драйвер. Перезагрузите компьютер и проверте, устанена ли ошибка.
Сейчас очень многие электронные устройства для своей работы используют карточки на основе твердотельной памяти (флэш). Причем речь идет не только о мобильных телефонах и цифровых фотоаппаратах. Многие производители видеокамер также все чаще предлагают модели, в которых цифровой поток сохраняется непосредственно на флэш-памяти. В свете этого становится понятным, почему все современные ноутбуки и их собратья нетбуки с планшетами в 90% случаев оснащаются встроенным модулем для чтения карточек флэш-памяти. Наверняка все слышали термин «картридер». Собственно, это и есть этот модуль — Card (карточка) Reader (читатель). Если не работает картридер, то удобство работы с устройствами существенно снижается. Например, вместо того, чтобы непосредственно скопировать файлы с карточки фотоаппарата, приходится использовать шнур-переходник. Причины, из-за которых не работает картридер, могут быть самыми разными. Сегодня мы рассмотрим основные из них и приведем рекомендации по восстановлению работоспособности.
Вообще, все причины можно разделить на несколько больших групп:
Аппаратные. Сюда входят ошибки подключения, повреждение логической части, неправильное использование, сопутствующие неисправности;
Программные. Обычно это особенности работы операционной системы или драйвера;
При проблемах с чтением карточек первым действием всегда должна являться установка драйвера на картридер. Особенно это актуально для ноутбуков. Без драйвера (управляющей программы) картридер не может работать, а в самой системе он определяется как неизвестное устройство. Решение заключается в определении производителя картридера (указано в инструкции), например, Ricoh, и скачивании соответствующего драйвера. Владельцам ноутбуков можно запустить диск поддержки, идущий в комплекте, или зайти на сайт производителя своего портативного компьютера, в разделе закачек указать свою модель и скачать нужные драйверы. И только после установки драйверов проверяем аппаратную часть.
Картридеры могут быть внешними и внутренними (встроенными). Несмотря на это различие, все они подключаются к шине USB. Во внутренних компьютерных модулях для чтения карт с обратной стороны есть специальный шлейф с колодкой-разъемом на конце. Колодка подключается к соответствующим штырькам USB на материнской плате. Поэтому если не работает картридер, то нужно проверить правильность подключения разъема (открываем инструкцию к плате). Хотя в большинстве случае предусмотрена блокировка от неправильного включения, тем не менее, прецеденты иногда происходят. С внешними картридерами проще — стандартный разъем USB «наоборот» просто не включить. Также не работает встроенный картридер в том случае, если в настройках БИОСа запрещены порты USB. В персональных компьютерах для входа в БИОС нужно сразу после включения нажимать кнопку Delete (Del). Рекомендуется прочитать инструкцию к материнской плате и выставить настройки в соответствии с указаниями в ней. Если даже после этого не работает картридер, то переключаем его в другой свободный порт. Преимущество компьютерных картридеров в их простой замене в случае поломки.
Немного сложнее ситуация, если не работает картридер на ноутбуке. Из-за высокой степени интеграции компонентов часто происходят локальные перегревы, в результате чего часть USB портов выходит из строя. В этом случае перестает работать не только картридер. Так как в ноутбуках переключить встроенное устройство в другой разъем проблематично, нужно убедиться, что драйвер установлен, попробовать другую карточку памяти, переставить операционную систему (иногда помогает).
При использовании картридеров нужно учесть два важных момента:
Концентратор USB имеет ограничение по току, поэтому большое количество единовременно подключенных устройств может вызвать сбои в их работе. Вывод — для проверки отключаем принтеры, сканеры, флэшки, телефоны, а оставляем один лишь картридер;
Карточки SD и SDHC совместимы лишь частично. Считывающее устройство для SD вовсе не обязано уметь работать с новыми SDHC.
Нередко возникает неприятная ситуация во время работы на современных ПК, когда не работает картридер. Как показывает практика, подобную проблему можно с легкостью решить независимо от уровня подготовки пользователя. Достаточно просто выполнить определенный набор действий, по результатам которых можно определить причину неработоспособности. Если дело в программном обеспечении, то в большинстве случаев все легко устраняется. А вот если аппаратная неисправность в устройстве, то проще купить новое и не ремонтировать.
Если не работает картридер, а до этого он превосходно функционировал, то диагностику начинаем с программного обеспечения. Для этого заходим по адресу «Пуск/Панель управления/Диспетчер устройств». Напротив группы устройств «Контроллеры USB» не должно быть никаких знаков (например, восклицательный в желтом треугольнике). Если это так, то нужно всю группу удалить и поставить заново драйвера. Обычно они есть на компакт-диске, который шел в комплекте с материнской платой. Также при этом рекомендуется удалить программное обеспечение самого устройства для чтения флеш-накопителей и аналогичным образом его подготовить. В некоторых случаях, когда картридер является Plug&Play, драйвера на него встроены в операционную систему, и они будут потом автоматически установлены, когда она его «увидит». После этого нужно почистить систему при помощи специализированных утилит (например, CCleaner) и лишь только затем делать инсталляцию. На следующем этапе проверяем работоспособность и, если не работает картридер, переходим к следующему этапу.
Эту неисправность также можно отнести к программным. В некоторых случаях к тому, что не работает встроенный картридер, приводят некорректные настройки BIOS. Они могут быть сбиты неопытным пользователем или вирусом. Для входа в него при загрузке ПК зажимаем «Del» и держим до тех пор, пока в нижней части не появится сообщение о том, что выполняется вход в BIOS, на английском. После входа перемещаемся на пункт «Load optimized defaults». На нем нажимаем «Enter». На появившийся запрос отвечаем положительно. Далее нажимаем «F10». Откроется еще один запрос, на который необходимо также ответить положительно. Затем пойдет перезагрузка ПК.
На этапе выполнения низкоуровневой проверки необходимо устройство демонтировать. Для стационарных системных блоков снять его не составляет особого труда. А вот если не работает картридер на ноутбуке, то проще обратиться в сервисный центр в таком случае. Неподготовленному пользователю будет проблематично разобрать это достаточно сложное устройство. Далее снятый картридер необходимо визуально осмотреть. Особенно стоит обратить внимание на состояние контактных групп внутри него. Не всегда это возможно сделать снаружи, и тогда приходится его разбирать. Достаточно часто бывают случаи, когда контакты или подогнулись, или, что еще хуже, отломались. В первом случае будет достаточно их поправить. Далее собираем устройство обратно. А вот при поломке контакта необходимо 25-ваттным паяльником выпаять его остатки и впаять новый. Ну, и далее в обратном порядке собираем устройство для чтения.
Если не работает картридер, то ничего страшного не произошло. Достаточно выполнить указания, ранее изложенные, и причину неисправности можно определить. В случае программных проблем вернуть к жизни неисправное приспособление можно легко и просто. Нужно только обновить программное обеспечение. А вот при аппаратной поломке нужно разбирать и смотреть, в чем причина. Если при визуальном осмотре не удалось выявить источник неисправности, то восстановить его работоспособность проблематично. Лучше просто заменить устройство новым. Это можно сделать только на стационарных ПК. Для мобильных ПК рекомендация будет следующая — обратиться в сервисный центр.
Что такое картридер?
Картридер – это компактное устройство для быстрого считывания карт памяти, флешек и других типов памяти (можно также встретить варианты написания «карт ридер» и «кардридер»).
Это полезное устройство для владельцев телефонов, планшетов, айфонов и других мобильных устройств. Вот три основных функции картридера:
- Подключив его к ПК, можно быстро передать файлы на sd карту памяти или compact флешку
- Если данные были удалены с карты памяти телефона, без card reader»а обойтись нельзя
- Через картридер можно делать резервную копию важных файлов на компьютер
Как выглядит картридер
Наиболее распространен встроенный (или встраиваемый) картридер. Он встроен в ноутбук: гнездо находится на передней панели ноутбука (Windows PC) или сбоку (Macbook).
Внешний картридер – небольшая коробочка с несколькими гнездами для вставки карт памяти.
Виды картридеров
Есть несколько типов картридеров, и Википедия на этот счет приводит свою классификацию. Мы бы не хотели вдаваться в терминологию и разделили бы все считыватели карт на внешние, внутренние (встроенные).
Есть ли специальный картридер для телефона?
Да, существуют также картридеры для телефона, например, переходник для флешек OTG Mobile Phone Connection. Мы не будем затрагивать подобные специфические устройства: они встречаются редко и не слишком удобны в эксплуатации.
Внутренний картридер
Картридер в ноутбуке – наилучший вариант, если вы активно копируете файлы на sd карту и обратно. Для чтения карт памяти и флешек не нужно подключать его через usb-порт.
В большинство Windows-ноутбуков встроен картридер, в Macbook старых моделей он также присутствует.
Узнайте, есть ли картридер в вашем ноутбуке, проверив гнезда ноутбука самостоятельно или через документацию.
Внешний usb-картридер
Внешний картридер – модуль, подключаемый к компьютеру по usb. Он будет оптимальным решением, если:
- производитель компьютера не укомплектовал устройство картридером
- у вас обычный настольный ПК
- не работает встроенный в ноутбук картридер.
Внешние карт ридеры работают как флешки: вы подключаете карту памяти и дальше по протоколу usb информация передается на компьютер.
Wi-fi картридеры
Существуют также wifi картридеры. Они беспроводные, т.е. для подключения и считывания карт не требуется проводное соединение. Такие устройства мобильны и удобны в применении.
Как выбрать картридер для карты памяти
Перед тем, как покупать кардридер, уточните тип карты памяти, которую вы используете и/или собираетесь подключать к ПК или ноутбуку.
Сделать это просто:
- извлеките карту памяти из телефона, фотоаппарата и т. д.,
- на этикетке прочтите тип и формат карты
В соответствии с этим и подбирайте считыватель карт для sd памяти.
К слову, на рынке представлено множество простых и сложных картридеров, каждый из которых поддерживает только определенные типы памяти. Среди них:
- Compact Flash
- Secure Digital
- Memory Stick
Можно взять универсальный считыватель карт с несколькими портами, например, картридер с поддержкой compact flash.
Совет . Если вам нужен картридер для восстановления файлов на sd карте, советуем подобрать . Собственно о том, как восстановить фото на телефоне, читайте .
Как пользоваться картридером
Если в ноутбук встроен картридер:
- Вставьте карту памяти в гнездо — она отобразится как отдельный диск
- Вставьте sd карту памяти в картридер
Если используется внешний картридер:
- Подключите usb-кабель с картридером к гнезду компьютера.
- Вставьте карту памяти в гнездо картридера
Что делать, если картридер не работает
Давайте рассмотрим некоторые проблемы, на которые жалуются некоторые посетители моего сайта.
Проблема: Картридер не видит карту памяти (sd карту)
- Проверьте контакт между картой памяти и картридером
- Если картридер внешний — проверьте соединение между компьютером, usb-кабелем и картридером.
Проблема: Не работает картридер
- Если на картридере есть лампочка, проверьте, горит ли она. Если нет, еще раз удостоверьтесь, что есть соединение картридера с ПК или ноутбуком.
Проблема: компьютер не видит картридер
- Откройте диспетчер устройств и проверьте, есть ли картридер в списке устройств. Вместо диспетчера можно и лучше использовать специализированную программу типа AIDA64 (бывший Everest).
- Если устройство не отображается в списке, установите драйвер для картридера — скачать его проще всего на сайте производителя ноутбука или собственно карт ридера.
- Проверьте целостность usb-кабеля. Протестируйте его на других устройствах — например, на телефоне.
Если комп все равно не видит картридер, протестируйте карту памяти на других считывателях. Возможно, вам необходимо купить другой картридер.
Во время работы на современных компьютерах часто возникает такая проблема, когда перестает работать картридер. Как правило, в такой неприятной ситуации может с легкостью разобраться любой пользователь независимо от его уровня владения компьютером. Чтобы определить причину неработоспособности картридера, нужно всего лишь выполнить определенные действия. В случае, если проблемы были в программном обеспечение, то это можно легко исправить. А вот если поломка уже в самом устройстве, то ремонтировать такой картридер будет не всегда целесообразно.
Проверка ПО картридера
Итак, если картридер буквально пару минут назад прекрасно работал, а сейчас уже не функционирует, то начинать диагностику нужно с программного обеспечения. Для этого необходимо зайти в меню «Пуск», далее найти пункт «Панель управления» и выбрать «Диспетчер устройств». Либо можно вызвать контекстное меню по ярлыку «Мой компьютер», зайти в его свойства и там выбрать тот же пункт «Диспетчер устройств».
Затем нужно найти группу «Контроллеры USB» и убедиться, что там нет никаких предупреждающих знаков (например, восклицательный знак в желтом треугольнике). Если такой знак есть, значит необходимо переустановить драйвера на материнскую плату. Обычно драйвера имеются на компакт-диске, который идет в комплекте с компьютером/ноутбуком. Если диска нет – можно скачать драйвера с официального сайта производителя.
Также желательно переустановить программное обеспечение и для картридера. После удаления драйверов нужно почистить систему с помощью специальных программ и только потом начинать установку ПО. Иногда драйвера для картридеров могут быть встроены в операционную систему, и как только система распознает устройство, она автоматически установит драйвера для него.
Иногда причиной того, что не работает картридер, могут быть неправильные настройки в БИОС. Они могут быть сбиты вирусом или неопытным пользователем. Чтобы зайти в БИОС, нужно при загрузке системы несколько раз нажать кнопку «Delete». Затем нужно найти пункт «Load optimized defaults» и нажать Enter. На появившийся вопрос нужно ответить «Yes». Чтобы сохранить изменения и выйти из БИОСа, нужно нажать кнопку F10, на еще один появившийся вопрос тоже нужно ответить «Yes». После этого компьютер перезагрузится, и картридер должен заработать.
Аппаратная неисправность
Если устройство по-прежнему не работает, возможно, произошла поломка на аппаратном уровне. Нужно будет открыть системный блок, отключить картридер и внимательно его осмотреть. Как правило, не все разбираются в подобных устройствах, поэтому лучше всего отнести картридер в сервисный центр, а там уже смотреть по ситуации – ремонтировать его или покупать новый.
Иногда случается такое, что картридер не видит карту памяти и неподготовленный пользователь начинает паниковать и искать ответ в интернете. В большинстве своем такие действия могут оказаться без результатными, а проблема остаться не решенной. Происходит это потому, что пользователь находит разрозненную информация, которую собрать в кучу, для него является непосильным трудом. Для облегчения труда таким людям была написана данная статья. В ней, мы детально изучим все известные причины, возникающие в данной ситуации, а также приведём рекомендации по устранению таких проблем. А начну я, пожалуй с небольшого разъяснения что такое картридер и карта памяти.
В современном мире высоких технологий электронные носители информации применяются практически во всех сферах нашей жизни. И мы уже не представляем нашу жизнь без них.
Определение понятий
Карта памяти — это очень удобный вариант для хранения всей важной информации. Данное качество дало возможность таким носителям завоевать всеобщую любовь и популярность. Отличительной особенностью данного устройства является то, что оно не имеет движущихся элементов и отличается высокой оперативностью и работоспособностью.
Картридер — это устройство для считывания флеш — карточек. Бывает двух видов:
Внешний — подключается к компьютеру посредством провода, а внутренний — встраивается в системный блок компьютера или изначально установлен на некоторых ноутбуках. Еще его можно встретить на мобильных телефонах в виде слота для флешки. И в свою очередь может, как распознавать так и нет флеш-носитель. В этом случае, необходимо попытаться настроить работу устройства. Различают множество причин, из за которых возникают такого рода проблемы.
Функции картридера:
Картридер обладает двумя основными функциями:
- осуществляет запись и форматирование;
- проводит чтение данных с флеш — карты.
Устройство оснащено специальным контроллером и группой скользящих контактов. Например, мобильные телефоны, которые оснащены разъёмом для флеш — карточки, имеют встроенное устройство чтения данных. Если картридер не видит карту памяти, то проблема кроется именно в нём, а не в телефоне.
И так, основные причины нашей проблемы
- обычная SD, имеющая размер до 2 Гб, с побайтной адресацией страниц;
- видоизменённая версия стандартной карты, известная как SDHC, с посекторной адресацией страниц. Её размер может быть 32 Гб.
При не обнаружении значка, необходимо временно отсоединить не нужные в данной операции, устройства USB и повторно проверить состояние картридера. Можно также проверить картридер на другом ПК. Если и это не поможет, то вероятно, что картридер следует заменить или обратится к профессионалам для решения данной проблемы.
Источник