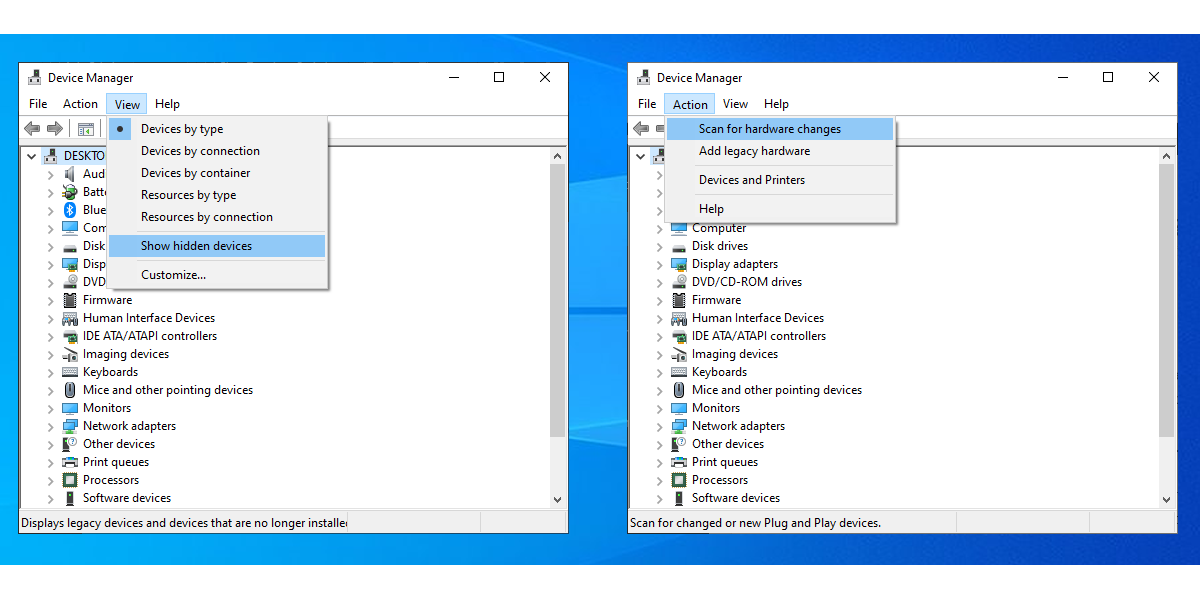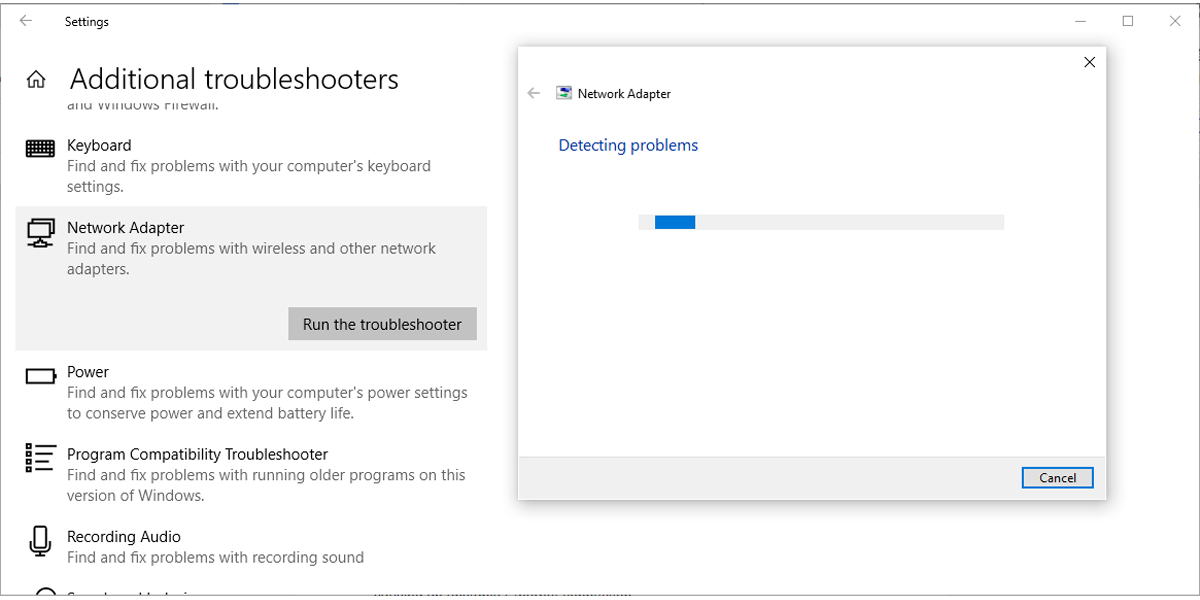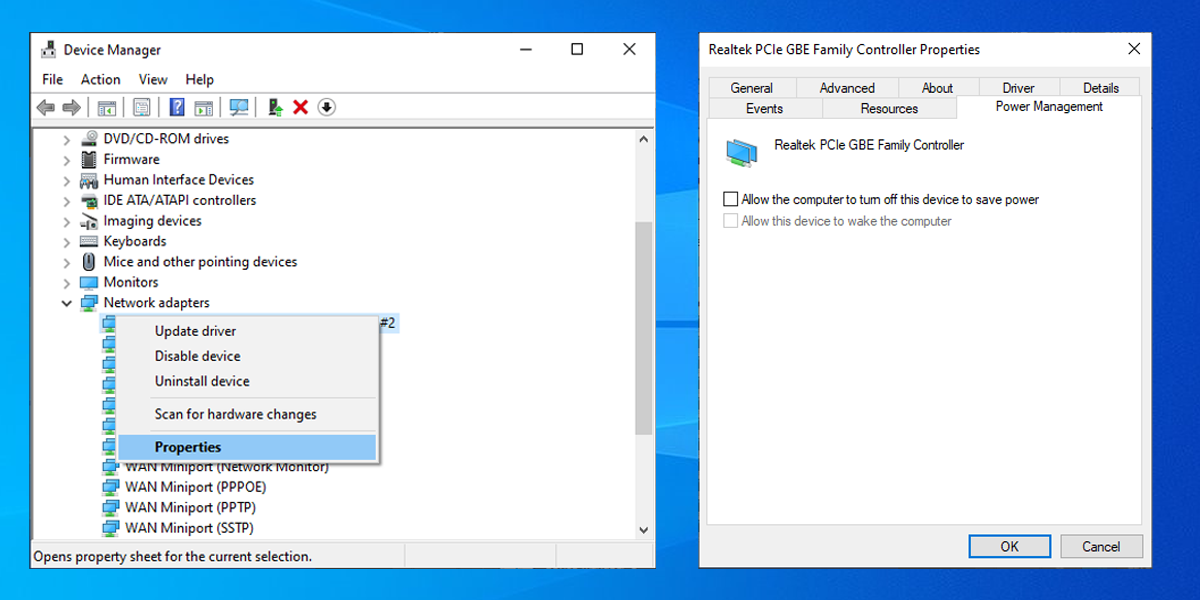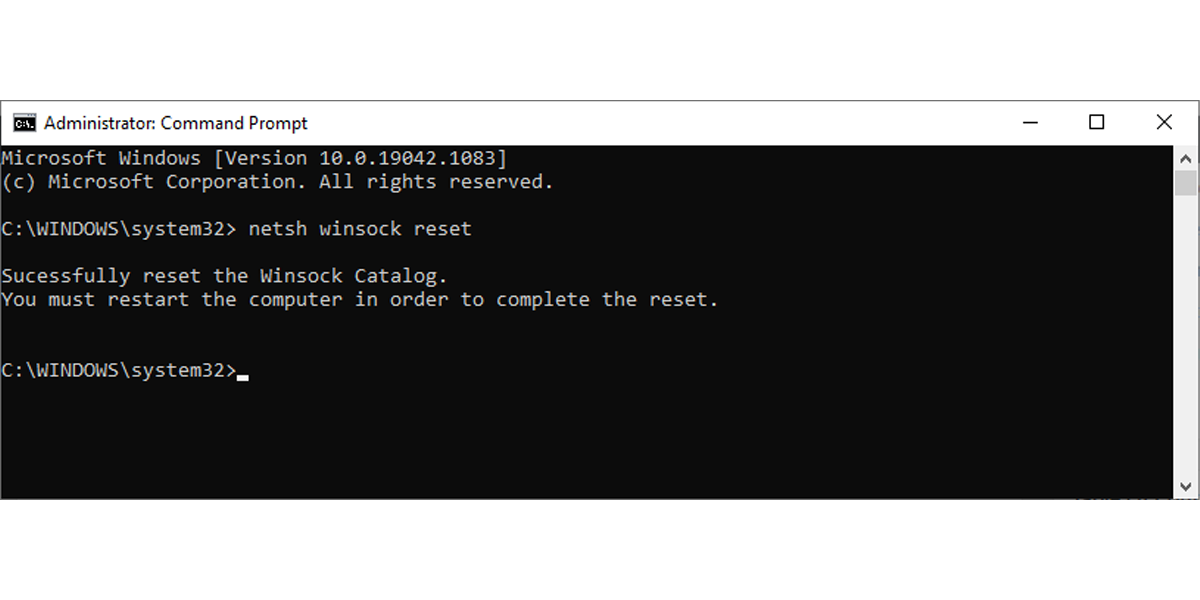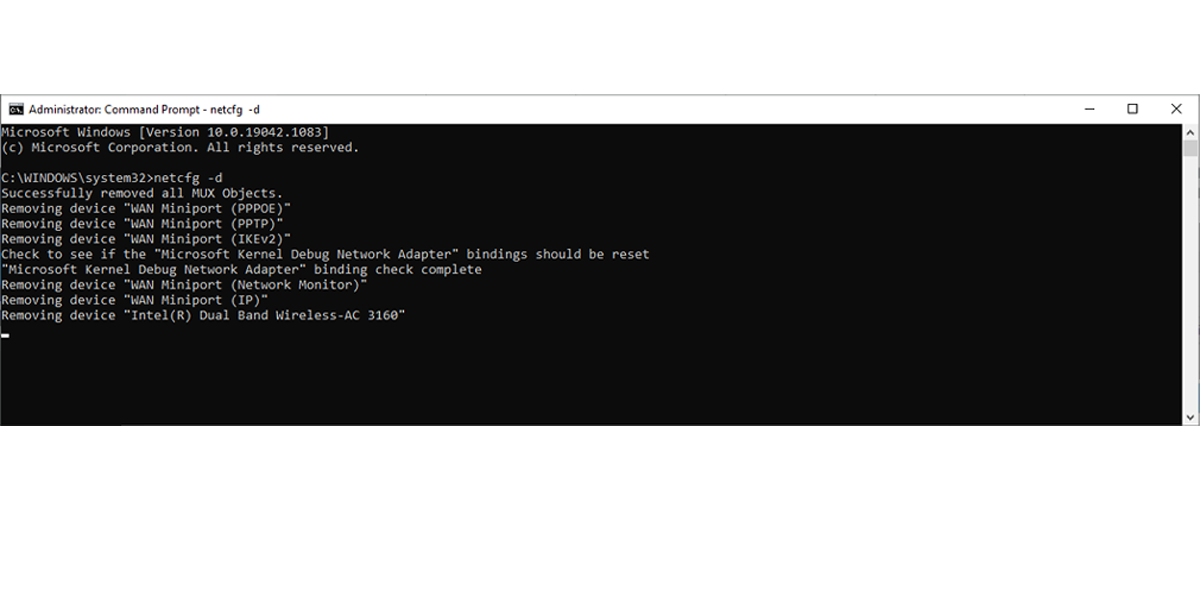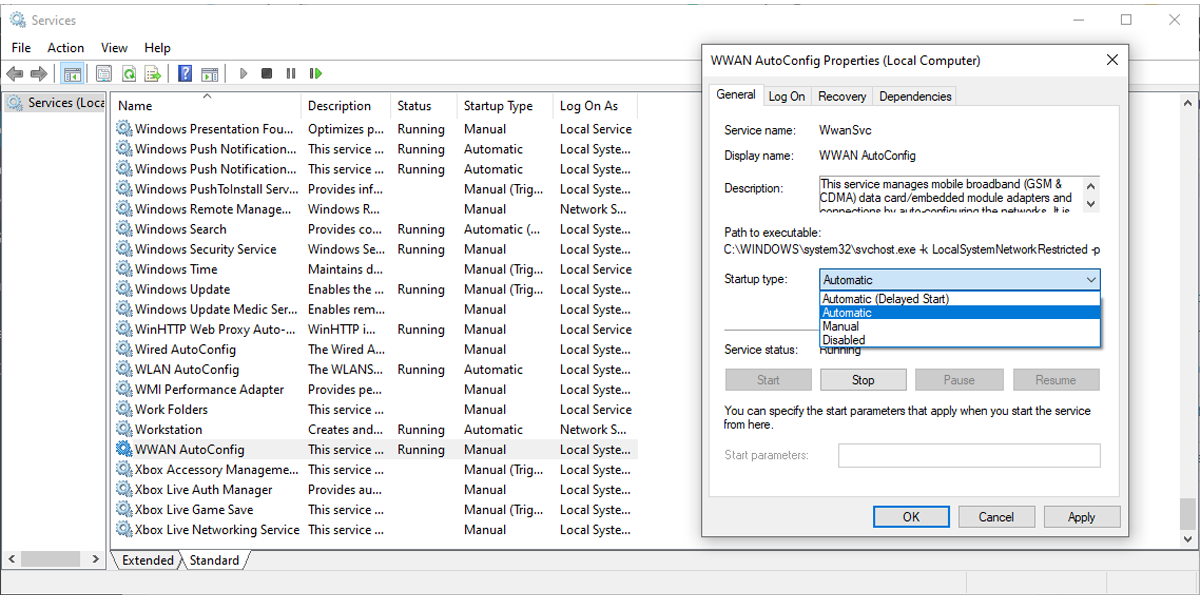- ПК не обнаруживает USB Wi-Fi адаптер в Windows 10: как исправить
- Компьютер не обнаруживает внешний Wi-Fi адаптер
- Попробуйте сменить USB-порт
- Установите драйвер для Wi-Fi адаптера
- Проверить настройки электропитания
- Отключить опцию по отключению устройства для экономии энергии
- Решение проблем с драйвером беспроводного Wi-Fi адаптера в Windows 10
- Замена драйвера Wi-Fi адаптера в Windows 10
- Удаляем драйвер беспроводного адаптера
- Пробуем откатить драйвер беспроводного адаптера в Windows 10
- Как исправить отсутствующий сетевой адаптер в Windows 10
ПК не обнаруживает USB Wi-Fi адаптер в Windows 10: как исправить
Все современные ноутбуки по умолчанию оборудованы модулями в виде Wi-Fi адаптеров, чтобы те могли легко подключаться к беспроводным сетям, раздаваемых посредством Wi-Fi роутера. Некоторые пользователи стационарных компьютеров, вместо использования неудобных и, откровенно говоря, надоевших проводов, отдают свое предпочтение внешним Wi-Fi адаптерам, которые запросто можно подключить к системному блоку через самый обычный USB-порт.
Очень удобно и просто, и не нужно возиться с проводами – куча плюсов. Однако, некоторые пользователи сталкиваются при переходе на USB Wi-Fi адаптеры с довольно неприятной проблемой. Заключается она в том, что их ПК, по какой-то причине, отказывается обнаруживать подключенный Wi-Fi адаптер. Особенно часто данная проблема возникает на Windows 10. В этой статье мы расскажем вам, как же заставить ваш ПК на Windows 10 все же обнаружить подключенный внешне Wi-Fi адаптер.
Компьютер не обнаруживает внешний Wi-Fi адаптер
Попробуйте сменить USB-порт
Если вы поняли, что ваш компьютер не может обнаружить в системе внешнего Wi-Fi адаптера, то самое первое, что вам стоит попробовать – это сменить USB-порт. Присутствует вероятность, что с USB-портом, в который вы подключили внешнее устройство, попросту работает некорректно. Проверить это крайне просто, так как достаточно подключить Wi-Fi адаптер к другому USB-порту на вашей материнской плате. Если на этот раз все заработало как надо – вина лежит определенно на нерабочем USB-порте.
Установите драйвер для Wi-Fi адаптера
Возможно, ваш внешний Wi-Fi адаптер не видно в системе из-за того, что для попросту не установлено должного драйвера. Всему оборудованию просто необходимо иметь для себя тот или иной драйвер, иначе оно буквально не будет функционировать. Вам нужно установить драйвер для Wi-Fi адаптера, а затем проверить, будет ли он видим системой и функционировать. Сделайте следующее:
- нажмите Windows+X;
- выберите «Диспетчер задач»;
- найдите раздел «Неизвестные устройства»(именно там он, скорее всего, и будет находиться, если подключен к ПК) и найдите в нем предполагаемый Wi-Fi адаптер;
- нажмите на него дважды левой кнопкой мыши, чтобы перейти в «Свойства»;
- перейдите во вкладку «Сведения»;
- выберите в ниспадающем меню «ИД оборудования»;
- копируйте в буфер обмена первую строчку и вбейте ее в поисковик браузера;
- найдите нужные драйвера и загрузите их установочный пакет;
- установите драйвер для вашего Wi-Fi адаптера, и перезагрузите компьютер;
Как только выполните установку драйвера, снова зайдите в Диспетчер устройств и посмотрите, есть ли в списке сетевых адаптеров ваш Wi-Fi адаптер. Если проблема заключалась в драйвере – она была решена.
Проверить настройки электропитания
Еще одной причиной того, что ваш ПК не может обнаружить внешний Wi-Fi адаптер, подключенный к USB-порту, являются настройки вашего плана электропитания. Дело в том, что USB-порты вашей системы могут временно отключаться, например, при входе компьютера в режим сна, но эта функция также может принести некоторые проблемы. Возможно, ваш компьютер не может обнаружить Wi-Fi адаптер по причине настроек электропитания. Чтобы это исправить, вам нужно сделать следующее:
- нажмите правой кнопкой мыши на Пуск и выберите «Управление электропитанием»;
- опуститесь вниз и кликните на ссылку «Дополнительные параметры питания» в разделе «Сопутствующие параметры»;
- кликните на ссылку «Настройка схемы электропитания» под нужной вам схемой, например, для высокой производительности;
- нажмите на ссылку «Изменить дополнительные параметры питания»;
- найдите в списке раздел «Параметры USB→Параметр временного отключения USB-порта»;
- выставьте значение этого параметра на «Запрещено»;
- сохраните настройки, и перезагрузите компьютер.
Попробуйте воспользоваться внешним Wi-Fi адаптером еще раз, осмотритесь в Диспетчере устройств и найдите его там. Ну как, теперь все в порядке? Если нет, то есть еще кое-что, что вы можете попробовать.
Отключить опцию по отключению устройства для экономии энергии
Последнее, что может вызывать проблемы с обнаружением Wi-Fi адаптера на вашем компьютере – это опция, с помощью которой система отключает то или иное устройство в целях экономии электроэнергии. Снова войдите в Диспетчер устройств и перейдите в раздел USB-контроллеров. Вам нужно перейти в свойства каждого из корневых USB-концентраторов и отключить во вкладке управления электропитанием опцию «Разрешить отключение этого устройства для экономии электроэнергии».
Как только вы это сделаете, перезагрузите свой компьютер, а затем попробуйте снова воспользоваться Wi-Fi адаптером. Это последнее, что вы могли сделать в данной ситуации. Если же внешний адаптер так и не определяется вашей операционной системой, то, наверняка, что-то не так с самим устройством, а не с настройками ПК. Это легко проверить на другом компьютере. Если же Wi-Fi адаптер не будет отображаться и там – он определенно вышел из строя.
Источник
Решение проблем с драйвером беспроводного Wi-Fi адаптера в Windows 10
Очень много пользователей, которые обновились, или просто установили Windows 10, столкнулись с проблемами в работе Wi-Fi. У кого-то ноутбук вообще не видит беспроводного адаптера, не отображаются доступные для подключения сети, возникают проблемы при подключении к Wi-Fi. А если все подключается, то может возникнуть проблема «Подключение ограничено», когда интерн просто не работает.
И практически во всех этих случаях, причина только одна: драйвер беспроводного Wi-Fi адаптера. Либо он не установлен вообще, либо установлен, но работает неправильно. Windows 10 как правило уже сама устанавливает драйвер на Wi-Fi адаптер, но этот драйвер не всегда работает так как нужно. А производители ноутбуков и Wireless адаптеров еще не все выпустили новые драйвера для своих моделей. Да и Windows 10 все время обновляется, а проблемы появляются обычно после этих обновлений ( судя по комментариям к статьям на этом сайте) .
Так вот, практически все проблемы и ошибки и-за драйвера. Драйвер дает команды системе как правильно «общаться» с железом. В нашем случае с беспроводным адаптером. И если сам адаптер и Windows 10 не очень понимают друг друга, то у нас на компьютере появляются проблемы в работе интернета при подключении по Wi-Fi. Поэтому, первым делом нужно проверять и экспериментировать с драйвером беспроводного адаптера.
Мы рассмотрим случаи, когда драйвер все же установлен (возможно, самой Windows 10), но появляются проблемы с Wi-Fi. Либо, не получается подключится к беспроводной сети по стандартной схеме, которая описана в этой статье.
Замена драйвера Wi-Fi адаптера в Windows 10
Как правило, при каких-то проблемах, переустановка (обновление) драйвера не помогает. В любом случае, вы можете попробовать скачать новый драйвер для вашей модели с официального сайта производителя ноутбука (адаптера) , и установить его. При возникновении каких-либо проблем, это нужно делать первым делом. Еще, есть возможно выбрать один из нескольких установленных в системе драйверов. Что мы сейчас и попробуем сделать.
Что бы открыть Диспетчер устройств, нажмите на кнопку поиска, и введите «диспетчер устройств». В результатах поиска нажимаем на сам диспетчер. Вот так:
Дальше, в самом диспетчере устройств находим вкладку «Сетевые адаптеры». Там должен быть ваш беспроводной адаптер. В его названии будут слова «Wi-Fi», или «Wireless». Если такого адаптера там нет, то значит он не установлен вообще. Нужно установить. У меня адаптер Qualcomm Atheros, поэтому и драйвер так называется. У вас же может быть другое название (Intel, Broadcom) .
Возле адаптера беспроводной сети, может быть желтый восклицательный знак. Нажмите на сам адаптер правой кнопкой мыши, и выберите Обновить драйверы.
Выберите пункт Выполнить поиск драйверов на этом компьютере.
Нажимаем на Выбрать драйвер из списка уже установленных драйверов.
Теперь внимание, в окне у вас должно быть несколько вариантов драйверов (у меня 2) . Выделяем тот, который на данный момент не установлен. Который отличается от того, который в диспетчере устройств. Получается, что мы пробуем другой вариант драйвера. Выделяем его, и нажимаем Далее.
Нужный драйвер будет установлен. Теперь, перезагружаем компьютер, и тестируем работу Wi-Fi. Если не помогло, и есть еще другие варианты драйверов, то делаем все еще раз, только в списке выбираем уже другой драйвер. Думаю, смысл этих действий понятен. Помню в Windows 8, этот способ помогла решить проблему с подключением без доступа к интернету (ограничено).
Удаляем драйвер беспроводного адаптера
В этом нет ничего страшного. Если способ описанный выше не помог решить вашу проблему, например с статусом «Подключение ограничено», то можно попробовать удалить драйвер Wireless в диспетчере устройств.
Зайдите в диспетчер устройств, как я показывал выше. Нажмите правой кнопкой мыши на наш беспроводной адаптер и выберите Удалить.
Появится предупреждение. Нажимаем Ok.
После его перезагружаем компьютер. Драйвер снова будет установлен автоматически.
Пробуем откатить драйвер беспроводного адаптера в Windows 10
Откатить драйвер – еще один способ заставить Wi-Fi работать стабильно, или хотя бы просто работать :). Никаких гарантий что поможет, но если уже ничего не помогает, то попробовать стоит. Все в том же диспетчере устройств нажимаем правой кнопкой мыши на все тот же Wi-Fi адаптер. И выбираем в меню Свойства.
Переходим на вкладку Драйвер, и нажимаем кнопку Откатить. Может быть такое, что кнопка откатить не активна. Здесь уже ничего не сделать, значит нет в системе более старого драйвера.
Появится сообщение о том, что откат к более старой версии драйвера может понизить функциональность, и все такое. Нажимаем Да.
Перезагружаем ноутбук, и проверяем как работает Wi-Fi.
Вот такие советы. Если узнаю что-то новое по этой теме, обязательно обновлю статью. Если у вас есть полезная информация по решению проблем с работой Wi-Fi в Windows 10, то можете поделится в комментариях.
Источник
Как исправить отсутствующий сетевой адаптер в Windows 10
Сетевой адаптер является важной частью вашего компьютера, поскольку он отправляет и принимает данные на другие устройства как в беспроводных, так и в проводных сетях. Иногда сетевой адаптер исчезает из диспетчера устройств или Windows 10 уведомляет вас о его отсутствии.
Когда это происходит, вы больше не можете подключиться к Интернету, что может сильно раздражать, когда вы пытаетесь работать или смотреть Netflix. Чтобы помочь вам исправить это, мы составили список решений, которые вы можете попробовать исправить свой сетевой адаптер в Windows 10.
1. перезапустите и проверьте соединения
Попробуйте несколько быстрых исправлений, например, перезагрузите компьютер или ноутбук и проверьте, можете ли вы найти сетевой адаптер. Кроме того, если вы подключили кабель Ethernet, вы должны отключить его и снова подключить.
2. Показать скрытые драйверы в Windows 10
Сетевой адаптер может отсутствовать просто потому, что диспетчер устройств не отображает его. Вот как вы можете сделать сетевой адаптер видимым:
Щелкните правой кнопкой мыши Пуск> Диспетчер устройств.
Откройте меню «Просмотр» и нажмите «Показать скрытые устройства».
Разверните список Сетевые адаптеры и проверьте, отображается ли теперь адаптер.
Если адаптер все еще отсутствует, нажмите «Действие»> «Сканировать на предмет изменений в оборудовании».
3. Извлеките аккумулятор из ноутбука.
Если вы используете ПК или ваш ноутбук не имеет съемной батареи, пропустите это решение. Когда вы извлекаете аккумулятор, вы заставляете материнскую плату выполнять программный сброс своих настроек, чего может быть достаточно, чтобы решить вашу проблему. Если ваш ноутбук оснащен съемным аккумулятором, выключите его и выньте аккумулятор на несколько секунд. Затем положите его на место и включите ноутбук.
4. Отключите антивирус и VPN.
Если вы используете VPN на своем устройстве, попробуйте выключить его или даже удалить. Затем перезагрузите ноутбук или компьютер и проверьте, есть ли разница. Также выключите антивирус или проверьте наличие доступных обновлений.
По теме: распространенные мифы о VPN и почему им не следует верить
5. Запустите средство устранения неполадок сетевого адаптера.
Windows 10 предоставляет полезный список средств устранения неполадок, поэтому неудивительно, что вы можете исправить несколько проблем с сетевым адаптером с помощью одного из этих инструментов. Выполните следующие действия, чтобы запустить средство устранения неполадок сетевого адаптера:
Щелкните правой кнопкой мыши «Пуск» и выберите «Параметры» или воспользуйтесь сочетанием клавиш Win + I.
Перейдите в Обновление и безопасность> Устранение неполадок> Дополнительные средства устранения неполадок.
Под надписью «Найти и исправить другие проблемы» выберите «Сетевой адаптер»> «Запустить средство устранения неполадок».
Следуйте отображаемой инструкции.
6. Используйте инструмент сброса настроек сети.
Если средство устранения неполадок не решило проблему, вы можете попробовать сбросить настройки сети. Это вернет все сетевые настройки к настройкам по умолчанию, не влияя на ваши данные. Выполните следующие действия, чтобы сбросить настройки сети:
Откройте «Настройки», затем перейдите в «Сеть и Интернет».
Выберите «Состояние» и прокрутите вниз до «Сброс сети».
Выберите Сбросить сейчас.
Примечание. После перезагрузки сети вам придется переустановить VPN или все используемые виртуальные коммутаторы.
7. Проверьте настройки управления питанием.
Если вы используете ноутбук, Windows 10 отключит некоторые из его функций при низком уровне заряда батареи или при включении режима экономии заряда батареи. Выполните следующие действия, чтобы проверить настройки управления питанием:
Щелкните правой кнопкой мыши Пуск> Диспетчер устройств.
Разверните список Сетевые адаптеры.
Щелкните правой кнопкой мыши сетевой адаптер и выберите «Свойства».
Откройте вкладку Power Management.
Снимите флажок Разрешить компьютеру выключать это устройство для экономии энергии.
Нажмите Применить> ОК, чтобы сохранить изменения.
8. Сбросьте настройки Winsock.
Winsock — это программный интерфейс и вспомогательная программа, определяющая, как сетевое программное обеспечение Windows использует свои сетевые службы. Если что-то пойдет не так с файлами Winsocks, это может привести к тому, что ваш сетевой адаптер исчезнет из Windows 10. Вот как сбросить данные Winsock:
В строке поиска меню «Пуск» найдите командную строку и выберите «Запуск от имени администратора».
В окне командной строки введите netsh winsock reset. Затем нажмите Enter.
Перезагрузите компьютер или ноутбук, чтобы сохранить изменения.
Связано: Команды командной строки Windows (CMD), которые вы должны знать
9. Очистите сетевые устройства.
Если предыдущий метод не сработал, вы можете выполнить следующие действия, чтобы очистить сетевые устройства с помощью командной строки:
Нажмите Win + R, чтобы открыть окно «Выполнить».
В окне «Выполнить» введите cmd и нажмите Ctrl + Shift + Enter, чтобы запустить командную строку от имени администратора.
В командной строке введите netcfg -d.
Перезагрузите устройство и проверьте, можете ли вы обнаружить сетевой адаптер.
10. Проверьте фоновые службы Windows 10.
Ваш сетевой драйвер может отсутствовать, потому что фоновая служба перестала работать должным образом. Выполните следующие действия, чтобы управлять им вручную:
В строке поиска меню «Пуск» найдите службы и выберите «Лучшее совпадение».
В меню Services найдите и откройте WWAN AutoConfig.
Проверьте, находится ли служба в статусе «Работает». В противном случае нажмите «Пуск», чтобы начать работу.
Установите для параметра Тип запуска значение Автоматический.
Нажмите Применить> ОК, чтобы сохранить изменения.
Перезагрузите устройство и проверьте, доступен ли отсутствующий драйвер.
Верните свой сетевой драйвер
Если ваш сетевой драйвер просто пропал, не беспокойтесь; есть много доступных решений. Как мы уже говорили, вы можете попробовать отключить VPN или антивирус и проверить настройки питания. Кроме того, в Windows 10 есть несколько инструментов для устранения неполадок, которые вы тоже можете использовать.
Источник