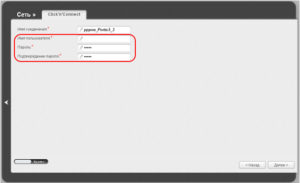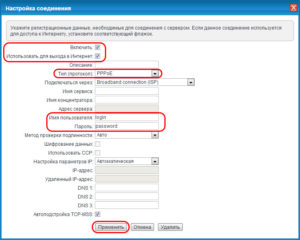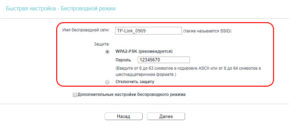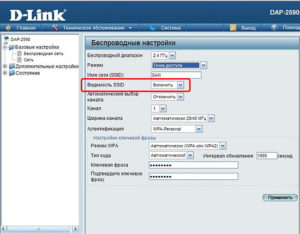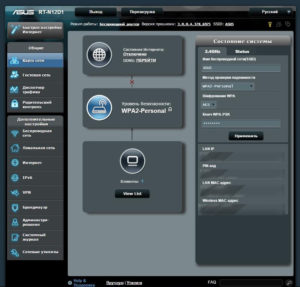- Правильная настройка роутера самостоятельно
- План настройки маршрутизатора
- Установка и подключение
- Вход в настройки
- Настройка интернета
- Настройка Wi-Fi
- Меняем пароль от роутера
- Особенности перепрошивки роутера
- Как сбросить настройки до заводских
- Как установить Wi-Fi- роутер самостоятельно
- Можно ли самому установить вай фай роутер дома
- Как подключить оборудование?
- Место расположения
- Вход в настройки роутера. Как зайти в Web-интерфейс?
- Как настроить подключение?
- Клонирование MAC-адреса старой сетевой карты
- Настройка доступа в Интернет
- Как установить конфигурацию Wi-Fi?
- Как установить конфигурацию компьютера?
- Что делать, если ничего не получилось?
Правильная настройка роутера самостоятельно
Умение самостоятельно настроить роутер лишним никогда не будет. Оно может потребоваться при случайном сбросе настроек или покупке нового роутера или компьютера, если ещё не купили роутер, читайте, как выбрать роутер. Рассмотрим, как правильно настроить роутер, основные этапы, особенности перепрошивки и сброса настроек до заводских.
План настройки маршрутизатора
Чтобы проводной интернет и вайфай были на всех устройствах, необходимо знать, как настроить роутер пошагово:
- Установить и подключить устройство.
- Войти в настройки.
- Настроить подключение к сети.
- Настроить вайфай.
- Установить новый пароль.
А теперь рассмотрим подробнее, как правильно настроить роутер, чтобы обеспечить высокое качество соединения. Про настройку роутера D-Link можно почитать эту статью.
Установка и подключение
Среди всех шагов, как настроить новый роутер на компьютере, установка и подключение оборудования является важнейшими. Если ошибиться в них, дальнейшая настройка будет невозможной. Для установки и подключения нужно:
- Для начала следует выбрать место, где будет стоять роутер. Проще всего поставить его возле провода, который провел провайдер. В таком случае удобнее будет сначала определиться с местом, а потом уже заказывать подключение интернета. Если кабель уже проложен, может потребоваться его удлинение или замена на другой. Но лучше всего устанавливать роутер в том месте, где был проведен кабель.
- Подключение роутера. Нужно воткнуть блок питания в устройство и в розетку. Нажать кнопку включения. Должны загореться индикаторы. Если этого не произошло, нужно проверить качество подключения.
- Кабель, который вам завел провайдер, подключаем к разъёму WAN ( в некоторых моделях «Интернет»), разъем синего цвета.
- Патч-корд подсоединяем один конец к разъему роутера LAN, жёлтого цвета, другой конец к разъему Ethernet на задней панели ПК. Не ошибетесь, там только один такой разъем.
патч-корд с коннектором RJ45
- Для первоначальной настройки роутера лучше использовать проводное соединение. Настройку вайфай следует отложить на потом. Для этого нужно провод подключить в задний порт роутера одним концом и в комп – другим.
- Чтобы подключить по Wi-Fi телефон, телевизор или ноутбук, следует установить роутер и ввести данные для доступа к интернету. На новом роутере они могут быть указаны на наклейке с обратной стороны устройства.
- Как настроить роутер с телефона, читайте здесь
Нет особой разницы, как настроить роутер на компьютере или мобильном устройстве. Интерфейс настройки стандартен для любой операционной системы.
Вход в настройки
Особенностей и тонкостей, как настроить роутер в зависимости от модели, практически нет. Большинство моделей роутеров настраивается через веб-панель на компьютере или мобильном устройстве. Для этого нужно подключиться к веб-панели, зайдя на нее как на обычный сайт. Адрес, по которому нужно подключаться, прописан на обратной стороне корпуса устройства. Для подключения требуется ввести логин и пароль.

При переходе по ссылке открывается панель, в которой нужно ввести логин и пароль. Если на задней крышке корпуса этих данных нет, необходимо поискать в интернете. Для этого следует ввести запрос «как настроить роутер detech» или другой роутер с указанием точной модели.
Для большинства моделей роутеров начальный логин «admin», а пароль отсутствует или аналогичен логину или 1234
Система должна пустить в панель управления. Предварительно на компьютере или другом устройстве нужно включить автоматическое получение адресов и другой подсети. Именно эта ошибка чаще всего возникает у новичков, которые еще не знают, как самим настроить роутер с вайфаем.
Настройка интернета
Следующим этапом, как настроить роутер на компьютере, является настройка интернета. Нужно ввести логин и пароль, который предоставил провайдер, когда прокладывал кабель. Если на этом не было акцентировано внимание, следует изучить договор предоставления услуг. Чаще всего эта информация прописана в нем.
Современные устройства имеют удобный интерфейс программного обеспечения, упрощающий процедуру настройки. Для этого нужно зайти в быструю настройку на стартовой странице роутера. При этом нужно выбрать тип подключения. Нужный вариант также следует найти в договоре, заключенном с провайдером. Чаще всего используется PPPoE Point-to-point Protocol over Ethernet По сути, PPPoE-соединение представляет собой «туннель», прокладываемый в виртуальной сети между двумя ее точками. Собственно, отсюда и наименование «Point-to-point», что дословно переводится с английского, как «от точки к точке» . Может быть динамический IP адрес или статический IP, L2TP, PPTP. Нужно выбрать указанный в договоре вариант, ввести логин и пароль. Чаще всего этого достаточно для автоматического подключения интернет соединения.
Если автоматически подключиться не удалось, рекомендуется обратиться к провайдеру. У него следует узнать, как настраивать роутер как маршрутизатор. Большинство провайдеров имеет квалифицированных операторов, помогающих решить любые проблемы в телефонном режиме.
Настройка Wi-Fi
После подключения и проверки проводного подключения следует настроить Wi-Fi. Для этого необходимо:
- Прописать имя сети. Именно имя сети будет видно всем пользователям в зоне действия сети. Прописывать имя нужно латинскими буквами.
- Указать тип защиты. Лучше всего использовать Предыдущая версия менее защищенная, а WEP легко взломать.
- Пароль. Пароль нужно придумать в меру сложный, чтобы соседи, которые захотят пользоваться бесплатным Wi-Fi, не смогли его подобрать. Пароль нужно будет ввести один раз на каждом устройстве и сохранить. В дальнейшем подключение будет происходить автоматически. Если часто приходят гости, которым нужен Wi-Fi, не следует придумывать очень сложный пароль.
Осталось только сохранить все изменения и проверить работоспособность Wi-Fi.
Меняем пароль от роутера
Изначально при подключении роутера устанавливается пароль по умолчанию. После подключения и настройки устройства этот пароль следует сменить. Для этого следует подобрать комбинацию минимум из 8 символов.
Особенности перепрошивки роутера
Важно знать не только, как настраивать роутер detech или других производителей, но и как его правильно перепрошивать. Однако эта процедура намного сложнее, чем простая настройка. Если имеются сомнения в собственных силах, лучше доверить работу профессионалам. Неквалифицированные действия могут привести к проблемам в работе или полному выходу из строя.
Перепрошивка роутера станет полезной в ряде случаев:
- Обновление программного обеспечения, чтобы повысить качество работы устройства. Многие производители не позволяют пользователям регулярно обновлять программное обновление, чтобы стимулировать их к покупке нового оборудования. Установка более новой версии программного обеспечения повышает функциональность роутера и делает интернет соединение более стабильным.
- Если выбранный провайдер не поддерживает роутер или при его нестабильной работе.
- Если роутер постоянно теряет соединение или работает медленно.
В процессе перепрошивки устройство постоянно должно быть включено в сеть. При сбоях с питанием при процедуре роутер может выйти из строя. Для перепрошивки нужно подключить роутер к компьютеру. При этом рекомендуется использовать файлы только с проверенных ресурсов. При перепрошивки нужно вынуть кабель интернета из гнезда роутера. Предварительно следует узнать текущую версию прошивки. Это необходимо в случае проблем с перепрошивкой. В таком случае потребуется провести откат до предыдущей версии.
Как сбросить настройки до заводских
Сбросить настройки роутера до заводских настроек может потребоваться в ряде случаев. Чаще всего это нужно при нестабильной работе устройства или введении некорректных данных. Сброс настроек позволит использовать бывшее в употреблении оборудование. После сброса настроек требуется провести настройку. Как настроить роутер как маршрутизатор, мы уже рассмотрели. Процедура в данном случае ничем не отличается от настройки нового оборудования.
Сброс настроек до заводских отличается в роутерах разных производителей:
- TP-Link. Для сброса настроек нужно зайти во вкладку «системные инструменты» и выбрать там «заводские настройки». Нужно выбрать режим восстановления настроек и подождать, пока роутер перезагрузится.
- Нужно зайти в раздел «администрирование», выбрать «управление настройками» и нажать «восстановить» возле заводских настроек.
- D-Link. Следует зайти во вкладку «система», открыть «заводские настройки» и подтвердить сброс параметров до заводских.
Для аппаратного сброса настроек нужно найти на роутере кнопку, которая может находиться на задней стенке устройства или внутри корпуса. После сброса следует настроить роутер заново так, как это было описано ранее.
Источник
Как установить Wi-Fi- роутер самостоятельно
Бывают такие случаи, когда дома необходимо использовать маршрутизатор и настроить беспроводную Сеть (например, нужно раздать Интернет на ноутбук и смартфон одновременно). Сделать это можно своими силами, не прибегая к работе мастера. В представленной статье написано подробное руководство, как установить вай фай точку доступа на основе домашнего роутера, или как установить вай фай роутер.
Можно ли самому установить вай фай роутер дома
Установка Wi Fi-роутера дома самостоятельно – простая задача, поскольку эти устройства априори рассчитаны на обычных пользователей. Стандартно в комплекте к оборудованию прилагается подробная инструкция, в которой четко прописан пошаговый порядок действий. Также могут понадобиться настройки, которые необходимы для подключения к оборудованию провайдера. Они являются приложением к копии Договора пользователя.
Зачастую фирмы даже предоставляют бесплатную техническую поддержку, а в случае, если не хочется ждать очереди, – горячую линию, по которой могут помочь решить любой, связанный с подключением, вопрос. Также, если планируется устанавливать беспроводное оборудование на стену, может потребоваться минимальный набор монтажных инструментов и расходников:
- мощный шуруповерт с победитовым сверлом и крестовой битой;
- два дюбеля с саморезами (с большой долей вероятности идут в комплекте с роутером);
- молоточек.
После того как все подготовлено, можно переходить к процессу монтажа, подключения и настройки.
Как подключить оборудование?
При решении задачи, заключающейся в том, как самому установить роутер WiFi дома, немаловажным и первым действием будет его тестирование на работоспособность. Для этого устройство оснащено рядом индикаторов, которые располагаются в корпусе устройства, а также может иметься контрольный светодиод для указания на присутствие напряжения в сети (на блоке питания). Разъем от БП соединяется с гнездом роутера, после чего вилка вставляется в розетку, показатели «Power» должны загореться.
Следующим этапом является подключение кабеля передачи данных к гнезду WAN. Тут может быть два варианта в зависимости от провайдера:
- Ethernet – проводной тип соединения, использующий двух- или четерехпарный набор проводов, скорость передачи данных для домашних сетей обычно ограничена планкой 1 Гбит\сек, применяется стандартный разъем RJ45.
- Оптоволокно – технология, позволяющая производить обмен информацией по оптическому волноводу, скорость ограничивается быстротой распространения света в материале, для подключения нужен специальный маршрутизатор со встроенным преобразователем световых импульсов в электромагнитные.
Как только произошла установка WiFi-роутера и «внешний» кабель соединен с гнездом WAN, соответствующий индикатор активности порта должен начать мигать независимо от настроек.
Внимание! Если светодиоды, указывающие на передачу данных в портах LAN, горят без подключения – это говорит о неисправности устройства!
Место расположения
Расположение маршрутизатора определяется исходя из следующих составляющих:
- Эстетическая. Заключается в том, чтобы до устройства нужно было тянуть как можно меньше проводов (как Ethernet, так и питания), и все их можно было бы спрятать в специальные кабель-каналы.
- Техническая. Зона покрытия должна быть максимальной, для этого на пути распространения электромагнитной волны должно быть как меньше препятствий, способных поглотить или ослабить уровень сигнала (обычно это дерево, бетон и металл).
Для удовлетворительного результата достаточно поставить маршрутизатор в потенциальной зоне использования. Однако здесь следует заметить, что оптимальным вариантом в случае наличия нескольких помещений (комнат) является размещение роутера непосредственно на стене, на высоте 20 – 30 см от потолка в условно-центральной части помещения. При этом устройство будет находиться практически в прямой зоне видимости и, учитывая сферическую направленность антенны, сигнал с передатчика покроет большую площадь без диссипации (потери) энергии в окружающих предметах (сигнал будет «идти» с верхней точки в нижнюю).
Физическая установка Wi Fi-роутера на стену выполняется следующим образом:
- Измерить расстояние между центрами крепежных отверстий.
- Перенести эти две точки на стену, учитывая габариты маршрутизатора (можно расчертить на листке бумаги контур устройства в виде прямоугольника и обозначить положение отверстий. Останется только выровнять получившийся трафарет на стене и карандашом оставить отметки).
- Победитовым сверлом просверлить два отверстия под длину и диаметр имеющихся дюбелей.
- Установить дюбели.
- В дюбели вкрутить саморезы таким образом, чтобы расстояние от стены до шляпки оставалось равным примерно 5 мм.
- На шляпки при помощи крепежных отверстий навесить корпус роутера.
- К стене аналогичным образом прикрепить кабель-каналы (предварительно сделав схематичную разводку проводки) и спрятать в них кабели.
Кстати! По умолчанию, модуль WiFi на маршрутизаторе активен и создает точку доступа с именем модели маршрутизатора, использующую Open Access. Это очень удобно, поскольку предварительно можно найти наилучшее место для размещения роутера при помощи специальной программы на смартфоне (например, WiFi Analyzer). Для этого нужно попробовать установить устройство в разных местах и проанализировать уровень сигнала во множестве точек помещения, после чего выбрать оптимальный вариант.
Вход в настройки роутера. Как зайти в Web-интерфейс?
После монтирования маршрутизатора с модулем Wi Fi установка параметров производится в его микрооперационной системе, которая имеет пользовательский интерфейс на базе собственного Web-сервера. Получить доступ к нему можно, предварительно подключив ПК, сделать это можно двумя способами:
- Через WiFi-точку. В случае если маршрутизатор по умолчанию создает беспроводное подключение с открытым ключом доступа, необходимо его выбрать и нажать «Подключиться».
- Через проводное соединение. Осуществляется путем установки кабеля в сетевую карту ПК и один из портов роутера, обозначенных LAN (На некоторых моделях просто пронумерованы цифрами).
Внимание! Получить доступ к интерфейсу по порту WAN без дополнительных настроек нельзя! Если такая функция осуществима по умолчанию, есть вероятность, что в программном обеспечении устройства имеется серьезная проблема с работой файервола, и оно уязвимо. В таком случае можно попробовать отключить возможность управления по HTTP-протоколу из внешней Сети непосредственно в настройках.
После того как ПК соединен с маршрутизатором, получить доступ к Web-интерфейсу можно, используя информацию из инструкции или с наклейки на корпусе устройства:
- Открыть браузер и в строке поиска ввести указанный адрес (обычно это http://192.168.0.1 или http://192.168.1.1).
- Откроется окно, в котором будет предложено ввести имя пользователя и пароль (опять же – см. инструкцию или наклейку, но в большинстве случаев это одно и то же слово для двух параметров – admin).
- После этого нажать кнопку для входа и перейти непосредственно к управлению.
Внимание! Сразу после входа настоятельно рекомендуется поменять пароль для учетной записи admin. Некоторые модели предлагают это автоматически, в противном случае необходимо найти раздел с названием «Системные инструменты» — «Пароль» (или похожее название, зависит от производителя), вручную произвести смену.
Как настроить подключение?
После того как доступ к интерфейсу роутера осуществлен, можно переходить непосредственно к его настройке, пошаговая инструкция представлена ниже:
Клонирование MAC-адреса старой сетевой карты
Эта процедура понадобится, если у провайдера имеется функция идентификации пользователя по MAC-адресу (уникальному номеру размером в шесть байт, по которому устройства опознают друг друга в Сети). Естественно, может получиться так, что при смене сетевого оборудования на стороне клиента серверная часть будет фильтровать запросы из соображений безопасности. Узнать адрес старой карточки можно следующим образом:
- Открыть командную строку (CMD в Windows или Terminal в Linux).
- Для Windows. Ввести команду ipconfig -all, среди текста вывода найти сетевой интерфейс с нужным именем и скопировать его MAC.
- Для Linux. Выполнить sudo ifconfig | grep HWaddr, в выводе найти нужное устройство и скопировать значение параметра.
После этого настройки нужно перенести на маршрутизатор:
- Открыть интерфейс управления роутера.
- Для устройств TPLINK. Открыть страницу Network (Сеть) и нажать ссылку MAC Clone (Клонирование MAC-адреса).
В параметрах значения WAN MAC Address ввести скопированный ранее адрес. Также, если доступ к устройству осуществляется через ранее используемую сетевую карту, можно нажать кнопку Clone MAC Address (Клонировать MAC-адрес), устройство автоматически заполнит поле. Кнопка Restore Factory MAC (Восстановить заводской MAC-адрес) вернет значение к установленному по умолчанию.
- Для устройств DLINK. Нужно перейти в меню «Сеть» — «WAN» и в поле MAC ввести адрес, скопированный со старой сетевой карты. Иконка, расположенная справа, выполняет функцию копирования или возврата к значению по умолчанию.
- Для устройств Zyxel. Открыть страницу по ссылке «Интернет». Из ниспадающего списка напротив текстовой метки «MAC-адрес» выбрать нужное действие (ввести вручную, клонировать или вернуть к заводским установкам) и произвести его.
- Для устройств ASUS. Изменения также производятся в разделе «Интернет» путем ручного ввода адреса в соответствующее поле или нажатием кнопки для клонирования.
Независимо от марки и модели устройства после вышеперечисленных действий необходимо нажать кнопку «Применить» и перезагрузить устройство.
Настройка доступа в Интернет
В первую очередь необходимо убедиться, что все действия, описанные выше, выполнены корректно, и индикатор порта WAN показывает наличие активности.
Обратите внимание! Для успешной авторизации на серверной части провайдера необходимо иметь на руках инструкцию, а также логин и пароль. Обычно она прилагается в печатной форме к копии Договора пользователя. Также ее можно найти на сайте поставщика Интернета, но зачастую до завершения настройки роутера получить к ней доступ можно только сторонними методами (например, через мобильный интернет на смартфоне).
В зависимости от типа подключения необходимо выполнить следующие действия:
- Если используется обычный доступ с назначением динамического IP, в настройках Интернета нужно выбрать этот пункт.
- Если применяется технология PPPoE, дополнительно нужно знать логин и пароль, и адрес сервера.
- Для TPLINK. Перейти «Сеть» — «WAN». В меню «Тип подключения» выбрать «PPPoE/PPPoE Россия». Радиокнопку «Тип адреса» установить в значение «Динамический IP-адрес» (если статический, прописать его). Заполнить в соответствии с выданной провайдером инструкцией поле «IP-адрес/Имя сервера», оставшиеся значения оставить по умолчанию, применить изменения и перезагрузить устройство.
- Для ASUS. Открыть пункт меню «Интернет», в строке «Тип WAN-подключения» выбрать «PPPoE». Включить флаги WAN, NAT, UPnP, получения автоматических IP и адреса DNS-сервера. Ввести логин и пароль, применить изменения и произвести перезагрузку.
- Для DLINK. Выбрать «Сеть» — «WAN», из ниспадающего меню PPPoE,
остальные настройки идентичны варианту с TPLINK.
- Для ZyXel. Зайти в раздел «Интернет», выбрать вкладку PPPoE/VPN, нажать кнопку «Добавить соединение». Заполнить все поля в соответствии с параметрами, указанными в инструкции, применить и перезагрузить устройство.
Как установить конфигурацию Wi-Fi?
После того как подключение к Интернету установлено, настоятельно рекомендуется настроить параметры беспроводной точки доступа. Для этого в меню интерфейса роутера нужно найти раздел «WiFi» или «Беспроводная сеть», перейти по нажатию. После этого нужно заполнить соответствующие параметры:
- SSID. Имя беспроводной Сети, которое будет отображаться в списке точек доступа.
- Скрыть SSID. Указывает маршрутизатору, транслировать ли этот параметр или скрыть его (следует учитывать, что анализаторы видят все имена).
- Метод шифрования. Лучше всего выбрать WPA2 (AES).
- Ключ шифрования. Пароль, используемый для подключения к точке. Рекомендуется придерживаться стандартов надежных ключей и использовать символы верхнего и нижнего регистра, цифры и минимум один спецсимвол, длина не менее 8 знаков.
Остальные параметры можно оставить по умолчанию. Также нужно убедиться, что переключатель, отвечающий за работу WiFi-модуля, находится в положении «Включен».
Как установить конфигурацию компьютера?
После решения вопроса об установке вай фай роутера, к нему можно подключаться. Какой-либо драйвер не требуется, для этого нужно открыть список доступных WiFi-точек (в «Виндовс» – щелчок левой кнопки мыши по значку сетевых соединений, находящемуся в трее. В правом нижнем углу, рядом с часами и раскладкой клавиатуры, выбрать необходимый SSID и нажать «Подключиться». 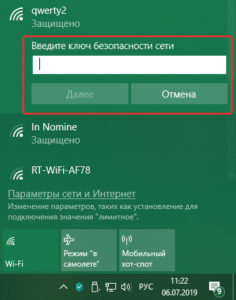
Что делать, если ничего не получилось?
Несмотря на то что при создании домашних роутеров производители стараются максимально упростить интерфейс управления, эти устройства, все же, являются активным сетевым оборудованием, для настройки которого требуются некоторые навыки. Поэтому если установка происходит в первый раз, не исключается допуск ошибок, которые могут привести к отсутствию нужного результата. Если WiFi-точка так и не заработала, есть два основных пути решения проблемы:
- Позвонить в службу поддержки своего провайдера. Как уже было сказано выше, зачастую помощь пользователям оказывается круглосуточно, причем регламент проработан таким образом, что решение находится по телефону, не требуя присутствия мастера.
- Еще раз внимательно перепроверить подключение питания маршрутизатора, кабеля WAN и LAN, все настройки. В соответствии с вышеизложенной инструкцией постараться найти причинно-следственные цепочки. Простые примеры:
- Индикаторы WAN порта и WiFi-модуля мигают, при этом SSID-точка не отображается в списке доступных. Решение: убедиться в надежности соединения антенн, в настройках проверить, включена ли видимость имени точки.
- Все индикаторы работают, однако SSID имеет значения по умолчанию. Возможно, при проведении настроек не была нажата кнопка «Применить», а использована только «Сохранить».
- Имя SSID корректное, однако пароль неправильный. Зайти в настройки роутера и проверить ключ шифрования. Возможно, раскладка была переключена на русскую или случайно оказался активирован CAPS LOCK.
- Подключение к точке происходит, но Интернет так и не появился. В первую очередь необходимо посредством команды ipconfig в терминале убедиться, что назначен шлюз. Второе – в настройках маршрутизатора, в разделе «Состояние», убедиться, что параметры WAN соответствуют изложенным в инструкции провайдера.
Дополнительная информация! При диагностике Интернет-соединения весьма полезными утилитами в Windows являются команды для терминала: ipconfig, ping, tracert. Первая выводит информацию о настройках сетевых адаптеров, вторая позволяет проверить наличие доступа к запрашиваемому ресурсу, а третья определяет качество соединения и количество «прыжков» до конечного адреса. Пример использования: ping www.ya.ru и tracert www.ya.ru, после ввода нажать Enter.
Итак, вопрос, как подключить роутер дома самостоятельно, является вполне себе решаемым. Главное, быть внимательным и стараться понимать каждое действие, только в этом случае можно рассчитывать на положительный результат.
Источник


 патч-корд с коннектором RJ45
патч-корд с коннектором RJ45




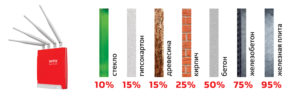


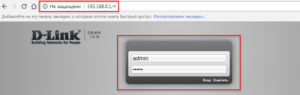
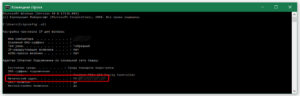
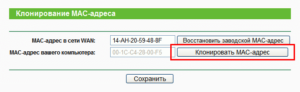 В параметрах значения WAN MAC Address ввести скопированный ранее адрес. Также, если доступ к устройству осуществляется через ранее используемую сетевую карту, можно нажать кнопку Clone MAC Address (Клонировать MAC-адрес), устройство автоматически заполнит поле. Кнопка Restore Factory MAC (Восстановить заводской MAC-адрес) вернет значение к установленному по умолчанию.
В параметрах значения WAN MAC Address ввести скопированный ранее адрес. Также, если доступ к устройству осуществляется через ранее используемую сетевую карту, можно нажать кнопку Clone MAC Address (Клонировать MAC-адрес), устройство автоматически заполнит поле. Кнопка Restore Factory MAC (Восстановить заводской MAC-адрес) вернет значение к установленному по умолчанию.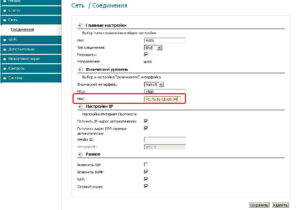
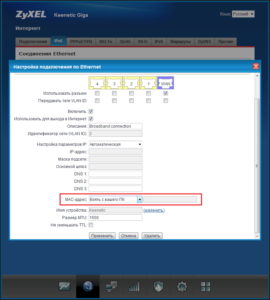
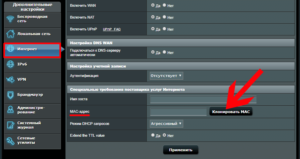
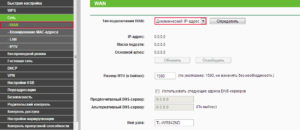
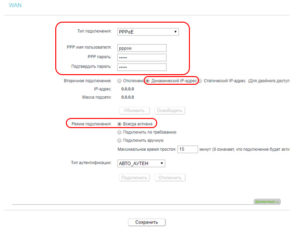
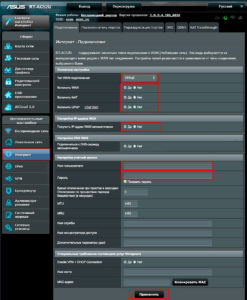
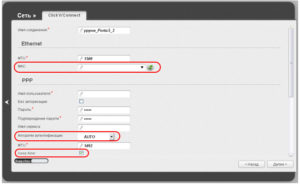 остальные настройки идентичны варианту с TPLINK.
остальные настройки идентичны варианту с TPLINK.