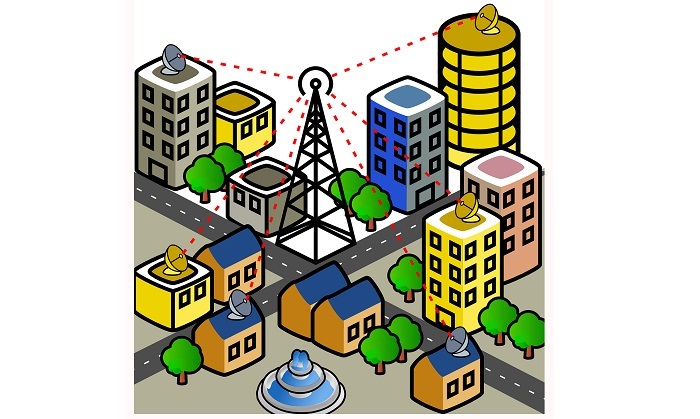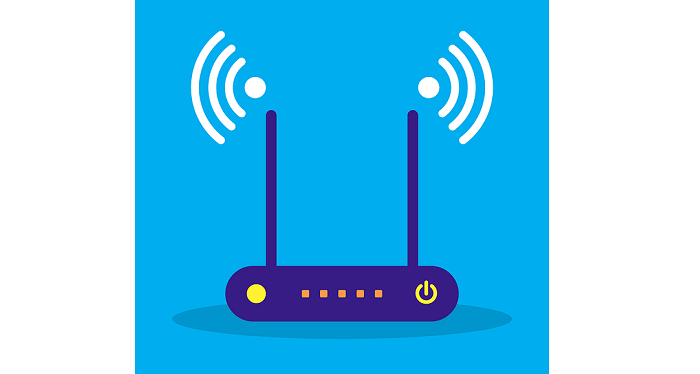- Не работает Wi-Fi: как вернуть доступ к беспроводной сети
- Три основных сегмента беспроводной сети. Из-за сбоя в одном из них не работает Вай-Фай:
- Внешние неисправности Wi-Fi
- Неполадки маршрутизатора
- 1. Если подключились к роутеру по Вай-Фай
- 2. Когда Вай-Фай не работает (подключение с помощью сетевого кабеля)
- Если компьютер не может подключиться к исправной сети Wi-Fi
- Заключение
- Почему интернет значительно медленнее работает по вечерам
- Почему интернет медленнее работает по вечерам
- Варианты, как улучшить работу интернета по вечерам
- Все равно интернет медленно работает
Не работает Wi-Fi: как вернуть доступ к беспроводной сети
Беспроводная сеть WiFi пришла едва ли не в каждый дом. Иногда она оттуда и «уходит»: техника имеет неприятное свойство подводить. В случае с неполадками Wi-Fi проблему легко исправить самостоятельно, не прибегая к помощи мастеров. Главная задача – правильно диагностировать сбойный сегмент сети, а как починить его – подскажет эта статья.
Три основных сегмента беспроводной сети. Из-за сбоя в одном из них не работает Вай-Фай:
1. Внешние неполадки: когда сигнал интернет-провайдера не доходит до роутера (устройства, которое «раздаёт» Wi-Fi).
2. Сетевые неполадки: неисправности внутри самого маршрутизатора. Роутер не раздает интернет.
3. Внутренние неполадки: проблемы в компьютере, который не может подключиться к исправной сети Wi-Fi (характерное сообщение — ошибка аутентификации).
Рекомендуется диагностировать причину сбоя именно в таком порядке. Ведь если проблема находится извне, то нет смысла в манипуляциях с роутером и компьютером.
Внешние неисправности Wi-Fi
Первая задача при неработающем Wi-Fi – определить, поступает ли сигнал на роутер. Подавляющее большинство таких устройств оснащается индикаторами-светодиодами. Необходимо отыскать среди иконок на корпусе роутера значок, отвечающий за индикацию внешнего сигнала. Эта иконка может иметь обозначения вида:
Если соответствующий светодиод моргает или горит ровным светом, значит – интернет есть, а проблема в другом сегменте – можно переходить к следующему разделу статьи. Не горит ни один значок? Значит, перестал работать роутер. Проверьте его электропитание, подключите устройство к другой электрической розетке.
Если индикатор не горит, то это означает, что на него не поступает внешний сигнал (при этом сеть вполне работоспособна, но – без доступа к интернету). В таком случае следует выключить роутер, включить его через несколько секунд, затем – подождать 1-2 минуты для того, чтобы устройство полностью загрузилось и попыталось «поймать» сигнал от провайдера. Также рекомендуется проверить надёжность соединения кабелей с роутером (в случае мобильного интернета – работоспособность SIM-карты): если физическое подключение нарушено, то роутер не раздаёт интернет.
Не помогли перезагрузка и проверка кабеля – сделали всё, а интернет не работает? Надо звонить в техподдержку провайдера: проблема не в ваших устройствах. А вы вовремя заплатили за услуги?
Неполадки маршрутизатора
Когда внешний сигнал точно «слышен» на роутере, но компьютер не может «поймать» интернет по беспроводной сети, следует проверить наличие сети с ещё одного устройства – например, со смартфона/планшета, либо с другого ПК. Если не работают и мобильные гаджеты, то проблема заключается в маршрутизаторе (другое название роутера). Если же подключение на другом устройстве работоспособно, то следует перейти к следующему разделу статьи – неполадкам ПК.
Роутер, по сути, небольшой компьютер с собственным процессором, памятью и миниатюрной операционной системой – прошивкой. Время от времени с ним возникают неполадки – как у любого компьютера. Когда перестал работать именно роутер, для начала попробуйте перезагрузить точку доступа и подождать пару минут. Зачастую этого действия достаточно для возобновления работы Wi-Fi.
Нужно войти в панель управления роутером. Для этого в адресную строку любого браузера введите адрес: 192.168.1.1 (у некоторых моделей слегка другой адрес: 192.168.0.1). Узнать адрес роутера, как правило, можно в инструкции устройства, а иногда он напечатан на корпусе точки доступа. Браузер поинтересуется логином-паролем (обычно это пара admin/admin).
Кстати, если компьютер запрашивает авторизацию, то это значит, что роутер лишь не раздаёт интернет, зато сам вайфай работает. Если запрос логина и пароля не появляется, это значит, что беспроводная сеть отсутствует полностью. Попробуйте сделать так: подключиться к маршрутизатору проводным способом – в его комплект входит короткий сетевой кабель. Один конец нужно вставить в порт на компьютере, другой – в порт работающего роутера. После этого снова ввести в браузер адрес 192.168.1.1.
Появилось сообщение «ошибка аутентификации»? Попробуйте ввести пароль и логин заново: латинскими буквами, без использования заглавных; логин и пароль можно также узнать в инструкции. Когда всё введено верно, откроется главная страница панели управления.
Хотя дизайн и язык интерфейса у каждого производителя роутеров различны, есть общие принципы работы с панелью управления. Мы рассмотрим решение проблем с Wi-Fi на примере девайса TP-Link.
1. Если подключились к роутеру по Вай-Фай
Взгляните на скриншот выше. Это главная (информационная) страница маршрутизатора. Проверьте, чтобы все показатели имели ненулевые значения – как в правой части таблицы на картинке. Если хоть один из них имеет значение типа 0, «ошибка аутентификации», «недоступно», 0.0.0.0 – это повод вновь проверить наличие сигнала от провайдера и соединение кабелей. Роутер исправно раздаёт вай фай, только без доступа к интернету. Звонок в техподдержку провайдера – оптимальное решение.
2. Когда Вай-Фай не работает (подключение с помощью сетевого кабеля)
Поищите раздел под названием Wireless (другие названия — Wi-Fi, Беспроводная сеть и т.п.). На картинке этот раздел отмечен зелёной рамкой. Зайдя туда, найдите галочку включения беспроводной связи и поставьте её, затем вновь задайте название сети и пароль для аутентификации в ней, уберите возможные фильтры MAC-адреса.
Раздел продвинутых настроек (Advanced options) должен иметь примерно такие параметры, как на рисунке ниже:
· Выбор канала: автоматически;
· Полоса пропускания (20/40 МГц);
· Режим работы маршрутизатора: «точка доступа» (или AP, access point);
· Режим: bgn для современных устройств, или g – для более старых моделей ПК.
Перезагрузите вай фай роутер и попробуйте снова соединиться с сетью. Не удаётся подключиться? Попробуйте сменить имя (SSID) и пароль, поиграть с выбором канала, выбрать другую полосу пропускания. Перезагружайтесь каждый раз после смены очередной настройки, если интерфейс потребует это.
Если компьютер не может подключиться к исправной сети Wi-Fi
Часто ноутбуки оснащены дополнительными функциональными клавишами для управления устройствами: звуком, тачпадом, беспроводным адаптером. Попробуйте отыскать в верхнем ряду клавиатуры (F1 — F12) кнопку со значком Вай-Фай и нажать её одновременно вместе с клавишей Fn (нижний ряд). Если не работает адаптер (был выключен случайно, или для снижения энергопотребления), то после нажатия этой комбинации он заработает вновь. Проверить, включён ли адаптер, можно при помощи беспроводной иконки около часов Windows: крестик на значке, или отсутствие иконки говорят о выключенном адаптере.
Когда беспроводная сеть работает на других устройствах, но в трее Windows значок беспроводной сети перечёркнут крестиком (или вовсе отсутствует) – проблема с Вай-Фай заключается в конкретном компьютере, а не в самой сети. Значит, лишь этому устройству не удается подключиться, а сам вайфай работоспособен. Если же иконка отмечена жёлто-оранжевой точкой, то попробуйте щёлкнуть по ней и поискать название вашей сети. Она нашлась, но при вводе пароля выскакивает ошибка аутентификации? Дело в неверной раскладке, в нажатой клавише Caps Lock, или просто в неправильном пароле.
В случае настольного ПК следует физически вытащить и снова подключить Wi-Fi-адаптер (обычно это устройство размером с флешку, подключено в порт USB в задней части корпуса). Если адаптер встроенного типа (или речь идёт о ноутбуке), попробуйте проверить его работоспособность: правый щелчок по «Мой компьютер»/»Компьютер» — «Свойства» – «Диспетчер устройств».
Взгляните на раздел «Сетевые адаптеры»: если один из них, особенно имеющий в названии слово Wireless (беспроводной) помечен вопросительным, восклицательным знаком или крестиком, то проблема заключается в конфликте этого устройства с Windows или с другим узлом ПК. Достаточно загрузить свежие драйвера для беспроводного адаптера и установить их заново – после этой операции компьютер, как правило, снова видит сеть.
При этом попытка щелчка по данному элементу управления вызывает сообщение: не удалось подключиться к сети.
Адаптер точно включён, драйвера установлены и конфликт оборудования в Диспетчере устройств отсутствует, но интернет на компьютере так и не появился? Вероятно, проблема с сетями – программного типа. Проверим в «Центре сетевых подключений Windows», считает ли ОС этот адаптер включённым.
В левой части Центра нужно выбрать раздел «Изменение параметров адаптера». В следующем окне появятся все сетевые адаптеры Windows. Взгляните на скриншот ниже: беспроводной адаптер в данном случае был выключен программным способом (выделен серым цветом). В данном случае не работает интернет исключительно из-за выключенного адаптера. Для включения достаточно щёлкнуть правой кнопкой и выбрать «Задействовать» («Включить»/»Enable»).
Наконец, иногда в Wi-Fi возникают проблемы сетевой несовместимости устройств. Роутер отказывается соединяться с теми параметрами протокола IPv4, которые предлагает ему Windows. Следует «подчиниться» маршрутизатору и предоставить ему право самостоятельно назначить сетевую конфигурацию. Звучит сложно, однако на практике это лишь одна небольшая настройка.
В Центре управления сетями нужно выбрать текущее беспроводное соединение, отыскать в нём пункт «Свойства» (скриншот слева). В появившемся диалоговом окне следует найти «Протокол Интернета версии 4» – и вновь выбрать «Свойства». Откроется окно с параметрами IP-адреса. Рекомендуется выбрать автоматические конфигурации сети – так, чтобы маршрутизатор мог самостоятельно назначить IP и DNS-адреса (скриншот справа). Этот способ помогает особенно хорошо, если в окне как на правом скриншоте были видны введённые вручную сетевые адреса. Такая конфигурация не верна, а компьютер не видит сети.
Заключение
В тех редких случаях, когда приведённые советы не помогают, отчаиваться не стоит. Адаптеры и роутеры Wi-Fi – надёжные устройства с отличной совместимостью.
Причина того, почему не работает ВайФай, может быть курьёзной. Например, домашняя сеть всегда называлась Home – и отлично работала. Но внезапно у соседа появилась собственная сеть с тем же названием – Home! Компьютер пытается подключиться к новой сети, будто к собственной – и, естественно, терпит поражение, раз за разом выводя на экран сообщение «ошибка аутентификации». Наконец, возможны случаи, когда оплата за интернет не была произведена вовремя.
Подобные нетехнические случаи происходят регулярно. Вооружившись знаниями из этой статьи, можно уверенно ответить на вопрос — почему не подключается интернет по Вай-Фай, и что с этим делать. Успехов в настройке, и пусть ваше соединение всегда будет стабильным и быстрым!
Источник
Почему интернет значительно медленнее работает по вечерам
Каждый пользователь Wi-Fi, наверное, хотя бы один раз обращал внимание на тот факт, что интернет работает медленнее по вечерам, чем в первой половине дня.
p, blockquote 1,0,0,0,0 —>
Это касается не только дешевых и стандартных тарифов, предлагаемых интернет провайдерами. Также это относится и к тарифам, которые отличаются высокой стоимостью и предусматривают стабильно высокую скорость.
p, blockquote 2,0,0,0,0 —>
Почему интернет медленнее работает по вечерам
p, blockquote 3,0,0,0,0 —>
Основным источником данной проблемы является повышенная нагрузка на каналы передачи информации. Она обусловлена большим количеством абонентов, осуществляющих подключения в вечернее время.
p, blockquote 4,0,0,0,0 —>
Многие люди возвращаются с работы во второй половине дня. По этой причине количество абонентов у интернет-провайдера всегда увеличивается вечером. Каждый новый активный источник Wi-Fi отрицательно сказывается на сигнале соседних устройств.
p, blockquote 5,0,0,0,0 —>
Правда, при этом становятся свободнее те каналы передачи информации у интернет провайдеров, которые обслуживают офисы и другие рабочие помещения. Ведь люди отключаются на работе от интернета и уходят домой. Но нам от этого легче не становится. Зачастую все равно домашний интернет работает по вечерам медленнее.
p, blockquote 6,0,0,0,0 —>
Варианты, как улучшить работу интернета по вечерам
p, blockquote 7,0,1,0,0 —>
Чтобы устранить проблему и хоть как-то повысить скорость интернета, можно воспользоваться следующими методами:
p, blockquote 8,0,0,0,0 —>
1) Выполнить перезагрузку Wi-Fi роутера. Для этого достаточно отключить роутер от сети 220В и дать ему постоять примерно секунд 10 в выключенном состоянии. А затем подключить к электрической сети заново. Роутер включится и загрузится спустя некоторое время, это произойдет не мгновенно после обратного подключения к электричеству.
p, blockquote 9,0,0,0,0 —>
2) Установить маршрутизатор в той части квартиры, где вы чаще всего пользуетесь беспроводной сетью. Например, можно разместить его приблизительно в середине квартиры. Это позволит равномерно распределять сигналы. Другими словами, стоит максимально приблизить роутер к компьютеру, телевизору или иному устройству, которому нужен интернет.
p, blockquote 10,0,0,0,0 —>
3) Выполнить обновление прошивки роутера. Сделать это самостоятельно вряд ли получится.
p, blockquote 11,0,0,0,0 —>
Но можно, например, установить обновления роутера. Обновления на роутере устанавливаются согласно инструкции, прилагаемой к нему. Для этого компьютер или телефон подключают к роутеру по Wi-Fi, в строке браузера вводят специальный адрес, который указывается в инструкции к роутеру.
p, blockquote 12,0,0,0,0 —>
После этого в браузере появляется специальное меню настроек роутера. В этом меню настроек нужно найти опцию, отвечающую за обновление «прошивок» роутера. И далее нужно следовать инструкциям, появляющимся на экране компьютера или телефона.
p, blockquote 13,0,0,0,0 —>
4) В качестве настроек шифрования рекомендуется выставить значение “WPA2-PSK”. Остальные значения использовать опасно, так как они уже давно устарели. Настройки шифрования устанавливаются в том же меню настроек, где находятся опции для загрузки обновлений роутера (описаны выше в пункте 3).
p, blockquote 14,1,0,0,0 —>
5) Возможно, имеет смысл воспользоваться приложением “Wi-Fi Analyzer”. С его помощью можно вручную выставить номер канала. Приложение покажет, какие каналы не работают, и какие из них предпочтительнее.
p, blockquote 15,0,0,0,0 —>
Можно переключить каналы в ручном режиме на роутере в меню настроек роутера. Пожалуй, данный способ является одним из наиболее эффективных методов ускорения. Если, конечно, настройки роутера позволяют менять каналы.
p, blockquote 16,0,0,0,0 —>
6) Можно также перезагрузить свой смартфон или сначала включить, а затем выключить на нем “Режим полета”. Возможно, что таким образом смартфон несколько освободится от выполнения разных приложений, и ускорит свою работу, хотя бы на некоторое время, пока «притормаживает» вечерний интернет.
p, blockquote 17,0,0,0,0 —>
Все равно интернет медленно работает
7) Если ни один из методов, приведенных выше, никак не повлиял на ситуацию со скоростью интернет соединения, то можно порекомендовать сменить старый роутер на более мощный. Самый оптимальный вариант – устройство с поддержкой частоты 5 ГГц.
p, blockquote 18,0,0,0,0 —>
8) Как вариант, можно также попробовать сменить интернет провайдера. Правда, для начала нужно попытаться решить вопрос со своим провайдером.
p, blockquote 19,0,0,0,0 —>
Довольно часто специалисты интернет провайдеров находят и устраняют проблемы на своих линиях. Правда, нужно очень постараться их «уговорить» заняться поиском и устранением неисправностей. Ведь пока интернет у пользователей есть, пусть даже совсем «плохонький», никому из провайдеров совсем не хочется заниматься поиском проблем на линиях связи и коммуникации. Так устроены люди и компании. Обычно поднимают все силы и резервы только тогда, когда сигнал исчезает совсем. Другими словами, когда есть реальная проблема, тогда ее ищут и устраняют.
p, blockquote 20,0,0,0,0 —>
Последнее было как-то в моей практике. Интернет в квартире работал, но с каждым днем и неделей все медленнее и медленнее, особенно по вечерам. Заявки в адрес техподдержки интернет провайдера не давали никакого результата.
p, blockquote 21,0,0,1,0 —>
И вот однажды – случилось! Интернет «закончился» совсем. Тут же на вызов приехали специалисты.
p, blockquote 22,0,0,0,0 —>
Оказалось, что на самом верхнем этаже дома провод, проложенный интернет провайдером, провис настолько низко, что кто-то из жильцов его попросту обрезал, чтобы он не мешал проходу. Неисправность устранили быстро, провод вернули на место, а заодно и заменили неисправную аппаратуру, что была установлена на чердаке дома. Интернет «залетал», как никогда. Не было бы счастья, если бы несчастье не помогло.
p, blockquote 23,0,0,0,0 —>
p, blockquote 24,0,0,0,0 —>
p, blockquote 25,0,0,0,0 —>
p, blockquote 26,0,0,0,0 —>
p, blockquote 27,0,0,0,0 —>
p, blockquote 28,0,0,0,0 —> p, blockquote 29,0,0,0,1 —>
Источник