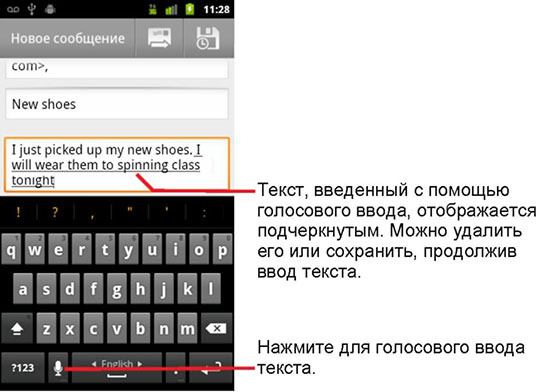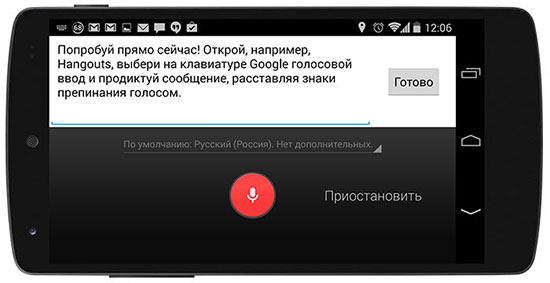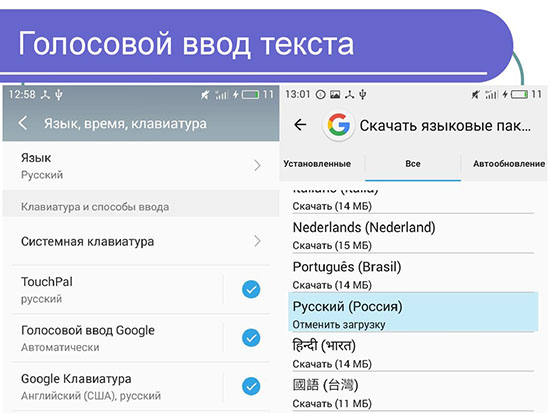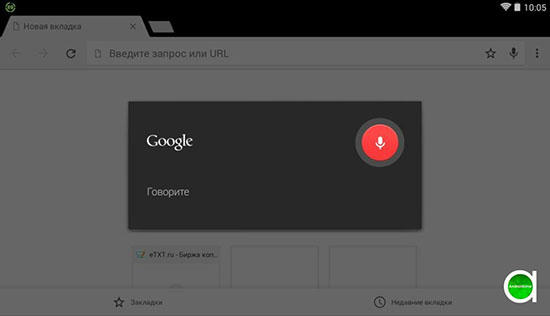- Как в Ватсапе включить голосовой ввод?
- Как настроить голосовой набор текста в Ватсапе?
- Как убрать голосовой набор в Ватсапе?
- Как сделать голосовой ввод текста?
- Как работает голосовой ввод?
- Как убрать голосовой ввод на Xiaomi?
- Как настроить голосовой ввод на телефоне?
- Как поменять голосовой ввод на клавиатуру?
- Как убрать Google голосовой ввод?
- Как вернуть клавиатуру вместо голосового ввода?
- Как включить голосовой набор в ворде?
- Как включить голосовой набор текста в iPhone?
- Как на ноутбуке включить голосовой ввод?
- Как пользоваться голосовым вводом Google?
- Как включить голосовой набор в Вайбере?
- Почему у меня не работает голосовой набор?
- Почему не работает микрофон в Ватсап?
- Поломка микрофона на устройстве
- Микрофон отключен
- Android
- Необходимость обновления
- Несовместимость приложений
- Как включить голосовой набор текста в WhatsApp
- Управление голосовым вводом
- Как пользоваться голосовым вводом в Ватсапе
- Андроид
- Айфон
- Настройка функции
- Совместная работа с компьютером
Как в Ватсапе включить голосовой ввод?
Как настроить голосовой набор текста в Ватсапе?
Чтобы использовать голосовой набор сообщений Whatsapp на Айфоне или Андроиде, нужно сделать следующее:
- Войти в мессенджер Ватсап;
- Открыть чат с нужным собеседникам;
- Нажать на строчку ввода текста, чтобы открылись клавиши для печати;
- Найти иконку микрофона на нижней панели и кликнуть на нее;
Как убрать голосовой набор в Ватсапе?
Шаг 1: Запустите на iPhone меню «Настройки».
- Шаг 2: Прокрутите экран вниз и выберите пункт «Конфиденциальность».
- Шаг 3: Выберите «Микрофон».
- Шаг 4: На экране возникнет список приложений, запросивших доступ к микрофону вашего устройства. Найдите в списке переключатель WhatsApp и деактивируйте его.
Как сделать голосовой ввод текста?
Включаем голосовой набор в настройках
Через главное меню зайдите в «Настройки». Там выберите пункт «Язык и клавиатура» (в некоторых моделях «Язык и ввод»), а потом – «Клавиатура Android» (или же «Клавиатура и способы ввода»). В этом подменю найдите и нажмите «Голосовой ввод».
Как работает голосовой ввод?
Как использовать голосовой ввод
Установите приложение Gboard на смартфон или планшет Android. Откройте любое приложение, в котором можно набирать текст, например Gmail или Google Keep. Нажмите на текстовое поле. Когда появится надпись «Говорите», продиктуйте текст.
Как убрать голосовой ввод на Xiaomi?
Существует два пути, как отключить голосовой помощник на Андроиде Xiaomi.
…
Как убрать голосовой помощник
- войдите в Настройки;
- найдите пункт Система и устройство, а далее Расширенные настройки;
- войдите в Язык и ввод;
- жмите на Голосовой ввод Гугл;
- кликните на пункт Voice Match;
- переместите тумблер в положение Отключено.
Как настроить голосовой ввод на телефоне?
Как включить голосовой поиск
- Откройте приложение Google. на телефоне или планшете Android.
- В правом нижнем углу нажмите «Ещё» Настройки Голосовой ввод.
- В разделе «Окей, Google» выберите Voice Match.
- Включите функцию Окей, Google.
Как поменять голосовой ввод на клавиатуру?
Нажмите на область, в которую нужно ввести текст. На экранной клавиатуре нажмите и удерживайте значок микрофона. Вы также можете открыть панель «Уведомления» и перейти в меню Изменить клавиатуру > Голосовой ввод Google.
Как убрать Google голосовой ввод?
Отключаем О’кей, Google
- Откройте приложение «Google» на своем смартфоне.
- В правом нижнем углу нажмите значок с тремя горизонтальными линиями и откройте «Настройки».
- Затем выберите «Язык — Голосовой поиск».
- Коснитесь синей кнопки рядом с «Распознавание О’кей, Google», чтобы отключить ее.
Как вернуть клавиатуру вместо голосового ввода?
Как включить голосовой ввод:
- Переходим в «Настройки» – «Язык и ввод» – «Голосовой ввод».
- Выбираем ввод от Google, нажав на иконку шестерёнки.
- Настраиваем: выбираем язык, функцию озвучивания результатов, управление цензурой и прочее.
Как включить голосовой набор в ворде?
Здесь всё проще простого: создайте новый или откройте уже существующий документ, перейдите в меню Инструменты —> Голосовой ввод, нажмите появившуюся иконку микрофона и начинайте диктовать.
Как включить голосовой набор текста в iPhone?
Как включить функцию Диктовка на iPhone и iPad
- Откройте на iPhone или iPad приложение Настройки и перейдите по пути Основные → Клавиатура;
- Сдвиньте переключатель «Включение диктовки» в положение «Вкл» (он окрасится в зеленый цвет).
Как на ноутбуке включить голосовой ввод?
Чтобы начать диктовать из любого места в Windows, выберите текстовое поле и затем нажмите Windows + H на клавиатуре. Появится панель с надписью «Прослушивание». Вы также можете начать диктовать, нажав кнопку микрофона на сенсорной клавиатуре.
Как пользоваться голосовым вводом Google?
Как ввести текст в Google Документах
- Убедитесь, что микрофон работает.
- Откройте документ Google в браузере Chrome.
- Нажмите Инструменты Голосовой ввод. …
- Нажмите на него, когда будете готовы говорить.
- Произнесите текст четко, спокойно и достаточно громко. …
- Чтобы завершить ввод, нажмите на значок микрофона ещё раз.
Как включить голосовой набор в Вайбере?
Голосовой набор текста в Android: отвечайте на сообщения в Viber, WhatsApp, Telegram, Skype и email в 10 раз быстрее
- Тапните по полю ввода текста, чтобы на экране появилась клавиатура.
- Нажмите на значок микрофона. …
- Произнесите фразу, которую вы хотите отправить по вайберу, емейлу или еще куда-то. …
- Нажмите «Отправить»:
Почему у меня не работает голосовой набор?
Проверьте языковые настройки Голосового Поиска Google: Настройки > Язык и ввод > Голосовой ввод Google > Языки. … Убедитесь, что голосовой поиск включен: Настройки > Голосовой поиск > Распознавание «О’кей, Google» > Установите флажок «Из приложения Google».
Источник
Почему не работает микрофон в Ватсап?
Ватсап является наиболее популярным мессенджером в мире благодаря удобству в использовании и большому количеству доступных функций. В нём мы можем обмениваться текстовыми и голосовыми сообщениями, совершать звонки.
Но, как и в любом другом приложении, в Ватсап периодически возникают определенные неполадки. Одна из них – сбой в работе микрофона. Столкнулись с тем, что собеседник не слышит вас во время важного звонка? На то всегда найдутся причины, которые можно устранить. Разберем их в этой статье.
Поломка микрофона на устройстве
Проверьте, работает ли микрофон в смартфоне, на котором используется приложение. Для этого попробуйте совершить любой звонок – в мессенджерах или по мобильной связи – и диагностируйте качество звука.
Если абонент вас не слышит, или возникают звуковые пробелы, то телефон нуждается в ремонте. Возможно, устройство было повреждено в результате падения или попадания воды внутрь. Необходимо произвести чистку смартфона, сделать сброс настроек. При этом, важно сохранить данные заранее.
Микрофон отключен
Если с девайсом всё в порядке, задумайтесь: пользовались ли вы до этого опцией звонков в WhatsApp и давно ли вы установили приложение. Мессенджеру может быть закрыт доступ к микрофону. Выяснить это можно, зайдя в настройки телефона.
Android
В меню “Настройки” выберите раздел “Разрешения приложений” и перейдите к пункту “Микрофон”. Найдите в списке приложений WhatsApp и переведите ползунок рядом с названием мессенджера вправо, открыв доступ.
В iPhone откройте вкладку “Конфиденциальность” и нажмите “Микрофон”. Включите его для приложения Ватсап.
Необходимость обновления
Программное обеспечение мобильного устройства, как и непосредственно само приложение, нуждаются в регулярных обновлениях. Если не установить новую версию ПО вовремя, в работе мессенджера может произойти сбой.
Проверить наличие необходимых обновлений ОС на смартфоне можно в блоке основной информации о девайсе в меню “Настройки”. После установки новой версии Android или iOS устройство нуждается в перезагрузке.
“Прокачать” WhatsApp с учетом последних изменений программы можно через App Store или Play Маркет. Для этого требуется найти мессенджер в поисковике и тапнуть напротив него “Обновить” при наличии такой кнопки.
В случае, если микрофон после этого не начал работать, можно прибегнуть к переустановке приложения. Не забудьте активировать заранее функцию резервного копирования данных, иначе все переписки в процессе удалении сервиса будут утеряны.
Несовместимость приложений
Проблема такого рода возникает, чаще всего, на iPhone и напрямую влияет на основные функции WhatsApp. Работа микрофона также может зависеть от конфликта приложений.
Наиболее распространенным случаем пользователи называют “нелюбовь” Ватсап и “Яндекс.Навигатор”. Для устранения неполадки необходимо отключить “Голосовую активацию” в настройках навигатора.
Отказ в работе микрофона в Ватсап – распространенная проблема, но пути её решения известны. Если вы столкнулись с таким недочётом, воспользуйтесь способами его устранения, описанными в данном материале.
Источник
Как включить голосовой набор текста в WhatsApp
Пользователей все чаще стал интересовать голосовой набор текста для Андроид в Ватсапе, что обусловлено многочисленными преимуществами. К примеру, функция актуальна при отсутствии свободного времени на набор текстового варианта сообщения. Сделать это несложно, если соблюдать четкую последовательность действий.
Управление голосовым вводом
Перед тем, как инициировать набор текста голосом в Ватсапе на Андроиде или другом используемом устройстве, важно понимать терминологию. Под определением функции скрывается комфортный и одновременно оперативный вариант организации общения. Пользователям больше не нужно тратить драгоценное время и набирать длинные мессенджеры с использованием клавиатуры – достаточно продиктовать интересующую информацию и передать конкретному собеседнику.
Обратите внимание на индикаторы голосовых сообщений в мобильном приложении, которые отображаются во время получения файла:
- отображение микрофона с зеленым цветовым оттенком – обозначается непрослушанный вариант поулченного аудифайла;
- наличие голубого микрофона указывает пользователю о наличии прослушанного типа голосового сообщения.
Благодаря этому исключается вероятность пропуска важно информации, которая была получена ранее посредством мобильного мессенджера.
Как пользоваться голосовым вводом в Ватсапе
Чтобы воспользоваться функцией голосового набора сообщения в приложении Ватсап, вне зависимости от Андроида или Айфона, последовательность действий включает в себя следующий алгоритм:
- На начальном этапе требуется войти в мобильное приложение Ватсап.
- На следующем этапе открывается диалоговое окно с интересующим собеседником.
- После этого требуется нажать на строку ввода текстового либо графического сообщения с вызова виртуальной клавиатуры.
- Далее предстоит нажать на графическое изображение микрофона, которое расположено в правом нижнем углу.
- Не бросая клавишу, пользователь записывает требуемую информацию. Обратите внимание, по завершении достаточно отбросить удержание клавиши.
Пользователи должны понимать, что голосовое сообщение отправляется интересующему собеседнику в автоматическом режиме, как только отправитель завершит набор и отбросит графическое изображение микрофона.
Андроид
Функция голосового набора для зарегистрированных пользователей Ватсапа, доступна на всех мобильных телефонах и планшетах, которые функционируют под управлением Андроид. Последовательность действий включает в себя:
- Осуществляется переход в раздел внесения настроек мобильного телефона/планшета.
- Переходит в подкатегорию «Язык и ввод/клавиатура».
- Открывается блок отображения клавиатуры Андроид.
- На следующем этапе требуется выполнить переход в голосовой набор.
- Установить параметр клавиши Гугла.
Важно: названия разделов могут меняться, в зависимости от используемого типа смартфона.
Айфон
Чтобы воспользоваться функцией голосового набора на Айфоне, разработчики мобильного приложения предлагают следующий алгоритм действий:
- На начальном этапе выполняется переход в подраздел настроек смартфонов или планшетов.
- После этого осуществляется нажатие на строку «Основные», которая расположена в верхней части панели управления.
- Далее выполняется переход во вкладку клавиатуры.
- На следующем этапе предстоит выполнить переход в раздел диктовки.
- После этого предстоит перевести тумблер на положение «Включено».
- В нижней части панели управления в категории «Языки диктовки» требуется выбрать, на каком именно языке будет в последующем осуществляться ввод в мобильном приложении.
К сведению: диктовка на русском языке осуществляется даже в случае отсутствия интернет-соединения.
Настройка функции
Необходимо помнить, согласно правилам мобильного приложения, размер аудиофайла не ограничивается. При этом пользователи могут сталкиваться с тем, что запись останавливается на 9 секунде. Однако это напрямую связано с техническим сбоем, поэтому обновление позволяет быстро исправить ситуацию.
Чтобы настроить функцию сохранения голосового сообщения в программном обеспечении, требуется соблюдать следующую последовательность действий:
- Запуск мобильного приложения с последующим переходом в раздел внесения настроек.
- Осуществление перехода в категорию информации и хранилища.
- На следующем этапе выполняется запуск раздела аудио с целью поиска параметра Вай-фая и сотовой связи.
- Далее требуется повторно перейти в первоначальный раздел внесения настроек и открыть категорию чатов.
- Нажатие на вызов блока формирования резервной копии с одновременным выбором регулярности создания.
Чтобы изменения вступили в силу, достаточно нажать на клавишу сохранения. В перезагрузке устройства отсутствует необходимость.
Некоторые пользователи интересуются вопросом о целесообразности выполнении обрезки голосового сообщения и возможности функции в целом. Встроенные возможности мобильного приложения это не позволяют сделать. Поэтому в таком случае оптимально воспользоваться сторонним программным обеспечением.
В случае отсутствия возможности прослушать запись, разработчики рекомендуют выполнить проверку:
- наличие активации звука и достаточного уровня громкости;
- отсутствие факта закрытия датчика приближения;
- подключение работоспособной гарнитуры.
Обратите внимание, в большинстве случаев проблема с воспроизведением звука оповещений во время прослушивания голосовых сообщений в мобильном приложении Ватсап, появляется исключительно на устройствах, которые функционируют под управлением Андроид. Единственным выходом из сложившейся ситуации считается регулярная загрузка специально разработанных обновлений. Для этого используется официальный магазин Плей Маркет.
Совместная работа с компьютером
Функция голосовых сообщений недоступна при использовании персональных компьютеров. Исключением является использование специального эмулятора для управления утилитами для Андроид.
Источник