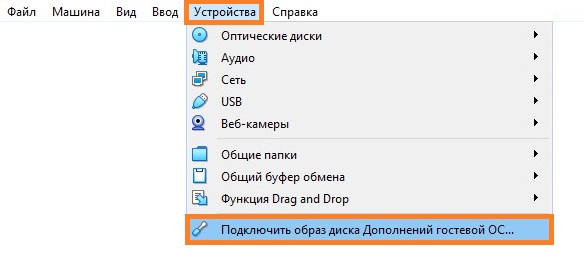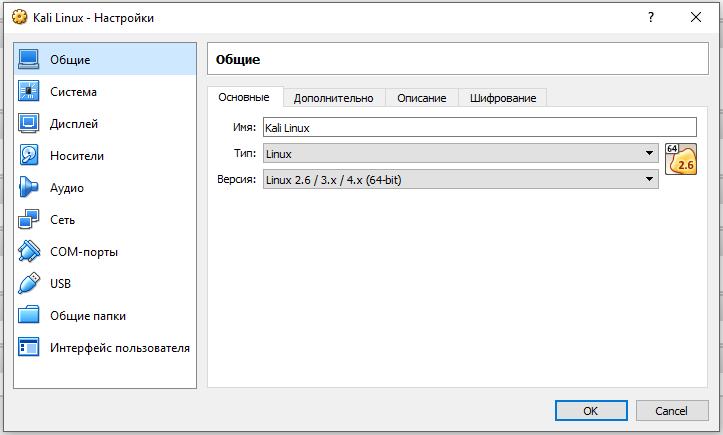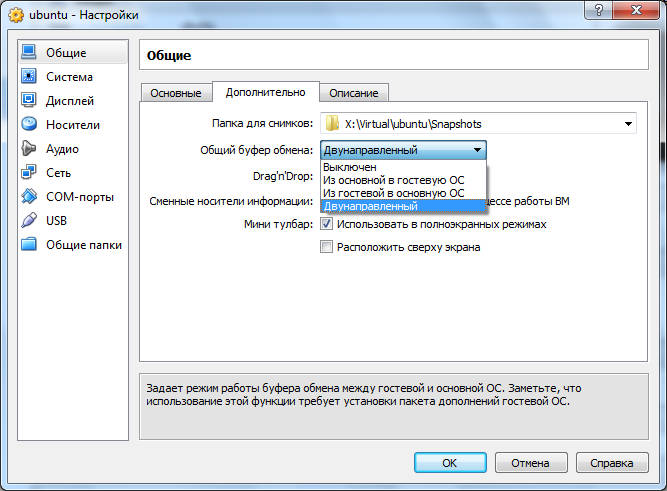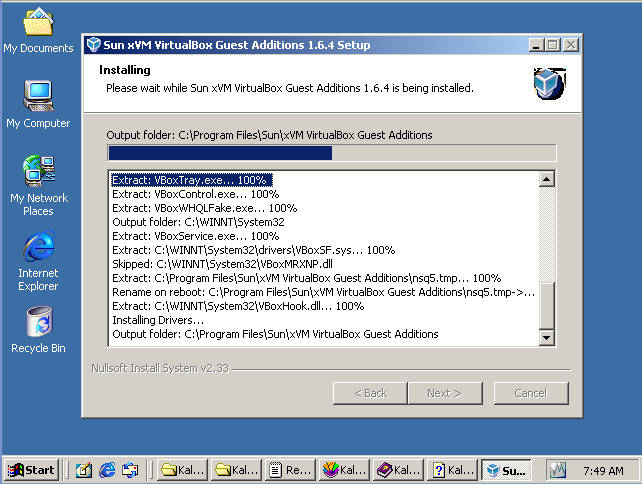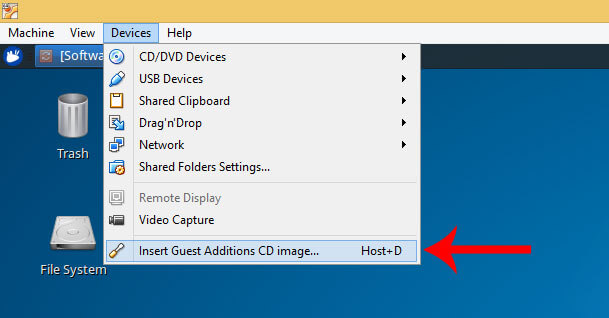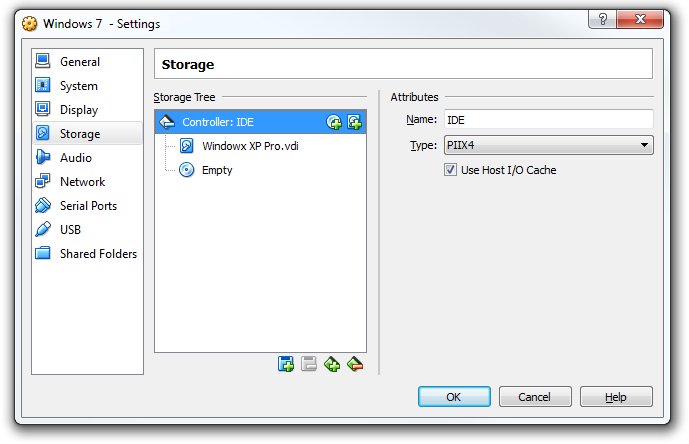- virtualbox Настройка буфера обмена — Не работает двунаправленный буфер обмена
- Primary tabs
- Если буфер обмена раньше работал, а теперь перестал
- Если буфер раньше не работал (вы первый раз за этой виртуальной машиной)
- Включение буфера обмена в настройках виртуальной машины
- VirtualBox: Включить общий буфер обмена, между виртуальной машиной и компьютером
- Установка гостевых дополнений
- Включаем общий буфер обмена
- Включаем Drag & Drop
- Общий буфер обмена VirtualBox не работает
- 1 ответ
- Инструкция по устранению проблемы в работе буфера обмена в VirtualBox
- Настройки тестируемой системы
- Сброс настроек и переустановка
- Как активировать Guest Additions
- VirtualBox 4.12 Общий буфер обмена не работает в Ubuntu14.04
virtualbox Настройка буфера обмена — Не работает двунаправленный буфер обмена
Primary tabs
Если буфер обмена раньше работал, а теперь перестал
Если раньше всё было нормально, а при очередном запуске виртуальной машины всё сломалось — то решайте проблему так (для виртуаллизированной машины с Ubuntu Linux).
Если буфер раньше не работал (вы первый раз за этой виртуальной машиной)
Если двунаправленный буфер обмена не работает, то надо искать выход — здесь советуют такое решение, а именно — необходимо установить VirtualBox Guest Addition.
Чтобы он заработал следует выбрать в разделе меню «Устройства» собственного окна виртуальной машины выбрать
, который обычно располагается на вашей реальной машине в папке
(или там куда вы устанавливали Virtualbox)
Репозиторий в качестве альтернативы — если на своём компе обнаружить не удаётся)) (в папке соответствующего издания программы найдте .iso с гостевыми дополнениями) = http://download.virtualbox.org/virtualbox/
Включение буфера обмена в настройках виртуальной машины
После того как вы установили гостевые дополнения (VirtualBox Guest Addition) из главного меню окна запущенной виртуальной машины выберите:
— помните, что в этом случае машина получает доступ к вашему буферу обмена (возможна, в каком-то смысле, угроза безопасности).
Источник
VirtualBox: Включить общий буфер обмена, между виртуальной машиной и компьютером
Установка гостевых дополнений
После этого в виртуальной машине появится привод с диском, на котором находятся нужные для установленной операционной системе дополнения, которые следует установить. Во время установки достаточно просто нажимать «Далее» («Next»), после чего потребуется перезагрузка.
Подробнее про установку гостевых дополнений можно прочитать в отдельной статье.
Включаем общий буфер обмена
В том же пункте меню «Устройства» необходимо открыть подменю «Общий буфер обмена» в котором необходимо выбрать один из четырех вариантов:
- Выключен — в данном случае возможность что-либо скопировать или вставить из реального компьютера в виртуальный, или наоборот, будет отсутствовать;
- Из основной ОС в гостевую ОС — обмен «буфером обмена» будет возможен только в одну сторону — с реального компьютера, в виртуальный;
- Из гостевой ОС в основную ОС — будет возможность копирования с виртуального компьютера на хост, с хоста в виртуальную машину не будет;
- Двухнаправленный — буфер обмена будет работать в обе стороны;
Изменения функции обмена буфером обмена между основным компьютером и виртуальным будут применены сразу после изменения настроек.
Включаем Drag & Drop
Drag’n’Drop называют действие, которое можно перевести на русский язык как «перетаскивание». Конкретно в VirtualBox оно позволяет перетащить файл с виртуальной машины в реальную, и наоборот. Для этого нужно включить в настройках виртуальной машины поддержку этой функции. Делается это следующим образом:
- В верхнем меню VirtualBox находим пункт «Устройства». В нем будет находится подпункт «Функция Drag & Drop».
- Выбираем подходящий параметр:
- Выключен — функция Drag & Drop выключена;
- Из основной ОС в гостевую ОС — возможность перетаскивать файлы и папки только в виртуальную машину, но не из неё;
- Из гостевой ОС в основную ОС — возможность перетаскивать файлы и папки только из виртуальной машины, но не в неё;
- Двухнаправленный — возможность перетаскивать файлы и папки как с виртуальной машины, так и в неё;
- Настройки применяются сразу, а значит после включения функции Drag & Drop можно сразу ей воспользоваться.
Источник
Общий буфер обмена VirtualBox не работает
У меня на Xubuntu 16.04 другой Xubuntu 17 работает в VirtualBox. у меня есть bidirectional clipboard share активированы и также установлены
на гостя. Но даже после перезагрузки я не могу скопировать / вставить между гостем и хостом.
я бегу Parcellite на хосте, это может быть проблемой?
1 ответ
Вы должны установить virtualbox-guest-x11 Пакет как dkms устанавливает только драйверы. Затем запустите команду VBoxClient —clipboard ,
Метод с VBoxClient —clipboard у меня не работал.
Итак, я понизил версию VirtualBox до версии 6.1.4 к 6.1.2 и проблема исчезла.
Я только что обновил свой VirtualBox до 6.1, а гостевые дополнения на моем гостевом компьютере Ubuntu до соответствующей версии, и сейчас я думаю, что это вызвало ошибку, потому что мой общий доступ к буферу обмена также перестал работать. как только я обновился. (Да, я установил дополнения как на хосте, так и на моем гостевом компьютере Ubuntu.)
Поэтому я почти уверен, что это ошибка Oracle, и что через несколько дней мы увидим исправление от них.
Тут ответа не получил и разобраться не смог — много вариантов перепробовал. (Та же проблема с VMPlayer)
Но хорошие новости, по крайней мере, с точки зрения вырезания и вставки, использование альтернативного клиента. Вы можете использовать ssh для входа в систему с помощью вашего любимого инструмента — putty или даже cmd подойдут. На самом деле это лучшее решение — не нужно возиться с захватом мыши и всем остальным.
Так что просто настройте ssh-сервер
sudo apt update sudo apt install openssh-server sudo systemctl status ssh
Активный: активный (работает)
Открытый брандмауэр
sudo ufw allow ssh
Проверить IP-адрес
ip a
SSH с помощью PUtty или cmd или..
ssh @
Готово — будет работать как шарм
Примечание. Этот ssh работает только с локального хоста, поскольку виртуальная машина имеет только Pvt IP. Если вы можете создать общедоступный IP-адрес на виртуальной машине (это еще одно трудное приключение — все еще работаю над ним), вы сможете удаленно использовать ssh
Использование последней версии Virtual Box 6.1 на хосте Windows10 с использованием гостевой системы Ubuntu 18.04
sudo apt install build-essential dkms linux-headers-$(uname -r)
sudo sh ./VBoxLinuxAdditions.run —nox11
Установка прошла успешно, она должна была работать, но не работает
Затем я сделал (как было предложено выше):
sudo apt-get install virtualbox-guest-dkms
VBoxClient —clipboard
sudo apt-get install virtualbox-guest-dkms virtualbox-guest-utils virtualbox-guest-x11
Это тоже не сработало, я перезагрузился и все такое, включил двунаправленный — буфер обмена, перетаскивание и т. Д.
Не только вырезание и вставка не работает, я даже не могу прокрутить указатель мыши над подсказкой — так что по сути делает виртуальную машину бесполезной.
Вы ожидаете, что что-то подобное будет работать по умолчанию, но, к сожалению, нет, даже после всех обручей.
Источник
Инструкция по устранению проблемы в работе буфера обмена в VirtualBox
VirtualBox – это специальная программа, имитирующая независимый компьютер внутри вашего устройства, что позволяет испытывать новые виды ПО и операционных систем без риска заразить основную машину вирусами. Обычно VirtualBox используют разработчики и тестировщики приложений, программисты, но иногда и простые обыватели, например, чтобы апробировать новую операционную систему без ущерба для старой. Для удобства работы VirtualBox имеет буфер обмена, благодаря которому можно переносить часть информации либо внутри виртуального компьютера, либо между реальной ОС и тестируемой. Перенос осуществляется привычными клавишами Ctrl+C, Ctrl+V или перетаскиванием. Но иногда ничего не выходит: буфер обмена не работает.
Решение проблем с буфером обмена в VirtualBox.
Настройки тестируемой системы
Если в VirtualBox не работает буфер обмена, в первую очередь, нужно проверить, настроили вы его или нет.
- Откройте тестируемую систему в VirtualBox.
- Нажмите Ctrl + S, чтобы открылось окошко с опциями.
- Выберите «Свойства» – «Общие» – «Дополнительно».
- Затем обратите внимание на строку «Общий буфер обмена» и зафиксируйте функцию «Двунаправленный» – вы найдёте её в списке.
- То же самое выбираем для строчки Drag&Drop.
- После повторного входа в тестируемое пространство вы увидите, что неполадка исчезла, нужные элементы свободно переносятся между ОС.
Сброс настроек и переустановка
Если же вы добрались до настроек и обнаружили, что все значения уже заданы, а буфер всё же не работает, попробуйте следующее:
- Сбросьте параметры общего буфера обмена.
- Установите заголовочный файл ядра, имеющий следующий вид: apt-get install make gcc linux-headers-$(uname -r).
- Заново переустановите расширение VirtualBox Guest Additions – оно уже предусмотрено в пакете установки, если у вас официальная версия продукта.
- Выполните перезагрузку и вернитесь к параметрам буфера обмена, о которых говорилось ранее.
Как активировать Guest Additions
Если у вас лицензионная версия VirtualBox, то запустить расширение довольно просто:
- Перейдите во вкладку «Устройства» в работающей виртуальной ОС, найдите в конце списка «Подключить образ диска дополнений гостевой ОС».
- Откройте раздел «Компьютер», там вы обнаружите Guest Additions в списке подключенных устройств (как будто вы вставили диск в дисковод).
- Кликните по условному «диску», и заработает программа установки.
- Периодически будут вылетать окошки с предложением инсталлировать драйвер – нажмите «ОК».
- Перезагрузите компьютер, когда об этом попросит программа установки.
Если вы загружали дополнение отдельно, переместите его в корневую папку VirtualBox,а далее:
- Остановите экспериментальную ОС и зайдите в менеджер.
- Откройте «Настройки» – «Носители».
- В окошке выбираем «Контроллер IDE», и сбоку в настройках «Вторичный мастер IDE».
- Нажимаем значок с изображением диска и жмём «Выбрать образ оптического диска».
- Откроется окошко с предложением найти нужный файл, ищем его в корневой папке, куда ранее поместили, он имеет расширение «.iso», нажимаем «открыть».
- Теперь можно запустить тестируемую ОС и щёлкнуть по значку «Компьютер», где обнаружится Guest Additions.
- Далее начинаем процесс инсталляции, описанный выше.
Данное расширение позволяет не только пользоваться буфером обмена, но и выходить в интернет непосредственно через экспериментальную операционную систему, работать с драйвером видео и многое другое.
Источник
VirtualBox 4.12 Общий буфер обмена не работает в Ubuntu14.04
Мой общий буфер обмена неожиданно перестал работать после a dist-upgrade . Я попытался переустановить гостевые дополнения, но это не сработало. Я проверил, что «Двунаправленный буфер обмена» был включен.
Начал работать после запуска: sudo apt-get install virtualbox-guest-dkms и включения двунаправленного общего буфера обмена.
Мой тоже не работал, Windows 7 64bit работает под управлением Ubuntu 10.04. Выполнение следующих команд на гостевой машине решено для меня:
У меня была такая же проблема.
1) Включение двунаправленного общего буфера обмена
2) Введите следующие команды:
- В Устройствах меню VirtualBox -> «Вставить образ гостевого дополнения…»
- Следуйте всем инструкциям и примите все установки
- перезагрузка
Это работало для меня с Windows 10 Host и Ubuntu 16.04 Guest.
Я использую 64-битную Windows 7, Linux внутри Virtual Box v4.3.16 и r95972. После сборки нового ядра 3.17 на одной из моих виртуальных машин гостевые дополнения вообще перестали работать (в том числе Cut & Paste и изменение размера окна).
Я обнаружил, что мне нужна более поздняя версия гостевого дополнения виртуального ящика от Oracle, загруженная в виде файла .iso, и другая утилита, называемая parcellite. Моя вырезка и вставка — это двухэтапная операция.
Я попытался удалить и переустановить различные гостевые дополнения (iso, dkms, x11), используя apt-get remove и apt-get install all, но безрезультатно. Затем я заметил, что у меня возникли проблемы с чтением виртуального компакт-диска (VERR_PDM_MEDIA_LOCKED), где я первоначально загрузил другую версию гостевых дополнений из Oracle.
Оказалось, что гостевые дополнения от Oracle были 4.3.16 (смотрите через modinfo vboxguest), а версии из apt-get были 4.3.10. Однако для того, чтобы переустановить более позднюю версию из файла .iso, мне пришлось найти способ обойти проблему с монтированием CD.
В конечном итоге мне удалось убедиться, что все компакт-диски были размонтированы со всех моих виртуальных машин с помощью выбора «Устройства -> Устройства CD / DVD -> удалить диск», а затем смонтировать файл .iso через диспетчер VirtualBox через настройки. -> Хранение -> Контроллер IDE «Значок CD». Когда я выбрал файл .iso из VirtualBox Manger, на моей виртуальной машине появилось окно установки, но попытка получить доступ к этому файлу с виртуальной машины всегда заканчивалась неудачей.
После завершения установки я выключил и снова включил виртуальную машину, и гостевые дополнения снова заработали.
У Cut and Paste, похоже, все еще есть проблема, над которой я работал раньше. Обходной путь — установить parcellite (центр программного обеспечения Ubuntu или apt-get). Это менеджер буфера обмена, который создает значок в правом верхнем углу, где вы можете получить доступ к буферу обмена для вырезания и вставки. Использование левой и правой кнопок мыши для выбора текста в окне xterm приводит к тому, что буфер отличается от буфера обмена (читаю онлайн), поэтому он не работает между компьютерами.
Таким образом, чтобы вырезать и вставить в Windows из Linux xterm, я делаю многоэтапный процесс: — сначала выделите текст с помощью щелчка левой и правой кнопкой мыши, — затем откройте parcellite и выберите History, что откроет окно редактирования буфера обмена.
— Используйте среднюю кнопку мыши, чтобы вставить в этот буфер обмена.
— Затем выделите текст (снова!) С помощью мыши, после щелчка правой кнопкой мыши здесь вы получите всплывающее меню, в котором вы выберите «Копировать».
— Теперь, когда вы вставляете в область Windows, появляется текст, который вы выбрали «Копировать».
Источник