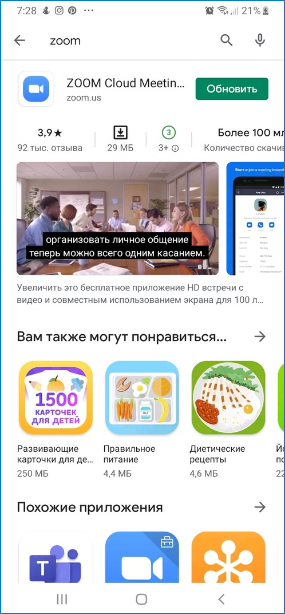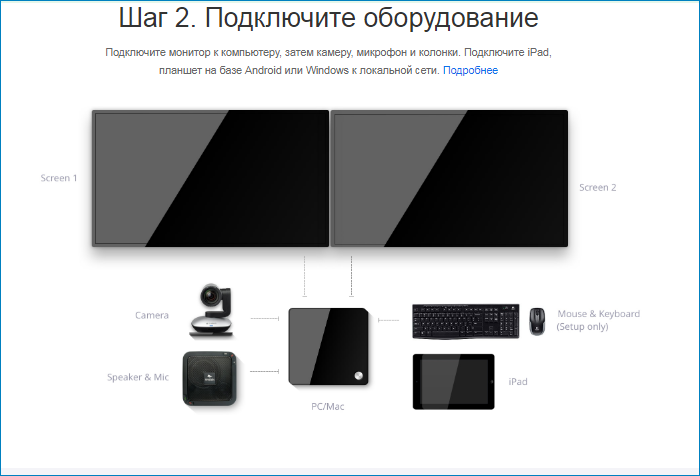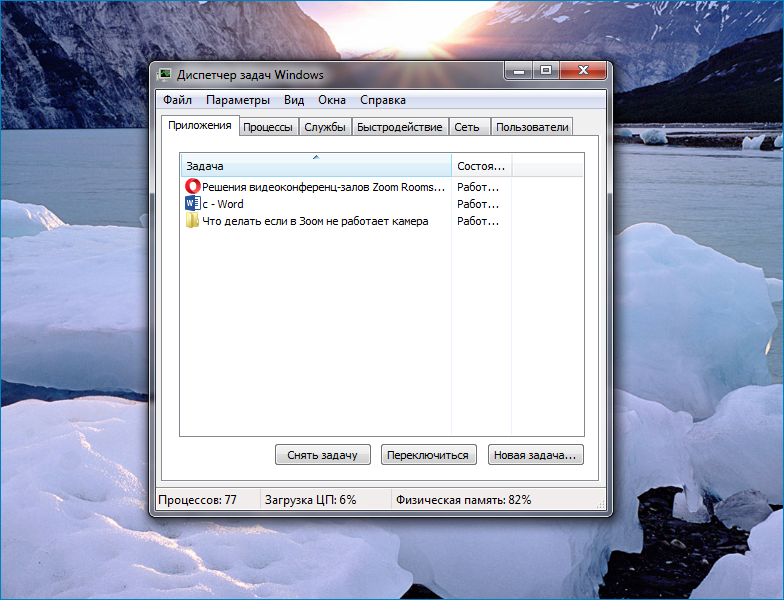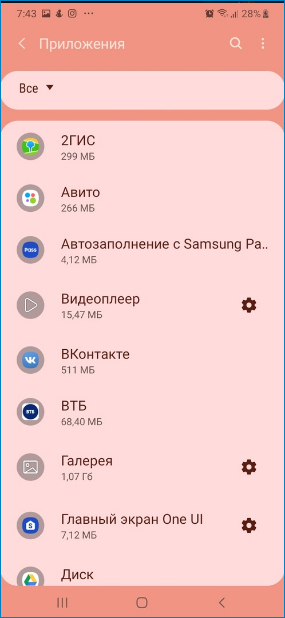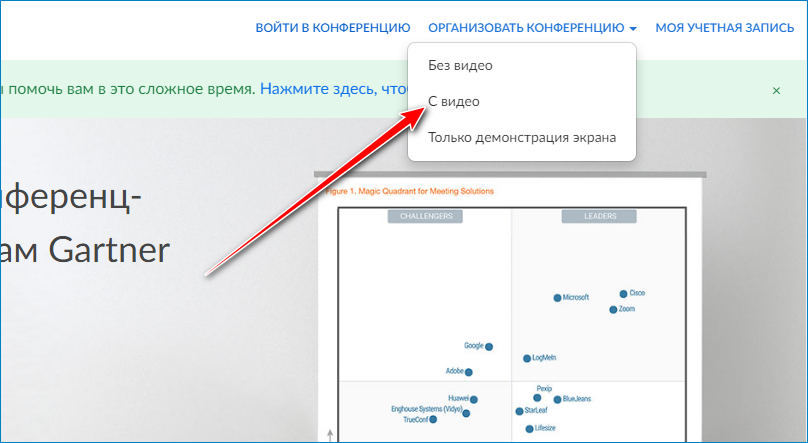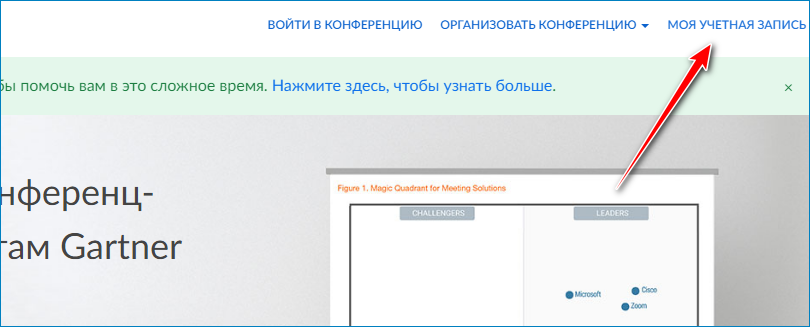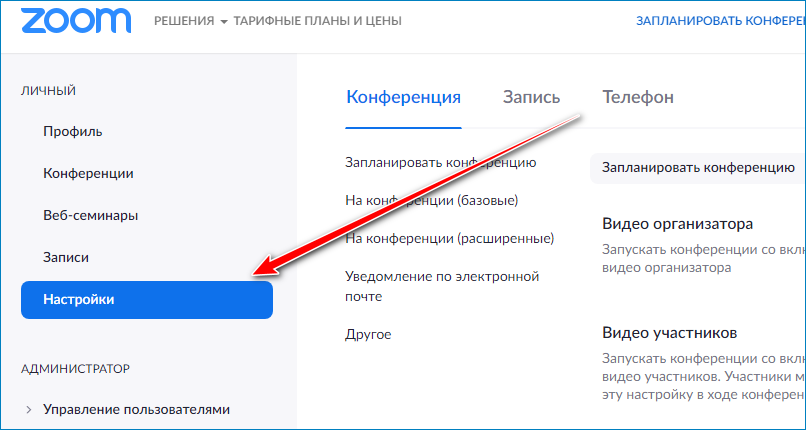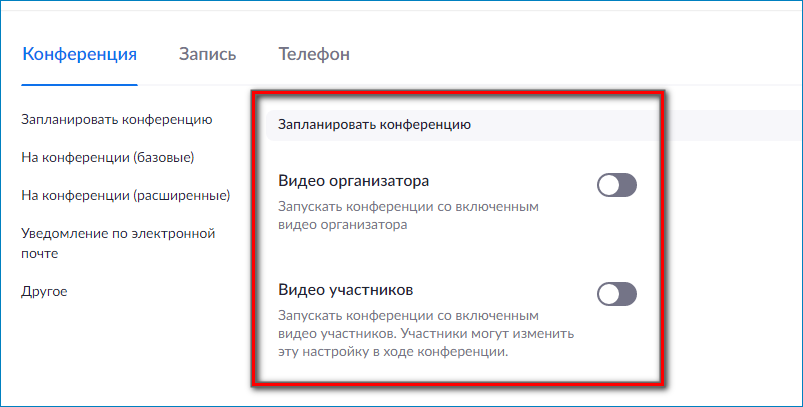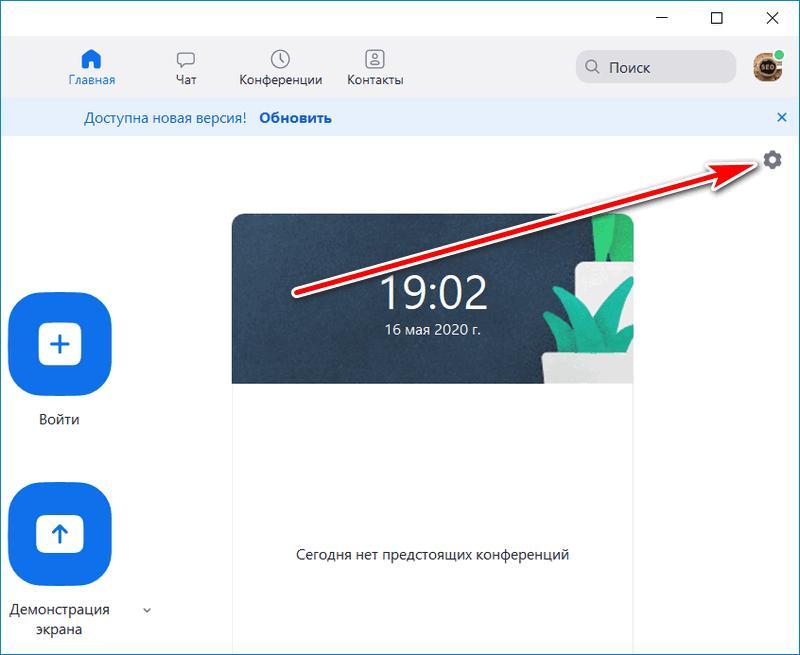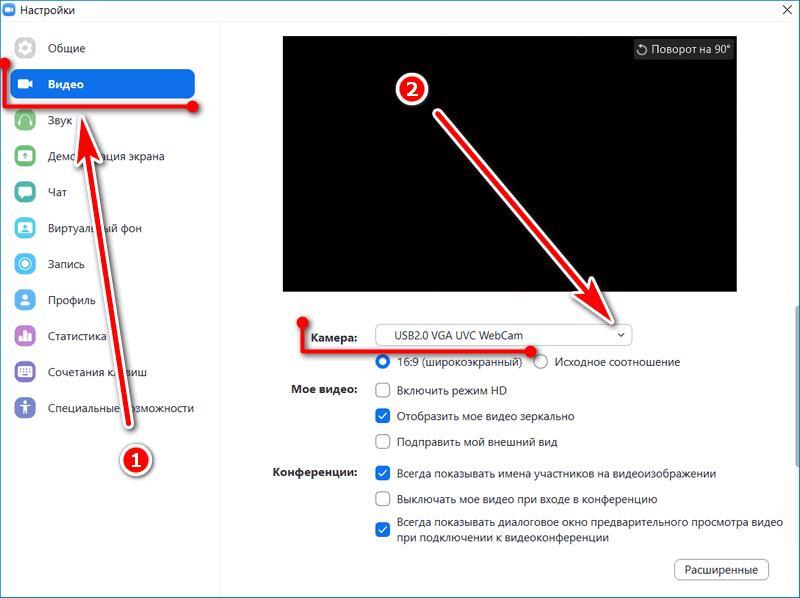- Не работает камера в приложении Zoom
- Методы решения проблемы
- Решения для мобильных устройств
- Что делать если в Zoom не работает камера
- Что нужно сделать в первую очередь, если не работает камера
- Что предлагает Zoom
- Вариант 1. Отключение сторонних приложений на компьютере
- Вариант 2. Отключение в телефоне
- Настройки камеры
- Обращение в техническую поддержку
- Zoom не видит камеру, что делать?
- Причины
- Включение, отключение и настройка устройства
- Как исправить проблему
- Не работает камера в Zoom? Как исправить на ПК и смартфонах
- Причины ошибки
- Включаем доступ к камере на компьютере
- Включаем разрешения на смартфоне
- Разрешения приложений
- Заключение
Не работает камера в приложении Zoom
Весьма неприятно, если при подключении к видеоконференции не работает камера в Zoom. Общаться с другими участниками вы сможете через микрофон или встроенный чат, но видеть они вас, к сожалению, не будут. Возникает такая проблема и в ПК-клиенте Зума, и в приложении для Android и iOS. В этой статье мы разберем, как с ней разобраться. Сначала речь пойдет о решениях для компьютеров и ноутбуков, а затем – для мобильных устройств.
Методы решения проблемы
При входе в конференцию у вас по умолчанию может быть отключено видео. Чтобы включить его, нажмите на отмеченную кнопку:
Если не помогает, то стоит выполнить настройку:
- Кликните на «стрелочку» рядом с кнопкой активации видео.
- Выберите в списке пункт «Настройки…».
- Смените устройство ввода в графе «Камера».
- Также попробуйте сменить соотношение сторон с широкоформатного на исходное.
- Временно отключите режимHD, если он работает.
В результате в окошке выше должна появиться картинка с камеры.
Также может помочь:
- В тех же настройках кликните на кнопку «Расширенные».
- Отключите опцию «Понижение уровня шума», а также три опции с аппаратным ускорением.
- Перезапустите компьютер.
- Попробуйте подключиться к конференции и проверить видео.
Очень удобно выполнять какие-либо проверки с помощью тестовой конференции.
Если Zoom не обнаруживает камеру, то стоит проверить, отображается ли она в системе в принципе. Для этого:
- Нажмите на клавиатуре Win + R .
- Впечатайте в появившееся окно devmgmt.msc.
- Кликните «ОК», чтобы выполнить команду.
- Запустится Диспетчер устройств Windows. В нем откройте раздел «Звуковые, игровые и видеоустройства».
- Убедитесь, что вебкамера присутствует в списке.
Если это не так – попробуйте ее переподключить, найти новые драйвера (используйте сайт разработчика) или же проверить в другой программе.
Решения для мобильных устройств
На смартфонах и планшетах проблемы с камерой в приложениях – редкость. Тем не менее, у пользователей Zoom они возникают. И тут можно выделить несколько причин:
- Банальный программный сбой.
- Отсутствие необходимых разрешений.
- Неправильные настройки.
В первом случае помогает перезапуск приложения. Альтернативный вариант – выключение и повторное включение мобильного устройства.
Во втором – полная переустановка Zoom. Она включает в себя удаление и повторную загрузку.
А в третьем – нужно в самой видеоконференции вызвать элементы управления и тапнуть на отмеченную кнопку:
Источник
Что делать если в Zoom не работает камера
Камеры удобны, особенно когда нужно проводить видеотрансляции. Но они не всегда работают как надо. Происходят сбои в настройках или возникают другие поломки, и тогда выйти на видеосвязь не получится. Рассмотрим, что делать, если не работает камера в Zoom. Причин поломок может быть несколько.
| Рекомендуем! InstallPack | Стандартный установщик | Официальный дистрибутив Zoom | Тихая установка без диалоговых окон | Рекомендации по установке необходимых программ | Пакетная установка нескольких программ |
|---|
zoom.us рекомендует InstallPack, с его помощью вы сможете быстро установить программы на компьютер, подробнее на сайте.
Что нужно сделать в первую очередь, если не работает камера
Проверьте, насколько адекватно работает сам Zoom. При необходимости мобильный клиент нужно перезапустить. Если и это не помогает – попробуйте перезагрузить устройство. Проверьте, установлены ли в мобильном приложении последние обновления. Те же действия актуальны и для компьютера. Если не видит камеру на ноутбуке, перезагрузите устройство.
Обратите внимание! Для обновления используется меню Zoom или официальный сайт разработчика.
Что предлагает Zoom
Если Zoom не видит камеру — воспользуйтесь советами от специалистов технической поддержки. Один из них – закрыть утилиты, которые мешают работе камеры.
Обратите внимание! К рекомендуемым для отключения сервисам относятся Скайп, WhatsApp, Facetime.
Вариант 1. Отключение сторонних приложений на компьютере
Обычно такие сервисы работают в фоновом режиме. И именно они виноваты в том, что не работает камера на Windows 10 . Если они функционируют постоянно — закройте их в принудительном режиме.
В Windows процесс закрывается через диспетчер задач. Для этого нажмите комбинацию клавиш Alt+Ctrl+Delete. Далее закройте сервисы в принудительном порядке.
Вариант 2. Отключение в телефоне
Чтобы закрыть программу в телефоне, войдите в настройки, выберите строку «Приложения», закройте выбранный сервис.
После этого можно попробовать включить камеру в Zoom повторно.
Настройки камеры
Если пользователь ошибочно создал конференцию без камеры, то единственный выход – создать новую конференцию. Выберите в меню «Организовать конференцию», нажмите на «С видео».
Почему не обнаруживает камеру в Зоом? Ошибка может быть в неправильных настройках. Участник отключил их в учетной записи, и теперь камера не работает. Если человека волнует вопрос, «почему меня не видно в Zoom», придется покопаться в настройках:
- Войдите в личный профиль в Зоом. Нужно нажать на клавишу «Моя учетная запись».
- В меню, расположенном слева, выберите вкладку «Настройки».
- Во вкладке «Конференция» настройте видео как организатора, так и участников. Для этого нужно просто повернуть бегунок вправо. И, наоборот, можно отключить видеокамеру, повернув бегунок влево.
На компьютере можно найти и выбрать камеру через настройки . Способ подойдет, если к ПК подключено несколько веб-камер, и нужно выбрать подходящую:
- Перейдите в опции, кликнув по шестеренке справа.
- Выберите раздел «Видео«, кликните по выпадающему меню напротив строки «Камера» и выберите необходимое оборудование.
Обратите внимание! Если нужной камеры в списке не оказалось, проверьте ее подключение и обновите драйвера.
Обращение в техническую поддержку
Если после проверки настроек не работает веб-камера – обратитесь в техническую поддержку. Причина поломки может быть не в камере, а в самом сервисе. Некоторые вопросы, касающиеся видеокамеры, рассмотрены на портале Zoom.
Существует множество решений, позволяющих исправить проблемы с Zoom. Если ни одно из них не помогает – обратитесь в техническую поддержку. Специалисты сервиса помогут решить возникшие проблемы.
Источник
Zoom не видит камеру, что делать?
Один из распространенных сбоев, с которым могут столкнуться пользователи приложения — не работает камера Zoom. Ниже рассмотрим причины неисправности и особенности ее исправления. Также разберем принципы включения/отключения и настройки девайса.
Причины
На практике выделяется несколько причин, почему Зум не обнаруживает камеру. Выделим основные:
- устройство отключено;
- неправильная настройка оборудования;
- сбои в работе приложения;
- негативное действия вирусов;
- «лишние» процессы;
- неисправность камеры и т. д.
В 9 из 10 случаев причиной возникновения проблем являются неправильные настройки или случайное выключение оборудования. Именно на этих моментах остановимся подробнее.
Включение, отключение и настройка устройства
Для начала разберемся, как включить камеру в Zoom на ноутбуке, ведь незнание этих правил зачастую приводит к тому, что девайс не работает. Алгоритм действий такой:
- Убедитесь, что камера в ноутбуке или на ПК (выносная) включена. Для этого войдите в диспетчер устройств, найдите нужный пункт и убедитесь, что веб-камера активна. Если это не так, включите ее.
- Войдите в приложение и зарегистрируйтесь, если вы еще не сделали этого.
- Перейдите в настройки (символ шестеренки слева внизу).
- Задайте необходимые настройки — внешний вид, формат изображения, отображение диалогового окна и т. д.
- Убедитесь, что веб-камера Zoom работает и вы видите себя в специальном окне.
- Проверьте, чтобы в пункте «Выключать мое видео при входе в конференцию» не стояло отметки.
После этого войдите в конференцию. Здесь обратите внимание на символ камеры слева внизу. Если значок перечеркнут, значит, вебка не работает. Жмите на символ для включения девайса.
Если стоит вопрос, как отключить камеру в Zoom во время трансляции, достаточно нажать упомянутый выше символ. Перечеркнутый знак свидетельствует о том, что оборудование не работает.
Как исправить проблему
Бывают ситуации, когда вы правильно все сделали и включили устройство, но изображения все равно нет. В таких обстоятельствах сделайте следующие шаги:
- Перезагрузите Zoom на компьютере или ноутбуке. Если это не дало результата, перезапустите сам ПК.
- Если сбой произошел на телефоне можно попробовать переустановить приложение или проверить, что приложению разрешен доступ к камере.


- Проверьте, чтобы на устройствах были установлены последние обновления. Иногда Zoom не видит камеру из-за несоответствия программного обеспечения.
- Попробуйте полностью отключить вебку и включить ее. Чтобы сделать это в Windows 10, жмите правой кнопкой мышки на Мой компьютер, перейдите в Свойства, а после этого войдите в раздел Диспетчер устройств. В списке найдите веб-камеру, а после включите и отключите ее, нажав правой кнопкой мыши по названию. На следующем этапе проверьте, работает она в Zoom или нет. Также можно попробовать обновить драйвера (это следующий пункт в меню при клике правой кнопкой мыши).
- Запустите встроенную в систему диагностику для поиска причины неисправности. Иногда Windows находит причину, и сама исправляет возникший сбой.
- Проверьте ПК на наличие вирусов. Это можно сделать с помощью любого программного обеспечения с обновленной базой. Найденное вредоносное ПО необходимо удалить.
- Попробуйте убрать процессы, которые могут мешать Zoom. Иногда веб-камера не работает из-за активного Скайпа, Вотсапа, Фейстайма или других программ.
- Убедитесь, что камере Zoom ничего не мешает, и она не закрыта посторонними предметами.
Источник
Не работает камера в Zoom? Как исправить на ПК и смартфонах
После перехода на удаленный режим обучения и работы многие пользователи начали использовать программу Zoom. Сегодня расскажем почему появляется ошибка «Невозможно включить видео» с текстом «Не удалось включить видеокамеру. Выберите другую камеру в меню Settings(настройки)». Пример ошибки на скриншоте ниже:
Невозможно включить видео
Чаще всего с проблемой сталкиваются пользователи Windows 10, реже проблема возникает на Андроид смартфонах. Что бы разобраться с решением, исключите возможные очевидные причины.
Причины ошибки
В первую очередь проверьте очевидные причины: если работаете за ноутбуком там камера встроенная. Если у вас вебка подключена по USB – проверьте физическое подключение порта, поменяйте порт подключения. Все остальные причины можно разделить на три группы:
- Системный сбой – система не может получить доступ к камере, доступ к камере заблокирован антивирусом.
- Не установлены драйвера – драйвер может «слететь» после обновления операционной системы. Или он не был установлен изначально.
- Аппаратная проблема – не рабочие порты USB подключения, неисправный провод или сломанное устройство.
Можно проверить работоспособность камеры в другом приложении: запустите Skype или Вайбер для пк и сделайте тестовый звонок. Если всё работает но в Зуме видео не подключается – перейдем к настройка конфиденциальности Windows 10.
Что касается смартфонов: после установки мобильного приложения Зум, вы могли не разрешить использование аудио и видео.
Включаем доступ к камере на компьютере
В Windows 10 есть параметры конфиденциальности, в настройке которой можно отключить доступ к камере для одного или всех приложений сразу. Что бы проверить это:
- Нажмите «Пуск» и в строке поиска введите «Параметры конфиденциальности».
Включить для классических приложений
Не забывайте обновить программу до последней верси.
Включаем разрешения на смартфоне
На Андроид смартфонах можно пойти двумя путями: переустановить приложение и предоставить доступ к аудио и видео. Либо зайти в настройки раздела «Разрешения приложений». Для неопытных пользователей советуем первый вариант:
- Удалите Zoom из памяти смартфона и загрузите заново.
- После первого запуска программа запросит доступ, нажмите «Понятно».
- Далее разрешаем приложению записывать аудио.
Разрешаем снимать видео
Разрешения приложений
Второй способ для Андроид смартфонов – настройка разрешения приложений. Следуйте следующей пошаговой схеме:
- Откройте «Настройки» телефона, далее пункт «Приложения» или «Все приложения».
- Ищем Zoom в списке или через поиск и кликаем на иконку.
Переходим в Zoom
Заключение
Подведем итог: если у вас не работает камера в Zoom, первым делом следует проверить параметры конфиденциальности камеры на компьютере. На смартфонах следует предоставить все права для записи аудио и видео. В остальных случаях придется устранять аппаратные проблемы: проверить устройство, переключить вебку в другой USB порт, заменить кабель. Напишите в комментариях решилась ли проблема, если советы не помогли мы дополним статью другими способами.
Источник