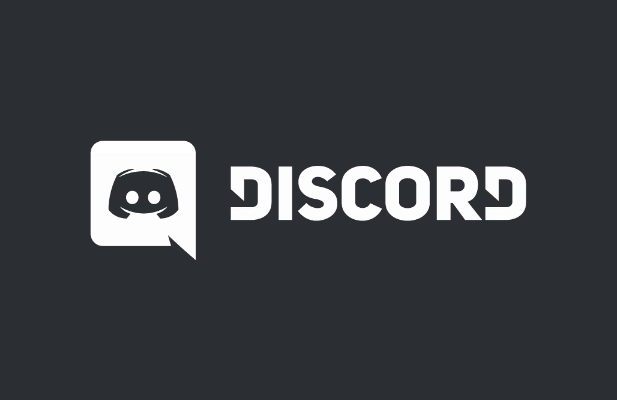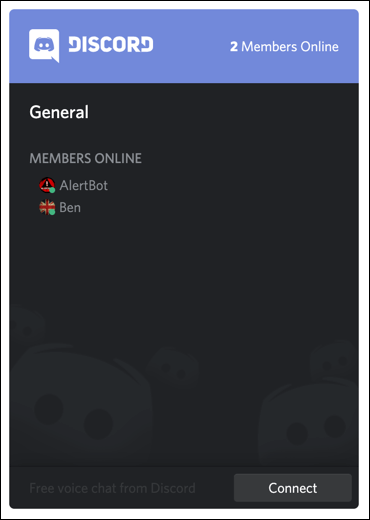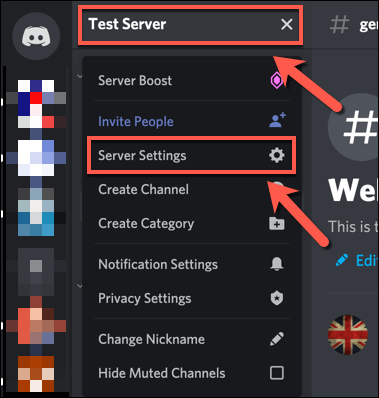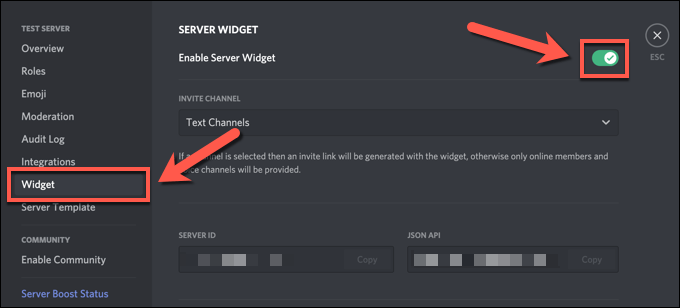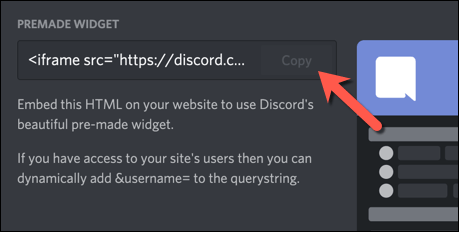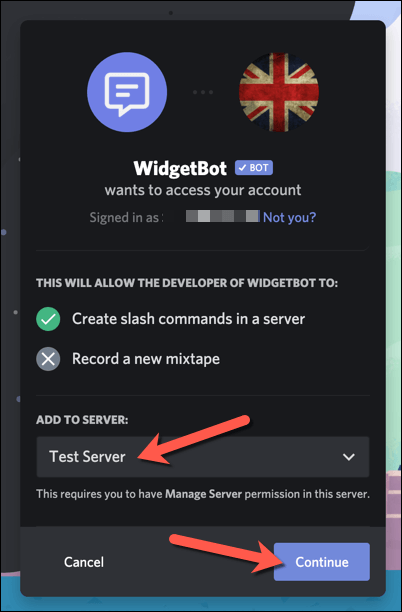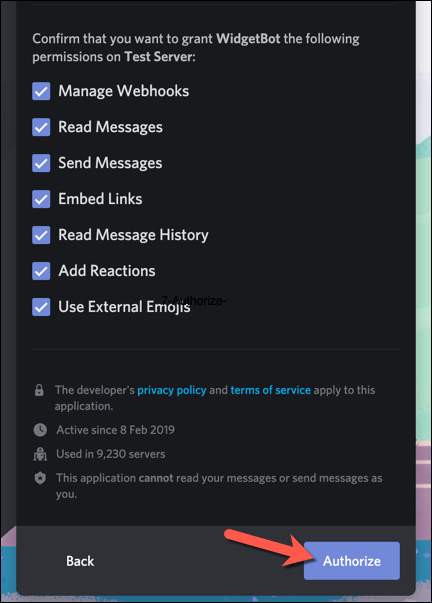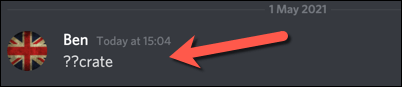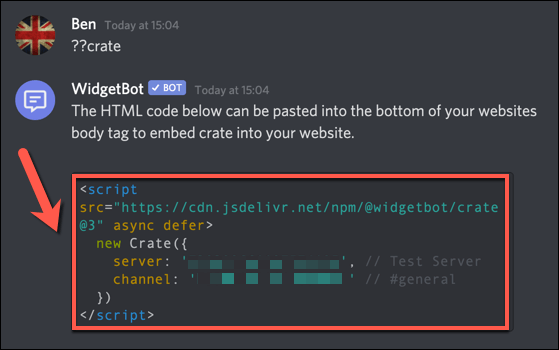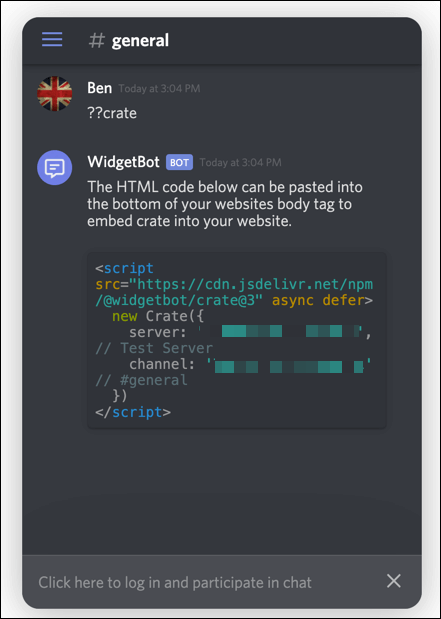- Как добавить виджет Discord на свой сайт
- Что такое виджет Discord и как его использовать?
- Встраивание стандартного виджета сервера Discord
- Создание собственных виджетов Discord с помощью WidgetBot
- Использование виджетов Discord
- Как настроить сервер в Дискорде
- Как создать Дискорд-сервер
- Как настроить
- Получение дополнительных фишек
- Итоги
Как добавить виджет Discord на свой сайт
Платформа Discord идеально подходит для создания онлайн-сообщества, но она требует, чтобы ваши участники открыли сам Discord, чтобы использовать платформу — или не так ли? Благодаря виджетам Discord вы можете встроить Discord в свой собственный сайт, что позволит пользователям видеть, кто находится в сети на вашем сервере Discord, напрямую отправлять сообщения и т. Д.
Есть несколько способов добавить виджет сервера Discord на свой сайт. Самый простой способ — использовать собственную систему виджетов Discord, но это довольно просто. Если вам нужно что-то более продвинутое, вам может потребоваться сторонняя альтернатива, например WidgetBot. Вот что вам нужно знать, чтобы добавить виджет Discord на свой сайт.
Что такое виджет Discord и как его использовать?
Виджет Discord — это встроенная версия клиента Discord, которую можно интегрировать в страницы веб-сайта. В зависимости от типа используемого вами виджета, он может отображать ваших участников и список каналов, предоставлять ссылку для быстрого приглашения новым пользователям и позволять пользователям общаться в чате напрямую, не посещая веб-сайт Discord или не используя клиент.
Встроенный виджет — это рекламный инструмент для вашего сервера, позволяющий вам показывать своих участников и привлекать новых через ваш сайт. Однако он не позволяет вам отправлять сообщения или взаимодействовать с сервером, кроме как присоединиться к нему с помощью встроенной ссылки для приглашения.
Если вы хотите использовать более продвинутый виджет, вы можете использовать стороннюю альтернативу под названием WidgetBot. WidgetBot выглядит почти так же, как клиент Discord, позволяя пользователям входить в систему, отправлять сообщения, переключаться между каналами и использовать все, что предлагает Discord — и все это во встроенном виджете на вашем сайте.
Хотя процесс настройки WidgetBot немного сложнее, он предлагает пользователям более функциональную альтернативу, чем собственная система виджетов Discord. Оба типа виджетов позволяют владельцам серверов быстро рекламировать свой сервер новым пользователям, что, однако, делает его лучшей альтернативой, чем Slack, который не предлагает подобных маркетинговых функций.
Встраивание стандартного виджета сервера Discord
Добавление стандартного виджета сервера Discord на ваш сайт состоит из двух этапов. Сначала вам нужно включить виджет, а затем скопировать автоматически сгенерированный HTML-код из настроек сервера Discord, чтобы встроить его на свой веб-сайт.
- Для начала откройте веб-сайт Discord или настольный клиент и войдите в систему, затем выберите свой сервер из значков серверов слева. Выберите имя своего сервера в верхней части списка каналов, затем выберите «Настройки сервера» в раскрывающемся меню.
- В меню настроек Discord выберите Виджет. Чтобы включить виджет на сервере, выберите ползунок «Включить виджет сервера», поместив его в положение «Вкл.» (Выделено зеленым цветом).
- Теперь, когда виджет сервера активирован для вашего сервера, вы можете скопировать необходимый HTML-код, чтобы встроить его на свой веб-сайт. Прокрутите вниз меню виджетов, затем выберите Копировать в поле Готовый код виджета.
Скопировав фрагмент кода, содержащий готовый виджет Discord, вы можете интегрировать его в код своего веб-сайта. Виджет позволит пользователям просматривать список активных участников и регистрироваться на вашем сервере. Однако если вам нужен более продвинутый виджет, вам нужно будет использовать WidgetBot.
Создание собственных виджетов Discord с помощью WidgetBot
Виджет Discord — отличный способ добавить более продвинутую ссылку-приглашение на ваш сервер, но кроме демонстрации вашего списка участников, он не предлагает ничего другого. Если вы хотите интегрировать (почти) полнофункциональную версию клиента Discord на свой веб-сайт, вы можете использовать для этого WidgetBot.
WidgetBot — это полностью встроенная версия Discord, которую вы можете адаптировать к своим потребностям. Размер, функциональность, поддержка каналов, гостевое членство и многое другое — все это можно использовать в виджете WidgetBot на вашем сайте, чтобы привлекать новых пользователей и общаться с ними напрямую, без необходимости посещать веб-сайт Discord или использовать клиентское приложение.
Некоторые функции, такие как каналы только для чтения и настраиваемые темы виджетов, требуют платного членства. Однако основные функции (включая отправку сообщений и прямое присоединение к серверу) поддерживаются бесплатно.
Добавление WidgetBot на ваш сервер
Для начала вам нужно добавить на свой сервер сам WidgetBot. WidgetBot работает путем добавления бота WidgetBot на ваш сервер, поэтому вам нужно сделать это в первую очередь.
- Открой Ссылка-приглашение WidgetBot и войдите в Discord, чтобы продолжить. Вам нужно будет выбрать свой сервер из списка, а затем нажать «Продолжить», чтобы продолжить.
- На следующем этапе вас спросят, какие разрешения вы хотите предоставить WidgetBot. Оставьте все флажки включенными, затем выберите «Авторизовать», чтобы продолжить. Вернитесь на свой сервер, как только этот процесс будет завершен.
Встраивание WidgetBot на свой сайт
Как только WidgetBot будет запущен на вашем сервере, вы можете приступить к добавлению виджета WidgetBot на свой веб-сайт. Вы можете использовать несколько типов виджетов, но самый простой способ добавить базовый виджет — использовать команду crate на вашем сервере.
Это генерирует фрагмент кода HTML, который вы можете легко встроить в свои веб-страницы, создав значок чата Discord в правом нижнем углу. После нажатия откроется небольшой (и полностью функциональный) клиент Discord для ваших веб-пользователей.
- Для начала откройте веб-сайт или клиент Discord и выберите свой сервер из списка слева. В подходящем частном канале на вашем сервере, содержащем бот WidgetBot, введите ?? crate в окно сообщения, а затем отправьте сообщение.
- Отправка ?? crate на ваш сервер заставит бот автоматически сгенерировать фрагмент кода HTML, который вы можете встроить. Выберите код из сообщения, затем щелкните правой кнопкой мыши> Копировать или выберите Ctrl + C на клавиатуре.
- Скопировав код в буфер обмена, вставьте его в HTML-код своего веб-сайта и опубликуйте. Сам код создаст значок Discord в правом нижнем углу — выберите его, чтобы просматривать и взаимодействовать с виджетом, включая отправку сообщений напрямую на ваш сервер.
Если вы предпочитаете использовать другой тип виджета WidgetBot, вы можете узнать больше о каждом типе виджета, в том числе о том, как создавать и встраивать их на свой веб-сайт, посетив Сайт документации WidgetBot.
Использование виджетов Discord
Виджет сервера Discord — отличный способ рекламировать свое сообщество новым посетителям вашего веб-сайта, предоставляя вам еще один способ увеличить членство. После того, как вы создали свой сервер, вы можете подумать о том, как эффективно использовать Discord. Вы можете начать с добавления ботов на свой сервер для увеличения функциональности, от музыкальных ботов до модерации.
Однако, если у вас возникли проблемы с Discord, есть решения. Например, такие ошибки, как Discord фатальная ошибка Javascript обычно можно исправить, переустановив приложение, в то время как проблемы с подключением Discord могут указывать на проблему с настройками DNS. Есть несколько альтернатив Discord, которые вы также можете попробовать, если у вас все еще есть проблемы.
Источник
Как настроить сервер в Дискорде
Одна из главных трудностей для пользователей Дискорд — настройка сервера «под себя». Не всегда понятно, какие параметры вводить, и можно ли расширить текущие возможности. Эти и другие вопросы рассмотрим ниже.
Как создать Дискорд-сервер
Перед внесением настроек необходимо сначала создать Discord-сервер. Для этого сделайте такие шаги:
- Войдите в программу Дискорд.
- Жмите на символ плюса слева под названиями Discord-серверов.
- Кликните на кнопку Создать …
- Введите название и задайте картинку (минимальный размер 128х128).
- Жмите на кнопку Создать.

Как настроить
Первый вопрос, который возникает после создания — как настроить сервер Дискорд, чтобы всем пользователям было комфортно. Для этого жмите правой кнопкой мышки на Discord-сервер и перейдите в раздел Настройки сервера. Здесь доступны следующие пункты:
-
- Обзор. В этом разделе внесите следующие настройки — регион, название, изображение. Здесь же можно задать автоматическое перемещение пользователей в канал через определенное время.
-
- Роли. Это важная секция, где можно настроить управление сервером Дискорд. Для создания новой роли жмите на «плюс», а после задайте название, цвет и определенные права для участника. При желании можно дать пользователю возможности администратора, управления ролями, просмотра журнала аудита и т. д.
-
- Эмодзи. В бесплатной версии Дискорд доступна загрузка до 50 эмодзи с размером не более 256 КБ.
-
- Модерация. На этом этапе удается выбрать уровень защиты при общении на публичных серверах. Как вариант, здесь легко задать подтверждение по e-mail, сделать обязательной регистрацию в течение более пяти или 10 минут, установить обязательное наличие подтвержденного телефона и т. д.
-
- Журнал аудита. Здесь отображаются настройки сервера Дискорд и дата их внесения.
-
- Интеграция. С помощью этого раздела легко интегрироваться с другими платформами, к примеру, Твитч или Ютуб.
- Вебхуки. Пользователям Дискорд доступны настройки вебхуков — автоматической отправки сообщений и обновлений информации в текстовом канале сервера.
-
- Виджет. В этом разделе можно выбрать канал для приглашения, найти ID сервера, получить сведения по JSON API, а также взять готовый виджет.
-
- Шаблон сервера. С помощью этого пункта настроек можно поделиться образцом Дискорд-сервера и помочь другим участникам сделать свой server. Для создания шаблона необходимо задать права, указать название и описание.
- Состояние буста сервера. Здесь приводятся информация о текущем бусте. С помощью инструмента легко получить дополнительные фишки для сервера Дискорд.
В разделе управления участниками можно найти самих подключенных пользователей, получить доступ к списку активных приглашений и посмотреть на баны. Последним в списке стоит пункт Удалить сервер (если в нем нет необходимости).
В дальнейшем можно задать расширенные настройки сервера Discord. Здесь возможны следующие варианты:
- Создание приветственной страницы.
- Установка статуса и региональных тегов.
- Введение специальных региональных каналов.
- Переход к голосовым каналам.
- Создание подканалов и другое.
Получение дополнительных фишек
Много вопросов касается того, как улучшить Дискорд сервер и получить дополнительные опции. Для этого существует буст — опция, позволяющая расширить возможности Discord-сервера. Перечень нововведений зависит от достигнутого уровня. Всего в распоряжении пользователей три уровня:
- Level 1. При его достижении человек получает дополнительные 50 эмодзи, улучшенный звук на 128 кБит/с и видео до 720 р (60 кад/с). Имеется возможность изменения фона для URL приглашения, а также анимированная иконка Discord-сервера. Для получения такого уровня необходимо два буста.
- Level 2. После его присвоения открываются дополнительные настройки и возможности в Дискорд. Так, расширяется число эмодзи до 50 с общим числом 150, а качество аудио составляет 256 кБит/с. Также доступен баннер Discord-сервера, улучшение видео Go Live до 1080р, а также ограничение загрузки до 50 Мб. Для присвоения уровня нужно 15 бустов.
- Level 3. Пользователям доступны все бонусы первого и второго уровней, а также дополнительные 100 слотов и улучшение качества звука до 348 кБ/с. Ограничение загрузки увеличено до 100 Мб. Предоставляется личный URL.
Чтобы получить дополнительные настройки и фишку, необходимо войти в раздел Discord Nitro и после выбора сервера Дискорд оптимизировать его. В дальнейшем легко сделать дополнительный буст и поднять level. При желании в настройках доступны сведения по уровню сервера Дискорд, количеству пользователей и требованиям для дальнейших повышений уровня.
Итоги
Программа Дискорд предлагает большой выбор настроек, как базовых, так и продвинутых. При желании можно купить подписку Nitro и сделать буст Discord-сервера для получения дополнительных фишек.
Источник