- Как пользоваться программой Victoria HDD
- Функциональные режимы
- Функциональность программы
- Системные средства проверки
- Загрузка и запуск
- Начало проверки
- Вкладка Test
- Режимы работы
- Резервные сектора
- Диагностика
- Кнопки
- Может ли программа Victoria спасти жесткий диск?
- Часто задаваемые вопросы о программе Victoria v. 5.xx (дополнено 12.09.20)
Как пользоваться программой Victoria HDD
Жесткие диски, также как и любая другая деталь персонального компьютера либо ноутбука, могут сломаться, повредиться либо выйти из строя. Иногда в таких случаях может помочь восстановление винчестера с помощью специальных программ. Они позволяют тщательно протестировать диск и устранить обнаруженные незначительные сбои.
Одна из таких программ Victoria HDD, которая полностью бесплатна и есть в свободном доступе во всемирной сети. Благодаря своему простому интерфейсу и широким возможностям, любой, даже неподготовленный, пользователь без особых затруднений поймет, как пользоваться программой victoria hdd.
Программа Виктория для тестирования жесткого диска работает на всех Windows, включая все последние версии, независимо от платформы.
Функциональные режимы
Программа Victoria HDD для проверки жесткого диска может использоваться в нескольких режимах:
- API (с использованием инструментов Windows).
- Автономный режим через порты.
Первый режим считают основным. Главным его достоинством служит удобство и легкость в использовании и понимании. Благодаря этому он доступен пользователям практически любого уровня знаний. В свою очередь, автономный режим чаще всего используется только специалистами. С его помощью результаты более точны, а диагностика тщательнее. К тому же, он обладает более широким набором средств.
Функциональность программы
Согласно информации, представленной на официальном сайте, программа виктория способна:
- ускорять работу компьютера;
- восстанавливать стабильность работы как операционной системы в целом, так и отдельных ее компонентов.
С целью получения ожидаемых результатов, утилита:
- заменяет дефектные сектора резервными;
- устраняет битые сектора;
- ремонтирует поврежденные места.
Применив рассматриваемую программу, вы сможете не только улучшить работоспособность накопителя, но и увеличить срок его эксплуатации.
Системные средства проверки
Естественно, вы можете воспользоваться для сканирования стандартными инструментами операционной системы, и Windows сама произведет замену испорченных секторов.
Такой процесс запускается путем инициации проверки отдельного тома, расположенного на накопителе. Однако здесь есть свои недостатки:
- получаемая информация недостаточно подробна;
- работа с активным разделом происходит исключительно в режиме командной строки DOS;
- невозможно самостоятельно выбирать метод устранения обнаруженных неполадок.
Вот почему проверять и реанимировать жесткий диск все же лучше программой Victoria. Основной язык интерфейса утилиты английский. Однако без особых трудностей ее можно отыскать и на русском языке, что значительно облегчит использование. Лучше скачать наиболее новую версию, так как в ней есть все функции, которые необходимы в работе и минимум ошибок.
Загрузка и запуск
Как вы уже поняли, достаточно ввести в поисковую строку фразу «скачать Victoria». Затем подбираем сайт, который желательно предварительно проверить на надежность, и выкачиваем утилиту на свой ПК. Установить программу Victoria не потребуется. После завершения закачки, просто распакуйте полученный архив, перейдите в получившуюся папку и обнаружите внутри нее всего один файл: «vcr447.exe».
Для удобства использования можно сделать его ярлык на экране вашего ПК.
На компьютерах с Windows версии 7, 8 или выше запуск необходимо выполнять только от имени администратора. Легче всего это сделать, щелкнув правой клавишей мыши на ярлыке и в открывшемся меню выбрать пункт «Запуск от имени администратора».
Прежде чем вы увидите перед собой открытую программу виктория, на экране одно за другим, возникнут такие окна:
Unknown error:
PortTalk driver not installed:
Invalid handle:
Не стоит беспокоиться из-за этого. Это только обращение к специалистам, которые занимаются ремонтом компьютеров. Оно сообщает о том, что еще нет драйвера для работы с портами. Просто жмите «ОК», и виктория запустится.
Начало проверки
Чтобы попасть в графический интерфейс утилиты, перейдите на закладку«Standart». В ее правой части станут видны жесткие диски, имеющиеся в системе. Вы должны выбрать тот, который необходимо проверить, даже если он единственный.
Затем нужно перейти на закладку «Smart» и щелкнуть кнопку «Get Smart». В открывшейся таблице вы увидите 242 параметра винчестера, которые сохраняются с первого часа его работы.
Еще обратите внимание на пятый пункт в колонке «Health»:
- зеленые кружочки все отлично;
- желтая окраска есть неполадки;
- красный цвет сектора неисправны.
В колонке «Raw» отображается, сколько секторов накопителя пострадало.
Вкладка Test
Далее нужно перейти на вкладку «Test». Тест жесткого диска проводится путем измерения длительности отклика, то есть, сколько времени проходит от отправки запроса к каждому сектору до получения ответа.
Сканируя устройство, программа производит оценку протестированных секторов и выводит на график участки, где обнаружены какие-либо проблемы, помечая их прямоугольниками разного цвета. Вы спросите, что означают цвета?
Расшифровка цвета обозначения кластера зависит от его состояния:
- серый — сектора хорошо читаются;
- зеленый отклик немного дольше, но они еще считаются нормальными;
- оранжевый чтение сектора очень длительное. Именно они тормозят работу всего диска и хотя еще работают, но вскоре выйдут из строя. Их должно быть не более 50.
- красный сектора — повреждены. Не читаются, восстановлению не подлежат. При обнаружении таких секторов стоит уже планировать замену винчестера;
- синего цвета с крестом — попытки прочесть сектора становятся причиной сбоев. Находящиеся в них данные восстановить уже не удастся. Эти сектора необходимо переразметить с тем, чтобы жесткий диск прекратил с ними «общаться» в дальнейшем. Для этого используется функция ремап.
Действия по режимам будут применяться к секторам, отмеченным галочками.
Режимы работы
Программа Виктория может работать в четырех разных режимах:
- Ignore простая диагностика винчестера без проведения «ремонтных» работ;
- Remap неисправные участки заменяются резервными;
- Restore восстановление секторов с неполадками программным методом;
- Erase перезапись неисправных секторов методом низкоуровневого форматирования. Однако после применения этой функции все данные удалятся.
Последний пункт Erase используйте лишь тогда, когда режимы «Remap» и «Restore» не дали ожидаемого эффекта. Перед его запуском рекомендуется сохранить всю необходимую информацию на другие носители.
Резервные сектора
На каждом жестком диске ОС выделяет определенный участок как резервный. Чаще всего такая роль отводится наиболее медленной части, занимающей примерно 8% от общего объема и расположенной ближе к центру винчестера. Если начинают появляться битые сектора, то система перемещает их данные в эту резервную область. Это происходит, если вы тестируете жесткий диск на ошибки стандартными инструментами Виндовс либо применяете другое программное обеспечение.
Диагностика
Определившись с режимом, и отметив нужные опции, жмите «Start». Запуская программу впервые, не стоит трогать настройки, выставленные по умолчанию. Тогда произойдет просто проверка жесткого диска, без выполнения любых действий по исправлению обнаруженных повреждений.
Если вы в точности выполнили все действия, описываемые в нашем обзоре, но ничего не произошло, то возможно вы не выбрали ваш накопитель на вкладке «Standart».
За процессом диагностики вы сможете наблюдать на экране. В предыдущих версиях утилиты тестируемые сектора выводились в виде сетки, но это чересчур нагружало процессор, если тесту подвергался жесткий диск большого объема.
Вследствие этого, начиная с версии 4.47, разработчики стали использовать для этой цели отображение в виде графика. Оно возникнет на экране вашего монитора уже спустя несколько минут после запуска диагностики.
Если для вас в этом нет необходимости, то эту опцию можно отменить, сняв пометку с пункта «Grid».
Процесс тестирования жесткого диска может занять достаточно много времени. Это напрямую зависит от объема винчестера и количества хранящейся на нем информации.
Кнопки
После начала теста кнопка «Start» исчезает и ее заменяет «Stop» для остановки процесса. Кроме этих кнопок, есть еще кнопки Pause, для приостановки проверки, и кнопка «Continue» для запуска с той позиции, на которой она был остановлена.
До начала проверки жесткого диска рекомендуется обязательно выключить все работающие программы. Если игнорировать этот совет, то показатели будут не совсем точны. Причем число оранжевых секторов существенно возрастет из-за того, что их часть будут использовать запущенные утилиты.
Может ли программа Victoria спасти жесткий диск?
Воспользовавшись программой Victoria, удается заменить приблизительно 8% поврежденных секторов, устранить ошибки и неправильную работу секторов тома, если такое произошло из-за сбоев системы. Устранить физические изъяны Виктория не сможет.
Но, все же лечение жесткого диска посредством рассматриваемой утилиты даст возможность существенно увеличить срок его службы. Но, в последующем, лучше использовать такой вылеченный винчестер только как дополнительный. Операционную систему необходимо установить на полностью рабочем накопителе, без дефектов.
Конечно же, существуют и другие утилиты, выполняющие аналогичную работу, например, HDD Regerenator либо MHDD. Правда, первая обладает довольно ограниченными возможностями, а вторая практически дубликат виктории, но запускается только в среде MS-DOS.
© 2016-2021 Скачать Victoria HDD с официального сайта
Источник
Часто задаваемые вопросы о программе Victoria v. 5.xx (дополнено 12.09.20)
Q1: В новой версии программы невозможно получить SMART на внешнем USB-накопителе, более ранняя работает нормально. Почему?
Q2: При попытке получить паспорт/SMART на внешнем USB-накопителе программа дико тормозит или виснет.
Q3: На дополнительном SATA-контроллере перестал отображаться паспорт и SMART.
A: Разница в снятой галке «Настройки» -> «API» — > «использовать 12-байтные SCSI-команды».
Дело в том, что некоторые устаревшие USB-мосты не умеют работать с современными 16-байтными командами. Иногда они от 16-байтных команд подвисают. Бывает и обратная несовместимость. Попробуйте оба варианта и выберите работоспособный.
В случае с SATA/RAID контроллером нужно поставить 16-байтный режим.
Также обратите внимание на ответ #22.
Q: Мой винчестер стал плохо работать. При открытии некоторых файлов компьютер тормозит, а из диска слышится странный скребущий звук. Но поскольку, информацию терять нельзя, я хочу попробовать починить его своими силами, вылечив дефектные секторы с помощью программы Victoria…
A: Это очень опасное и недопустимое решение, если на умирающем винчестере имеется важная информация! Ремонт путем лечения дефектов — это фактически, один из способов записи на накопитель. При этом информация может быть сильно повреждена. Но даже чтение с накопителя, имеющего проблемы — очень опасно тем, что неизвестен точный диагноз проблемы. Например, у винчестера может быть царапина на диске, которая при контакте с читающей головкой — быстро выведет её из строя. Поэтому, первое, что нужно сделать при подозрении на неисправность накопителя с ценной информацией — немедленно выключить его , и обратиться к специалисту по восстановлению данных. И это должен быть не компьютерщик, а именно специалист по восстановлению информации, имеющий опыт и специальные инструментальные средства для безопасного чтения повреждённых накопителей.
Ну а уже после восстановления данных — можно попробовать этот накопитель отремонтировать.
Q: Подскажите, где что выбрать, и какие галочки проставить, чтобы проверить свежекупленный жесткий диск? Запутался в режимах и настройках)
A: Вот самый простой вариант:
Винчестер лучше всего тестировать не-форматированным, т.е. без создания на нём каких-либо разделов.
- Подключите новый накопитель к компьютеру стандартным способом. Если он внутренний, то возможно, потребуется перезагрузка.
- Зайдите в Windows под учётной записью администратора.
- Запустите программу Victoria 5.xx.
- Выберите в главном меню язык, который Вы понимаете лучше всего.
- Убедитесь, что в правом верхнем углу выбран режим API. Элемент выбора может быть неактивным, если система Windows x64. Это нормально.
- При этом Вы увидите список всех накопителей, присутствующих в компьютере. Среди них будет и тестируемый диск.
- Щёлкните мышкой по нему.
- Перейдите на вкладку «Тестирование» и нажмите кнопку «Scan».
- Дождитесь окончания проверки (она может длиться от 2 минут для скоростных SSD, до часа и более, если это HDD).
Если программа обнаружит ошибки тестируемого накопителя, она о них сообщит в логе, в нижней части окна.
Со временем Вы освоите программу и научитесь использовать её более эффективно, исследуя параметры различных накопителей.
Q: Хочу стереть винчестер, для этого запускаю тест записи через API. Но программа выдаёт множество ошибок « ABRT » и все блоки — синие, как на рисунке. Чтение — нормальное, винчестер абсолютно исправный. Как быть? 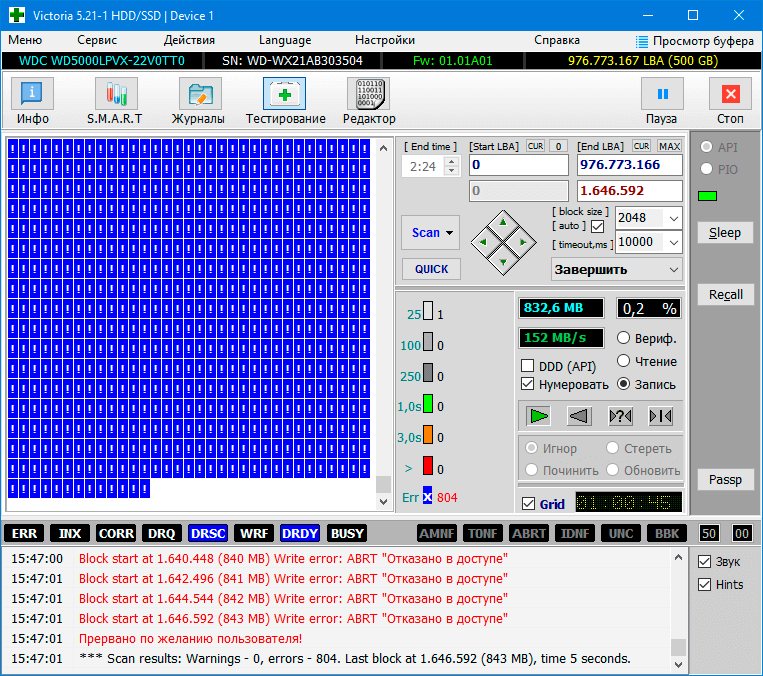
A: Скорей всего программа запущена под Windows 7 или выше. Эти системы, в отличие от XP, имеют повышенные критерии безопасности, и не дают производить запись на диск, имеющий логические разделы. Однако, решение существует. Необходимо дезактивировать на диске главную загрузочную запись, после чего полное стирание винчестера станет возможным. Для дезактивации всех разделов достаточно обнулить 0-й сектор накопителя:
- Откройте вкладку «Редактор» и нажмите кнопку «MBR OFF«. После этого диск надо переопределить в системе:
- Если накопитель с интерфейсом USB — выньте его провод и снова вставьте в USB-порт.
- Если накопитель внутренний, то в диспетчере устройств Windows отключите его, и сразу же снова включите. Если компьютер попросит перезагрузку — то придется её выполнить.
- Выберите в программе «Victoria» данный накопитель.
- Запись должна заработать.
Вопрос #4
Q: Можно ли заставить работать ПО Виктория в режиме PIO (через драйвер porttalk) в WinPE (BartPE)? Porttalk мне запустить удалось (о чем можно узнать, запустив allowio.exe). Файл с драйвером лежит при этом в i386\system32\drivers. Однако Виктория при запуске пишет, что не смогла скопировать драйвер и будет работать только в режиме API.
A: Да. Нужно открыть ini-файл программы, и в секции [setup] найти и установить параметр: Autoinstalldriver=0
После чего перезапустить программу. Это запретит копирование драйвера при каждом запуске.
Q: Я занимаюсь профессиональной работой с накопителями. Какой SATA-контроллер идеально подходит для режима PIO и обеспечивает наибольшую скорость?
A: Любой модели, фирмы NVidia. Это стандартные SATA-контроллеры, встроенные в чипсет материнской платы на чипсете NVidia. И скорость в PIO у них наибольшая.
Q: В режиме API, под Windows 7…10 — не работает лечение дефектов методом «Remap» на HDD. В лог выводится сообщение « try Remap…Error «. Однако, в режиме PIO на другом компьютере дефекты нормально были исправлены.
A 1: Вам нужно ознакомиться с ответом на вопрос #3. Дело в том, что Windows 7 и выше — чрезмерно заботятся о безопасности, и запрещают запись на винчестеры, имеющие логические разделы (даже если эти разделы скрыты). А поскольку, ремап — это, фактически, прямая запись на накопитель, то и решение проблемы будет аналогично вопросу #3: необходимо выполнить отключение MBR, и после этого лечить дефекты.
A 2: Существует ещё один вариант, для которого отключать MBR не нужно. Если винчестер современный, то перейдите в «Настройки» и откройте вкладку «API». Установите галку «Использовать SCT-команды для ремапа». После этого попробуйте лечение дефектов.
Q: Как включить отображение графика тестирования в новой версии программы?
A: На вкладке «Тестирование» снять галочку «Grid».
Q: Давно были проблемы проверки больших винчестеров на x32 системах в режиме Grid: банально заканчивалась ОЗУ под «кубики». Видел сторонний патч, после которого кубики более не показывались, только график. Как сейчас дело обстоит?
A: Проблема пока была решена так: увеличен размер блока секторов, сопоставленный «кубику». На накопителях большого объёма он стал в 8 раз больше (2048 секторов в кубике). На SSD — в 64 раза (16384 сектора). Во столько же раз меньше памяти программа жрёт, и более плавно сканирует. Если посмотреть в диспетчере задач, то расход памяти не превышает 150 Мб. Если программа автоматически выставляет иной размер блока, чем Вам нужно (например, 256 секторов на HDD большого объёма), то нужно снять галку «block size/auto» на вкладке «Тестирование», и вручную указать размер блока.
Q: Имеется старый внешний накопитель с интерфейсом USB 2.0. И при его тестировании скорость очень медленная, отчего много «мутных» блоков. Существует ли версия программы для нормальной работы с таким старьём?
A: Всё решается гораздо проще. На вкладке «Тестирование» попробуйте установить «Верификация» вместо «Чтение». Скорость должна возрасти в несколько раз.
Кстати, таким же способом можно пробовать тестировать SD-карты в старых, медленных кардридерах. Но тут результат менее предсказуем. Некоторые кардридеры ответ на команду верификации просто эмулируют.
Q: «Запись» в Victoria или например HDD Low Level Format Tool — затирание секторов нулями… после таких манипуляций — есть шанс восстановить данные? Зачем тогда в «шредерах» (специальных комплексах для уничтожения информации), организовано по 25-35 проходов?
A: Я как-то делал на заказ программу для удаления информации, и там тоже заказывали 3 прохода 🙂 Вероятно, это связано с какими-то устаревшими стандартами на информационную безопасность, которые требует соблюдать служебная инструкция. Но для современных накопителей — одного полного прохода записью достаточно, чтобы данные не восстановил никто.
Q: Нужно ли в BIOS переключать AHCI в IDE для полноценных Remap/Restore?
A: Нет. Отключение AHCI (аббревиатура «Advanced Host Controller Interface») актуально только для тех пользователей, кто хочет работать с накопителями в режиме PIO, и если программа не видит винчестер. В режиме API — пусть остаётся AHCI, ибо так скорость работы выше.
Q: В разделе со списком дисков — первые 2 висят под своим именем, другие 2 подписаны как Virtual drive или просто Drive. С чем это связано?
A: Это означает, что Windows через API-функцию видит диск так, что у него в C/H/S-геометрии число S не равно 63 (HDD), 32 (CD) или 18 (FDD). Такое бывает на всевозможных контейнерах BestCrypt и RAID-ах, но не исключено и на HDD. В данном случае это никак не мешает: ведь ATA-паспорт винта отдаётся нормально (а в нём уже прописана та C/H/S-геометрия, что заложена на заводе-изготовителе HDD).
Если же Вы хотите посмотреть на этот диск «глазами» Windows, то в «Настройках» на вкладке «Паспорт» поставьте галку «Использовать только SCSI-команды для получения паспорта» и обновите список устройств. Только потом обратно верните, т.к. в этом режиме функционал программы гораздо меньше.
Q: Тестирую жесткий диск Seagate ST1000DM003 в Victoria. Находит 4 BAD сектора, выписываю их адреса, при повторном тестировании количество “BAD” сохраняется, но адреса совершенно другие.
A: Адреса, которые выводятся в лог — это не адреса секторов, а адреса первого сектора в блоке, имеющем дефект.
Если тестируете во всех случаях:
- с одного и того же начального адреса;
- не делаете прыжков;
- размер блока не меняете;
…а номера «плохих» блоков всегда разные — то причина в том, что HDD в этих местах просто не читается на текущий момент. Он может неуверенно читаться, и выдавать ошибки каждый раз в разных местах. Для выявления точных адресов дефектных секторов — можно использовать дефектоскоп, работающий в режиме PIO.
Q: Почему в Victoria нет определения точных адресов дефектных секторов в режиме API? Это недостаток?
A: Это не недостаток, а преимущество программы Victoria. Этим она оберегает ваш винчестер. Для поиска точных адресов необходимо сначала найти дефектный блок, затем разложить его на секторы, и просканировав, вычислить номер сектора. Это будет сопровождаться не одной, а двумя попытками чтения дефекта, что при большом кол-ве дефектов займет вдвое больше времени, и может быть небезопасно для тестируемого накопителя. Victoria экономит время и Ваши нервы на этапе диагностики диска, исключая бесполезные действия.
Однако, для домашнего применения совершенно не нужно знать адреса секторов. Ведь при их лечении функциями Erase или Remap, программа сама найдет точные адреса секторов, и сделает так, как нужно.
Q: Почему при работе через API, в программе бывает блокирована работа с паролями («Сервис» — «Операции с подсистемой безопасности»), а для многих USB-винчестеров — доступна?
A: Установку пароля на внутренние диски через API я не стал делать по двум причинам:
- Современные версии Windows вводят постоянно подключенные HDD в состояние Freeze Lock, чтобы вирус не мог поставить пароль.
- Есть риск ошибочно поставить пароль на системный накопитель, и компьютер придет в аварийное состояние после выключения. Придется иметь кучу «радостей» с поиском загрузочной флешки, вспоминать пароль (который останется в логах на запароленном накопителе) и тд.
Что касается паролирования USB-винтов, то тут как раз есть реальная польза. Во-первых, это может защитить данные от несанкционированного доступа. Во-вторых, если даже пароль забудется — он останется в логах.
Q: На HDD — 503 сектора переназначены, но при ремапе программа вообще ничего не делает с оранжевыми и красными секторами. То есть с проблемными и битыми блоками она не работает!?
A: Цветные блоки могут быть результатом замещения дефектных секторов на исправные из резерва. Резерв находится довольно далеко от места лечения, и за счет времени позиционирования магнитными головками в резервную область — блок выглядит как медленный, хотя при этом исправен.
Q: Что означают несколько чисел, записанных через дробь в атрибутах SMART?
A: В графе «Абсолютное» напротив какого-либо атрибута SMART составные числа означают несколько отдельных параметров, упакованных в один атрибут. Обычно это близкие по назначению параметры (например потребляемый накопителем ток во время чтения, в состоянии вращения, в покое). Оно состоит из 3 или 4 меньших чисел, которые наглядно видны в 16-ричном представлении. 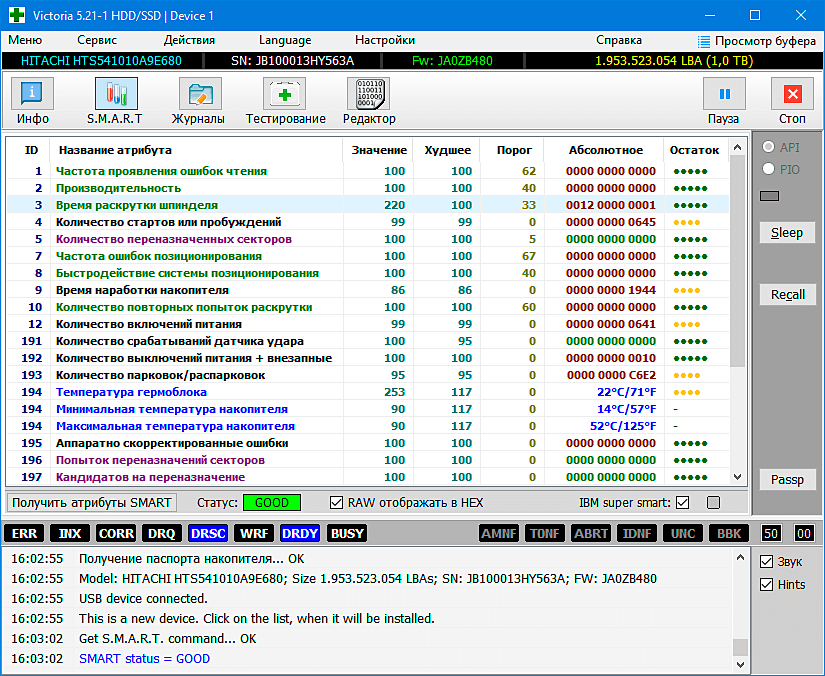
Мы видим, что «абсолютное» значение фактически состоит из трёх отдельных 2-байтных чисел. В накопителях разных моделей и фирм-изготовителей могут встречаться сложносоставные значения c зарезервированными полями (их 2-байтные значения всегда равны 0000), с старшими и младшими разрядами, следующими в обратном направлении, и тд. Единого стандарта, к сожалению, пока не существует.
Q: Не получается включить режим PIO, хотя система Windows x32 и права администратора имеются. Что делать?
A: Откройте файл Victoria.ini и найдите в нём, в секции [Setup] ключ Autoinstalldriver. Присвойте ему значение 1, чтобы было Autoinstalldriver=1.
Сохраните файл Victoria.ini. Перезапустите программу Victoria. Должно помочь.
Q: Функция «Обновить» в скане поверхности — что это?
A: Это возможность исправить проблему «медленного чтения» старых файлов на некоторых накопителях, например на SSD Samsung EVO или Seagate Barracuda 7200.7. У них имеются ошибки в «прошивке», которые приводят к подобному эффекту, но не являются официально признанной неисправностью. Поскольку медленными участками диска становятся прежде всего те, на которые давно не производилась запись, то их перезапись своей же информацией восстанавливает нормальную скорость без потери данных.
Однако часто бывает, что данная проблема — признак серьезной неисправности накопителя, в частности, следствие умирания блока магнитных головок на HDD Seagate и WD. В таком случае применение процедуры «Обновить» — это лишние насилие над накопителем и большой риск окончательного его выхода из строя!
Не используйте эту функцию, если важные данные не сохранены в надёжное место!
Следует также отметить, что функция «Обновить» в чистом виде работает только на Windows XP.
Для использования в Windows 7….10 следует выполнить отключение MBR в соответствии с вопросом-ответом #3 этого FAQ.
Q: У меня в компьютере установлен SSD форм-фактора M.2, с заявленной скоростью чтения 1500 мб/с. Однако «Виктория» показывает всего 300 мб/с. В чём причина?
A: Перейдите на вкладку «Тестирование» и посмотрите размер блока (block size). Для SSD нужно установить 16384 сектора или больше. Обычно это делается автоматически, но иногда программа не распознает SSD, и устанавливает размер по-умолчанию (256 секторов).
После установки размера блока вручную — показания тестов должны стать объективными.
Аналогично может произойти с некоторыми USB-флешками. Назначенный по-умолчанию размер блока в 64 сектора для скоростных экземпляров слишком мал. Поставьте вручную 2048 или больше.
Q: Что делать, если программа не видит SMART на накопителе SSD с интерфейсом NVMe?
A: Убедитесь, что используете самую новую версию программы Victoria. Откройте «Настройки» и на вкладке SMART попробуйте поменять переключатель «Получать SMART из пространства имён NVMe». Также рекомендуется установить драйвера от изготовителя SSD, особенно если это накопитель фирмы Samsung.
Вопрос #22
Q: Что делать, если программа неправильно определяет объём накопителя в режиме API?
A: Попробуйте изменить положение переключателей: «Настройки» -> «Паспорт» -> «Не использовать SCSI-команду 25 / 9E». По-умолчанию включены обе команды (сняты оба флажка), и программа пробует вторую после неудачи с первой. Но если на Вашей системе наблюдаются такие явления, как подвисание программы при детекте дисков, неправильный объём в списке устройств — нужно попробовать установку этих галок. В этом случае объём накопителя будет определён через третью функцию — Get Drive Geometry.
Q: Что такое статус SMART? Почему на некоторых внешних накопителях он подсвечен желтым и написано UNKN — Smart status Unknown?
A: Этот статус сообщает сам накопитель в ответ на специальный запрос. Программа никак не вычисляет его искусственно на основании каких-либо данных. Статус UNKN (неопределённый) означает, что накопитель по какой-то причине не смог сообщить статус. Обычно это бывает из-за неполноценного USB-мостика, который не отдаёт ATA-регистры накопителя. Иногда — при попытке получить SMART в тот момент, когда к накопителю производится обращение со стороны Windows (чтение или запись файлов). По этим причинам авторы других программ давно отказались от этого «статуса». Вы также можете его выключить на вкладке «Настройки» -> «SMART» -> «Не запрашивать SMART-статус».
Q: Выбор режима исправления (Игнорировать, Починить, Стереть, Обновить) как-то влияет на метод сканирования поверхности?
A: Пока накопитель исправен — никак не влияет. Отличия только в разных действиях при обнаружении дефекта.
Q: Куда исчезла вкладка Advanced в версии 5.xx?
A: Этот раздел стал называться Disk Editor / Редактор.
Всё что ранее (в версиях 4.xx) относилось к вмешательству в содержимое накопителя, оставлено в «редакторе» на прежнем месте. Всё что было лишнее, типа управления кешем, перенесено в меню.
Q: Как увидеть логические диски?
Q: Как узнать, какие буквы дисков относятся к тестируемому накопителю?
A: Нужно зайти в «Настройки» — «Паспорт», и установить галку «Отображать логические диски». Рядом есть галка «игнорировать HDD». Её также нужно снять, если работаете с HDD.
Данная функция является системной, и будет работать лишь тогда, когда буквы дисков присутствуют в Windows.
Источник






















