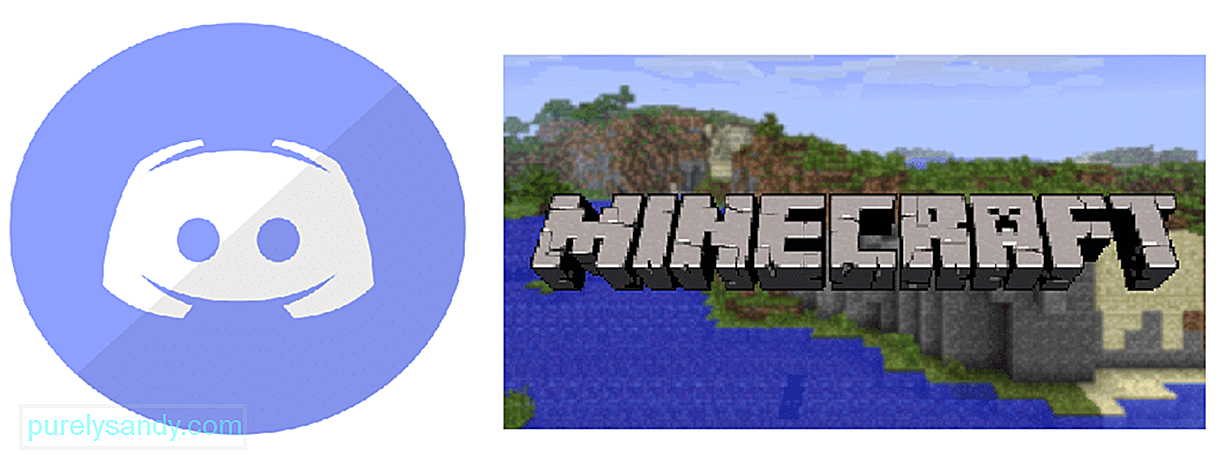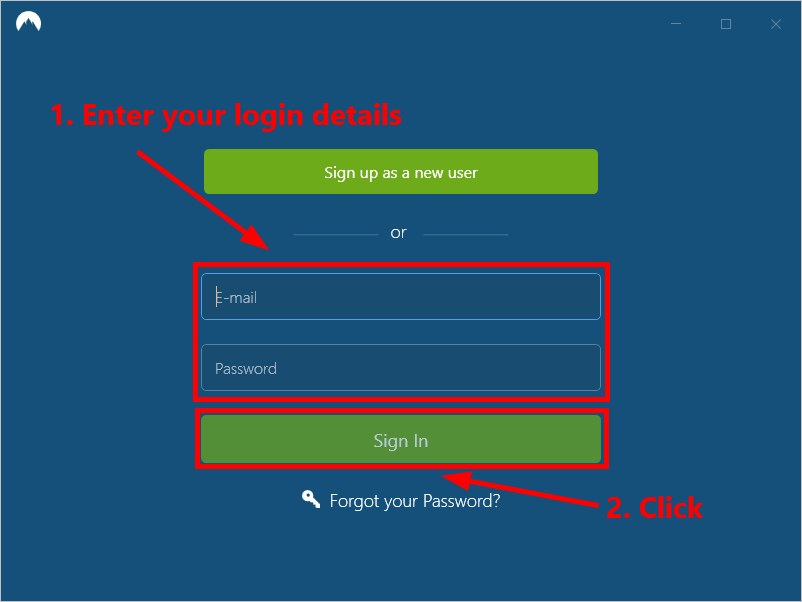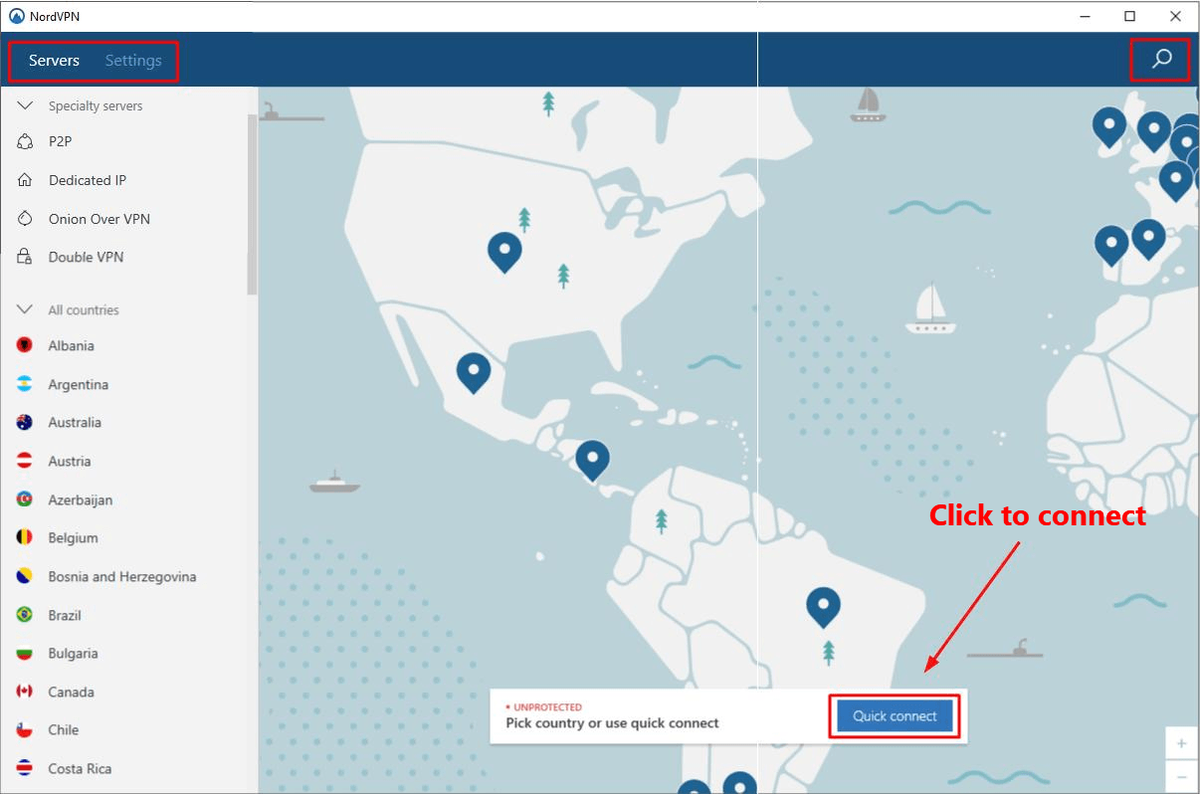- 2 formas de arreglar Discord sin detectar Minecraft (10.17.21)
- Video de Youtube: 2 formas de arreglar Discord sin detectar Minecraft
- 2 formas de arreglar Discord sin detectar Minecraft (10.17.21)
- Video de Youtube: 2 formas de arreglar Discord sin detectar Minecraft
- Не запускается Дискорд (наиболее частые проблемы)
- Не запускается Дискорд из за упавших серверов
- Взлом аккаунта
- Частые и быстрые решения в запуске Дискорда
- Запуск от имени администратора
- Мелкие проблемы
- Кардинальное решение
- (Решено) | Discord Overlay не работает | Быстро и легко!
- Исправления, которые стоит попробовать:
- Исправление 1. Проверьте, включен ли внутриигровой оверлей в Discord.
- Исправление 2: запустите Discord от имени администратора
- Исправление 3. Добавьте Discord в белый список стороннего антивирусного приложения.
- Исправление 4: проверьте наличие программного прерывания
- Исправление 5: отключить аппаратное ускорение в Discord
- Исправление 6: переустановите Discord
- Бонусный совет: как исправить ошибки подключения Discord?
- Чтобы настроить VPN-соединение на ПК с Windows:
2 formas de arreglar Discord sin detectar Minecraft (10.17.21)
Discord es una aplicación ampliamente utilizada entre los jugadores que les permite chatear por voz con otros jugadores mientras juegan juegos en línea. Puede ejecutarse con casi todos los demás juegos y solo necesita que estés en un servidor de Discord.
Además, hay bots en Discord que tienen todo tipo de funciones. Los jugadores pueden usar los bots de Discord para reproducir su lista de reproducción favorita mientras juegan. También pueden ver memes o moderar el servidor usando los bots de Discord. Una cosa aún mejor sobre el uso de Discord es que en su mayoría es gratis, y solo se pagan las funciones premium.
Lecciones populares de Minecraft
Antes de que un jugador pueda ejecutar correctamente un juego con Discord, es importante que Discord primero detecte la aplicación como un juego. La mayoría de las veces, Discord lo hace automáticamente. Sin embargo, hemos visto casos en los que Discord no detecta Minecraft. Esto podría deberse a varias razones.
Es por eso que hoy; Echaremos un vistazo a algunas de las razones por las que Discord no detecta Minecraft. También estaremos dando la solución a cada motivo. Entonces, ¡vayamos directo a eso!
Activar Discord Overlay
Aunque esta opción debería estar activada de forma predeterminada, algunos usuarios la desactivan accidentalmente. Algunos jugadores piensan que activar la superposición de Discord puede afectar el rendimiento del juego. El rendimiento podría verse afectado en forma de tartamudeos.
Sin embargo, es importante tener en cuenta que la opción de superposición de Discord es bastante importante en algunos juegos. Si la opción está desactivada, es posible que Discord no reconozca algunos juegos como deberían. Es por eso que le sugerimos que active la superposición de Discord. Simplemente haz clic en la configuración del usuario en Discord, selecciona la superposición y marca la casilla Habilitar superposición en el juego.
Intenta agregar / volver a agregar Minecraft manualmente desde Discord
Muchos usuarios han declarado que Discord no reconoce Minecraft modificado. Esto puede deberse a que una aplicación de terceros, como OptiFine, interrumpe la funcionalidad de Discord. En cualquier caso, deberás agregar manualmente el juego desde la configuración de Discord.
Simplemente vaya a la configuración de usuario y seleccione la actividad del juego. Desde aquí, verá una opción etiquetada como «¿No ve su juego? ¡Añádelo! ”. Haga clic en Agregar y agregue Minecraft a Discord. Ahora, vea si Discord está funcionando correctamente con Minecraft.
Otra cosa que puede intentar es eliminar y volver a agregar Minecraft en Discord. Desafortunadamente, es posible que deba realizar este paso cada vez que intente ejecutar Minecraft si esto soluciona su problema.
Conclusión
Estos son los 2 pasos sobre cómo se puede arreglar Discord que no detecta Minecraft. Asegúrese de seguir todos los pasos mencionados anteriormente. Además, si no entendió nada del artículo, asegúrese de dejar un comentario. ¡Nos comunicaremos contigo lo antes posible!
Video de Youtube: 2 formas de arreglar Discord sin detectar Minecraft
Источник
2 formas de arreglar Discord sin detectar Minecraft (10.17.21)
Discord es una aplicación ampliamente utilizada entre los jugadores que les permite chatear por voz con otros jugadores mientras juegan juegos en línea. Puede ejecutarse con casi todos los demás juegos y solo necesita que estés en un servidor de Discord.
Además, hay bots en Discord que tienen todo tipo de funciones. Los jugadores pueden usar los bots de Discord para reproducir su lista de reproducción favorita mientras juegan. También pueden ver memes o moderar el servidor usando los bots de Discord. Una cosa aún mejor sobre el uso de Discord es que en su mayoría es gratis, y solo se pagan las funciones premium.
Lecciones populares de Minecraft
Antes de que un jugador pueda ejecutar correctamente un juego con Discord, es importante que Discord primero detecte la aplicación como un juego. La mayoría de las veces, Discord lo hace automáticamente. Sin embargo, hemos visto casos en los que Discord no detecta Minecraft. Esto podría deberse a varias razones.
Es por eso que hoy; Echaremos un vistazo a algunas de las razones por las que Discord no detecta Minecraft. También estaremos dando la solución a cada motivo. Entonces, ¡vayamos directo a eso!
Activar Discord Overlay
Aunque esta opción debería estar activada de forma predeterminada, algunos usuarios la desactivan accidentalmente. Algunos jugadores piensan que activar la superposición de Discord puede afectar el rendimiento del juego. El rendimiento podría verse afectado en forma de tartamudeos.
Sin embargo, es importante tener en cuenta que la opción de superposición de Discord es bastante importante en algunos juegos. Si la opción está desactivada, es posible que Discord no reconozca algunos juegos como deberían. Es por eso que le sugerimos que active la superposición de Discord. Simplemente haz clic en la configuración del usuario en Discord, selecciona la superposición y marca la casilla Habilitar superposición en el juego.
Intenta agregar / volver a agregar Minecraft manualmente desde Discord
Muchos usuarios han declarado que Discord no reconoce Minecraft modificado. Esto puede deberse a que una aplicación de terceros, como OptiFine, interrumpe la funcionalidad de Discord. En cualquier caso, deberás agregar manualmente el juego desde la configuración de Discord.
Simplemente vaya a la configuración de usuario y seleccione la actividad del juego. Desde aquí, verá una opción etiquetada como «¿No ve su juego? ¡Añádelo! ”. Haga clic en Agregar y agregue Minecraft a Discord. Ahora, vea si Discord está funcionando correctamente con Minecraft.
Otra cosa que puede intentar es eliminar y volver a agregar Minecraft en Discord. Desafortunadamente, es posible que deba realizar este paso cada vez que intente ejecutar Minecraft si esto soluciona su problema.
Conclusión
Estos son los 2 pasos sobre cómo se puede arreglar Discord que no detecta Minecraft. Asegúrese de seguir todos los pasos mencionados anteriormente. Además, si no entendió nada del artículo, asegúrese de dejar un comentario. ¡Nos comunicaremos contigo lo antes posible!
Video de Youtube: 2 formas de arreglar Discord sin detectar Minecraft
Источник
Не запускается Дискорд (наиболее частые проблемы)
DISCORD часто выдает ошибки, вылетает или вообще не желает запускаться на компьютерах своих пользователей. Благо, существует несколько способов решения всех проблем, о них сегодня мы и поговорим.
Не запускается Дискорд из за упавших серверов
Возможно, Дискорд не запускается из-за проблем на серверах. Для проверки этого варианта просто заходим на официальный сайт сервиса https://status.discordapp.com/. Скорее всего о технических проблемах будет написано именно там.
Взлом аккаунта
Если же Дискорд не заходит на моменте авторизации, то скорее всего, у вас украли аккаунт. Чтобы решить эту проблему, можно сбросить пароль на моменте входа или написать в техническую поддержку на официальном сайте разработчиков.
Частые и быстрые решения в запуске Дискорда
Некоторые решения не требуют от пользователя лишних действий, и при этом они часто помогают.
Завершение всех процессов программы
Часто сбои происходят на уровне поломанных процессов самой программы. Неправильный выход из Дискорда или случайное завершение части из них могут помешать дальнейшему запуску. Для чистки процессов потребуется нажать правой кнопкой мыши по панели задач. В ней кликаем по пункту «Запустить диспетчер задач».
Уже в открытом окне находим процессы программы. Они обозначены описанием «Discord». Их можно удалить из памяти, нажав на них и кликнув «Завершить процесс» или нажав «Delete» на клавиатуре. Подтверждаем действия.
Обязательно проверяем, не осталось ли процессов в памяти после удаления.
Запуск от имени администратора
В особенности, если у вас запуск программы происходит через ярлык на рабочем столе, этот способ может помочь. Ошибка в таком случае происходит из-за отсутствия полномочий для открытия системных файлов у некоторых компонентов программы. В общем, система мешает программе.
Способ можно комбинировать с прошлым.
Для решения проблемы просто нажимаем на открываемый файл правой кнопкой мыши и выбираем «Запуск от имени администратора».
Если легкие способы не помогли, можно перезагрузить компьютер. В принципе, это лишь перезагрузить процессы Дискорда, убрав их из памяти. Способ действенен для тех, у кого программа находится в автозагрузке.
Мелкие проблемы
Возможно у вас просто какие-либо проблемы, не связанные с самой программой.
- Попробуйте отключить антивирус. Некоторые подобные программы просто блокируют доступ Дискорду к системным файлам или автозагрузке, по типу способа с запуском от имени администратора;
- Проблемы с интернетом не дадут Дискорду запуститься и он оповестит вас об этом. Проверьте соединение.
Кардинальное решение
Если уже ничего не помогает, то можно переустановить программу.
- Завершаем все ее процессы и жмем на кнопку Windows (пуск или ту, что Пуск открывает) одновременно с кнопкой R. Откроется меню «Выполнить». В него вводим %LocalAppData%, нажимаем «ОК»;
- Далее, открывается корень папки AppData, Local. В нем находим папку Discord и удаляем ее. Отчищаем корзину;
- После этого устанавливаем свежий дискорд и устанавливаем программу заново.
Источник
(Решено) | Discord Overlay не работает | Быстро и легко!
Discord Overlay Not Working Quickly Easily
Оверлей Discord не работает во время игры? Не волнуйтесь! В этом посте вы найдете пошаговые инструкции по устранению этой проблемы!
Если ваш Оверлей Discord не работает, пока вы играете в игры, вы не одиноки! Многие игроки сообщают об этой проблеме. Но не волнуйтесь! Хорошая новость в том, что вы можете легко исправить это, используя исправления, которые мы перечислили ниже.
Исправления, которые стоит попробовать:
Необязательно пробовать их все; просто продвигайтесь вниз по списку, пока не найдете тот, который вам подходит.
Исправление 1. Проверьте, включен ли внутриигровой оверлей в Discord.
Прежде чем пробовать другие исправления, откройте Раздор чтобы проверить, включен ли внутриигровой оверлей. Вот как это сделать:
1) Нажмите кнопка переключения передач открыть Пользовательские настройки .
2) На левой панели щелкните Оверлей . Убедитесь, что вы включили переключатель рядом с Включить оверлей в игре .
3) На левой панели щелкните Игры . Убедитесь, что вы включили функция наложения в игре для игры, в которую вы играете. Если он выключен, в списке добавленных игр нажмите кнопка монитора рядом с игрой, чтобы включить ее.
Если вашей игры нет в списке, запустите ее и нажмите Добавьте это! добавить свою игру в Раздор .
Запустите игру, чтобы проверить, Оверлей Discord появляется. Если нет, попробуйте следующее исправление.
Исправление 2: запустите Discord от имени администратора
Если ты не бежал Раздор как администратор вы можете столкнуться с Оверлей Discord не рабочий вопрос. Попробуйте запустить свой Раздор в виде администратор чтобы узнать, сохраняется ли эта проблема. Вот как это сделать:
1) На рабочем столе щелкните правой кнопкой мыши ярлык Раздор а затем выберите Свойства .
2) Во всплывающем окне перейдите к Совместимость таб. Установите флажок рядом с Запустите эту программу от имени администратора а затем щелкните Хорошо .
3) На рабочем столе дважды щелкните ярлык Раздор открыть его.
4) Запустите игру снова.
Посмотрите, появится ли эта проблема снова. В противном случае вы устранили эту проблему.
Исправление 3. Добавьте Discord в белый список стороннего антивирусного приложения.
Если вы используете стороннее антивирусное приложение на своем ПК, вы можете столкнуться с Оверлей Discord не рабочий вопрос. Ваше стороннее антивирусное приложение может мешать работе Раздор , Так что ваши Оверлей Discord может работать не так, как ожидалось. Ты можешь попробовать добавление Discord в белый список стороннего антивирусного приложения .
Если вы не знаете, как это сделать, обратитесь к документации по антивирусу за инструкциями.
Исправление 4: проверьте наличие программного прерывания
Может быть Оверлей Discord неработающая проблема также вызвана прерыванием работы других приложений, работающих на вашем ПК. Пытаться временно отключить их чтобы увидеть, если твой Оверлей Discord работает или нет. Если ты бежишь программы, у которых есть функции наложения , или ты бежишь программы, которые могут получить доступ к вашему микрофону , они могут помешать вашему Оверлей Discord .
Программы типа экранных диктофонов скорее всего, помешают вашему Оверлей Discord .
Исправление 5: отключить аппаратное ускорение в Discord
Аппаратное ускорение — это функция в Раздор который использует ваш GPU для создания Раздор плавнее. Однако многие пользователи сообщают, что иногда эта функция может вызывать Оверлей Discord не рабочий вопрос.
Если вы включили аппаратное ускорение в Раздор и Оверлей Discord не работает проблема, попробуйте отключение аппаратного ускорения в Discord . Следуйте инструкциям ниже, чтобы проверить, включена ли функция аппаратного ускорения:
1) Откройте свой Раздор , Нажмите кнопка переключения передач открыть Пользовательские настройки .
2) На левой панели щелкните вид а потом выключи переключатель рядом с Аппаратное ускорение если ты его включил.
Запустите игру еще раз, чтобы проверить, сохраняется ли эта проблема. Если нет, значит, проблема решена!
Исправление 6: переустановите Discord
Если вы попробовали все перечисленные выше исправления, но проблема не исчезла, попробуйте переустановка Discord . Вот как это сделать:
1) Удалить Раздор первый:
я. На клавиатуре нажмите клавиша с логотипом Windows и р в то же время, чтобы открыть диалоговое окно «Выполнить». Тип контроль и нажмите Войти , чтобы открыть Панель управления.
II. Просмотреть панель управления Категория . Нажмите Удалить программу .
iii. Двойной щелчок Раздор удалить его.
iv. Перезагрузите компьютер.
2) Скачать Раздор из его Официальный веб-сайт а затем установите его на свой компьютер.
3) Открыть Раздор . Запустите игру и добавьте ее в свой Раздор .
4) Включите функцию наложения в игре для вашей игры. Если вы не знаете, как это сделать, обратитесь к Исправить 1 .
Посмотрите, появится ли эта проблема снова. В противном случае вы устранили эту проблему!
Бонусный совет: как исправить ошибки подключения Discord?
Очень неприятно столкнуться с проблемой голосового соединения во время игры. Но не волнуйтесь, большинство ошибок голосового соединения можно исправить, настроив VPN-соединение.
Обратите внимание, что Discord работает только в VPN с UDP (протоколом пользовательских дейтаграмм). . Если вы не уверены, какой VPN-сервис выбрать, мы рекомендуем NordVPN тебе.
NordVPN поможет вам установить быстрое, стабильное и безопасное интернет-соединение в любом месте. И это поможет вам сделать это всего за несколько щелчков мышью или касаний! Более того, с одной учетной записью NordVPN вы можете настроить VPN-соединение на всех устройствах. NordVPN позволяет подключать до 6 устройств одновременно!
Чтобы настроить VPN-соединение на ПК с Windows:
1) Перед посещением официального сайта NordVPN, получить Код купона NordVPN первый! Затем отправляйтесь в официальный сайт NordVPN . Следуйте инструкциям на его веб-странице, чтобы выберите свой план и создать свою учетную запись NordVPN .
2) На ПК с Windows зайдите страница загрузки NordVPN чтобы скачать и установить его.
3) Запустите NordVPN. Введите свою учетную запись NordVPN и пароль, затем нажмите Войти в систему .
4) Нажмите Быстрое соединение для автоматического подключения к рекомендованному вам серверу. Если вы хотите подключиться к другому VPN-серверу в определенной стране, просто выберите сервер, к которому вы хотите подключиться, на левой панели или щелкните значок страны на карте.
Обычно после настройки VPN проблемы с голосовым соединением должны быть исправлены.
Надеюсь, одно из приведенных выше исправлений поможет вам решить эту проблему. Пожалуйста, оставьте свой комментарий ниже, если у вас есть какие-либо вопросы.
Источник