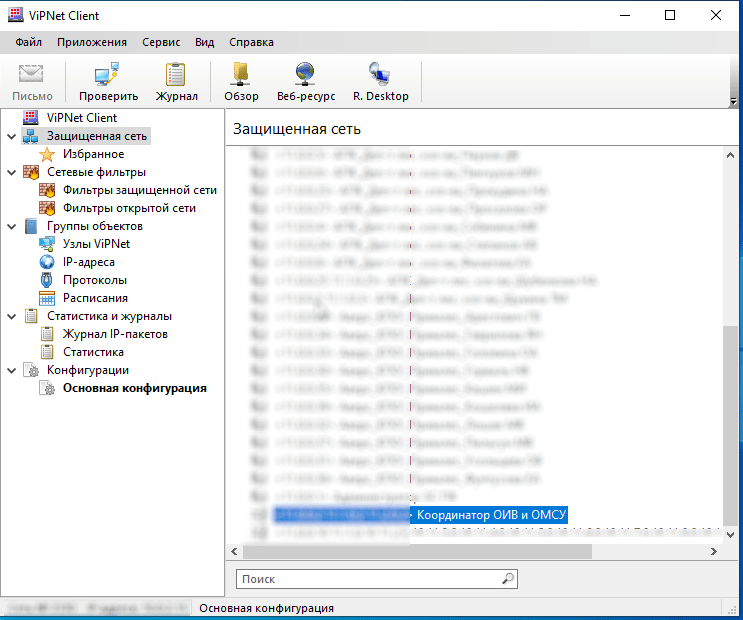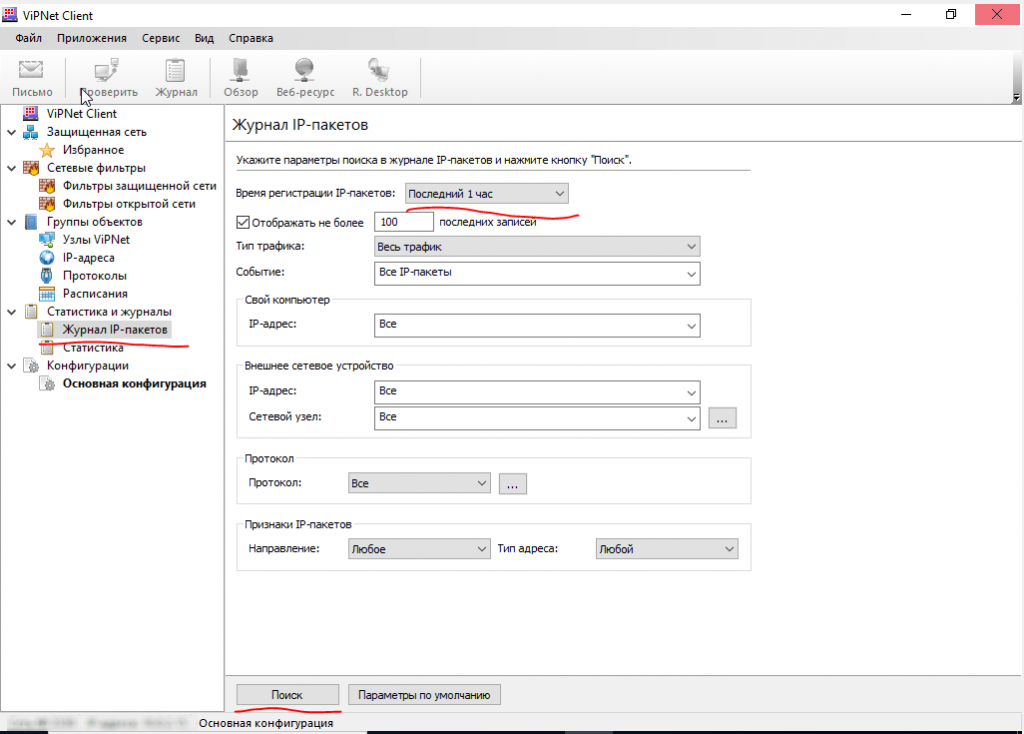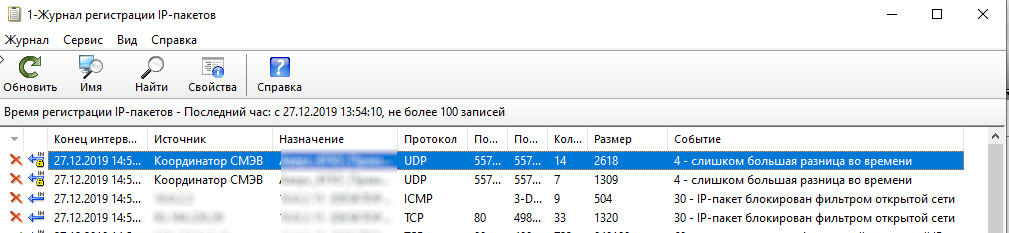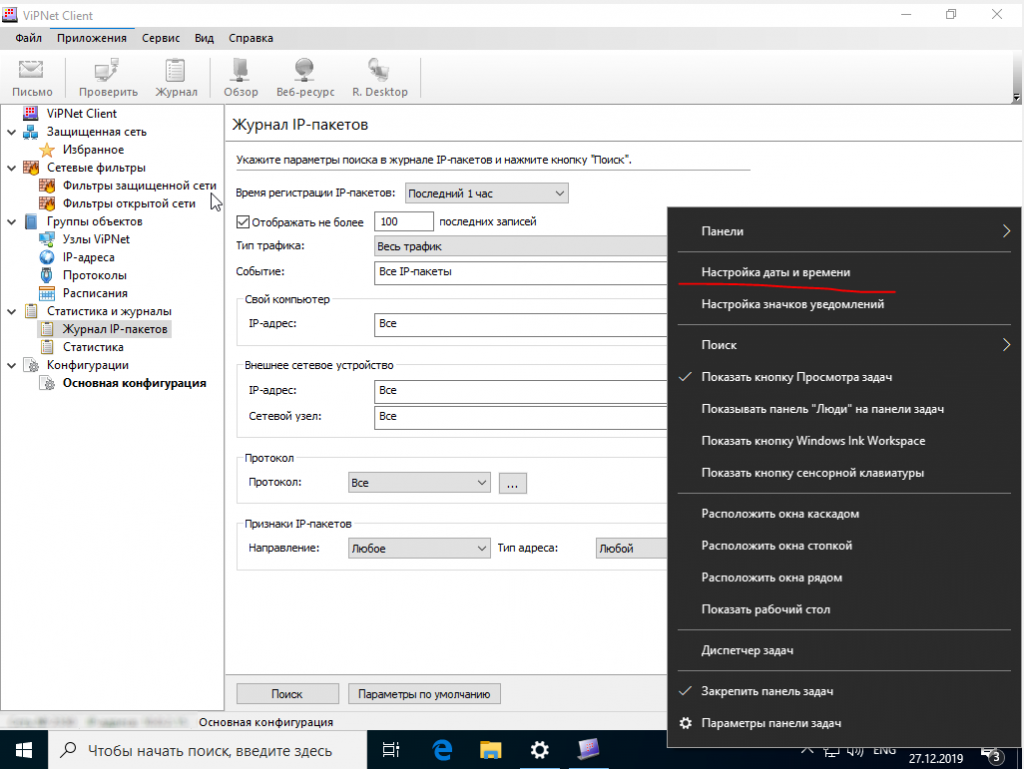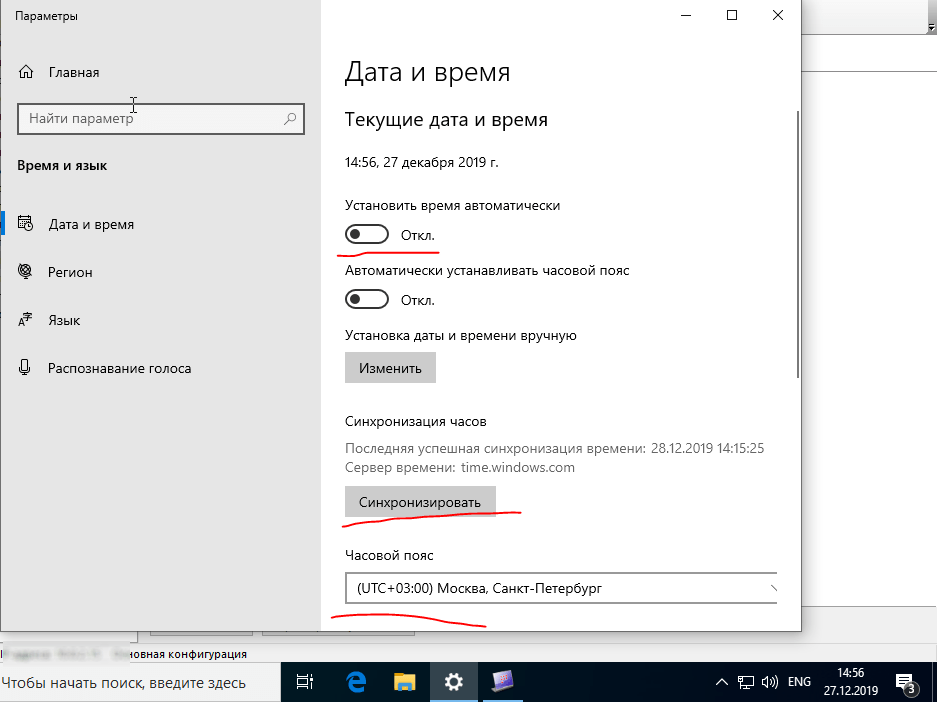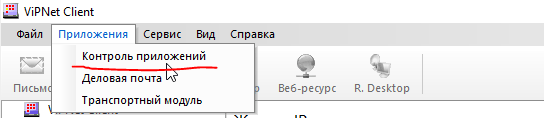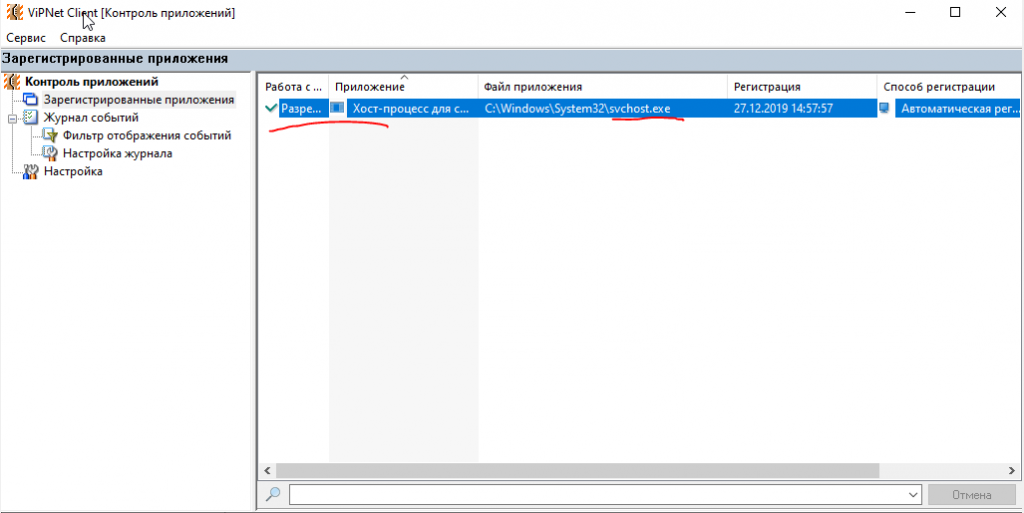- Все узлы недоступны, или нет сети при использовании VipNet Client
- Нет связи с ресурсами компании
- Нет интернета при использовании VipNet Client
- А если истек?
- ViPNet не работает, не запускается, нет доступа, ошибка
- ViPNet не работает
- ViPNet не запускается
- Установка ViPNet
- СКАЧАТЬ VIPNET CSP
- СКАЧАТЬ VIPNET CLIENT 4.3
- Настройка ViPNet
Все узлы недоступны, или нет сети при использовании VipNet Client
Данная проблема как правило возникает по вине самого пользователя, особенно при наличии у него прав администратора, либо неверным решением на запрос контроля приложений. Как правило даже особая диагностика тут не нужна, но мы её проведем.
p, blockquote 1,0,0,0,0 —>
Что вообще такое этот VipNet Client? Это одновременно VPN, Firewall и криптопровайдер. Последний как правило вызывает проблемы только при взаимодействии с КриптоПро csp, а проблемы описанные в названии как правило связаны с функцией сетевого экрана и виртуальной сети.
p, blockquote 2,0,1,0,0 —>
Нет связи с ресурсами компании
Предположим, у нас есть веб-сайт, который открывается только при наличии VPN подключения через Vipnet клиент. Данный веб-сайт вчера открывался, а сегодня «внезапно» перестал. Чтож, идём в пуск — Vipnet — vipnet client — Монитор.
p, blockquote 3,0,0,0,0 —>
При открытии VipNet монитора видим, что все узлы у нас серые, а при проверке имеют статус «Недоступен». Защищённые ресурсы компании, находящиеся в пределах VPN не открываются, однако интернет у нас на месте. Для диагностики проблемы идём в журнал IP-пакетов, устанавливаем желаемый промежуток времени и жмём поиск:
p, blockquote 4,0,0,0,0 —>
В логах причина вполне очевидна — «Слишком большая разница во времени».
p, blockquote 5,1,0,0,0 —>
Если время на сервере отличается от времени на устройстве, VipNet клиент работать не будет. Сам постоянно грешу и забываю в первую же очередь проверить время на устройстве, однако в последнем обращении клиентов с такой проблемой наблюдал забавную фишку. Время на компе было вписано якобы правильно. Точнее цифры то правильные, а часовой пояс неверный. Короче меняем время в системе. Делаем правый тык на часах ->настройка даты и времени, проверяем что часовой пояс верный. На верочку так же можно включить автоматическую установку времени и дополнительно его синхронизировать.
p, blockquote 6,0,0,0,0 —>
Нет интернета при использовании VipNet Client
Данная проблема конечно гораздо глобальнее, ведь интернета как и локальной сети в данном случае нет. А виноват опять пользователь. Если при использовании VipNet пропал интернет, скорее всего был заблокирован Svсhost.exe, отвечающий за выход АРМ в сеть. Процесс блокировки скорее всего выглядел так: Контроль приложений Vipnet вызвал у пользователя окно о том, что приложение Svchost.exe изменено и можно ли ему разрешить выход в сеть. Пользователь не глядя ткнул на запрет и вот результат. Проверить заблокирован ли Svchost.exe можно вызвав контроль приложений во вкладке приложения.
p, blockquote 7,0,0,0,0 —>
Ищем в списке наш процесс и удостоверяемся в том что он не заблокирован. В моем случае всё норм, у вас будет крест напротив процесса.
p, blockquote 8,0,0,1,0 —>
Чтобы разблокировать данный процесс, понадобится вход в режим администратора, а следовательно, пароль администратора. Звоните администратору сети чтобы узнать был ли ранее задан пароль администратора Vipnet и не истек ли его срок годности.
p, blockquote 9,0,0,0,0 —>
А если истек?
В случае истечения срока действия админского пароля Vipnet Client скорее всего придётся сносить т.к. администратор сети не сможет выслать вам новый (сети же нет). Однако если вам повезло и администратор сети находится от вас на расстоянии вытянутой руки, пусть перевыпустит и переустановит DST данного узла на новый, но проще конечно переустановить Vipnet Client, не забыв при этом вручную удалить папку d_station по пути установки клиента. По-умолчанию путь C:\Program Files (x86)\InfoTeCS\ViPNet Client\d_station. Если вы не зачистите папку d_station, после переустановки клиент снова подхватит правила из контроля приложений и интернета снова не будет. Естественно прежде чем переустанавливать VipNet Client не забудьте убедиться в том что у вас сохранился прежний DST файл. За это вам конечно надо дать по шапке т.к. это небезопасно. Если DST файла у вас нет, опять же звоните администратору сети с просьбой выпустить новый взамен старого.
p, blockquote 10,0,0,0,0 —> p, blockquote 11,0,0,0,1 —>
Надеюсь данный пост был вам полезен, всего хорошего =)
Источник
ViPNet не работает, не запускается, нет доступа, ошибка
В предыдущей статье мы рассказывали о том, как установить и настроить ViPNet Client на компьютер. Здесь поговорим о том, что делать, если после установки, настройки, и даже после длительной нормальной работы с ViPNet возникли проблемы. не запускается, отсутствует, другие ошибки.
ViPNet не работает
ViPNet не запускается
Иногда пользователи ViPNet Client сталкиваются с проблемой, при которой ViPNet не работает, не запускается, соответственно к сети нет доступа. При попытке запустить программу всплывает окно с предложением войти в режим администратора либо выйти из программы. Что делать в этом случае, как возобновить работу приложения!?
Возможно существуют и другие решения, более простые, например, при возникновении ошибки IpLirControl служба не найдена.
А далее, подробно рассмотрим каждый этап по восстановлению работоспособности ViPNet с помощью его переустановки.
Установка ViPNet
СКАЧАТЬ VIPNET CSP
СКАЧАТЬ VIPNET CLIENT 4.3
1. Перед тем, как продолжить, необходимо убедиться, что у вас под рукой имеется копия ПО ViPNet Client, а также ключ доступа (ViPNet), который представляет собой специальный файл с расширением .dst и пароль к дистрибутиву. Если все в наличии, начинаем…
2. Закройте ViPNet Client (Монитор) и удалите его с компьютера. Да, в данном случае поможет только переустановка. Для удаления лучше всего воспользоваться программой Uninstall Tool, которая начисто удаляет программы, для того, чтобы в будущем не возникало проблем с их установкой и дальнейшей работой. После удаления обязательно перезагрузите компьютер. Собственно система сама вас об этом попросит.
3. Следующим шагом, после перезагрузки Windows запускаем установочный файл ПО ViPNet Client и начинаем его установку.
4. Принимаем Лицензионное соглашение и нажимаем кнопку Далее.
5. Вводим информацию о пользователе, нажимаем Далее (как правило менять ничего не нужно, просто нажать Далее).
6. Выбираем папку для установки программы (также, ничего не меняем, если нет необходимости).
7. Тип установки оставляем Типичная.
8. Решаем Создавать ярлыки на Рабочем столе или нет.
9. Нажимаем Готово для начала процесса установки.
10. В некоторых случаях может появиться окно с предупреждением о включенном брандмауэре. Согласитесь с его отключением и нажмите Да.
11. Начинается установка ViPNet Client.
12. По завершении установки нажмите Ок (галочку можно снять).
13. После установки программы система автоматически предложит перезапустить систему. Перезагрузите Windows.
При нормальных условиях, после перезагрузки компьютера, ViPNet Монитор запустится автоматически. Однако для полноценной работы его необходимо активировать с помощью специального ключа. Дальше останется лишь настроить его для работы в конкретной сети. Рассмотрим подробнее…
Настройка ViPNet
14. Итак, компьютер загружен, появилось небольшое окошко ViPNet. Просто нажмите Ок. Если на рабочем столе есть ярлык ViPNet Монитора запустите его, после чего в правом нижнем углу в меню Настройка в выпадающем списке выберите Первичная инициализация.
15. На приветствие Мастера инициализации нажмите Далее.
16. Затем необходимо указать путь к ключевому файлу. Если он на USB-флешке, значит указывайте флешку. Просто нажмите Обзор и найдите файл на компьютере либо внешнем устройстве. Жмите Далее.
17. Следующий пункт можно пропустить, нажав Далее.
18. В следующем шаге введите пароль данного ключевого файла. Пароль в обязательном порядке у вас должен быть. Если по каким-либо причинам пароль отсутствует, помочь вам сможет только ваш Удостоверяющий центр либо поставщик дистрибутива ViPNet. Итак, ввели пароль — нажали Далее.
19. Место хранения адресных справочников — без изменений — Далее.
20. Каталог для сохранения набора резервных персональных ключей также оставляем без изменений — Далее.
21. В следующем окне Мастер сообщает нам, что готов к проведению инициализации, если все в порядке жмите Далее.
22. В завершении нажмите Готово, при этом оставив флажок Запустить приложение включенным.
23. Вышеуказанных действий достаточно для нормальной работы ViPNet Client. В дополнение расскажем о некоторых тонких настройках программы для более удобной работы пользователя.
24. В меню Режимы в разделе Режим обработки открытых IP-пакетов установите 4 режим (Пропускать все соединения), ниже в разделе При старте программы… в выпадающем списке и также выберите Пропускать все соединения. Нажмите Применить, чтобы изменения вступили в силу.
25. И напоследок, для наиболее комфортной работы изменим пароль, который был первоначально установлен по умолчанию. Не нужно опасаться последствий данных действий, главное — всегда храните ваш стандартный файл с паролем в надежном и доступном только для вас месте.
26. В меню Сервис выберите Настройка параметров безопасности. В открывшемся окне во вкладке Пароль установите Тип пароля — Собственный и нажмите Сменить пароль.
27. Придумайте любой пароль (7 цифр, например), нажмите Ок. Нажатием Применить внесите изменения в параметры безопасности ViPNet Client — Ок. При запуске компьютера необходимо вводить этот пароль ViPNet.
Также, для удобства работы на компьютере, чтобы в будущем не всплывали различные окна с предложением Разрешить или Запретить работу программ с сетью можно отключить Контроль приложений ViPNet.
Источник