Клавиша вкладки кода Visual Studio не вставляет вкладку
Я использую Visual Studio Code в качестве редактора для Unity. Я сделал поиск в Google, но не смог найти ничего о моей проблеме.
Вопрос простой, нажатие ⇥ Tab в редакторе ничего не дает. Я ожидаю, чтобы вставить 4 пробела.
Кто-нибудь знает, что я могу сделать, чтобы ⇥ Tab работать как ожидалось?
Я случайно включил другой режим для клавиши табуляции. Исправил это нажатием Ctrl + M .
Текущий режим управления вкладками также должен отображаться в строке состояния:
Чтобы исправить проблему
Нажатие ctrl + M заставляет ⇥ Tab клавишу перемещать фокус вместо вставки ⇥ Tab символа.
Выключите его, нажав ярлык еще раз.
Чтобы отключить ярлык
- Откройте «Сочетания клавиш» с помощью ctrl + K , затем ctrl + S .
Или зайдите в Файл> Настройки> Сочетания клавиш . - Ищите toggle tab key moves focus .
- Правый клик Remove Keybinding .
Нажмите на проводнике или любом другом окне, которое не является редактором, затем нажмите Ctrl + M , это команда «Toggle Tab Key Moves Focus» на сочетаниях клавиш.
В моем случае я следовал этому совету и изменил настройку emmet в vscode на false :
Я получил ошибку Cannot read property ‘value’ of null . Это решило проблему немедленно.
По состоянию на декабрь 2018 года в macOS Mojave 10.14.2 с использованием VSCode 1.29.1 для клавиши «Toggle Tab Key Moves Focus» установлено значение по умолчанию Command+Shift+M . Если вы застряли с этим, использование этой комбинации клавиш должно решить проблему.
Есть Command+K Command+S подтянуть настройки горячих клавиш и затем искать Toggle Tab Key Moves Focus или editor.action.toggleTabFocusMode если вы хотите изменить комбинацию клавиш.
Я использую код на xfce — сделал следующее, чтобы исправить поведение клавиши Tab:
Файл -> Настройки -> Настройки
поиск «клавиатура.диспетчер»
скопируйте на правую панель и измените значение с «code» на «keyCode»
Может быть, мешает другая программа? Закрытие Teamviewer устранило проблему для меня.
[Изменить] Этот ответ для MSVS (IDE, в отличие от кода VS ). Кажется, Microsoft и Google стараются изо всех сил выбирать непонятные названия для новых продуктов. Я оставлю этот ответ здесь пока, пока я продолжаю искать эквивалентный вопрос о стековом потоке для MSVS . Дайте мне знать в комментариях, если вы думаете, что я должен удалить его. Или, лучше, укажите мне версию этого вопроса для MSVS .
Я недавно установил MSVS 2017. Ни одно из предложений, которые я видел, не устранило проблему. Решение, которое я нашел, работает для MSVS 2015 и 2017. Добавьте комментарий ниже, если вы обнаружите, что оно работает для других версий.
В разделе «Инструменты» -> «Параметры» -> «Текстовый редактор» -> «C / C ++» -> «Форматирование» -> «Общие» попробуйте снять флажок «Автоматически создавать отступ при вводе вкладки». Это кажется нелогичным, но это решило проблему для меня.
Источник
Настройка табуляции в MS Visual Studio
Всем программистам известно, что правильное форматирование облегчает чтение кода. И расстановка отступов — одна из самых важных задач при форматировании текстов программ. Отступы позволяют увидеть общую структуру кода, просто просмотрев его «по диагонали». Благодаря им можно быстро перейти к нужному блоку. Думаю, никто с этим спорить не будет. Но при форматировании кода иногда возникают вопросы, не имеющие единственно правильного ответа. Один из таких вопросов — «Что использовать для отступов: символы табуляции или пробелы?».
У символов табуляции свои преимущества:
- Символы табуляции занимают меньше места в исходном тексте программы. (Правда, в наше время это редко бывает актуальным; скорость процессоров и объём дисков выросли настолько, что для абсолютного большинства программ разница будет просто незаметна.)
- По отступам, состоящим из символов табуляции, можно быстрее перемещаться. Такие отступы и удалить можно гораздо быстрее. Для этого просто нужно меньше нажатий клавиш.
- Ширина символа табуляции настраивается в большинстве текстовых редакторов. Т.е. каждый человек, который будет читать Ваш код, сможет настроить, как у него будут отображаться отступы, в соответствии со своими предпочтениями и размером монитора.
Преимущества есть и у пробелов:
- В программном коде отступ начала строки от левого края экрана зависит не только от уровня вложенности блока, к которому эта строка относится. Иногда нужно выровнять первый символ строки относительно какого-нибудь символа в предыдущей строке. Такая ситуация, как правило, встречается при разбиении одной длинной инструкции на несколько строк. Такую «тонкую» настройку нельзя делать символами табуляции. Для этого вида форматирования подходят только пробелы. Если отступы, показывающие уровень вложенности блока, создаются с помощью символов табуляции, а более «тонкое» выравнивание делается с помощью пробелов, то возникает путаница. Программист должен постоянно внимательно следить, какой символ нужно использовать. Это, мягко говоря, не всем нравится. Особенно остро проблема встаёт перед большими командами разработчиков.
- Символ табуляции выглядит так же, как один или несколько пробелов, но ведёт себя по-другому. Быстро понять, где в коде пробелы, а где табуляция может быть не просто.
Многие из описанных проблем могут решаться «умными» текстовыми редакторами. Особенно продвинутыми являются редакторы, специально созданные для работы с программным кодом. Если такой редактор «знает» синтаксис языка программирования, он пытается «понять», что именно Вы хотите сделать, и автоматически отформатировать код согласно заданным настройкам. Разумеется, даже самый «умный» редактор кода может ошибаться и неправильно понимать намерения программиста. Но программы этого типа становятся всё лучше и уже помогли множеству программистов сделать их работу комфортнее. Настройки, регулирующие работу с пробелами и символами табуляции, имеют не только текстовые редакторы. Они есть во многих других инструментах для работы с программным кодом (например, в системах контроля версий).
В этом посте я хочу описать настройки MS Visual Studio, регулирующие работу с пробелами и символами табуляции. В первую очередь нужно в главном меню выбрать пункт Tools->Options. Откроется окно Options. В его левой части расположено древовидное меню в нём нужно выбрать пункт TextEditor->AllLanguages->Tabs. Там находятся настройки отступов, которые действуют для всех языков программирования и разметки, поддерживаемых MS Visual Studio. Если требуется изменить настройки только для конкретного языка, то в дереве слева вместо пункта AllLanguages следует выбрать нужный язык (см. рисунок 1).
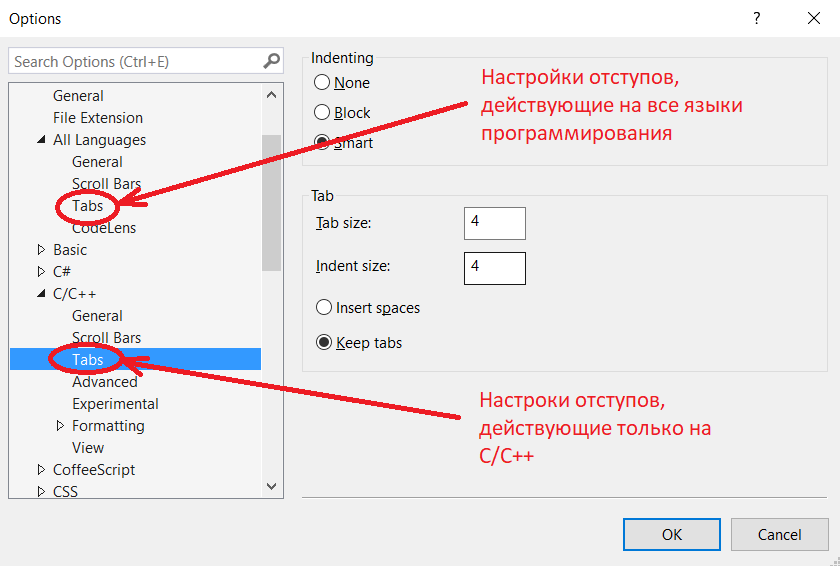
Пункт Tabs существует для каждого языка. Если для разных языков установлены разные параметры табуляции, то на странице AllLanguages->Tabs будет показано сообщение о том, что параметры табуляции для разных текстовых форматов конфликтуют друг с другом. («The tab settings for individual text formats conflict with each other.») После того, как он был выбран, в правой части окна появятся две группы настроек: Indenting и Tab. Все настройки, которые определяют, какого размера должны быть отступы, и из каких символов они должны состоять, находятся в группе Tab. (см. рисунок 2).
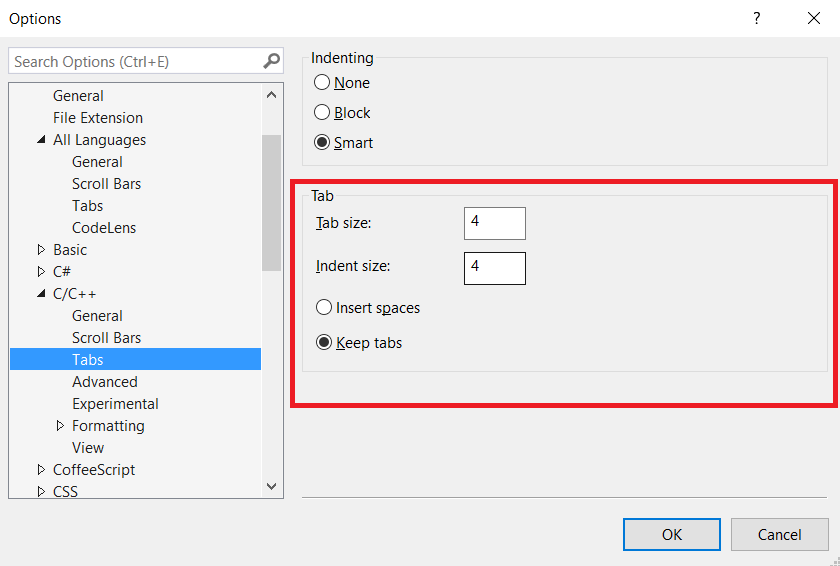
Рассмотрим подробно каждый параметр из этой группы:
- Tab size — это размер интервала табуляции. Он задаёт расстояние между позициями табуляции в пробелах. Проще говоря, этот параметр определяет, какому количеству пробелов равен один символ табуляции.
- Indent size — это размер автоматического отступа в пробелах. Для заполнения указанного размера отступа могут использоваться символы табуляции, символы пробела или оба этих вида символов. Что именно будет использовано, зависит от того, какая из следующих 2 радиокнопок выбрана.
- Insert spaces — вставлять только пробелы. Когда выбран этот параметр, отступ будет всегда состоять только из пробелов. Причём неважно, каким способом отступ создаётся: его автоматически вставляет текстовый редактор IDE, пользователь нажимает клавишу «Tab» или кнопку «Increase Indent» на панели инструментов.
- Keep tabs — сохранять символы табуляции. Когда выбран этот параметр, для создания отступа используется максимально возможное число символов табуляции. Символ табуляции вставляет такое число пробелов, которое указано в поле «Tab size». Если размер отступа не кратен размеру интервала табуляции, для заполнения разницы добавляются знаки пробелов.
Ещё одна полезная возможность — показ на месте знаков табуляции и пробела специальных символов. Это позволяет с первого взгляда отличать эти символы друг от друга. Эту настройку можно найти в меню Edit->Advanced->ViewWhiteSpace. Ещё один способ включить/выключить отображение пробельных символов — это использование «горячих клавиш». Последовательное нажатие сочетаний клавиш Ctrl+R, Ctrl+W включит отображение пробельных символов, если оно было выключено. Если отображение пробельных символов было включено, то та же комбинация «горячих клавиш» его выключит. Пробел будет показан как точка на уровне середины строки, а начало каждого интервала табуляции будет обозначено стрелочкой (см. рисунок 3).

Я использовал MS Visual Studio 2015, но показанные настройки должны работать и в более новых, и в более старых версиях.
Настройка табуляции в MS Visual Studio: 17 комментариев
Я занимаюсь версткой и решил попробовать перейти с Sublime Text на Visual Studio Code, но никак не могу привыкнуть. У меня не всегда срабатывает Emmet (создание блока по табу), не хватает автодополнения пути к файлу (в HTML и CSS), автопрефиксера для CSS, красивого форматирования кода одним кликом. Подскажите настройки, подходящие плагины. И какие вы можете подсказать полезные плагины для веб-разработки?
Visual Studio Code мне ещё не доводилось использовать. Я пользуюсь IDE MS Visual Studio и её встроенным редактором для разработки на C/C++. IDE Visual Studio и редактор Visual Studio Code — это два разных программных продукта, хотя оба выпущены Microsoft. К тому же мы их используем в разных областях. Поэтому, увы, ничем не могу помочь.
Источник
Visual Studio Code Tab Key does not insert a tab
I’m using Visual Studio Code as my code editor. I did a search on google but wasn’t able to find anything about my issue.
The issue is simple, pressing ⇥ Tab in the editor does nothing. I’m expecting it to insert 4 spaces.
Anyone know what I can do to get ⇥ Tab working like expected?
18 Answers 18
I had accidentally enabled a different mode for the tab key. Fixed it by pressing Cmd + Shift + M (for Mac), or Ctrl + M (for Windows).
The current tab control mode should also show up in the status bar:
To fix the issue
Pressing ctrl + M causes the ⇥ Tab key to move focus instead of inserting a ⇥ Tab character.
Turn it off by pressing the shortcut again.
To disable the shortcut
- Open «Keyboard Shortcuts» with ctrl + K , then ctrl + S .
Or go to File > Preferences > Keyboard Shortcuts. - Search for toggle tab key moves focus .
- Right Click, Remove Keybinding .
Click «Tab Moves Focus» at the bottom right in the status bar.
I believe I had clicked on ctrl + M . When doing this, the «Tab Moves Focus» tab/button showed up at the bottom right. Clicking on that makes it go away and starts working again.
Click on the explorer or any other window that is not the editor then press Ctrl + Shift (for Mac only) + M , this is the command to «Toggle Tab Key Moves Focus» on the Keyboard Shortcuts.
In, my case I followed this advice and changed this emmet setting in vscode to false :
I was receinving the error Cannot read property ‘value’ of null . It solved the problem immediatelly.
Try CTR + M it will work like before.
As of December 2018 on macOS Mojave 10.14.2 using VSCode 1.29.1 the default keybinding for ‘Toggle Tab Key Moves Focus’ is set to Command+Shift+M . If you got stuck with this, using that key combo should fix the issue.
Do Command+K Command+S to pull up the Hotkeys Settings and then search for Toggle Tab Key Moves Focus or editor.action.toggleTabFocusMode if you want to change the key combo.
I am using code on xfce — did the following to fix the Tab key behavior:
File -> Preferences -> Settings
search for «keyboard.dispatch»
copy to right panel and change value from «code» to «keyCode»
Had this problem. Simply press «Ctrl + M» (On Windows). Likely «CMD+M» on Mac.
All the above failed for me. But I noticed shift + ⇥ Tab worked as expected (outdenting the line).
So I looked for the «Indent Line» shortcut (which was assigned to alt + ctrl + cmd + 0 ), assigned it to tab, and now I’m happy again. Next morning edit.
I also use tab to accept snippet suggestions, so I’ve set the «when» of «Indent Line» to editorTextFocus && !editorReadonly && !inSnippetMode && !suggestWidgetVisible .
[Edit] This answer is for MSVS (the IDE, as opposed to VS Code). It seems Microsoft and Google go out of their way to choose confusing names for new products. I’ll leave this answer here for now, while I (continue to) look for the equivalent stackoverflow question about MSVS. Let me know in the comments if you think I should delete it. Or better, point me to the MSVS version of this question.
I installed MSVS 2017 recently. None of the suggestions I’ve seen fixed the problem. The solution I figured out works for MSVS 2015 and 2017. Add a comment below if you find that it works for other versions.
Under Tools -> Options -> Text Editor -> C/C++ -> Formatting -> General, try unchecking the «Automatically indent when I type a tab» box. It seems counter intuitive, but it fixed the problem for me.
Maybe another program is interfering? Closing Teamviewer fixed the problem for me.
I’ve had this happen before as well, where there was TeamViewer client takes the control of the TAB key. You won’t know this until you close the TV window that you have open in the background.
Make sure this is NOT checked :
[ ] Tools | Options | Text Editor | C/C++ | Formatting | Automatic Indentation On Tab
Let me know if this helped!
For those of you not about that space bar life (- _ — )( — _ -)
Keybinding for ⇥ Tab isn’t set to anything so you have to do it manually
Navigate to Preferences/Environment/Keybindings and search for «tab«
Click on Edit Binding at the bottom and press the tab key.
Press «Apply» then «Ok«
Источник


















