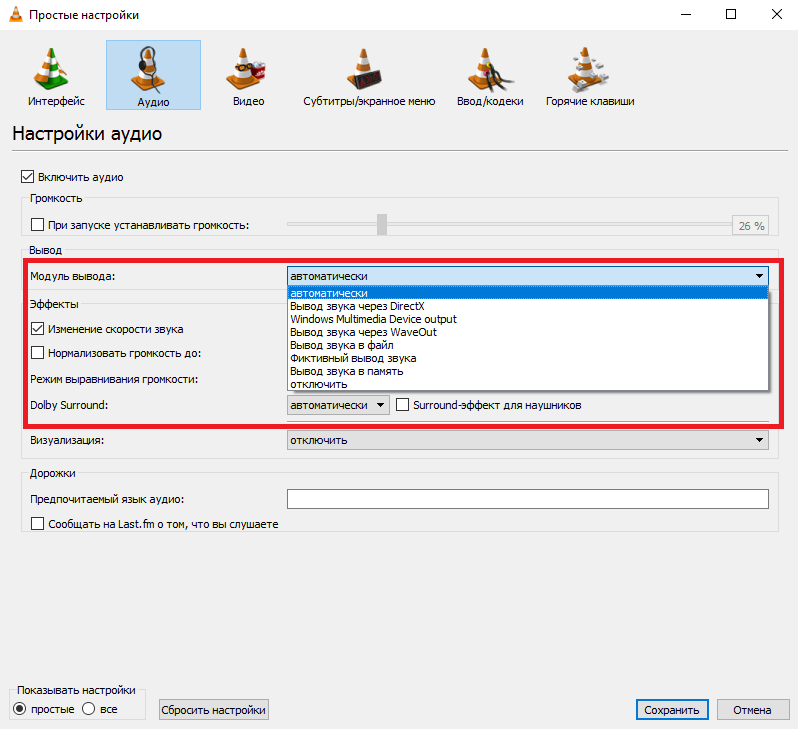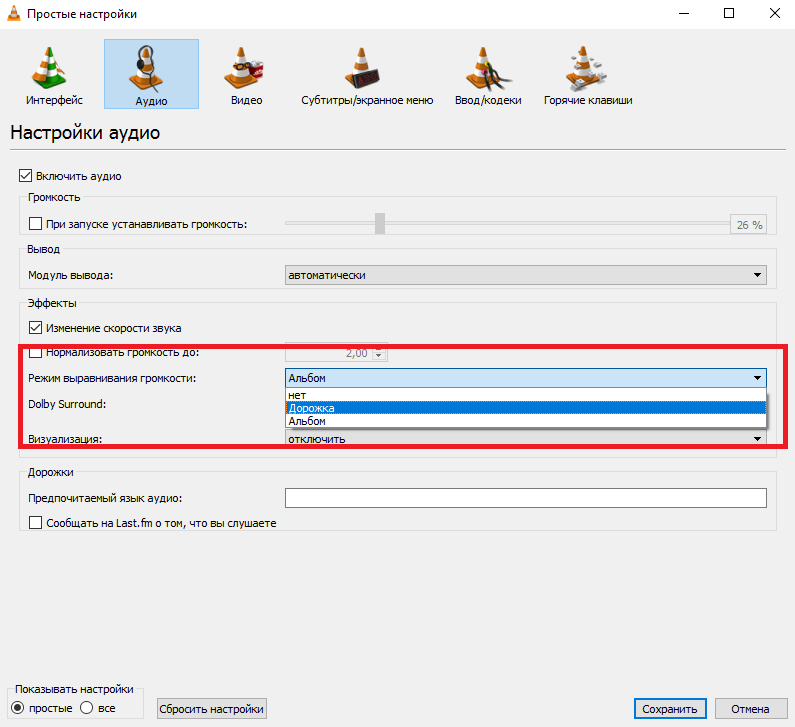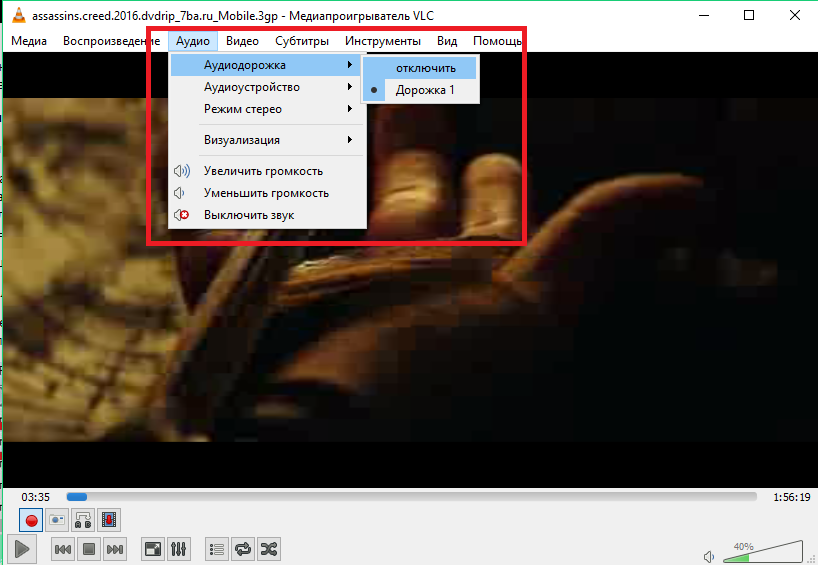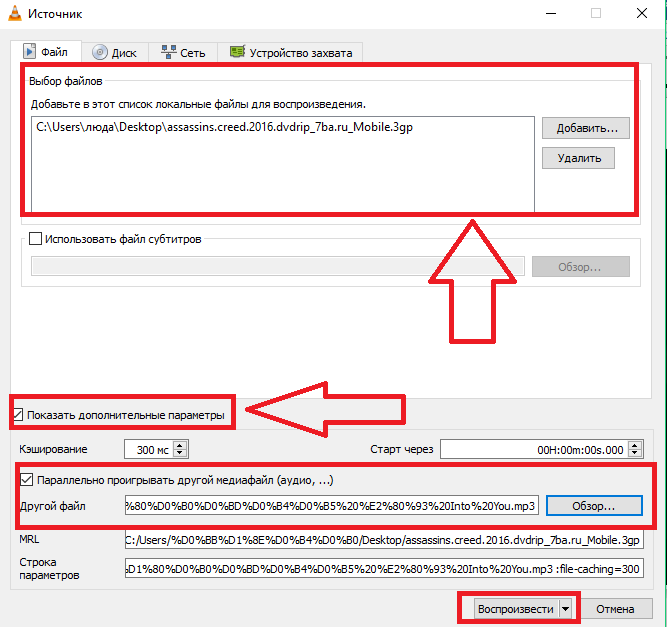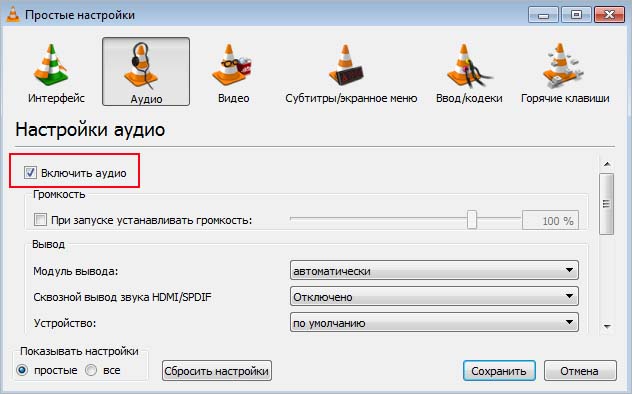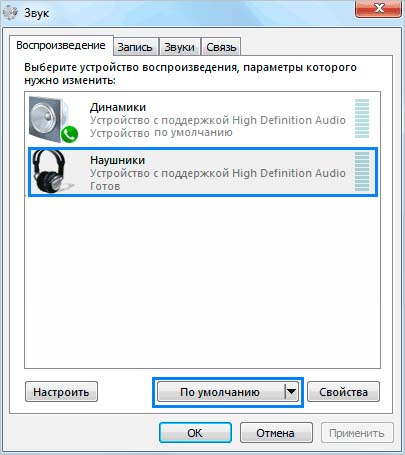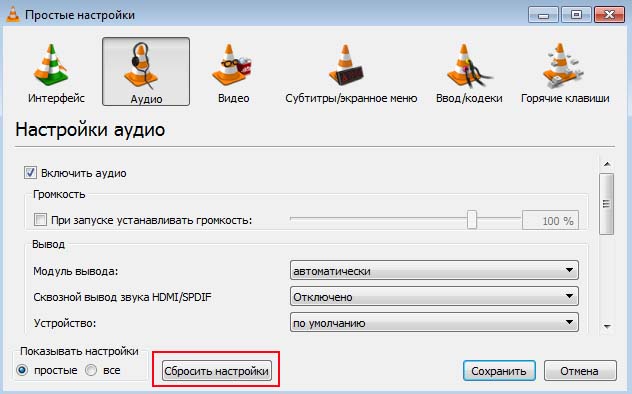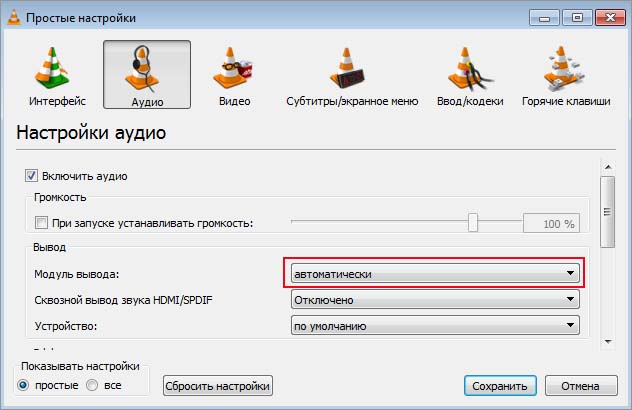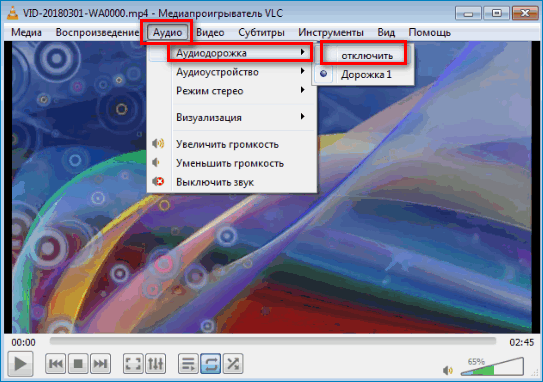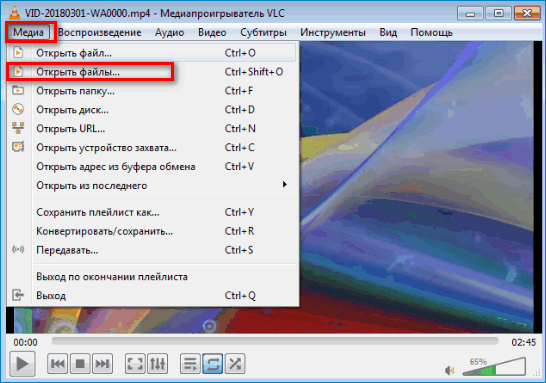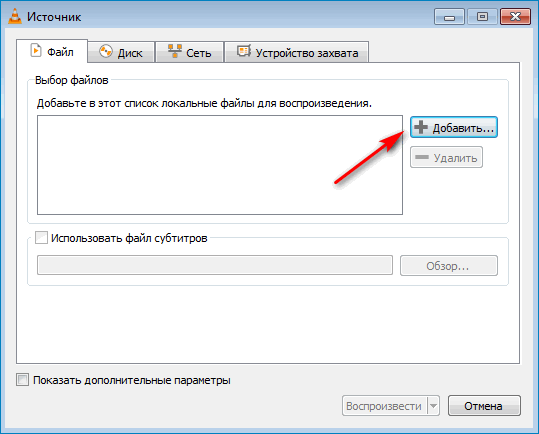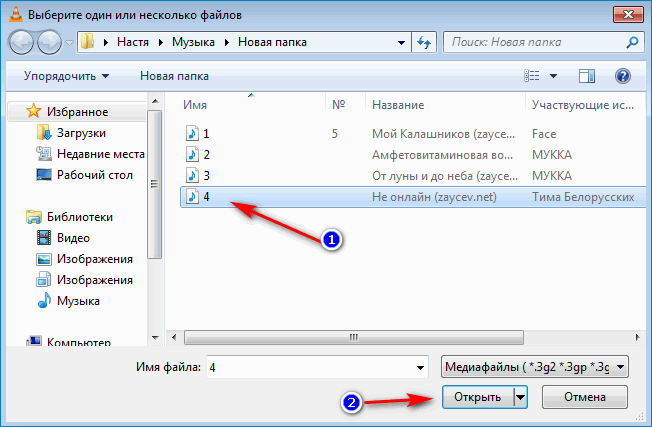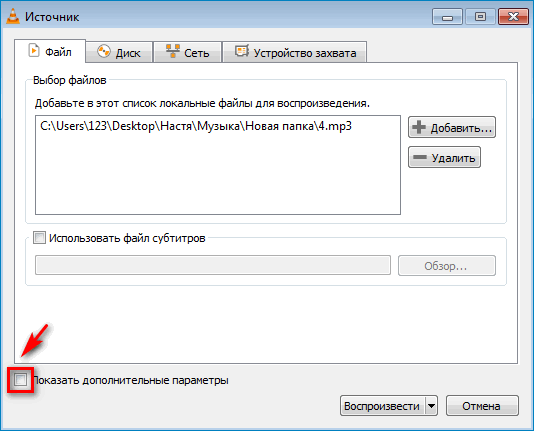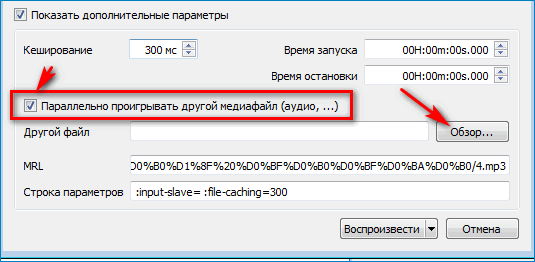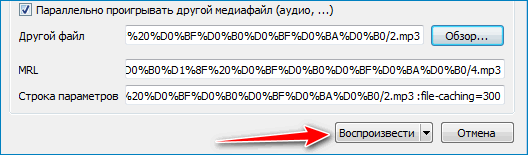- Подключение внешней звуковой дорожки в VLC
- Материал из WikiTorrents
- Если в VLC прерывается или не воспроизводится звук
- Обновление или откат программы
- Проверка модуля вывода
- Выравнивание настроек
- Установка дополнений
- Видео инструкция
- Как в VLC подключить другую звуковую дорожку
- Где искать аудио к фильму?
- Замена звукового трека в VLC
- Видео инструкция
- Почему не воспроизводится звук в VLC Media Player: что делать?
- Проверка уровня в микшере громкости
- Активация функции в параметрах проигрывателя
- Отключено устройство аудиовыхода
- Сброс настроек
- Повторная инициализация звуковой дорожки
- Изменение модуля вывода
- Отключение улучшений в свойствах воспроизведения
- Как добавить аудиодорожку в VLC Media Player
- Замена звукового трека в VLC
Подключение внешней звуковой дорожки в VLC
Материал из WikiTorrents
Что делать, если вы скачали видео, а при попытке переключить звуковую дорожку видите только такую картину:
При этом звуковая дорожка к фильму имеется.
Рассмотрим порядок действий.
1. Открываем программу VLC media player и выбираем в меню Медиа пункт Открыть файл с параметрами:
2. В появившемся окне нажимаем Добавить:
3. Выбираем фильм (не звуковую дорожку!) и нажимаем Открыть:
4. В окне ставим галочку Показать дополнительные параметры:
5. Затем ставим галочку в Параллельно проигрывать другой медиа-файл (аудио)..:
7. В новом окне снова выбираем кнопку Добавить:
8. . и вот теперь выбираем файл звуковой дорожки:
9. После проделанных операций остаётся только нажать кнопку Воспроизвести:
10. Теперь у вас появилась возможность выбора:
Источник
Если в VLC прерывается или не воспроизводится звук
VLC – это одна из лучших программ для работы со стримами, для бесплатного просмотра телеканалов или обычных видеороликов. Благодаря встроенному пакету кодеков, у пользователей отпадает необходимость устанавливать плагины для поддержки форматов со сторонних источников. Несмотря на свою многофункциональность и надежность, иногда юзеры сталкиваются с неполадками в работе звука. Рассмотрим, как быстро избавиться от ошибки.
Обновление или откат программы
Внезапное появление шумов и других проблем с аудиодорожкой может быть причиной багов в коде приложения. В таком случае, пользователь никак не может исправить проблему самостоятельно.
Если в VLC нет звука, следует ждать выхода новой версии ПО от разработчика. Регулярно обновляйте официальный сайт компании. Как правило, создатели VLC очень быстро реагируют на масштабные баги и выпускают исправления в течении 1-2 дней.
Еще один способ избавиться от программной ошибки – откатить версию проигрывателя. Удаление плеера и установка более старой версии позволит обойти ошибки и использовать утилиту в штатном режиме.
Проверка модуля вывода
Если при записи видео с экрана не пишет звук или возникли проблемы с выводом аудио, проверьте настройки:
- Зайдите в настройки с помощью вкладки меню «Инструменты»;
- Откройте параметры конфигурации аудио;
- Проверьте поле «Модуль вывода». В нем должно быть указано исправное внешнее устройство для выдачи звука.
Выравнивание настроек
Если вы столкнулись с тем, что программа не воспроизводит звук или он очень тихий. При этом, все другие медиаплееры воспроизводят файл в нормальном режиме, следует проверить конфигурацию аудио в приложении. Зайдите в настройки и активируйте опцию «Выравнивание дорожки»:
Установка дополнений
Если причиной проблем со звуком является отсутствие кодека для формата файла, следует посетить официальный сайт компании-разработчика и загрузить дополнительные материалы для аудио и видео. Выполните установку плагина и перезагрузите ПК.
Видео инструкция
Источник
Как в VLC подключить другую звуковую дорожку
Дополнительные звуковые дорожки часто используются для просмотра фильмов. Как правило, аудиофайл – это трек с переводом фильма на определенный язык. Устанавливая её в видео можно получить иностранную версию для изучения языка.
Где искать аудио к фильму?
Для поиска дополнительных озвучек фильма в формате MP3, WAV достаточно воспользоваться любым поисковиком. Существует масса сайтов, с который можно загрузить файлы субтитров, иностранных и оригинальных озвучек в одноголосом или многоголосом формате.
Замена звукового трека в VLC
После поиска и скачивания нужного аудиофайла, следует определиться со способом добавления стороннего трека в видео. Решить эту проблему можно без использования дополнительного ПО для монтажа. Достаточно использовать плеер VLC.
VLC – это свободный программный продукт для работы с видео и музыкой. Рассмотрим пример, как добавить аудиодорожку в VLC:
- Откройте видео в плеере;
Заметьте, требования к формату дорожки отсутствуют. Вы можете использовать любое расширение, оно будет без проблем прочитано приложением и добавлено к основному содержимому видео. После выключения документа аудио не сохраняется и в другом плеере вы будете слышать первоначальную версию перевода.
- Разверните вкладку меню «Аудио»-«Аудиодорожка»;
- В выпадающем списке будет отображен только тот трек, который изначально «вшит» в файл, в нашем случае «Дорожка 1». Отключите её;
- Перейдите в меню «Медиа» и выберите пункт «Открыть файл». В новом окне добавьте файл видео через проводник;
- Нажмите на клавишу «Дополнительные» параметры и отметьте галочкой поле для активации параллельного проигрывания медиа;
- Добавить файл можно с помощью клавиши «Обзор».
Для выхода из меню «Источник» нажмите на «Воспроизвести». Также, вы можете настроить, с какого момента фильма начинать проигрывание сторонней дорожки.
Чтобы в VLC подключить созданную только что другую звуковую дорожку, кликните на вкладку «Аудио» и выберите объект «Дорожка 2».
Видео инструкция
Источник
Почему не воспроизводится звук в VLC Media Player: что делать?
Если ищите альтернативу Windows Media, то следующее название проигрывателя, которое приходит в голову – это VLC Media Player. Помимо того, что медиаплеер воспроизводит все видео и аудио форматы, он также включает ряд расширенных функций и обладает интуитивно понятным интерфейсом. Но иногда в его работе возникают ошибки, в частности, VLC не воспроизводит звук при просмотре видео. Узнаем подробнее, как устранить эту неполадку.
Проверка уровня в микшере громкости
Сначала откройте VLC и поставьте видео на воспроизведение. Затем на панели задач щелкните правой кнопкой мыши на значок динамика в области уведомлений. В контекстном меню кликните на пункт «Открыть микшер громкости».
Перейдите к регулировке громкости VLC Media Player и нажмите на значок динамика внизу (если зачеркнут), чтобы его включить.
Активация функции в параметрах проигрывателя
Запустите проигрыватель, в меню Инструменты выберите Настройки.
На вкладке Аудио проверьте, установлен ли флажок на опции «Включить звук». Если нет, активируйте его, сохраните изменения и выйдите.
Отключено устройство аудиовыхода
Одновременно нажмите на Win + R, в диалоговом окне наберите control и кликните на «ОК» для входа в Панель управления.
В правом верхнем углу переключите просмотр на крупные значки и перейдите в раздел Звук.
В закладке Воспроизведения проверьте, включено ли устройство, назначенное по умолчанию. Если нет, включите и сохраните изменения.
Сброс настроек
Если звук все еще не воспроизводится, попробуйте сбросить его настройки до значений по умолчанию. Снова откройте Инструменты – Настройки – Аудио. В самом низу экрана нажмите кнопку «Сбросить настройки».
Подождите до завершения процесса, затем запустите видео и проверьте, решена ли проблема.
Повторная инициализация звуковой дорожки
В VLC Media Player запустите видео, на вкладке Аудио выберите пункт Аудиодорожка. В дополнительном меню нажмите на «Отключить». Теперь снова включите ее.
Этим способом удается устранить проблему с аудиосигналом VLC, но, если звука по-прежнему нет, попробуйте модель модуля вывода.
Изменение модуля вывода
После запуска медиаплеера разверните меню Инструменты –Настройки. На вкладке Аудио перейдите в раздел Вывода. Для модуля вывода установки значение «Автоматически». Сохраните изменения и выйдите из проигрывателя.
Если звук не воспроизводится, попробуйте другие модули вывода из раскрывающего списка один за другим и каждый раз нажимайте кнопку «Сохранить».
Отключение улучшений в свойствах воспроизведения
Снова из Панели управления откройте раздел Звук. На вкладке Воспроизведения щелкните на аудиоустройство и выберите Свойства. В закладке Улучшения отметьте флажком поле «Отключить все звуковые эффекты».
Примените изменения, и закройте окно. Перезагрузите ПК и запустите видеоролик, теперь звук должен воспроизводится без каких-либо проблем.
Если методы не работают, остается проверить, установлена ли последняя версия плеера. Если нет, полностью удалите медиаплеер из окна Программы и компоненты, затем загрузите последнюю версию из официального сайта и установите. Неполадки должны исчезнуть. В противном случае ищите проблемы в параметрах Windows.
Источник
Как добавить аудиодорожку в VLC Media Player
Дополнительные звуковые дорожки часто используются для просмотра фильмов. Как правило, аудиофайл – это трек с переводом фильма на определенный язык. Устанавливая её в видео можно получить иностранную версию для изучения языка. Поэтому многие пользователи интересуются, как добавить аудиодорожку в VLC.
Для поиска дополнительных озвучек фильма в формате MP3, WAV достаточно воспользоваться любым поисковиком. Существует масса сайтов, с который можно загрузить файлы субтитров, иностранных и оригинальных озвучек в одноголосом или многоголосом формате.
Замена звукового трека в VLC
После поиска и скачивания нужного аудиофайла, следует определиться со способом добавления стороннего трека в видео. Решить эту проблему можно без использования дополнительного ПО для монтажа. Достаточно использовать плеер VLC.
VLC – это свободный программный продукт для работы с видео и музыкой. Рассмотрим пример, как добавить аудиодорожку в VLC:
- Откройте видео в плеере.
- Разверните вкладку меню «Аудио»-«Аудиодорожка».
- В выпадающем списке будет отображен только тот трек, который изначально «вшит» в файл, в нашем случае «Дорожка 1». Отключите её.
- Перейдите в меню «Медиа» и выберите пункт «Открыть файлы».
- Нажмите на клавишу «Добавить» для того, чтобы перейти на новое окно выбора файлов.
- Нажмите на выбранную аудиозапись, затем на кнопку «Открыть».
- Поставьте галочку, как показано на скриншоте.
- Щелкните «Параллельно проигрывать другой медиафайл». Затем нажмите «Обзор» для того, чтобы отобразить список доступных файлов.
- Снова нажмите кнопку «Добавить» и выберете нужный файл.
- Для выхода из меню «Источник» нажмите на «Воспроизвести». Также, вы можете настроить, с какого момента фильма начинать проигрывание внешней дорожки.
Чтобы в VLC подключить созданную только что другую звуковую дорожку, кликните на вкладку «Аудио» и выберите объект «Дорожка 2».
Заметьте, требования к формату дорожки отсутствуют. Вы можете использовать любое расширение, оно будет без проблем прочитано приложением и добавлено к основному содержимому видео. После выключения документа аудио не сохраняется и в другом плеере вы будете слышать первоначальную версию перевода.
Не сложно разобраться в том, как в VLC подключить другую звуковую дорожку. Процесс не трудный, не занимает много времени и приносит массу развлечений и удобств.
Для поиска дополнительных озвучек фильма в формате MP3, WAV достаточно воспользоваться любым поисковиком. Существует масса сайтов, с который можно загрузить файлы субтитров, иностранных и оригинальных озвучек в одноголосом или многоголосом формате.
Источник