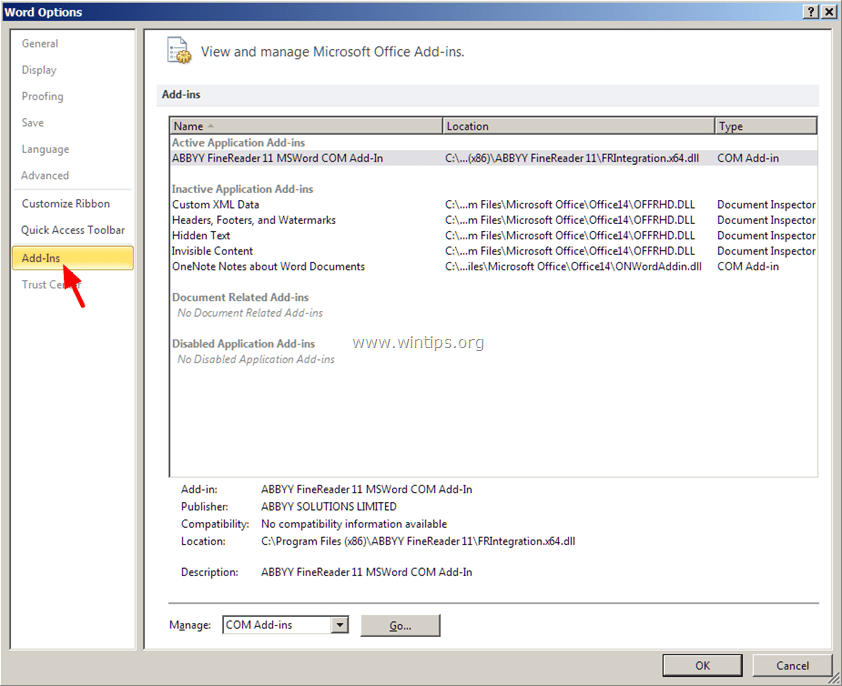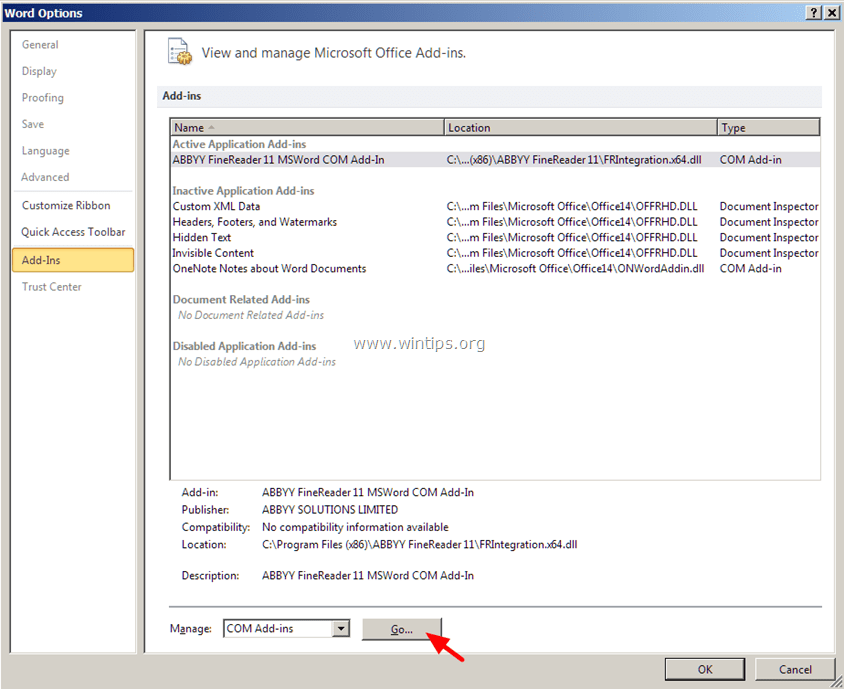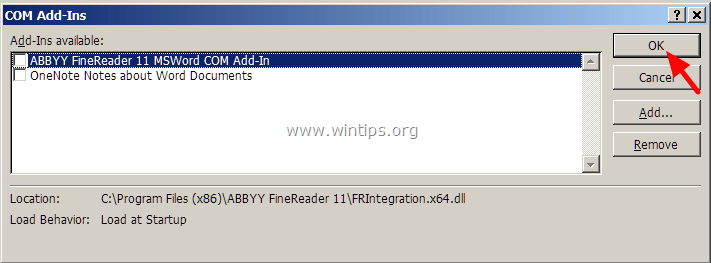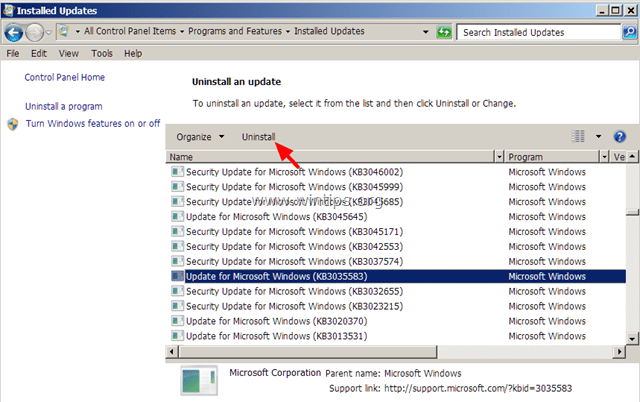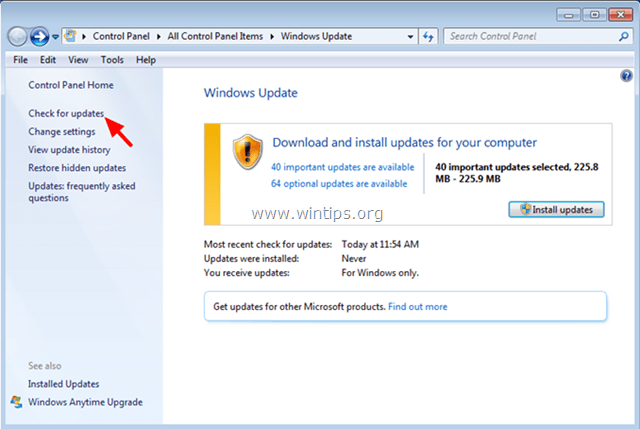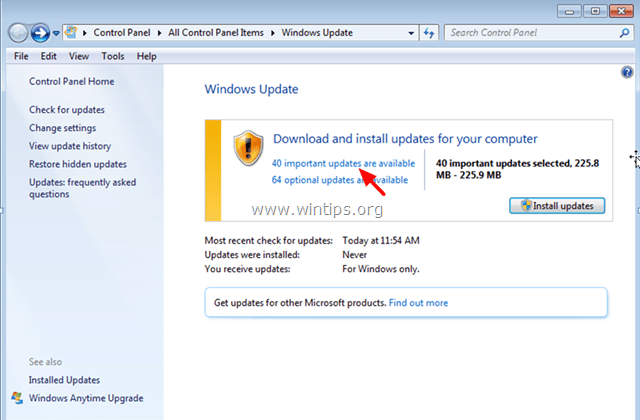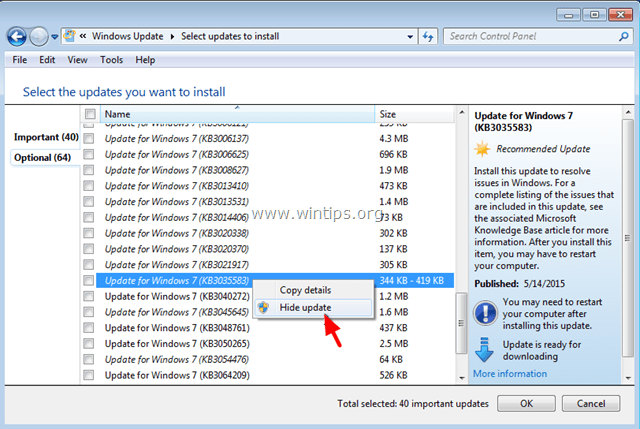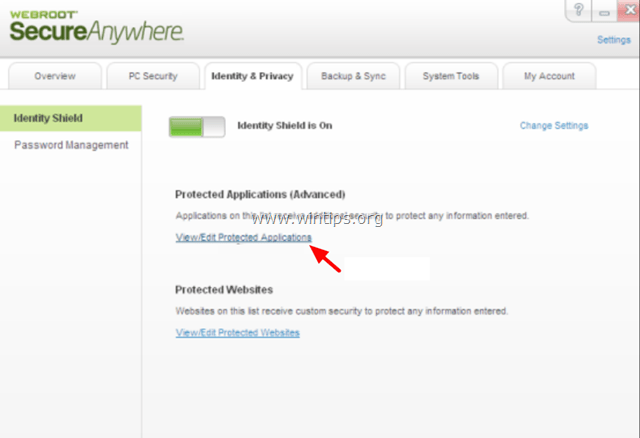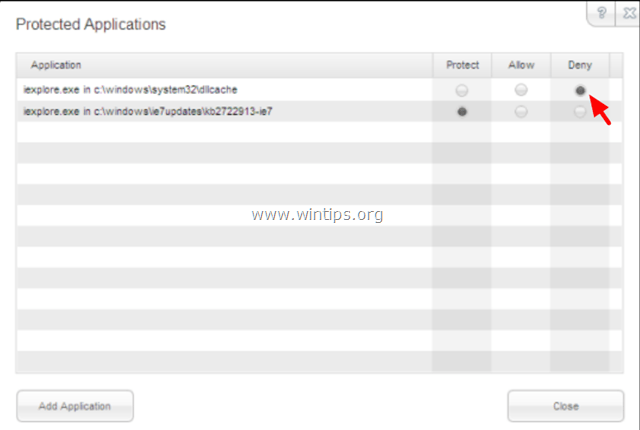- Не работает Ctrl + C, Ctrl + V в Word 2013: как исправить?
- MS Word 2013 не работает сочетание Ctrl-C, Ctrl-V, Ctrl-X (Решение)
- MS Word — не стирается выделенный текст
- 33 комментария on «MS Word — не стирается выделенный текст»
- Как исправить: команды Copy Paste не работают в Word, Excel (2007, 2010) или других программах
- Как исправить: Вырезать, Копировать, Вставить проблемы в приложениях Windows или Office.
- Шаг 1. Сканирование компьютера на наличие вирусов и вредоносных программ.
- Шаг 2. Проверьте копию Вставьте сочетания клавиш в различные приложения.
- Шаг 3. Запустите Word (или Excel) без плагинов.
- Шаг 4. Удалить обновление Windows KB3057839
- Шаг 5. Попробуйте отключить защитное программное обеспечение.
- Другие советы по исправлению проблемы копирования-вставки.
Не работает Ctrl + C, Ctrl + V в Word 2013: как исправить?
Если у Вас не работает Ctrl + C, Ctrl + V либо другие горячие клавиши в Word 2013, на который вы недавно перешли — это не беда, поскольку в данной заметке помещен емкий и пошагово разъясненный ответ-пособие того, как исправить данную неприятную проблему.
В Ворде 2013 помимо различных мелких и часто даже невидимых глазу нововведений закралось несколько весьма контрастных и необычных, однако, от этого не менее неожиданных и где-то даже весьма странных. Речь сейчас идет как раз об изменении комбинаций давно привычных команд «Вырезать», «Копировать» и «Вставить», которые вот уже годами размещенных на комбинациях Ctrl + X, Ctrl + C, Ctrl + V. Причем последние даже на клавиатуре подписаны производителями — столь закоренелыми они являются для всеобщего сознания.
И это не говоря уже о многочисленных «байках», шутках и даже юмористических миниатюрах, где данные комбинации всецело закреплены за, скажем, не самыми порядочными и хорошими студентами, аспирантами и иными лицами, пытающимися выдать чьи-то, причем не всегда качественные, труды за собственные творения.
Однако, проблема существует и ее следует решить. Итак, дабы понять причину данной беды, достаточно обратиться на сайт разработчика — Майкрософта, — где написана весьма интересная вещь, смысл которой в том, что по умолчанию в Ворде 2013 вышеуказанные комбинации теперь размещены на клавишах:
Вырезать Shift+Del
Копировать Ctrl+Ins
Вставить Shift+Ins
Странное решение, не правда ли?! Благо, нам таки дали шанс все исправить. Для этого откройте FILE (Файл) — Options (Параметры) — раздел Customize Ribbon (Настройка ленты) — Customise (Настройки):
Теперь в открывшемся окне в левой колонке Categories (Категории) пролистываем и выбираем All Commands (Все команды).
Затем в правой колонке поочередно ищем:
EditCopy
EditCut
EditPaste
Выбрав одну из них, нажимаем левой кнопкой мыши по полю Press new shortcut Key (Новое сочетание клавиш) и нажимаем, соответственно, для:
EditCopy — Ctrl + C
EditCut — Ctrl + X
EditPaste — Ctrl + V
Теперь нажимаем Assign (Применить). И так для каждой комбинации горячих клавиш. Подобное действие не затруднительно и вовсе не требует сверхъестественных навыков, однако позволит продолжить пользоваться удобными сочетаниями клавиш для Word 2013 при копировании и вставке текста.
Источник
MS Word 2013 не работает сочетание Ctrl-C, Ctrl-V, Ctrl-X (Решение)
После установки MS Word 2013 можно столкнуться с не работающим сочетанием горячих клавиш Ctrl-C, Ctrl-V, Ctrl-X.
p, blockquote 1,0,0,0,0 —>
Настроить привычные для большинства пользователей сочетания можно менее чем за 1 минуту.
p, blockquote 2,0,0,0,0 —>
1) Итак, заходим в Верхнем меню — ФАЙЛ
p, blockquote 3,0,1,0,0 —>
[dcs_image align=»left» src=»https://vise.im/wp-content/uploads/2013/01/word_error-1.jpg» w=»600″ h=»450″ mright=»10″ desc=»»/]
p, blockquote 4,0,0,0,0 —>
2) Выбираем ПАРАМЕТРЫ — НАСТРОИТЬ ЛЕНТУ, в самом низу напротив «Сочетания клавиш» нажимаем НАСТРОЙКА
p, blockquote 5,0,0,0,0 —>
[dcs_image align=»left» src=»https://vise.im/wp-content/uploads/2013/01/word_error-2.jpg» w=»600″ h=»450″ mright=»10″ desc=»»/]
p, blockquote 6,1,0,0,0 —>
3) В новом появившемся окне в графе Категории выбираем Вкладка «Главная». В правой графе Команды путём скроллинга выбираем EditCut.
p, blockquote 7,0,0,0,0 —>
[dcs_image align=»left» src=»https://vise.im/wp-content/uploads/2013/01/word_error-3.jpg» w=»600″ h=»450″ mright=»10″ desc=»»/]
p, blockquote 8,0,0,0,0 —>
4) В графу Новое сочетание клавиш клацаем левой кнопкой мышки и нажимаем на клавиатуре Сtrl X и нажимаем НАЗНАЧИТЬ.
p, blockquote 9,0,0,1,0 —>
[dcs_image align=»left» src=»https://vise.im/wp-content/uploads/2013/01/word_error-4.jpg» w=»600″ h=»450″ mright=»10″ desc=»»/]
p, blockquote 10,0,0,0,0 —>
Теперь можно закрывать все окна и проверить сочетание клавиш в документе.
p, blockquote 11,0,0,0,0 —>
p, blockquote 12,0,0,0,0 —> p, blockquote 13,0,0,0,1 —>
Источник
MS Word — не стирается выделенный текст
Печатая документ в MS Word (вероятно случайно нажал какое то сочетание клавиш и не заметил), удивился когда выделенный текст не стирался по нажатию backspace, а также не замещался введением новых символов, при этом клавиша delete удаляла символы и выделенный текст.
Оказалось, что в настройках есть хитрая галочка «Заменять выделенный фрагмент»:
В MS Word 2007 — нажать в левом верхнем углу кнопку Office, в выпадающем окне выбрать «Параметры Word» — «Дополнительно» — поставить галочку в чекбоксе «Заменять выделенный фрагмент».
В MS Word 2003 — Главное меню — «Сервис» — «Параметры» — «Правка» — поставить галочку в чекбоксе «Заменять выделенный фрагмент».
33 комментария on «MS Word — не стирается выделенный текст»
Спасибо, помог, прям и не знал что делать. вроде и не мешает, но бесит. сейчас все работает.
Спасибо тебе, человечище! Чуть не сошла с ума! Что откуда почему не понятно вообще, но жуть как раздражает!
Спасибо огромное! Все получилось. Очень мешало в работе отсутствие замены.
Вот СПАСИБО! Выручил.
Спасибо огромное. Уже замучилась с этим забоем! Очень помогли! Понимаю тех, кто писал выше)
Спасибо большое! Недели 2 мучился с этим Backspase и четкого ответа в инете найти не мог. Здесь же все предельно ясно и просто. Спасибо!
Ура, получилось! А то прям измучилась.
Огромное спасибо, спасли.
Спасибо, была такая же проблема.
Огромное Вам спасибо, мил человек!) Мучился уже больше двух недель, но так и не смог понять в чем дело и, что самое интересное, даже не смог понять каким таким образом у меня отключился этот пункт правки.
Спасибо, не знала что делать.
Спасибо. 15 лет с компом дружу, а эта неведома хренатень в ступор загнала!.
АААА…. огромное спасибо.
Да, действительно очень помог! Тоже 2 недели мучилась, вроде бы мелочь, но очень не удобно, даже раздражало. Спасибо огромное человеческое!
Спасибо огромное.
Чуть с ума не сошла
Ураааа! Супер! Спасибо.
Земной поклон!
Помню, что уже было такое в Оффисе 2003, но напрочь забылось с тех пор. А нельзя ли указать, сочетания каких клавиш следует избегать, дабы галочка больше не улетала?
Ещё раз спасибо!
спасибо большое. уже пол года так мучаюсь. теперь всё ок.
Спасибо, мне тоже помогло)
Вот спасибо камрад!
А то я уже второй день мучаюсь, изматерился весь!))
ПАРЕНЬ! ОБОЖАЮ ТЕБЯ! ТЫ ЛУЧШИЙ!
ЖЕНИСЬ НА МНЕ! СЕРЬЕЗНО! Ты просто спас меня:*
Огромное спасибо. заработал.
Вот в outlook такая фигня приключилась.
Из всей компании никто ничего сказать не смог.
спасибо!
Источник
Как исправить: команды Copy Paste не работают в Word, Excel (2007, 2010) или других программах
Проблема «Копирование и вставка команд не работает» может возникнуть по разным причинам на компьютере с Windows. Например, если компьютер заражен вирусом, буфер обмена перестает работать (не работают клавиши CTRL + C или CTRL + V, а команда «Вставить» неактивна). В других случаях поведение «копировать-вставить не работает» может возникнуть после обновления Windows, поврежденных системных файлов, неправильных настроек сочетаний клавиш в приложении Word и т. Д.
Это руководство содержит подробные инструкции по устранению проблем копирования / вставки в Windows, Word, Excel или других программах.
Как исправить: Вырезать, Копировать, Вставить проблемы в приложениях Windows или Office.
Шаг 1. Сканирование компьютера на наличие вирусов и вредоносных программ.
Важный: Прежде чем следовать приведенным ниже инструкциям, убедитесь, что ваш компьютер на 100% чист от вредоносных программ, таких как руткиты, вредоносные программы или вирусы. Чтобы выполнить эту задачу, следуйте инструкциям в этом Руководстве по быстрому сканированию и удалению вредоносных программ, а затем попробуйте снова использовать копирование / вставку. Если проблема не устранена, перейдите к следующему шагу.
Шаг 2. Проверьте копию Вставьте сочетания клавиш в различные приложения.
Чтобы проверить ярлыки копирования / вставки в Word:
1. Из главного меню Word (файл), перейти к Опции.
2. Выберите Настроить ленту налево.
3. Затем нажмите на Настроить Кнопка рядом с «Сочетания клавиш».
В Настроить клавиатуру варианты, выберите:
- В категории >Домашняя вкладка
- В команды >EditCopy
- Сейчас под Текущие ключи у вас должны быть эти два (2) сочетания клавиш по умолчанию:
- Ctrl + C,
- Ctrl + Insert
Если у вас нет двух указанных выше комбинаций клавиш, нажмите кнопку «Нажмите новую комбинацию клавиш«коробка затем нажмите соответствующую комбинацию для отсутствующей комбинации клавиш (например, «Ctrl + C») и нажмите Войти.
Выполните ту же операцию для EditCut * Команды EditPaste. *** В команде «EditCut» у вас должны быть эти две (2) сочетания клавиш по умолчанию:
- Ctrl + X
- Shift + Del
** В команде «EditPaste» у вас должны быть эти две (2) сочетания клавиш по умолчанию:
4. Когда закончите, проверьте, решена ли проблема «Copy Paste Not Working». Если нет, перейдите к следующему шагу.
Шаг 3. Запустите Word (или Excel) без плагинов.
Иногда дополнительный плагин может вызвать серьезные проблемы в приложении Word. Чтобы убедиться, что у вас нет плагина, который вызывает проблемы в работе Word, запустите Word без плагина. Для этого:
1. Закрыть слово
2. Нажмите Window + R ключи, чтобы открыть БЕГ в командной строке введите следующую команду: *
- winword / safe
- * Примечание: чтобы запустить Excel в безопасном режиме (без плагинов), введите: «excel / safe»
— Теперь приложение Microsoft Word должно открываться в безопасном режиме без загружаемых плагинов.
4. Из главного меню Word (файл), перейти к Опции.
5. выберите Надстройки налево.
6. На правой панели в управлять меню, выберите Надстройки COM и нажмите Идти…
7. Теперь снимите флажок, чтобы отключить все дополнительные плагины щелчок хорошо.
8. Закройте и снова откройте Word в обычном режиме.
9. Проверьте, работают ли команды Copy-Cut-Paste нормально.
10. Если команды теперь работают должным образом, перейдите снова к надстройкам и включите дополнительные плагины один за другим, чтобы выяснить, какая из них вызывает проблему.
Шаг 4. Удалить обновление Windows KB3057839
Иногда обновления безопасности Windows могут вызывать проблемы в работе вашего компьютера. Одним из таких обновлений является обновление безопасности KB3057839, которое, как сообщается, вызывает проблемы с функциями копирования и вставки. Поэтому следуйте приведенным ниже инструкциям, чтобы удалить обновление безопасности KB3057839 (если оно установлено) и вернуть функцию копирования и вставки на вашем компьютере.
1. Нажмите Windows + р ключи для загрузки Бег чат.
2. Введите следующую команду, чтобы открыть Центр обновления Windows, и нажмите Enter.
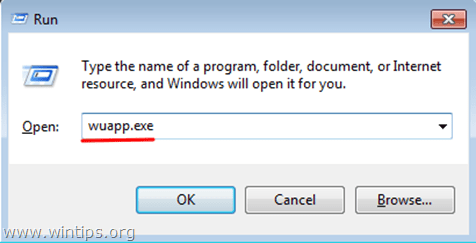
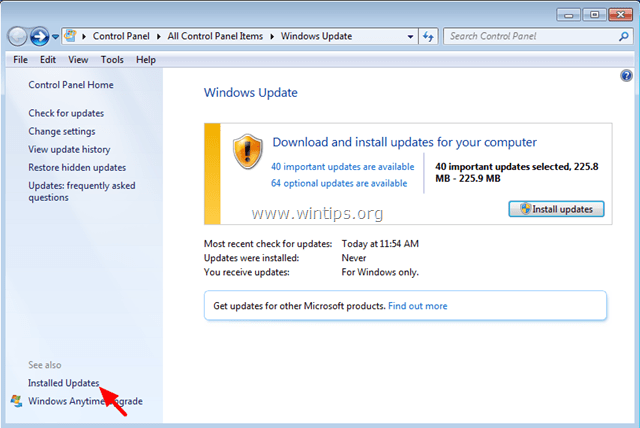
5. После удаления проверьте, работают ли команды копирования / вставки. Если да, то предотвратить KB3057839 от установки в будущем. Сделать это:
6. На панели Центра обновления Windows нажмите Проверить наличие обновлений.
7. Выбрать Важные обновления ссылка.
8. Щелкните правой кнопкой мыши на Обновить KB3057839 и выберите Скрыть обновление.
8. Нажмите хорошо.
Шаг 5. Попробуйте отключить защитное программное обеспечение.
Некоторые приложения безопасности, такие как Webot SecureAnywhere, могут вызвать проблемы с копированием / вставкой. Чтобы убедиться в этом, простое решение состоит в том, чтобы временно отключить приложение безопасности, а затем посмотреть, работают ли команды копирования / вставки нормально.
В случае, если на вашем компьютере установлен Webroot SecureAnywhere, откройте интерфейс программы и отключите «Identity Protection» для программ, в которых команды copy-paste не работают. Для этого:
1. Дважды щелкните значок ярлыка «Webroot» на рабочем столе:
2. Нажмите тождественность Вкладка конфиденциальности.
3. Нажмите Identity Shield слева, затем нажмите Просмотр / редактирование защищенных приложений.
4. На панели защищенных приложений установите значение ОТКАЗЫВАТЬСЯ ОТ приложения, которые у вас есть проблемы при вставке.
Другие советы по исправлению проблемы копирования-вставки.
1. Удалите все последние версии IE.
2. Если у вас есть Skype Call to Click установить, удалить его из меню «Программы и компоненты» панели управления. Дополнительно попробуйте полностью удалить Skype, а затем переустановите последнюю версию.
3. Используйте средство проверки системных файлов (SFC) для исправления поврежденных файлов и служб Windows. Для этого:
- Щелкните правой кнопкой мыши в Командная строка ярлык (Пуск> Все программы> Стандартные> Командная строка) и выберите «Запустить от имени администратора».
- В командном окне введите следующую команду и нажмите Войти.
- SFC / SCANNOW
- Подождите а также не используйте свой компьютер пока инструмент SFC не проверит и не исправит поврежденные системные файлы или сервисы.
- Когда инструмент SFC заканчивается, перезагружать ваш компьютер и проверьте, если копирование / вставка работают.
4. Если вы используете подключение к удаленному рабочему столу для подключения к удаленному компьютеру и копирования Команды вставки не работают при подключении, затем убейте и повторно запустите процесс буфера обмена удаленного рабочего стола «rdpclip.exe». Для этого:
- Щелкните правой кнопкой мыши на панели задач и выберите Диспетчер задач.
- Нажмите на Процессы табуляция
- Выбрать rdpclip.exe
- щелчок Завершить процесс
- Нажмите на заявка Tab.
- щелчок Новый процесс.
- Тип rdpclip.
- щелчок ХОРОШО.
5. Восстановите вашу установку Office.
6. Проверьте с другой клавиатурой.
Источник



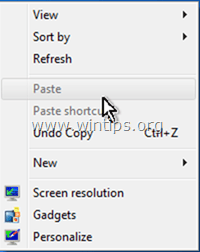
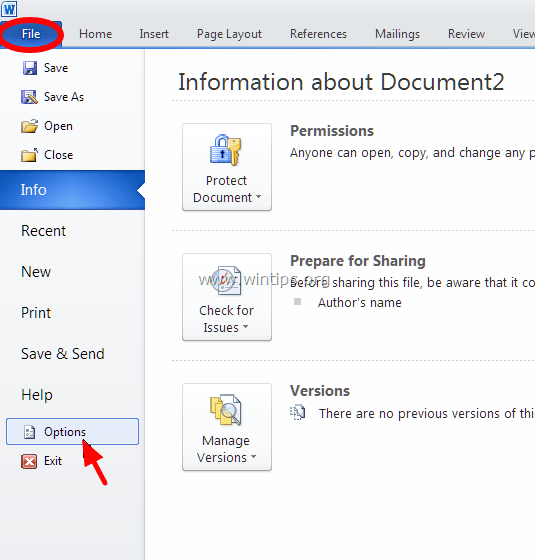
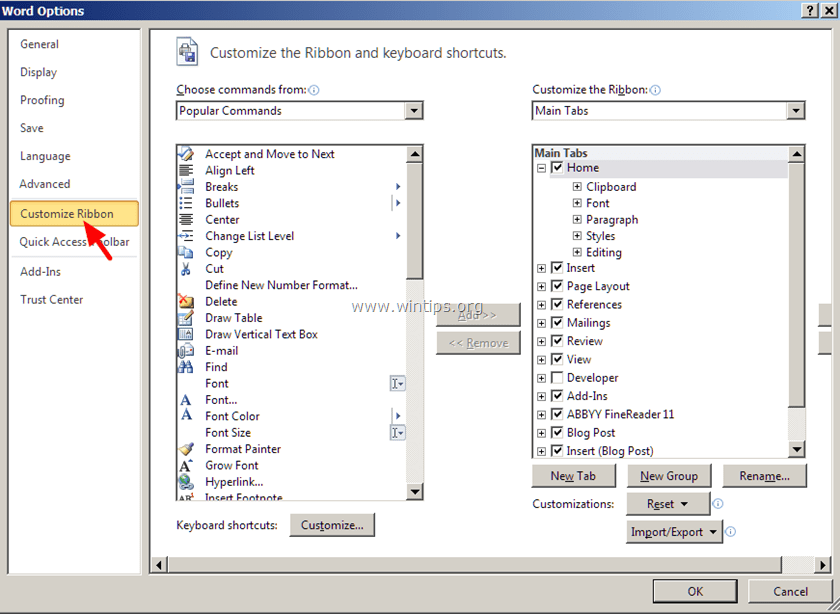
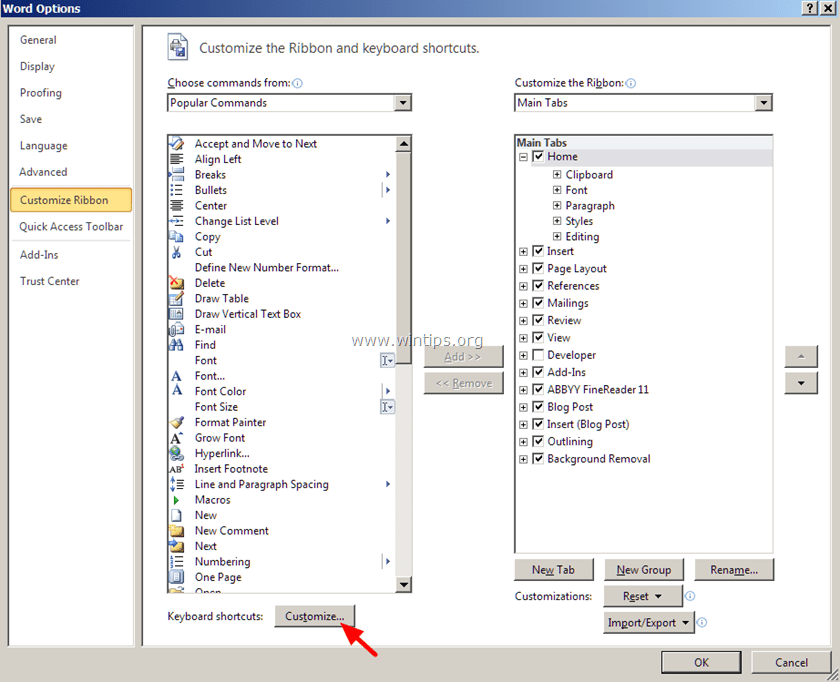
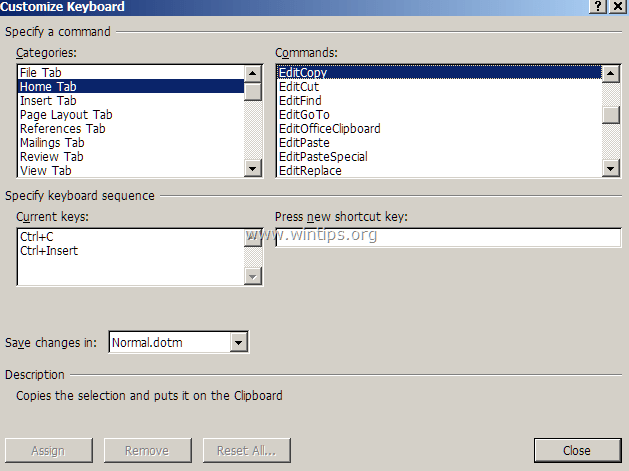 Если у вас нет двух указанных выше комбинаций клавиш, нажмите кнопку «Нажмите новую комбинацию клавиш«коробка затем нажмите соответствующую комбинацию для отсутствующей комбинации клавиш (например, «Ctrl + C») и нажмите Войти.
Если у вас нет двух указанных выше комбинаций клавиш, нажмите кнопку «Нажмите новую комбинацию клавиш«коробка затем нажмите соответствующую комбинацию для отсутствующей комбинации клавиш (например, «Ctrl + C») и нажмите Войти.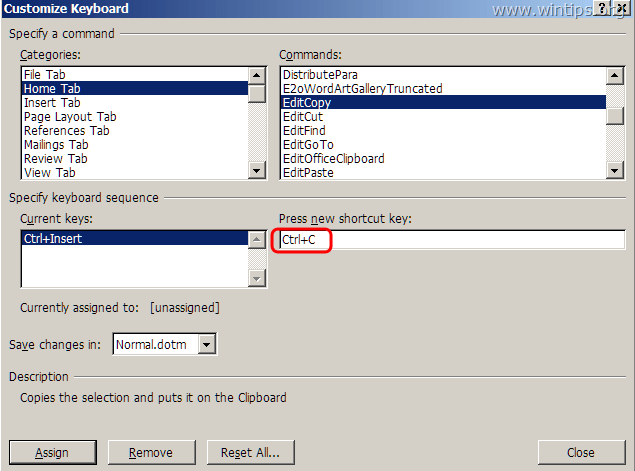 Выполните ту же операцию для EditCut * Команды EditPaste. *** В команде «EditCut» у вас должны быть эти две (2) сочетания клавиш по умолчанию:
Выполните ту же операцию для EditCut * Команды EditPaste. *** В команде «EditCut» у вас должны быть эти две (2) сочетания клавиш по умолчанию: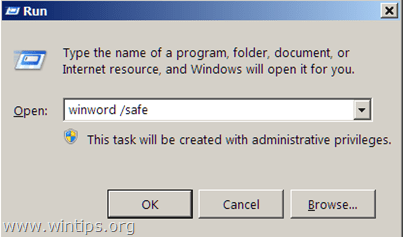 — Теперь приложение Microsoft Word должно открываться в безопасном режиме без загружаемых плагинов.
— Теперь приложение Microsoft Word должно открываться в безопасном режиме без загружаемых плагинов.