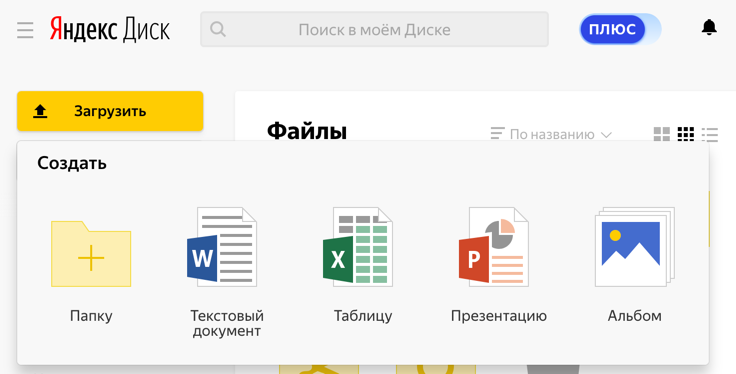- Чтение файлов в форматах doc, docx, pdf в Яндекс Браузере
- Яндекс Браузер поможет прочитать файлы doc, docx и pdf!
- Редактировать документы
- Создание документа
- Работа в редакторе
- Совместное редактирование документов
- Не могу поделиться доступом на редактирование
- Редактировать документы
- Создание документа
- Работа в редакторе
- Совместное редактирование документов
- Не могу поделиться доступом на редактирование
- Исправляем ошибки при открытии документов Microsoft Office. Word, Excel, PowerPoint. Справится каждый
Чтение файлов в форматах doc, docx, pdf в Яндекс Браузере
Форматы doc, docx, pdf являются, наверное, самыми распространенными и популярными для сохранения и дальнейшей передачи документов. Чтобы открывать для чтения такие файлы нужен специализированный софт.
Например, для работы с файлами в форматах doc и docx чаще всего используют Microsoft Word (одна из программ майкрософтского офисного пакета для работы с текстами). Сам же офисный пакет, включающий ряд дополнительных программ, довольно дорогостоящий.
Для чтения файлов в формате pdf можно использовать бесплатные PDF-читалки, которые прекрасно справляются с функцией просмотра содержимого пдф-документа. Но опять таки это установка дополнительного софта, который съедает ресурсы вашего компьютера.
А что делать, если на вашем компьютере нет установленного офисного пакета и PDF-читалок, а вам срочно нужно прочитать содержимое присланного файла?
Яндекс Браузер поможет прочитать файлы doc, docx и pdf!
Конечно, Яндекс Браузер не поможет вам отредактировать документ, т.к. это не программа-редактор. Но и необходимость в установке допсофта также отпадает, если вам нужен простой просмотр содержимого таких файлов!
Для чтения doc, docx и pdf вам нужно открыть папку на вашем ПК, в которой располагается нужный файл. Кликаем по файлу правой кнопкой мыши и в открывшемся контекстном меню ищем пункт «Открыть с помощью». В выпадающем списке предлагаемых программ нужно указать Яндекс Браузер (естественно, к этому моменту он должен быть установлен). Если в списке рекомендуемых программ его нет, то нужно выбрать пункт «Выбрать программу» и вручную указать путь к исполняемому файлу Яндекс Браузера. Например, у меня исполняемый файл находится по пути C:\Users\Имя_Пользователя\AppData\Local\Yandex\YandexBrowser\Application\browser.exe
В режиме просмотра документов в Яндекс Браузере доступно не так много действий, но для комфортного ознакомления с содержимым их вполне достаточно. А именно, при просмотре документов можно пользоваться масштабированием отображения для настройки комфортного просмотра текста. Также имеется «режим обзора», в котором маленькими эскизами представлены страницы документа, щелкая по которым можно быстро перейти на нужную страницу.
Также в Яндекс Браузере доступен просмотр файлов форматов ppt, pptx (стандартно используется PowerPoint — программа создания и просмотра презентаций из майкрософтского офисного пакета), rtf, epub, fb2 и fb2.zip (популярные форматы электронных книг).
Источник
Редактировать документы
Вы можете создавать и редактировать документы, таблицы и презентации прямо в Яндекс.Диске.
Поддерживаются следующие форматы файлов:
Также вы можете работать со всеми документами в одном месте — в Яндекс.Документах.
Создание документа
Чтобы создать новый документ, таблицу или презентацию, на панели слева нажмите кнопку Создать и выберите тип файла. Также вы можете создать документы с помощью контекстного меню.
Если у вас уже есть документ, который нужно отредактировать, откройте его с Диска или загрузите с компьютера.
Работа в редакторе
Дважды нажмите на документ, чтобы открыть его в редакторе.
Все изменения сохраняются автоматически. Чтобы завершить работу над документом и вернуться в папку Диска, закройте вкладку с редактором.
Вы можете переименовать файл, скачать его или отправить на печать. Чтобы увидеть дополнительные возможности управления файлом, откройте меню Файл .
Совместное редактирование документов
Чтобы редактировать документ вместе с друзьями или коллегами, поделитесь им:
Не могу поделиться доступом на редактирование
Если в окне настройки доступа есть только опция Просмотр , но нет опции Редактирование , это значит, что совместное редактирование для этого документа недоступно.
Почему это может произойти:
Документ открыт в старом редакторе
Возможно, для этого документа еще не включился новый редактор с возможностью совместного редактирования. Закройте вкладку с документом и попробуйте поделиться снова.
Документ старого формата
Документы форматов DOC , PPT , XLS можно открывать только для совместного просмотра. Чтобы редактировать такой документ вместе с коллегами, сначала откройте его в редакторе — создастся копия документа в новом формате, которой уже можно будет поделиться.
Документ находится в общей папке, ее владелец использует старый редактор
Попросите владельца папки, в которой лежит этот документ, поделиться с вами ссылкой с доступом на редактирование. Так у него включится новый редактор с возможностью совместного редактирования. После этого вы тоже сможете поделиться документом.
Вы хотите сообщить о проблеме или предложить идею по улучшению?
Уточните, с какой проблемой вы столкнулись?
Вы можете отключить его и вернуться в старый: для этого в меню профиля в правом верхнем углу нажмите Отключить новый редактор . Обратите внимание, что после этого вы не сможете редактировать документы вместе с друзьями или коллегами.
Попробуйте ознакомиться с рекомендациями выше. Если советы не помогли, напишите нам.
Редактировать документы
Вы можете создавать и редактировать документы, таблицы и презентации прямо в Яндекс.Диске.
Поддерживаются следующие форматы файлов:
Также вы можете работать со всеми документами в одном месте — в Яндекс.Документах.
Создание документа
Чтобы создать новый документ, таблицу или презентацию, на панели слева нажмите кнопку Создать и выберите тип файла. Также вы можете создать документы с помощью контекстного меню.
Если у вас уже есть документ, который нужно отредактировать, откройте его с Диска или загрузите с компьютера.
Работа в редакторе
Дважды нажмите на документ, чтобы открыть его в редакторе.
Все изменения сохраняются автоматически. Чтобы завершить работу над документом и вернуться в папку Диска, закройте вкладку с редактором.
Вы можете переименовать файл, скачать его или отправить на печать. Чтобы увидеть дополнительные возможности управления файлом, откройте меню Файл .
Совместное редактирование документов
Чтобы редактировать документ вместе с друзьями или коллегами, поделитесь им:
Не могу поделиться доступом на редактирование
Если в окне настройки доступа есть только опция Просмотр , но нет опции Редактирование , это значит, что совместное редактирование для этого документа недоступно.
Почему это может произойти:
Документ открыт в старом редакторе
Возможно, для этого документа еще не включился новый редактор с возможностью совместного редактирования. Закройте вкладку с документом и попробуйте поделиться снова.
Документ старого формата
Документы форматов DOC , PPT , XLS можно открывать только для совместного просмотра. Чтобы редактировать такой документ вместе с коллегами, сначала откройте его в редакторе — создастся копия документа в новом формате, которой уже можно будет поделиться.
Документ находится в общей папке, ее владелец использует старый редактор
Попросите владельца папки, в которой лежит этот документ, поделиться с вами ссылкой с доступом на редактирование. Так у него включится новый редактор с возможностью совместного редактирования. После этого вы тоже сможете поделиться документом.
Вы хотите сообщить о проблеме или предложить идею по улучшению?
Уточните, с какой проблемой вы столкнулись?
Вы можете отключить его и вернуться в старый: для этого в меню профиля в правом верхнем углу нажмите Отключить новый редактор . Обратите внимание, что после этого вы не сможете редактировать документы вместе с друзьями или коллегами.
Попробуйте ознакомиться с рекомендациями выше. Если советы не помогли, напишите нам.
Источник
Исправляем ошибки при открытии документов Microsoft Office. Word, Excel, PowerPoint. Справится каждый
Microsoft Office — набор программ для работы с документами, сложно представить себе компьютер, на котором этого пакета не было. Да, сейчас много альтернатив, но в какой-то период времени, каждый человек пользовался софтом от Microsoft . Программы с уверенностью можно назвать самыми популярными. Но с приходом популярности и всемирного охвата, проблемы имеют место быть. Да, разработчики работают, ряд багов исправляют, но некоторые нюансы остаются с нами навсегда.
В особенности, трудности в процессе работы возникают из-за безопасности. Microsoft в этом плане, не только максимально защищают работу Office , но и доставляют проблем своим пользователям.
В большей степени с таким сталкиваются пользователи, которые работают с документами не локально. Имеется ввиду работа с документами, полученными извне. Электронная почта, сайты в интернете, сетевые папки и каталоги, общий доступ и т.д. Люди, у которых идет оборот таких документов однозначно сталкивались с ошибками, которые вы видите на скриншотах.
Речь идет абсолютно о всем пакете Office : Word, Excel, Power Point, Visio . Политика безопасности агрессивно воспринимает все документы, полученные не из достоверных источников.
Наиболее частыми можно встретить следующие ошибки:
- Файл поврежден, поэтому его нельзя открыть
- Ошибка Word при попытке открыть файл
- К сожалению, Power Point не может прочитать файл
- Не удается открыть презентацию
- Файл открыт в режиме защищенного просмотра
- Обнаружена проблема с этим файлом. Его редактирование может навредить компьютеру.
И это только небольшая часть, которую мне удалось зафиксировать. Самое интересное в данной проблеме, так это разнообразие. Ошибки постоянно разные и повторяются они крайне редко. Решение есть и оно до боли простое.
Оговорка, то, что я сейчас продемонстрирую, позволит вам открывать файлы, полученные из любых источников, проверка на вредоносность будет отключена. Не доверяйте документам и файлам из недостоверных и непроверенных источников
Данный метод подходит для версий 2010, 2013,2016, на более ранних и поздних на практике проверить не доводилось.
Откройте программу » Word » — » Файл » — » Параметры » — » Центр управления безопасностью » — » Параметры центра управления безопасностью «
В открывшемся окне, вам необходимо перейти на вкладку » Защищенный просмотр «. Снимаем три галочки, в пунктах:
- Включить защищённый просмотр для файлов из Интернета
- Включить защищённый просмотр для файлов в потенциально небезопасных расположениях
- Включить защищённый просмотр для вложений Outlook
Аналогичную процедуру необходимо провести во всех программах из пакета Office . А именно, Excel, Power Point, Visio . Во всех случаях действия абсолютно идентичны.
Спасибо за внимание, надеюсь кому-то данный материал будет полезен.
По традиции видео инструкция:
Ставьте лайки, пишите комментарии, подписывайтесь на блог, буду регулярно размещать интересные материалы, которые возникают в процессе работы.
Источник