- После отключения от VPN не работает Интернет и доступ в сеть
- После отключения или удаления VPN не работает интернет. Что делать?
- На ноутбуках и ПК
- На Android
- На iPhone
- После подключения к VPN серверу пропадает Интернет в Windows 10
- Самые частые проблемы с VPN: способы решения
- 1. Проблемы с VPN-клиентом
- 2. Соединение с VPN осуществляется , но я не вижу определенного веб-сайта
- 3. Соединение с VPN осуществляется, но данные не передаются
- 4. Подключение к сайту работает по IP-адресу, но не по имени домена
- 5. Есть соединение с VPN, но сайты не загружаются
- 6. Подключились к VPN-серверу, но нет интернета
- 7. Проблемы с VPN протоколом
- 8. VPN не работает в домашней сети
- 9. Программы блокируют работу VPN
- 10. Ваш домашний маршрутизатор (роутер) не поддерживает VPN
- 11. Проблемы в настройках роутера, VPN-транзит и VPN-порты и протоколы
- 12. Проблемы, возникающие при подключении к локальной сети.
После отключения от VPN не работает Интернет и доступ в сеть
На компьютере с Windows 10 столкнулся с такой проблемой: при отключении от VPN сервера на компьютере пропадает доступ в Интернет и к любым внешним сетям. Т.е. с компьютера доступны IP адрес роутера и все соседние устройства в этой же IP подсети. Но при попытке выполнить ping до любого устройства в другой подсети или в Интернете, команда ping возражает странную ошибку: No resources.
При этом не помогает не перезапуск сетевых служб, ни сброс настроек сетевых адаптеров. Спасает только полная перезагрузка компьютера.
Как оказалось, после отключения от VPN в системе остался PPP адаптер, а в таблице маршрутизации сохранился неверный маршрут, соответственно, компьютер не может получить доступ к ресурсам в других подсетях. Я рекомендую сначала проверить вашу текущую таблицу маршрутизации с помощью команды:
Скорее всего маршрут по-умолчанию будет указывать на IP адрес VPN шлюза или на loopback интерфейс (зависит от логики работы VPN клиента).
Как временное решение (вместо полной перезагрузки Windows 10), после каждого отключения от VPN сервера нужно удалить маршрут по умолчанию и создать свой, указывающий на IP адрес вашего маршрутизатора. Например:
route delete 0.0.0.0
route add 0.0.0.0 mask 0.0.0.0 192.168.1.1 metric 1
Если решение с маршрутами вам не понятно, то для очистки таблицы маршрутизации и удаления PPP адаптера достаточно в диспетчере устройств отключить и включить виртуальный адаптер WAN Miniport (IP).
- Запустите Device Manager (devmgmt.msc);
- В секции Network Adapters (Сетевые адаптеры) найдите устройство с именем WAN Miniport (IP);
- Щелкните по нему ПКМ и выберите “Отключить устройство” (Disable Device), а потом “Включить устройство” (Enable Device);
Источник
После отключения или удаления VPN не работает интернет. Что делать?
VPN штука полезная, а иногда даже необходимая. Но вот большинство VPN сервисов (особенно бесплатных) , которые мы чаще всего устанавливаем на свои компьютеры и телефоны в виде отдельных приложений работают не всегда стабильно. В процессе поиска нормального VPN, или когда, например, вы не хотите использовать это соединение, после отключения или удаления программы перестает работать интернет. Это происходит как на телефонах, так и на компьютерах. Отключили VPN, или удалили его – нет доступа к интернету. Чаще всего интернет начинает работать только после активации защищенного соединения, или после повторной установки данной программы. В некоторых случаях нужно выполнить перезагрузку компьютера.
В этой статье я расскажу о нескольких решениях, которые помогут решить проблему с отсутствием интернет-подключения к интернету после удаления или отключения VPN. Обычно статус подключения к интернету не меняется, все вроде подключено и должно работать, но в браузере ошибка и ничего не открывается. Так же перестают работать некоторые приложения. Статью я разделю на три части. Сначала покажу, что можно сделать на компьютерах (с установленной Windows 10, 8, 7) , на телефонах с Android и на Айфонах.
На ноутбуках и ПК
Если вы на своем компьютере установили VPN, или настроили подключение вручную и после этого пропал доступ к интернету, то я рекомендую сначала проверить настройки прокси-сервера и если это не поможет – выполнить сброс кэш DNS. Я об этом уже писал, ниже оставлю ссылки на подробные инструкции и коротко покажу как это все сделать.
- Если у вас Windows 7, то через поиск в меню пуск или в панели управления находим «Свойства образователя». Если Windows 10, этот раздел будет называться «Свойства браузера». Самый быстрый способ его открыть – написать в поиске «Свойства браузера» (открываем пуск и начинаем писать) и выбрать соответствующий пункт.
Дальше переходим на вкладку «Подключения» и нажимаем на кнопку «Настройка сети». Там должна стоять галочка только возле одного пункта «Автоматическое определение параметров». В качестве эксперимента можно попробовать и эту галочку убрать. Подробнее в статье как отключить прокси-сервер в Windows.
Перезагружаем Windows и проверяем, есть ли доступ к интернету.
- Если первое решение не помогло, то запустите командную строку от имени администратора и выполните в ней команду ipconfig/flushdns.
После этой процедуры необходимо перезагрузить компьютер.
- Можно еще выполнить полный сброс сетевых настроек. Я не буду на этом подробно останавливаться, так как у нас уже есть подробная инструкция для Windows 10 и Windows 7.
На Android
- Для начала просто перезагрузите свой смартфон. Убедитесь, что он подключен к Wi-Fi сети. Проверьте с другой сетью. Нет ли проблем со стороны оператора (если у вас мобильный интернет) .
- Откройте настройки телефона. Перейдите в раздел «Сеть и Интернет» («Подключения») – «Дополнительные функции» («Другие настройки») – «Настройки VPN». Если там есть какие-то профили, то нажмите напротив них на кнопку в виде шестеренки и выберите «Удалить».
Удалите все профили. Они могут называться по-разному. Чаще всего так же, как и приложение VPN, которое вы устанавливали и после которого перестал работать интернет.
После перезагрузки телефона, или даже сразу интернет должен заработать.
На iPhone
На айфонах так же нужно удалить VPN профиль. И/или сделать сброс настроек сети.
- Откройте настройки своего Айфона и перейдите в раздел «Основные» – «VPN». Если там есть один или несколько профилей – удалите их. Нажмите напротив профиля на кнопку (i) и выберите «Удалить VPN».
- Можно выполнить сброс настроек сети. Для этого откройте раздел «Основные» – «Сброс» и выберите «Сбросить настройки сети». Введите защитный код и подтвердите сброс.
Буду следить за этой проблемой и обновлять статью. Если у вас есть какие-то решения, или вопросы – оставляйте их в комментариях!
Источник
После подключения к VPN серверу пропадает Интернет в Windows 10
Пользователи при подключении из дома к корпоративному VPN серверу (будь то AlwaysOnVPN, стандартный VPN сервер на Windows Server RRAS, или OpenVPN) жалуются, что у них не работает доступ в Интернет со своего компьютера при активном VPN подключении. В этой статье мы разберемся, почему пропадает доступ в Интернет в Windows 10 при подключении к VPN и как исправить эту проблему.
При создании нового VPN подключения в Windows (всех версий) в его настройках по-умолчанию включена опция “Использовать основной шлюз удаленной сети” (Use default gateway on remote network). Это означает, что весь трафик с вашего компьютера отправляется через VPN туннель. Если на VPN сервере для удаленных клиентов разрешен доступ только к локальным ресурсам предприятия, и запрещен доступ в Интернет, то у пользователя на компьютере не будут открываться внешние веб-сайты и другие Интернет ресурсы. Соответственно, после отключения от VPN, весь трафик пользователя пойдет через обычную сеть и у него появится Интернет-доступ.
Режим, когда часть трафика (доступ к корпоративным ресурсам) отправляется через VPN туннель, а другая часть (доступ в Интернет) через локальное сетевое подключение называется split tunneling.
В Windows 10 можно включить split tunneling (отключить маршрутизацию Интернет трафика через VPN туннель) тремя способами:
- В настройках параметров TCP/IP VPN подключения;
- С помощью фала rasphone.pbk;
- При помощи PowerShell командлета Set-VpnConnection с параметром SplitTunneling
Самый простой способ – изменить настройки TCP/IP для вашего VPN подключения через Панель управления.
- Откройте список сетевых подключений в Панели управления (Control Panel\Network and Internet\Network Connections) и откройте свойства вашего VPN подключения;
- Перейдите на вкладку Networking, выберите Internet Protocol Version 4 (TCP/IPv4) и нажмите кнопку Properties;
- Нажмите кнопку Advanced;
- Убедитесь, что на вкладке IP Settings включена опция “Use default gateway on remote network’.

После отключения опции “Использовать основной шлюз в удаленной сети” и переподключения к VPN шлюзу на компьютере появится доступ в Интернет через вашего провайдера. Но в некоторых билдах Windows 10 по какой-то причине эта опция теперь не работает (втречались разные проблемы: поле недоступно для редактирования, или настройка не сохраняется, или же не открываются настройки при нажатии на кнопку свойств TCP/IPv4), поэтому нужно рассмотреть и другие способы.
Файл rasphone.pbk находится в каталоге ( C:\ProgramData\Microsoft\Network\Connections\pbk\ ) – если вы создали VPN подключение для всех пользователей компьютера, или в каталоге профиля пользователя C:\Users\username\AppData\Roaming\Microsoft\Network\Connections\Pbk – если данное VPN подключение доступно только для вашего пользователя.
Откройте файл rasphone.pbk с помощью любого тактового редактора (подойдет даже notepad.exe). В этом файле хранятся параметры всех настроенных VPN подключений. Найдите параметр IpPrioritizeRemote. По умолчанию его значение равно 1. Измените его на 0, сохраните файл rasphone.pbk и перезапустите VPN подключение.
Также вы можете настроить разделение VPN трафика с помощью PowerShell. Выведите список доступных VPN подключений:
Убедитесь, что опция SplitTunneling для данного подключения отключена ( SplitTunneling: False ).
Чтобы включить SplitTunneling, нужно указать имя вашего VPN подключения:
Set-VpnConnection –name “vpn.winitpro.ru” -SplitTunneling $true
Переподключитесь к своему VPN серверу и проверьте, что у вас на компьютере появился доступ в Интернет и сохранился доступ к корпоративным ресурсам за VPN шлюзом. Включение опции SplitTunneling аналогично отключению (Use default gateway on remote network) в настройка TCP/IPv4 для VPN подключения (после выполнения предыдущей команды галка на этой опции снимается).
Источник
Самые частые проблемы с VPN: способы решения
В этой статье Mr. Whoer расскажет вам о 12 возможных проблемах с vpn. Это не подробное руководство по устранению неполадок, возникающих при использовании VPN, но, мы надеемся, статья подскажет вам, что делать, если перестал работать vpn и как настроить vpn соединение.
1. Проблемы с VPN-клиентом
Убедитесь, что установка VPN-клиента производилась, именно так, как указано в инструкции; переустановите клиент, повторно введите данные для входа.
- Удалите приложение
- Перезагрузите компьютер
- Установите клиент
- Перезагрузите компьютер
- Попробуйте подключиться
2. Соединение с VPN осуществляется , но я не вижу определенного веб-сайта
Вполне возможно, что вы не можете подключится к одному определенному веб-сайту, особенно если вы видите, что ваша VPN работает нормально, и другие веб-сайты доступны. Попробуйте очистить кеш в используемом браузере ( Ctrl + F5 ). Перезагрузите на всякий случай компьютер.
Настройки DNS могут также мешать загрузке определенных сайтов, читайте об этом подробнее в пункте 3.
Кроме того, сайт может быть недоступен с выбранного вами сервера VPN из-за географических ограничений. Попробуйте поменять страну сервера.
3. Соединение с VPN осуществляется, но данные не передаются
Проверьте, не используете ли вы одновременно с вашим еще один VPN клиент. Вам нужно найти vpn среди запущенных программ, даже если она находится в фоновом режиме. Отключите и выйдите из всех программ VPN, которые установлены на вашем компьютере, кроме той, которую вы планируете использовать в данный момент.
Также проблема с подключением к интернету может иногда возникнуть, если вы используете один VPN клиент одновременно на нескольких устройствах (к примеру, на мобильном устройстве и стационарном компьютере) и эти устройства подключены к одному VPN серверу. Способ решения: если выяснится, например, что на компьютере в VPN клиенте выбрана страна сервера Германия, и на мобильном устройстве тоже, то попробуйте на одном из устройств поменять страну, скажем, на Швейцарию.
4. Подключение к сайту работает по IP-адресу, но не по имени домена
Вы также можете попробовать подключиться к нужному вам сайту по его IP-адресу, а не по имени. Если вы можете получить доступ к ранее недоступным ресурсам с помощью IP-адресов, это может указывать на проблему с DNS. Проверьте, какие DNS серверы настроены для использования на вашем компьютере.
Инструкцию, что такое DNS и как его изменить, можно найти здесь.
5. Есть соединение с VPN, но сайты не загружаются
Запустите свой браузер и зайдите на несколько разных сайтов, чтобы убедиться, что ваше подключение к интернету действительно работает. Если ваш компьютер находится в беспроводной сети и у вас проблемы с подключением к Интернету или точке доступа, то прежде чем вы сможете использовать VPN, вам нужно решить проблемы с беспроводным подключением.
6. Подключились к VPN-серверу, но нет интернета
Если одни серверы подключаются, а другие нет, то проблема связана с местоположением сервера, к которому вы подключались при запуске VPN клиента. Попробуйте переподключиться, возможно, не работает один конкретный сервер, а другие серверы в этой стране действуют. Вы также можете попробовать перезапустить клиент, особенно это рекомендуется если вы впервые пытаетесь подключиться к серверу с момента установки.
7. Проблемы с VPN протоколом
Выберите в настройках опцию «Использовать соединение по UPD».
8. VPN не работает в домашней сети
Если вы используете ноутбук или мобильное устройство, посетите бесплатную общественную точку доступа wi-fi (кафе, библиотеку) и попробуйте подключиться к VPN оттуда.
Если VPN работает при подключении через сеть хот-спота, проблему стоит поискать в вашей домашней сети. Возможно, вам нужно изменить некоторые сетевые настройки, которые могут вызывать проблемы с доступом через vpn.
9. Программы блокируют работу VPN
Брандмауэр и антишпионское ПО могут влиять на работу VPN. В антивирусном ПО также могут быть выставлены по умолчанию ограничения vpn. Обычно брандмауэры не являются проблемой. Однако некоторые старые версии не работают должным образом с VPN-соединением. Чтобы выяснить не ваш ли это случай, временно отключите брандмауэр и попытайтесь снова подключиться к VPN-серверу. Если проблема связана с брандмауэром, вам, вероятно, придется открыть некоторые исходящие порты, которые в зависимости от VPN и программного обеспечения брандмауэра могут меняться.
Также можете попробовать отключить защитное ПО и вновь попытаться подключится к VPN клиенту. Если это не помогло, попробуйте добавить VPN клиент в качестве исключения в брандмауэр и антивирусное ПО и разблокировать порты, обычно используемые для подключения VPN: TCP 443, TCP 1701 и TCP 1723.
10. Ваш домашний маршрутизатор (роутер) не поддерживает VPN
Некоторые роутеры не поддерживают VPN Passthrough (функцию роутера, которая позволяет трафику свободно проходить через Интернет) и/или протоколы, необходимые для работы определенных типов VPN. При покупке нового роутера обязательно проверьте, отмечен ли он как поддерживающий VPN.
Если у вас возникли проблемы с подключением к VPN, выполните поиск в Интернете по определенному бренду и модели роутера плюс слово «VPN», чтобы узнать, есть ли сообщения о том, что ваша модель роутера не работает с VPN, и существует ли возможность это исправить.
Производитель вашего маршрутизатора может предлагать обновление прошивки, включающее поддержку VPN. Если такого обновления нет, вам придется приобрести новый домашний роутер, но сперва обратитесь в службу технической поддержки вашего интернет-провайдера за советом.
11. Проблемы в настройках роутера, VPN-транзит и VPN-порты и протоколы
Если вы выяснили, что ваша модель роутера поддерживает пересылку VPN (VPN Passthrough), проверьте в своей домашней сети параметры конфигурации маршрутизатора и персонального брандмауэра для следующих параметров:
В настройках безопасности вы можете найти такие опции настройки vpn соединения, как включение IPSec Passthrough и PPTP Passthrough. Это два наиболее распространенных типа VPN-соединения. Вы можете попробовать включить оба.
Проверьте переадресацию портов и протоколы. В вашем брандмауэре (внутри маршрутизатора и отдельно в любых установленных программах брандмауэра) может потребоваться передача через определенные порты и открытые протоколы. IPSec VPN должны иметь перенаправленный порт UDP 500 (IKE), а также протоколы 50 (ESP) и 51 (AH). Для PPTP, протокола туннелирования VPN Microsoft, вам понадобится переадресованный порт TCP 1723 и IP-протокол 47 (GRE).
Это не так сложно, как кажется. Для начала проштудируйте руководство пользователя роутера либо поищите на сайте производителя информацию, касающуюся «VPN». Вам нужно найти то, что относится именно к вашей конкретной модели устройства.
12. Проблемы, возникающие при подключении к локальной сети.
VPN не будет работать, если ваш IP-адрес находится в том же диапазоне IP-адресов, которые использует ваша локальная сеть. Примером этого является IP-адрес вашего компьютера 192.168.1. 251, это означает, что сеть использует схему адресации 192.168.1. 149.
Чтобы найти IP-адрес вашего компьютера в Windows, откройте «Пуск»> «Выполнить …» и введите cmd для запуска командного окна. В этом окне введите ipconfig / all и нажмите Enter. Найдите сетевой адаптер и проверьте поле «IP-адрес».
Если вы выяснили, что ваш IP-адрес совпадает с диапазоном IP-адресов, вам нужно внести некоторые изменения в настройки домашнего маршрутизатора.
Перейдите на страницу конфигурации вашего маршрутизатора и измените IP-адрес маршрутизатора, чтобы первые три блока номеров в IP-адресе отличались от IP-подсети (в нашем примере: на 192.168.2.1.)
Также найдите настройки сервера DHCP и измените его, чтобы маршрутизатор выдавал IP-адреса в необходимом диапазоне адресов (в нашем примере: от 192.168.2.2 до 192.168.2.255.)
Дополнительно посмотрите наше видео, где мы также рассказываем о возникающих проблемах с VPN у пользователей
Источник


 Дальше переходим на вкладку «Подключения» и нажимаем на кнопку «Настройка сети». Там должна стоять галочка только возле одного пункта «Автоматическое определение параметров». В качестве эксперимента можно попробовать и эту галочку убрать. Подробнее в статье как отключить прокси-сервер в Windows.
Дальше переходим на вкладку «Подключения» и нажимаем на кнопку «Настройка сети». Там должна стоять галочка только возле одного пункта «Автоматическое определение параметров». В качестве эксперимента можно попробовать и эту галочку убрать. Подробнее в статье как отключить прокси-сервер в Windows.  Перезагружаем Windows и проверяем, есть ли доступ к интернету.
Перезагружаем Windows и проверяем, есть ли доступ к интернету. После этой процедуры необходимо перезагрузить компьютер.
После этой процедуры необходимо перезагрузить компьютер.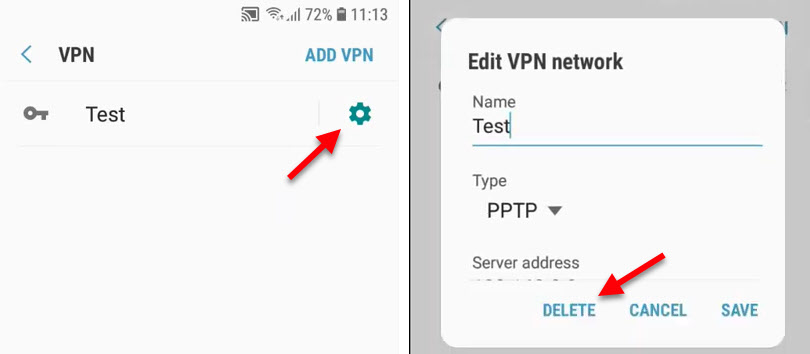 Удалите все профили. Они могут называться по-разному. Чаще всего так же, как и приложение VPN, которое вы устанавливали и после которого перестал работать интернет.
Удалите все профили. Они могут называться по-разному. Чаще всего так же, как и приложение VPN, которое вы устанавливали и после которого перестал работать интернет.





