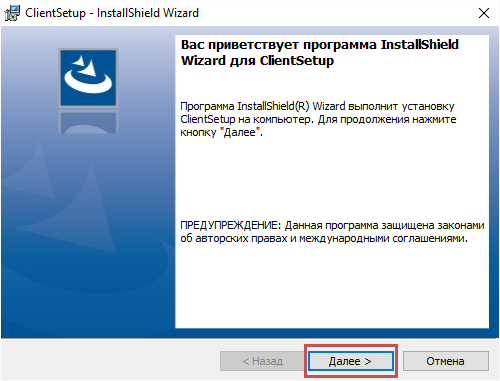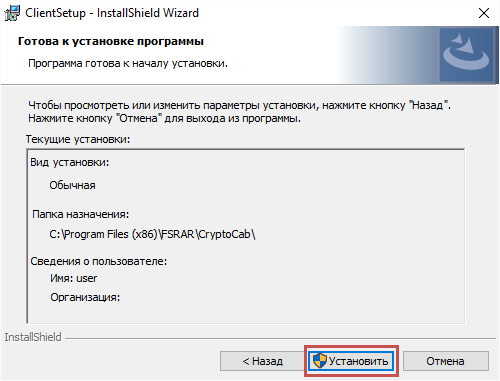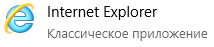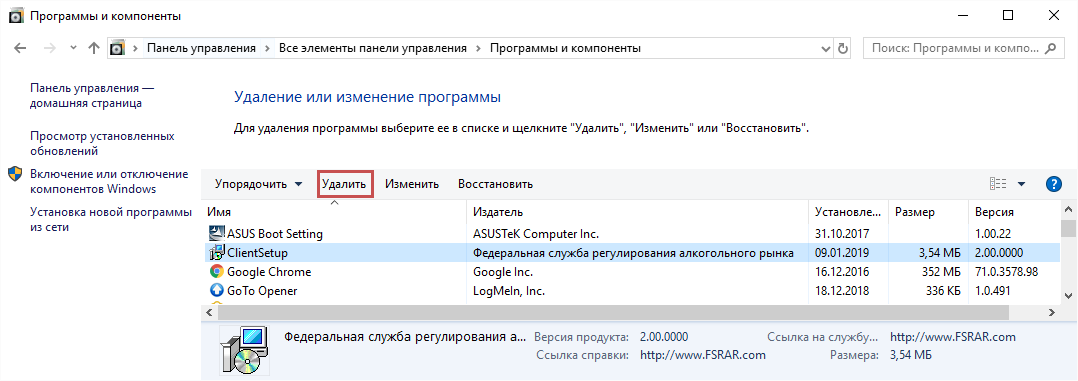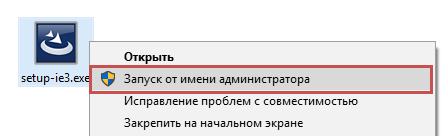- Как исправить ошибку «не установлен плагин ФСРАР-Крипто 3»?
- Шаг 1. Закрываем браузер Internet Explorer.
- Шаг 2. Удаляем все версии плагинов, которые ставили ранее.
- Шаг 3. Устанавливаем плагин.
- Что делать, если вышеуказанные действия не привели к положительному результату?
- Краткая видео-инструкция как исправить ошибку «не установлен плагин ФСРАР-Крипто 3»
- Не установлен программный компонент для работы с электронной подписью с использованием Web-браузера Internet Explorer (Фсрар-Крипто 3)
- 1. Программный компонент ФСРАР-Крипто 3 не установлен
- 2. Не подключен аппаратный ключ Рутокен ЭЦП 2.0
- 3. Используется браузер Microsoft Edge вместо Internet Explorer
- 4. Требуется удаление уже имеющихся версий ФСРАР Крипто и последующая установка последней версии от имени администратора
- 5. Пройдите проверку в режиме разработчика
- Как настроить браузер для работы с ЭЦП
- Что нужно знать перед настройкой
- Установка криптопровайдера
- Установка дополнительной библиотеки
- Плагин для браузера
- Настройка браузеров
- Настройка обозревателя Internet Explorer
- Автоматическая настройка
- Настройка надёжных узлов
- Включение ActiveX
- Включение TLS 1.1 и TLS 1.2
- Установка КриптоПро ЭЦП Browser plug-in
- Установка сертификатов Удостоверяющего Центра
- Установка Рутокен плагина
- Установка JC Webclient
- Диагностика работы JC Webclient
Как исправить ошибку «не установлен плагин ФСРАР-Крипто 3»?

Если при проверке условий подключения в Личном кабинете ЕГАИС у Вас вышла ошибка «Не установлен программный компонент для работы с электронной подписью с использованием Web-браузера Internet Explorer ( Фсрар-Крипто 3)» то данная статья поможет Вам разобраться с этой ошибкой.
Решения самых популярных проблем с ЕГАИС Вы можете найти в нашем Telegram канале «ЕГАИС простыми словами» (@egais_is_easy ).
Если Вы ранее не заходили в Личный кабинет ЕГАИС с этого компьютера, то воспользуйтесь, пожалуйста, нашей инструкцией Как зайти в личный кабинет ЕГАИС? .
Если Вы ранее заходили в Личный кабинет ЕГАИС, а теперь Вас туда не пускают с этой ошибкой — следует разобраться с этим самым плагином.
Для восстановления работоспособности необходимо выполнить 3 простых шага:
Шаг 1. Закрываем браузер Internet Explorer.
Перед следующими манипуляциями настоятельно рекомендуем закрыть браузер, поскольку запущенный браузер может не дать нормально удалить плагины (а их придется удалить).
Шаг 2. Удаляем все версии плагинов, которые ставили ранее.
Проверить наличие плагинов можно в Панели управления — Установка и удаление программ или Панель управления — Программы и компоненты. Установленные плагины имеет название ClientSetup или ФСРАР-Крипто в вашей системе (как на картинках ниже). Удаляем все установленные версии плагина.

Шаг 3. Устанавливаем плагин.
Установку плагина рекомендуем производить прямо со страницы Проверки выполнения условий доступа к личному кабинету ( https://service.egais.ru/checksystem/check )
Во время ошибки при проверке наличия плагина ФСРАР-Крипто 3 скачайте и установите новый плагин, не закрывая браузер Internet Explorer.
После скачивания и установки плагина снова нажмите кнопку «Начать проверку» — Вы должны получить результат положительной проверки!
Если Вы самостоятельно не смогли справится с установкой плагина ФСРАР-Крипто 3 — обратитесь в нашу техническую поддержку ! Обычно мы справляемся за 10-15 минут!
Что делать, если вышеуказанные действия не привели к положительному результату?
- Проделайте вышеуказанные действия еще раз. Возможно на каком то шаге Вы допустили ошибку и что-то не так сделали.
- Проверьте, через какой браузер Вы заходите? Точно ли это Internet Explorer? В браузере Edge проверка браузера тоже проходит, но остальные пункты не пройдут проверку!
- Рекомендуем воспользоваться инструкцией » Как зайти в Личный кабинет ЕГАИС » чтобы проверить все остальные компоненты: браузер, драйвера для ключа ЕГАИС и пр.
- Проверьте в настройках Безопасности вашего браузера — добавлен ли сайт https://service.egais.ru/ в список «Надежных».
- Проверьте, вставлен ли ключ для ЕГАИС. Если он не вставлен плагин из-за этого может не запускаться и выдавать ошибку именно на проверку плагина а не на последнем шаге проверки ключа.
- Если вставлены несколько ключей — оставьте только ключ для ЕГАИС, из-за этого тоже плагин может не запускаться.
- Обновите драйвер для ключа ЕГАИС и попробуйте снова пройти проверку. Для ключа Рутоке ЭЦП 2.0 версия драйвера рекомендуется не ниже чем 4.5.
Если плагин ФСРАР-Крипто 3 так и не запустился — обратитесь в нашу платную техническую поддержку! Обычно мы справляемся за 10-15 минут!
Решения самых популярных проблем с ЕГАИС Вы можете найти в нашем Telegram канале «ЕГАИС простыми словами» .
Краткая видео-инструкция как исправить ошибку «не установлен плагин ФСРАР-Крипто 3»
Источник
Не установлен программный компонент для работы с электронной подписью с использованием Web-браузера Internet Explorer (Фсрар-Крипто 3)
Возможные причины этой ошибки и их решение:
1. Программный компонент ФСРАР-Крипто 3 не установлен
Нажмите кнопку «Скачать и установить». Браузер Internet Explorer предложит сразу запустить этот компонент без предварительного сохранения или предварительно сохранить его на компьютер.
Выберите подходящий для вас вариант.


После установки Программного компонента ФСРАР-Крипто 2 на компьютер обновите страницу проверки выполнения условий доступа к личному кабинету на сайте egais.ru
Внизу страницы может возникнуть всплывающее сообщение с запросом о запуске надстройки. Разрешите запуск компонента и еще раз пройдите проверку.
2. Не подключен аппаратный ключ Рутокен ЭЦП 2.0
Если Рутокен ЭЦП 2.0 не подключен к компьютеру, возникает ошибка на 3 пункте. Убедитесь, что Рутокен ЭЦП 2.0 подключен и светодиод на нем горит.
3. Используется браузер Microsoft Edge вместо Internet Explorer
Обратите внимание, что иконки этих браузеров похожи и можно легко ошибиться при запуске:
При использовании браузера Microsoft Edge, второй пункт проверки отображается как выполненный, однако, вход в ЛК ЕГАИС с помощью этого браузера невозможен.
4. Требуется удаление уже имеющихся версий ФСРАР Крипто и последующая установка последней версии от имени администратора
В меню «Пуск» — «Панель управления» — Программы и компоненты (Программы — Удаление программ) найдите, и при их наличии, удалите следующие программы:
- ФСРАР Крипто 2
- ФСРАР Крипто 3
- ClientSetup
Выберите пункт «Скачать и установить» и нажмите на кнопку «Сохранить» или «Сохранить как. «, выберите место на компьютере для сохранения.
Откройте папку, куда был сохранен ФСРАР Крипто 3, нажмите на него правой кнопкой мыши и выберите Запуск от имени администратора.
5. Пройдите проверку в режиме разработчика
Нажмите кнопку F12 на клавиатуре до проверки условий, и, не закрывая консоли разработчика, нажмите кнопку «Начать проверку». Проверка должна пройти успешно.
Источник
Как настроить браузер для работы с ЭЦП
Квалифицированная электронная подпись используется в различных сферах для обеспечения юридической значимости действий её владельца. Но пользователи часто сталкиваются с проблемой: браузер не видит электронную подпись.
Разберёмся с тем, как избежать подобную проблему и настроить четыре популярных браузера для работы с электронной подписью.
Что нужно знать перед настройкой
Квалифицированная электронная подпись используется в электронном документообороте и торгах, а также для работы на государственных порталах и регистрации онлайн-кассы.
В большинстве случаев основная работа с подписью происходит в браузере, поэтому перед любыми действиями с сертификатом подписи программа должна быть настроена. Если не провести подготовку браузера, то он не сможет увидеть электронную подпись ни на компьютере, ни на токене.
Настройка браузера подразумевает установку дополнительных плагинов — криптопровайдеров. С их помощью компьютер может совершать криптографические операции, необходимые для работы с электронной подписью.
У браузеров Internet Explorer, Google Chrome, Яндекс.Браузер и Mozilla Firefox интерфейс имеет отличия, поэтому их настройка для работы с электронной подписью различается.
Рассмотрим настройку этих браузеров на основе криптопровайдера КриптоПро CSP.
Установка криптопровайдера
Криптопровайдер нужно устанавливать перед настройкой браузера. Скачать программное обеспечение можно на официальной странице КриптоПро CSP.
Во время установки нужно следовать подсказкам мастера установки и ввести данные пользователя и организации. Программа также потребует ввести серийный номер для активации лицензии.
Обратите внимание, что установку сертификата необходимо производить в хранилице личных сертификатов.
Важно: ознакомительный период длится 3 месяца, после этого пользователь должен приобрести лицензию. Функции программы во время действия ознакомительного периода не будут ограничены.
Установка дополнительной библиотеки
Библиотека CAPICOM необходима для нормального функционирования большинства торговых площадок. Скачать дистрибутив можно на официальном сайте Microsoft в разделе «Security Update for CAPICOM».
После скачивания файла, его нужно установить. Для этого следует запустить установочный файл и следовать подсказкам помощника по установке.
Плагин для браузера
Для корректной работы страниц, использующих КриптоПро, нужно установить соответствующий плагин для браузера. Скачать его можно по ссылке → КриптоПро ЭЦП Browser plug-in.
Запустите установочный файл и следуйте подсказкам помощника по установке. Активацию плагина нужно осуществлять в каждом браузере отдельно.
Настройка браузеров
Приступать к настройке браузера можно после установки криптопровайдера и библиотеки. Для каждого браузера предусмотрены свои расширения, которые нужно будет установить.
Internet Explorer
- Перейдите в «Панель управления» → «Крупные значки» → «Свойства браузера».
- Перейдите на вкладку «Безопасность», последовательно выберите «Надёжные сайты» → «Сайты».
- Снимите галочку «Для всех узлов этой зоны требуется проверка серверов (https:)».
- В поле «Добавить в зону следующий узел» напишите адреса всех необходимых вам веб-сайтов и нажмите «Закрыть».
- Во вкладке «Безопасность» нажмите «Другой. », в открывшемся окне разрешите все элементы «ActiveX» и нажмите «Ок».
- Перейдите на вкладку «Конфиденциальность» и уберите галочку «Включить блокирование всплывающих окон», затем нажмите «Ок».
Браузер Internet Explorer не требует отдельного включения КриптоПро ЭЦП Browser plug-in.
Google Chrome
- В окне браузера нажмите кнопку «Настройки» (три точки в правом верхнем углу) → «Дополнительные инструменты» → «Расширения» .
- Проверьте наличие «CryptoPro Extension for CAdES Browser Plug-in» и активируйте его.
- Если «CryptoPro Extension for CAdES Browser Plug-in» отсутствует в расширениях, перейдите в интернет-магазин Chrome и установите его, затем повторите шаг 2.
В правом верхнем углу в списке активированных расширений должен появиться значок CryptoPro Extension for CAdES Browser Plug-in, что свидетельствует о правильной установке.
Яндекс.Браузер
- В браузере откройте меню (три полоски в правом верхнем углу) → «Дополнения».
- Проверьте наличие «КриптоПро ЭЦП» и активируйте его.
Mozilla Firefox
- Скачайте расширение для Mozilla Firefox по ссылке.
- В браузере откройте меню (три полоски в правом верхнем углу) → «Дополнения».
- Перейдите на вкладку «Расширения», нажмите на значок шестерёнки → «Установить дополнение из файла. » выберите скачанный файл и установить расширение.
Проверить корректность установки плагина можно на специальной странице → «Проверка создания электронной подписи». Нужно ввести данные для подписи, выбрать сертификат и нажать «Подписать».
Для получения квалифицированной электронной подписи обратитесь в аккредитованный удостоверяющий центр, получивший соответствующее разрешение в Минкомсвязи. Специалисты УЦ «Калуга Астрал» помогут вам выбрать подходящий тариф и расскажут, какие документы вам понадобятся для выпуска электронной подписи.
Чтобы получить электронную подпись:
- оставьте заявку, заполнив форму обратной связи;
- подготовьте необходимый пакет документов и отправьте на проверку специалистам УЦ «Калуга Астрал»;
- оплатите выставленный счет;
- пройдите идентификацию и получите готовую электронную подпись.
Источник
Настройка обозревателя Internet Explorer
Автоматическая настройка
Чтобы настроить обозреватель автоматически, выполните следующее:
- Скачайте и запустите файл Security.exe
- Программа настроит обозреватель.
Если по какой-либо автоматической настройки обозревателя не произошло, то выполните следующие действия:
Настройка надёжных узлов
- Зайдите в меню Пуск
- Щелкните по пункту Настройка, если такого пункта нет, перейдите к следующему шагу.
- Нажмите пункт Панель управления
- Щелкните два раза по иконке Свойства обозревателя
- Перейдите на вкладку Безопасность
- Нажмите на зеленую галочку с надписью Надежные узлы
- Затем нажмите кнопку Узлы или Сайты
В появившемся окне в поле «Вэб-узлы» найдите сайты: https://*.7405405.ru , https://*.egais.center-inform.ru
Если у вас нет данных узлов, впишите в поле «добавить в зону следующий узел» адрес сайта https://*.7405405.ru, затем нажмите кнопку Добавить.
Затем добавьте сайт https://*.egais.center-inform.ru и нажмите Добавить.
Включение ActiveX
- Зайдите в меню Пуск
- Пройдите по пути Пуск — Настройка — Панель управления или Пуск — Панель управления
- Щелкните два раза по иконке Свойства обозревателя
- Перейдите на вкладку Безопасность
- Нажмите на зеленую галочку с надписью Надежные узлы
- Затем нажмите кнопку Другой
- В появившемся окне найдите пункт «Элементы ActiveX и модули подключения«
- Все элементы этого списка с одинаковым значком должны быть включены. Рядом с каждым из них должна стоять галочка «Разрешить» или «Включить»
Включение TLS 1.1 и TLS 1.2
- Зайдите в меню Пуск
- Пройдите по пути Пуск — Настройка — Панель управления или Пуск — Панель управления
- Щелкните два раза по иконке Свойства обозревателя
- Перейдите на вкладку Дополнительно
- Включите использование TLS 1.1 и TLS 1.2
Установка КриптоПро ЭЦП Browser plug-in
Установка сертификатов Удостоверяющего Центра
Скачайте и установите сертификаты УЦ по инструкции.
Установка Рутокен плагина
Для работы с рутокеном ЭЦП скачайте и установите Рутокен плагин.
Установка JC Webclient
Для работы с JaCarta SE скачайте и установите JC WebClient.
Диагностика работы JC Webclient
Для диагностики работы JC Webclient откройте сайт https://localhost:24738/JCWebClient.js.
Внимание! Сайт https://localhost:24738/JCWebClient.js не работает, если это терминальная сессия.
Если сайт не открывается, то выполните действия ниже:
После выполнения каждого пункта следует проверять, сохранилась ли ошибка.
- Перейдите в Пуск — Панель Управления — Программы и Компоненты или Пуск — Настройка — Панель управления — Установка и удаление программ
Если JCWebclient нет в списке установленных программ, то скачайте и установите JCWebclient. - Пройдите по пути Пуск — Панель управления — Администрирование — Службы .
В открывшемся списке найдите службу JC-Webclient и проверьте, запущена ли она. Если служба не запущена, то нажмите на нее правой кнопкой мыши и выберите пункт Запустить . - Отключите антивирус.
- Установите корневой сертификат Jacarta CA по инструкции.
- Обратитесь к системному администратору для разрешения доступа к данному сайту.
Источник