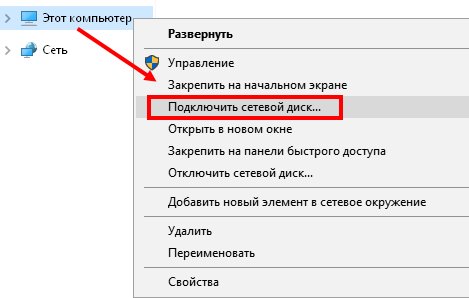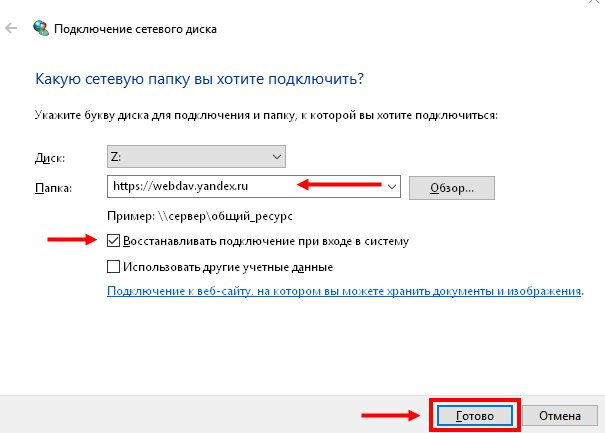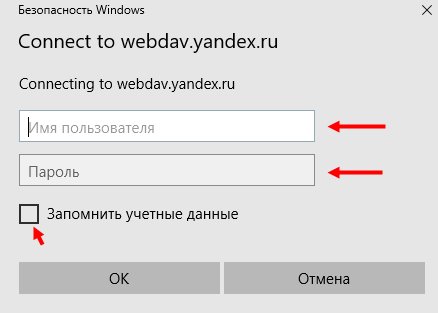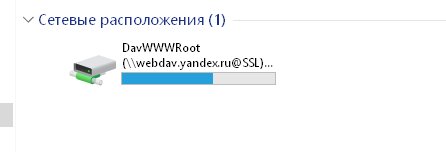- Подключение Yandex Disk через WebDav
- Что это — описание
- Подключение
- Возможные проблемы с доступом
- Обзор возможностей Яндекс диск и решение проблем
- Настройка доступа к Яндекс диск через WebDAV
- Подключение и настройка WebDAV на Windows
- Подключение файлового сервиса через командную строку Windows
- Сетевой диск WebDAV на Linux для доступа к Яндекс диск
- Подключение консольного клиента на Linux
- Яндекс диск API
- Download master и Яндекс диск
- Захват ссылок Download master
- Скачивание приватных файлов
Подключение Yandex Disk через WebDav
WebDav Yandex Disk – это слова, знакомые не всем. В этом обзоре мы объясним значение таинственного определения, расскажем, как пользоваться этой опцией и поговорим о проблемах при подключении. Вы узнаете всю необходимую информацию, которая позволит расширить функционал использования популярного хранилища.
Что это — описание
Яндекс Диск WebDav – это протокол, позволяющий работать без установки специальной программы. Идеальное решение для тех, кто хочет управлять файлами, не сохраняя копию на компьютер.
Вы можете подключиться удаленно с помощью Web-based Distributed Authoring and Versioning. Это набор расширений или api, устанавливающийся поверх протокола HTTP. Веб-средства позволяют редактировать файлы и управлять ими через удаленный сервер.
Необходимо рассмотреть, какие программы поддерживают работу по протоколу – вы можете выбрать любую операционную систему и найти подходящий вариант. Для начала не забудьте создать Яндекс Диск со своего аккаунта!
- Проводник для Windows 10, XP, 7, 8, Vista;
- Дополнение для Total Commander;
- Cyberduck;
- CrossFTP Pro;
- Far-NetBox.
Чтобы воспользоваться Linux WebDav Yandex Disk:
- Konqueror, Dolphin для KDE;
- Nautilus для Gnome;
- davfs2;
- cadaver.
Если вы пользуетесь macOS:
Яндекс Диск ВебДав доступен и для телефонов, работающих на разных операционных системах.
Для Айфонов и Айпадов:
- Webdav NAV;
- Air Sharing;
- GoodReader;
- Documents by Readdle;
- Filer.
- WebDAV Navigator Lite;
- Total Commander.
- Встроенное приложение;
- Приложения из магазина Nokia Ovi (можно найти по ключевому слову «webdav»).
Давайте поговорим о том, как производится настройка Яндекс Диска WebDav – вы убедитесь, это очень легко!
Читайте также информацию про то, как пользоваться Яндекс Диском в другой статье на нашем сайте
Подключение
Подключение Яндекс Диска по WebDav производится очень просто! Необходимо ввести верные настройки при соединении:
- Адрес сервера – https://webdav.yandex.ru;
- Логин/имя пользователя – ваш логин, используемый для доступа в хранилище;
- Пароль – пароль для входа в хранилище или приложение.
Давайте приведем примеры подключения через Проводник для последних версий операционной системы Windows:
- Войдите в Проводник;
- Кликните правой кнопкой мыши на «Этот компьютер» ;
- Выберите пункт «Сетевой диск» ;
- Введите адрес сервера в поле «Папка» — https://webdav.yandex.ru ;
- Поставьте галочку напротив опции «Восстанавливать подключение при входе в систему» ;
- Кликните «Готово» ;
- Введите пароль и логин;
- Отметьте опцию «Запомнить учетные данные» ;
Вот и все! Диск появился у вас на устройстве.
Пора разобраться, какие сложности могут возникнуть при соединении и как с ними разобраться.
Возможные проблемы с доступом
К сожалению, не всегда подключение к Яндекс Диску через WebDav проходит гладко – иногда могут возникнуть небольшие сложности. Но не стоит переживать – мы расскажем, как быстро с ними справиться.
Итак, что делать, если вы получили сообщение об ошибке при попытке соединения по протоколу?
- Проверьте правильность пароля;
- Убедитесь, что включена верная раскладка клавиатуры;
- Проверьте, не активирована ли клавиша Caps Lock;
- Удостоверьтесь в наличии необходимого количества свободного места;
- Убедитесь, что объем загружаемого файла не превышает 50 ГБ;
- Тщательно изучите настройки доступа, о которых мы писали выше – они должны быть введены верно.
Важно! Если вы пытаетесь подключить Яндекс Диск по WebDav, необходимо удостовериться, что используемая программа поддерживает SSL-шифрование. Если опция поддержки отсутствует, нужно выбрать другую программу.
Вы увидели ошибку «Неправильное имя папки» ? Проблема может появиться из-за отсутствия поддержки защищенного протокола HTTPS в операционной системе.
- Поменяйте название папки;
- Сохраните внесенные изменения;
- Готово!
Напоследок отметим, что если вы не можете найти файлы в корзине – не стоит переживать. Вы не сможете обнаружить документы, так как они удаляются с серверов хранилища, минуя корзину. Восстановить их не получится.
Мы рассказали вам о том, как подключить Яндекс Диск через WebDav, обсудили тонкости настройки и поговорили об ошибках. Больше никаких проблем возникнуть не должно – вы научились пользоваться протоколом!
Источник
Обзор возможностей Яндекс диск и решение проблем

Приложение, устанавливаемое для Windows, Mac OS X или мобильных платформ потребует постоянного интернет-соединения для синхронизации файлов. При отключенной сети, загрузка новых данных произойдет автоматически после подключения. Влияние работы диска на производительность современных компьютеров почувствовать сложно. На Android и IOS автоматическая синхронизация настраивается пользователем. Вариант работы только при доступном WiFi подключении сэкономит дорогой мобильный трафик.
Настройка доступа к Яндекс диск через WebDAV
Хранилище Яндекс управляет информацией, находящейся на сервере, при помощи изменения файлов в папке программы на компьютере пользователя. К сожалению, такой вариант может не устроить из-за нежелания или невозможности хранения файлов на HDD (жесткий диск), возникающие по причинам нехватки места или использования несовместимой ОС.
Подключение и настройка WebDAV на Windows
При желании использовать хранилище Яндекс на ОС Windows без установки программного обеспечения понадобится подключить сетевой диск. Последовательность действий в этом случае такова:
-
- Правой кнопкой мыши кликнуть на ярлыке компьютера, на рабочем столе или в меню «Пуск».
- В открывшемся списке выбрать пункт «Подключить сетевой диск».
-
- В появившемся окне задать букву диска и адрес сервера сетевого хранилища Яндекса https://webdav.yandex.ru/.
-
- Нажать кнопку «Готово» и дождаться подключения сетевого диска.
- После непродолжительного ожидания автоматически откроется окно безопасности Windows, в котором потребуется в соответствующих полях ввести данные своей учетной записи с привязанным хранилищем Яндекс.
Доступ к меню подключения сетевого диска присутствует и в проводнике – пункт во вкладке верхнего горизонтального меню «компьютер». Правильно выполнив последовательность действий, появиться новый сетевой диск с файлами. Отвязка каталога Яндекс выполняется через меню «Отключить сетевой диск».
Подключение файлового сервиса через командную строку Windows
Если вариант установки сетевого диска при помощи проводника Windows не устраивает или работает некорректно, существует второе решение задачи при помощи командной строки (CMD). Для начала понадобится запустить ее. Есть два варианта как это сделать:
-
- Набрать поисковый запрос «cmd» в меню Пуск, (если установлена Windows Vista, 7 см. Как установить Windows 10 ), после чего windows покажет иконку приложения, которое и необходимо запустить.
- Для Windows 8, 8.1 и 10 запустить приложение «Выполнить», которое предусмотрено во всех версиях ОС от Microsoft, при помощи комбинации клавиш “Win + R” и прописать в открывшемся окне команду «cmd».
На этапе, когда командная строка уже запущенна, понадобится поочередно выполнить несколько действий:
-
- Набрать команду «NetUse», последовательно прописав букву тома, адрес к сетевой папке Yandex и параметр для восстановления хранилища после перезагрузки (если нужно восстановление – yes, в противоположном случае соответственно – no). Готовая к работе команда выглядит так – «net use j: https://webdav.yandex.ru /persistent:yes».
-
- Подтвердить ввод команды клавишей Enter.
- После в консоли появится предложение ввести имя пользователя, что и потребуется сделать.
- В завершение ввести пароль, не забывая подтвердить ввод.
Теперь в проводнике отобразится сетевой диск. Если в доступе было отказано, необходимо проверить пароль и имя пользователя.
Сетевой диск WebDAV на Linux для доступа к Яндекс диск
Для того чтобы подключить сетевой диск на Linux понадобится выполнить четыре действия:
- Открыть файловый менеджер Nautilius (стандартный инструмент для ОС Linux).
- Нажать левой кнопкой на меню «Соединить», после чего откроется окно с настройкой соединения.
- В поле сервер ввести адрес https://webdav.yandex.ru, выставить порт 443, выбрать тип «Безопасный WebDAV», пункт папка оставить без изменений, имя пользователя и пароль заполнить регистрационными данными Яндекса.
- После нажатия на кнопку подключения в Nautilius появится сетевой диск с файлами.
Подключение консольного клиента на Linux
Второй способ для Linux предлагает увеличенную скорость доступа к онлайн-хранилищу и снижает нагрузку на оборудование в сравнении с WebDAV.
- Скачать официальный пакет консольного клиента и установить или выполнить процесс через консольную команду, подробно расписанную на официальной странице загрузки.
- Подтвердить установку клавишей Enter.
- Выполнить вход консольной командой username с вводом логина и пароля в терминале.
Подробный список команд для работы с клиентом в Linux представлен на странице загрузки приложения. Такой способ подойдет для пользователей, уверенно управляющих терминалом.
Яндекс диск API
API (Application Programming Interface) – оболочка, используемая для программирования приложений. При помощи этого ПО Яндекса сторонние разработчики встраивают функционал онлайн-хранилища в собственные программы. Комплект распространяется бесплатно на официальном сайте с поддоменом tech.
Помимо совместимости с Windows-приложениями, поддерживаются Mac OS X, мобильные платформы Windows Phone, IOS и Android.
API реализован на открытом протоколе WebDAV, в основе которого лежит HTTP (протокол передачи гипертекста). Программа позволяет моментально загрузить файл на сервер, если такой уже синхронизирован пользователем сервиса. Функционал работает по принципу сверки контрольных сумм. Когда они совпадают, происходит моментальная загрузка. Функция получила название «Дедупликация».
Программисты диска, помимо API для удобства разработчиков выпустили и полноценный пакет SDK Yandex, доступный на Java, а также объектно-ориентированных языках программирования C Sharp и Objective-C.
Download master и Яндекс диск
Такой несложный процесс, как скачивание файла внешним загрузчиком не вызывает вопросов. Но на практике с хранилищем Yandex проблема присутствует. Изучая страницу загрузки на Яндекс диске, можно столкнуться с дилеммой – ссылки для копирования, которая нужна Download Master, нет. Для того чтобы получить ее понадобиться:
-
- Начать загрузку в браузере (см. Какой браузер для Windows 10 лучше).
- Перейти на вкладку загрузки.
- Поставить на паузу для экономии трафика или сразу нажать право клавишей мыши на загруженном объекте.
- Выбрать пункт «копировать адрес ссылки».
- Добавить новую загрузку в Download Master, используя скопированную ссылку.
Стоит подметить, что прямая ссылка на файл динамическая (изменяется во времени). По этой причине размещать на сайтах или передавать друзьям такой URL нет смысла.
Захват ссылок Download master
Есть и другое решение проблемы, если описанный выше вариант не устраивает. Download Master в этом случае настраивается в режим перехвата загрузок. Для этого понадобится:
- Запустить программу.
- Перейти в пункт «Настройки» в горизонтальном меню.
- Нажатием плюс раскрыть тему «Общие» и выбрать подпункт «Интеграция».
- Отметить галочками: «Отслеживать URL в буфере обмена», «Интеграция в Microsoft Internet Explorer», «Расширенная интеграция».
- Перезапустить браузер.
Скачивание приватных файлов
Если файл не имеет настроек общего доступа, то ссылка на него доступна лишь владельцу. Для того чтобы найти URL на личный документ:
-
- Необходимо зайти в аккаунт Яндекс диска через браузер.
- Выделить файл левой кнопкой мыши, после чего в правой колонке появится миниатюра и описание.
- Нажать на иконку загрузки, находящуюся справа от желтой кнопки «Редактировать».
Настроить менеджер закачек:
-
- на вкладке «Инструменты» – выбрать «Менеджер сайтов»;
-
- заполнить все поля, «Сайт» – указываем https://passport.yandex.ru и ваш логин/пароль к сервисам Яндекса.
Далее потребуется, как уже было описано выше, включить захват ссылок Download Master или скопировать ссылку после начала загрузки в браузере.
Благодаря гибким возможностям подключения к разным системам онлайн-хранилище Яндекс станет удобным приложением для корпораций и пользователей, желающих получить высокую скорость доступа к файлам из любого уголка планеты, а также бесплатное пространство, которого вполне достаточно для личной документации и фотографий.
Еще одно популярное приложение от Яндекса – Яндекс Расписание, благодаря которому пользователь получает последнюю информацию рейсов самолетов, междугородних и пригородных поездов, паромов и автобусов
Источник