- Энциклопедия Windows
- Права доступа к файлам и папкам в Windows 7
- Как изменить владельца файла либо папки
- Как изменить разрешения доступа к файлам или папкам
- Как включить учетную запись Гость в Windows 7
- Утилита iCACLS в Windows 7
- 19 Comments
- Arhidemon
- Евгений
- Arhidemon
- Сергей
- Arhidemon
- Сергей
- Arhidemon
- Forsage74
- blindbeggar
- Krosavcheg32
- Сергей
- муслим
- Andrew
- Права на файлы в Win7: меняем в текущем сеансе пользователя
- Секреты Windows 7
- Архив рубрики «Настройка учетных записей пользователей»
- Локальные пользователи и группы (2011-4-16)
- Восстановление забытых паролей (2011-3-4)
- Редактирование учетных записей других пользователей (2011-2-1)
- Изменение параметров своей учетной записи (2011-1-1)
- Настройка UAC (2010-11-9)
- Контроль учетных записей пользователей (UAC) (2010-10-19)
- Общие сведения об учетных записях (2010-10-6)
Энциклопедия Windows
Все об использовании и настройке Windows
- Windata
- »
- Windows 7
- »
- Безопасность
- » Права доступа к файлам и папкам в Windows 7
Права доступа к файлам и папкам в Windows 7
В этой статье мы подробно расскажем о том, как можно изменить права доступа к файлам и папкам в Windows 7, а равно как о смене владельца файла либо папки. Эти знания пригодятся, например, для организации домашней сети, к которой подключено несколько пользователей.
Самый простой способ изменить владельца файла либо папки – это использовать Проводник Windows. Посмотрим, как это можно сделать.
Как изменить владельца файла либо папки
Щелкните на файле либо папке правой кнопкой мыши и выберите команду Свойства, после чего откройте вкладку Безопасность. Щелкните на кнопке Дополнительно.

Откроется вкладка Владелец.
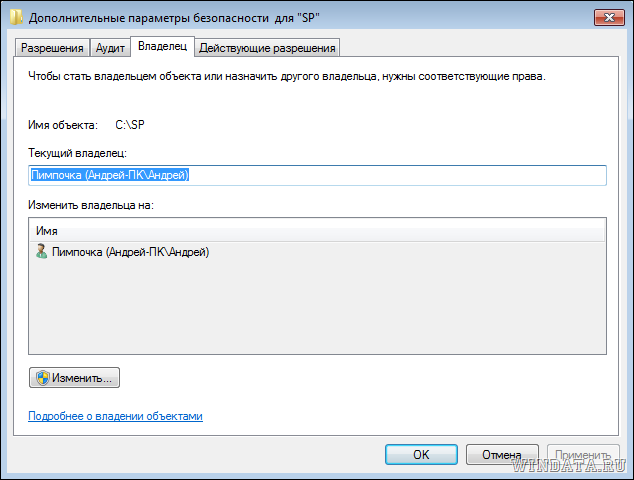
Щелкните на кнопке Изменить и откроется окно Дополнительные параметры безопасности. Теперь выберите нужного пользователя либо группу в списке Изменить владельца на и щелкните на кнопке ОК.
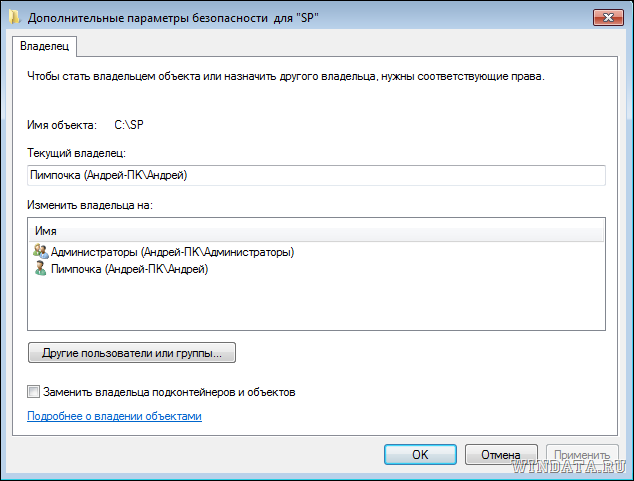
Предположим, что нужного пользователя или группы в списке не оказалось. Щелкните на кнопке Другие пользователи и группы. Теперь в поле Введите имена выбираемых объектов введите имя пользователя либо группы.
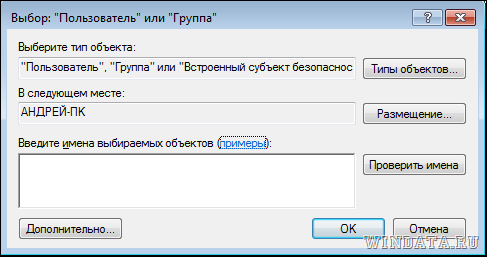
Однако, вводить имя следует по специальным правилам, узнать которые можно, щелкнув на ссылке примеры.
Есть вариант и проще – щелкните на кнопке Дополнительно и затем на кнопке Поиск. В окне Результаты поиска будут найдены все пользователи и группы на вашем компьютере.
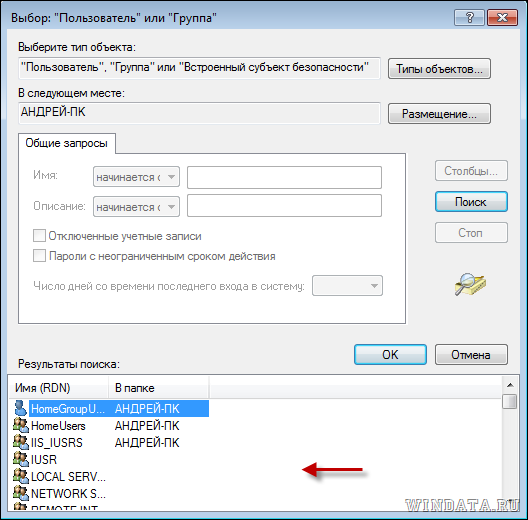
Осталось выбрать пользователя или группу и щелкнуть на кнопке ОК. Мы вернемся в предыдущее окно, где будет указан выбранный нами пользователь.

Щелкните на кнопке ОК. Теперь главное – установите флажок Заменить владельца подконтейнеров и объектов, после чего щелкните на кнопке ОК. В результате, папка или файл получат нового владельца.

Как изменить разрешения доступа к файлам или папкам
Ладно, с владельцами разобрались. Как насчет разрешений доступа? Вот добавили мы нового владельца, однако, что если необходимо указать, что именно разрешено ему делать, а для чего пусть губу не раскатывает? Сделать это можно тоже с помощью вкладки Безопасность.
Щелкните правой кнопкой на файле или папке и выберите команду Свойства, затем перейдите на вкладку Безопасность. Выберите в поле Группы или пользователи нужного пользователя/группу и щелкните на кнопке Изменить.

Теперь в столбце Разрешить и Запретить установите нужные флажки напротив тех разрешений, что вам требуются. Скажем, если нужно запретить пользователю изменение файлов либо папок, поставьте флажок в столбце Запретить напротив разрешения Изменение. Затем щелкните на кнопке Применить и запрет вступит в силу.

Если же нужного пользователя в списке не оказалось, щелкните на кнопке Добавить. Откроется уже знакомое нам окно, в котором можно добавить нужного пользователя. О том, как это сделать, написано в предыдущем подразделе.

К слову сказать, в окне Разрешения можно без проблем удалить пользователя или группу, для чего достаточно щелкнуть на кнопке Удалить.
Как включить учетную запись Гость в Windows 7
Утилита iCACLS в Windows 7
19 Comments
Arhidemon
Я собственно вот по какому вопросу. Есть у меня один фильм, я его хотел на флэшку кинуть. Занчит клацаю все как положено, кидаю на флэху а винда мне “снимите защиту от записи”. Я и через “мой компьютер” пробовал, и владельцем этого файла, а для надежности всего раздела становился, и сам себе доступ разрешал. Все как надо короче, я даже не поленился и активиравал учетку админа, зашел с нее, попробовал тоже самое-бесполезно. И кстати никаких флажков “только чтение” там не стоит, я проверял-все в порядке. В итоге винда расказывает мне что я могу делать все что угодно с этим файлом, везде полный доступ и все такое, а на деле опять пытаюсь его скопировать, а она мне снова “снимите защиту от записи”. В чем черт побери дело. Объясните мне пожалуйста, может я нуб или там еще что нибудь, но я сделал все для победы над этой наглой системой, а она меня игнорирует(((( Как такое может быть?
Евгений
Да, ты нуб 🙂 Комп же просит тебя снять защиту ОТ ЗАПИСИ!То есть у тебя не фильм твой заблокирован, а ФЛЕШКА. На флешке, вероятнее всего, язычёк стоит в положении “Lock”.
Arhidemon
Кстати увидел у вас тут еще одну статью, как получить доступ к файлу через командную строку, зделал как там написано мне в командной строке написали что все изменили все вышло(ну в этом смысле). Попробовал, нифига не изменилось(((
Сергей
А на самой флешке нет переключателя защиты от записи? Посмотри, на многих есть. Плюс, флеху надо форматнуть. Если не помогло – юзай AlcorMP flashboot.ru/index.php?name=News&op=article&sid=27
Arhidemon
Переключателя нет, все осмотрел, точно нет. Флешку форматнул 2 раза, первый раз быстро, а второй полностью оч долго форматировалось. Попробовал. все равно не помогает(((
“Если не помогло – юзай AlcorMP flashboot.ru/index.php?name=News&op=article&sid=27”-юзать в смысле пройти по ссылке? Попробовал, не заходит, или надо это кудато прописать? Например в командную строку или еще куда?
Сергей
Не, по ссылке перейди ) Там программа для форматирования флешки. Просто тут ссылки активные нельзя в комменты вставлять, скопируй ссылку в браузер
Arhidemon
Скачал эту програмку правда она почемуто не видит флэшку((( Да и не думаю что проблема в самой флэхе, т.к. я на нее кидал другой фильм и он прекрасно записался, а потом я его с флэшки на телике запустил и все работало. Тут либо проблема в самом файле, либо в упрямой винде которая думает что умнее меня)))
Forsage74
Флешка как отформатирована? FAT или NTFS?
Если смотрел на телеке – то скорее всего FAT.
Отсюда вопрос 2: Какой размер файла, который ты не можешь закинуть на флешку?
blindbeggar
если права доступа задал, то ошибка это связана с передачей между компом и флешкой , попробуй в другие разъемы вставить флешку, сперва Закинь маленький файл если ок то с большим размером типа твоего файла если ок то можешь закинуть свой файл
Krosavcheg32
У меня изменения доступа не получилось сделал все как тут написано пытаюсь переместить файл в другую папку пишет запросите разрешение от роман-пк на изменение этого файла
Сергей
Добрый день!
Подскажите пожалуйста как сделать чтобы у меня были права доступа на редактирование текстовых документов на диске “D” ?
Раньше был установлен Windows ХР и никаких проблем с изменением текстовых файлов не было.
Поставил Windows7 (диск “С”),и не могу внести изменения в текстовые файлы которые находятся на диске “D”
Опишу что я делал:
В моих документах (диске “D”)открываю уже имеющийся текстовый документ(Блокнот),и мне нужно в него что-то дописать или редактировать. Кликаю “Сохранить” но выскакивает окошко “Сохранить как” далее кликаю “Сохранить”. Выскакивает окошко с запросом замены имеющийся файла. Кликаю “Ок”
И мне пишет что отказано в доступе. А на рабочем столе если я создаю,сохраняю и потом снова редактирую текстовый документ,то сохраняет без проблем.
И еще один момент,файл (Блокнот) который я создал и редактировал на рабочем столе он без проблем копируется на диск”D” с заменой уже имеющийся файлом.
В чем может быть причина?
Уже пытался заходить в свойства диска “D” и сделал так как указано выше в статье (Как изменить владельца файла либо папки и Как изменить разрешения доступа к файлам или папкам),поначалу помогло,но после перезагрузки все стало на круги своя. Потом я снова зашел в свойства диска “D” проверить установлены ли галочки на права доступа к папкам,под папкам и файлам, везде стоят галочки и полный доступ. А вот редактировать текстовый документ(Блокнот) на диске “D” до сих пор никак не могу.
Я кратко описал свои действия,кто знает как устранить это чудо,помогите пожалуйста.
Заранее спасибо!
муслим
у меня такой вопрос вот сегодня я установил одну игру он сам киким то способом сам выбрал себе путь и установился в диск С вот когда я хотел удалить его я не могу его найти я знаю где он находиться так я проверил памят он находиться ‘ползователи”7’ но там не могу его найти ..помогите если кто сможет диск умирает если внутри этой папки отметив все проверить сколька памяти то показывает 2 гб а если снаружи 40гб ни как не иогу поня все это то ли папки скрытие или ещё чё то помогите
Andrew
В Linux всё просто – sudo chmod [макса доступа] [имя_файла].
Может я дурак, но нахера такой геморрой в винде? Нахера куча пользователей и окон чтобы, блин, поставить на папку права 0777?
Источник
Права на файлы в Win7: меняем в текущем сеансе пользователя
Добрый день, уважаемые хабра-жители!
Предисловие: время от времени необходимо выставлять права на отдельные папки и файлы для пользователей на работе. В XP это делалось легко и просто (способ, если кто не знает, под катом), а вот с выходом Vista и Seven — старый проверенный друг подвел меня. Давайте узнаем, как можно быстро выставить права на отдельные папки и файлы в Windows под текущим пользователем. Экономим время!
Итак, прежде всего способ, который проходит в Windows XP:
Запускаете cmd с правами администратора (это runas /user:domain\login cmd если вдруг кто-то забыл и там вводите волшебную команду — explorer /separate.
В результате мы запустим проводник с администраторскими привилегиями. Выставляем права и радуемся своей находчивости.
Но пришло время перемен и в более новых системах эта команда запустит проводник от текущего пользователя.
Можно, конечно, выставлять права через администраторские шары со своего рабочего места, или запускать от себя другие файловые менеджеры… Но иногда выставить права нужно здесь и сейчас, а установка лишней программы на компьютер, которой придется пользоваться раз в месяц — это неправильно.
Итак, я нашел два способа побороть эту ситуацию: один правильный и интересный, второй быстрый и забавный. Начнем с первого.
Способ 1. Для любознательных и терпеливых
За разграничение прав проводника отвечает один из COM объектов. А именно — Elevated-Unelevated Explorer Factory.
Находится это чудо следующим образом:
Запускаете cmd с правами администратора — dcomcnfg и далее в настройке DCOM ищите параметр Elevated-Unelevated Explorer Factory.
и там ищите нашего спрятанного зверька:
Однако редактировать этот параметр вам скорее всего не дадут. Нет прав на изменение ветки реестра HKEY_CLASSES_ROOT\AppID\
Когда нас останавливали такие пустяки? Делаем себя владельцем, изменяем права и снова запускаем dcomcnfg
УРА! Мы можем теперь выставить параметр на вкладке Удостоверение — Запускающий пользователь.
Муторно немного, да? Можно сразу редактировать ключик реестра — HKEY_CLASSES_ROOT\AppID\
- значение Interactive User для текущего пользователя
- удаление этого параметра для запускающего пользователя
- имя пользователя для запуска проводника от какого-то конкретного пользователя
Возможно решить данный вопрос можно через политики, но увы -я такое не нашел, да и не применимо на работе у меня такое. Разве что приходит на ум батник на ключа реестра. Ну что же, первый способ мы осилили…
А теперь время магии.
Способ 2. Быстрый и веселый
Запускаем cmd от имени администратора, открываем блокнот, выбираем Открыть и отобразить все файлы и спокойно меняем права на файлы и папки.
Картинка, иллюстрирующая мои глаза в момент этого чудного открытия прилагается:
Благодарю за внимание!
UPD
Благодаря пользователю denis_g и нескольким другим линуксойдам, вспомнил, что давно читал про консольную команду управления правами доступа — CACLS
Раз ссылка на синтаксис
Два ссылка на синтаксис
Получается, добавление пользователя с правами на изменение делается так:
cacls PATH:\To\FILE /t /e /p username:C
Где переменные: /t — подкаталоги (для папок), /e — edit т.е. изменение существующих прав, /p — изменение пав пользователю (если нет — добавит), С — чтение.
Осторожно, сперва потренируйтесь, ибо можно снести в null все права на папку!
UPD2 у меня не заработал
Зажать SHIFT и выбрать «Запуск от имени другого пользователя» экзешника проводника…
Источник
Секреты Windows 7
Архив рубрики «Настройка учетных записей пользователей»
Локальные пользователи и группы (2011-4-16)
Дополнительные средства для управления учетными записями пользователей и их группами имеются в оснастке Локальные пользователи и группы, которая является частью средства Управление компьютером и доступна в версиях «Профессиональная», «Корпоративная» и «Максимальная». Для открытия оснастки Локальные пользователи и группы щелкните правой кнопкой мыши на значке Компьютер и выберите пункт Управление. В окне Управление компьютером раскройте узел Служебные программы → Локальные пользователи и группы (рис. 10.8).
Рис. 10.8. Оснастка Локальные пользователи и группы
Восстановление забытых паролей (2011-3-4)
При использовании учетных записей, защищенных паролем, возможна ситуация, когда вы забудете пароль и не сможете получить доступ к своим папкам и файлам. Представьте, например, что вы потеряли не пароль, а ключ от квартиры. В этой ситуации можно, конечно, вызвать слесаря, который взломает дверь. Но вдруг вы заранее подготовились к потере и спрятали в надежном месте запасной ключ? В случае забытого пароля в роли слесаря, ломающего дверь, будет выступать администратор компьютера, а в роли запасного ключа – диск сброса пароля. Рассмотрим обе ситуации более подробно.
Любой пользователь с правами администратора может выбрать в окне Учетные записи пользователей чужую учетную запись и изменить для нее пароль, причем старый пароль вводить не придется. Однако после этого для изменяемой учетной записи будут недоступны зашифрованные файлы, сообщения электронной почты и хранимые пароли.
Возможна ситуация, когда вы сами являетесь единственным администратором компьютера и нет другой учетной записи, с помощью которой можно изменить ваш пароль. В операционной системе Windows ХР для этого можно было использовать учетную запись с именем Администратор, которая часто была вообще не защищена паролем. Эта особенность нередко использовалась злоумышленниками, поэтому в Windows 7 учетная запись Администратор по умолчанию является заблокированной и вы не сможете использовать ее для сброса пароля. В таком случае можно переустановить Windows 7, однако при этом будут потеряны все зашифрованные файлы, сообщения электронной почты и хранимые пароли.
Редактирование учетных записей других пользователей (2011-2-1)
Пользователи с правами администратора могут создавать, изменять и удалять любые учетные записи. Для выполнения этих операций откройте окно Учетные записи пользователей и щелкните на ссылке Управление другой учетной записью. В появившемся окне (рис. 10.7) вы можете выбрать учетную запись для редактирования или создать новую, щелкнув на ссылке Создание учетной записи.
Изменение параметров своей учетной записи (2011-1-1)
Для настройки параметров учетных записей на Панели управления имеется специальное окно, которое можно открыть, щелкнув на рисунке вашей учетной записи в меню Пуск. В окне Учетные записи пользователей (рис. 10.6) вы увидите ссылки для управления своей учетной записью. Кроме того, при наличии прав администратора вы можете выбрать для управления другую учетную запись.
Настройка UAC (2010-11-9)
Несмотря на то что служба контроля учетных записей пользователей действительно повышает общую безопасность компьютера, ее появление в Windows Vista вызвало неоднозначную реакцию. Многие пользователи жаловались на излишнюю, на их взгляд, «надоедливость» UAC и отключали ее при первой же возможности.
В Windows 7 эта проблема решена следующим образом: появление окна UAC зависит от того, кто пытается выполнить действие, требующее административных прав. Если вы сами нажимаете на кнопку или выбираете пункт меню, который выполняет административную операцию, то окно UAC появляться не будет. Если же действие, требующее административных прав, пытается выполнить одна из запущенных программ, то окно UAC откроется и действие будет выполнено только после вашего разрешения.
Контроль учетных записей пользователей (UAC) (2010-10-19)
В Windows 7 имеется специальное средство для предотвращения несанкционированного доступа к компьютеру – контроль учетных записей пользователей (User Account Control, UAC). Основная задача UAC – предотвратить несанкционированный запуск вредоносных программ. Перед выполнением потенциально опасного действия служба контроля учетных записей запрашивает разрешение, и пользователь должен подтвердить запуск выбранной команды.
Контроль учетных записей впервые появился в Windows Vista, но в ней окна UAC, по мнению многих пользователей, появлялись слишком часто, и пользователи нередко полностью отключали UAC, что существенно снижало безопасность системы. В Windows 7 механизм UAC был значительно доработан, появилась возможность его настройки, а частота появления окон с запросами была существенно снижена.
Общие сведения об учетных записях (2010-10-6)
Чтобы выполнить любое действие в среде Windows, начиная со входа в систему и заканчивая изменением системных настроек, нужно получить на это право от самой операционной системы. Система контролирует каждое действие пользователя, и если он попытается выполнить операцию, на которую у него нет права, то сразу же получит сообщение об отказе (рис. 10.1).
Источник







