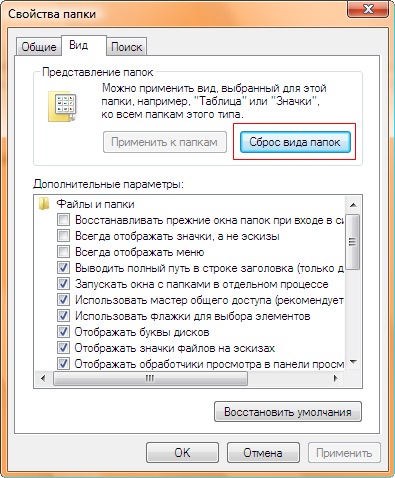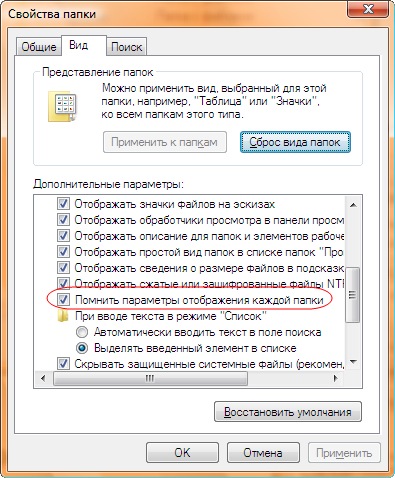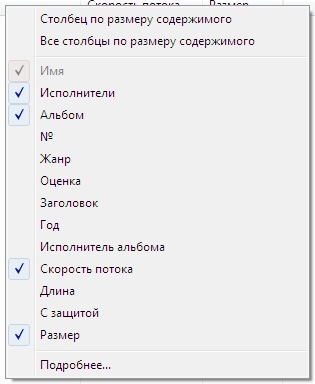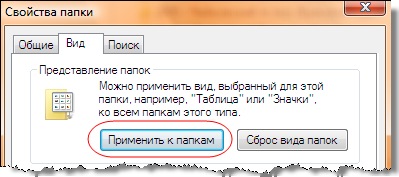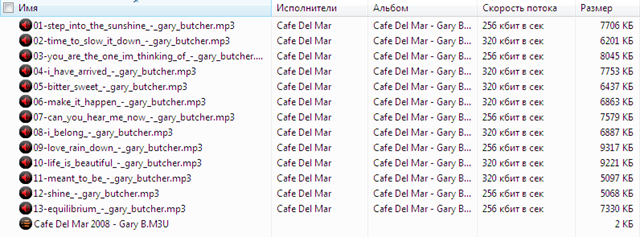- Меняем вид папок в Windows 7
- Стандартный метод замены иконок папок
- Как изменить вид папок windows 7 с помощью программы IconPackager
- Сброс вида папок
- FAQ: настраиваем и сохраняем вид папок в Windows 7
- Как установить вид папок по умолчанию для всех папок в Windows 10/8/7
- Что такое шаблоны папок
- Установить вид папок по умолчанию для всех папок
- Вадим Стеркин
- Сброс вида папок
- Способ 1 — Панель управления
- Способ 2 — Реестр
- Отключение автоматического присвоения шаблонов для папок
- Увеличение кэша памяти для вида папок
- Запоминание параметров отображения каждой папки
- REG-файл для выполнения описанных выше действий
- Грамотная настройка вида папок
- Применение единого шаблона для всех пользовательских папок
- Применение шаблонов к индивидуальным пользовательским папкам
- Тонкая настройка вида пользовательских папок
- Применение вида ко всем вложенным папкам
- Об авторе
- Вас также может заинтересовать:
- Я в Telegram
- комментариев 10
Меняем вид папок в Windows 7
Нет ни одного стандартного способа вернуть вид папок, чтобы они выглядели как в Windows XP. На форумах пользователи задаются этим вопросом, но в результате разочаровываются, поскольку ни разработчики ОС, ни другие юзеры до сих пор не смогли решить эту проблему, а уже прошло почти 6 лет после её выхода.
Но чем же славится оформление папок в XP? Чем она превосходит семёрку? Здесь ответ простой: привлекательный и понятный интерфейс. Пользователи сразу могли взглянуть на папку и понять, что в ней лежит. Особенно это было заметно в фолдерах с изображениями. В седьмой винде такого нет, вследствие чего возникает путаница: где, что лежит.
В статье мы рассмотрим способы, как сделать вид папок понятным даже обезьяне путём замены значков. Сначала это сделаем, как это предлагает нам система, а затем с помощью софта.
Стандартный метод замены иконок папок
Обычная папка с документами отображается по умолчанию как открытый фолдер с файлами. Мы можем заменить вид содержимого и её значок. Чтобы заменить вид внутренностей, потребуется любое изображение, которое хотите. Для этого щёлкните правой кнопкой мыши, выберите “Свойства” и перейдите во вкладку настроек. Для сброса установок нажмите “Восстановить умолчание”.
Теперь поменяем значок. В этом случае изображение содержимого папки не влияет, поскольку иконка будет заменена целиком. Здесь уже не обойтись картинкой в формате .jpeg или .png — требуется файл в расширении .ico. Вы можете взять уже готовую иконку или конвертировать рисунок в этот формат на каком-нибудь сайте или через программу.
Перейдите в свойства фолдера и зайдите во вкладку с параметрами, а затем нажмите “Сменить значок” и выберите нужную картинку.
Как изменить вид папок windows 7 с помощью программы IconPackager
В самом начале статьи говорилось о том, что из-за “замкнутого” вида папок с изображениями не видно, какие именно картинки там хранятся. Через IconPackager мы сможем исправить это.
Итак, у нас есть фолдер с артами. Глядя на него, сложно сказать, рисунки какой тематики там хранятся. С помощью софта постараемся сделать так, чтобы было видно, что лежит в этой папке. Запустите программу и перейдите во вкладку “Иконки и курсоры”, затем в меню выберите раздел “Папки”. Перед нами настройки вида фолдеров в Windows 7: в реальном времени, стили фронтальной и задней обложки.
В разделе установок вида папок 2 раза щёлкните левой кнопкой мыши по “Live Folder (Front)”, после чего вам будет предложен выбор из готовых пакетов с иконками.

В этой вкладке найдите пустое изображение, выберите его и нажмите “ОК”. После того как вы настроили стиль папок, в верхнем меню нажмите “Применить” и подтвердите замену иконок. Точно по такой же схеме можете убрать заднюю обложку папок (Live Folder Back).
Как можно заметить, вид стал куда приятнее, чем дефолтный.
Сброс вида папок
Если же вы хотите сбросить какие-либо изменения, то для вас есть функция “Восстановить иконку”, найти которую вы можете в левой панели навигации программы.
Другие возможности IconPackager.
Помимо ручного редактирования значков папок, вы можете также загружать готовые паки иконок из интернета, менять изображения разделов панели управления, меню “Пуск”, курсоры, дефолтные значки файлов музыки, изображений и так далее.
Источник
FAQ: настраиваем и сохраняем вид папок в Windows 7
Одно из раздражающих неудобств в Windows – неспособность системы сохранять пользовательские настройки вида папок. По умолчанию все файлы отображаются в виде таблицы, и даже если поменять вид, то после того, как вы закроете и вновь откроете папку, содержимое будет неизменно представлено таблицей.
К этому можно вспомнить, что «Окна» не всегда верно определяют шаблон папки в зависимости от находящихся в ней файлов, в общем, в данной заметке автор расскажет как быстро настроить и, главное, сохранить нужный вид папок, не трогая хрупкий реестр. А начнем мы процесс с «чистого листа» – сброса вида папок.
- Для того, чтобы произвести сброс вида папок, надо открыть любую непустую папку и в левой верхней части проводника Windows нажать на «Упорядочить» → далее, в выпавшем меню выбрать «Параметры папок и поиска» (скриншот) → в появившемся окне на вкладке «Вид» кликаем по искомой кнопке «Сброс вида папок» → в новом окошке на вопрос «Установить вид всех папок этого типа на компьютере в соответствии с параметрами по умолчанию?» мышкой отвечаем «Да» → «ОК» (след. скриншот, вариант 1).
Второй способ: через «Пуск» открыть «Панель управления» → «Параметры папок» → финал аналогичный («Вид«, «Сброс вида папок» и подтвердить сделанное).
- Для изменения вида отображения файлов в папках по умолчанию в той же «любой-непустой» папке нажмите клавишу «Alt» → в появившемся вверху проводника меню выберем «Вид» и, разумеется, отметим нужный вид папок (автор остановился на оптимальном «Обычные значки«) → дальше щелчок по знакомому «Упорядочить«, «Параметры папок и поиска«, вкладке «Вид» → «Применить к папкам» → «Да» и «ОК» (скриншот, вариант 2).
Второй способ: в папке кликнуть по значку «Изменить представление» справа вверху проводника → «Обычные значки» → после клавиши «Alt» нажать в меню проводника «Сервис» → «Параметры папок» → на вкладке «Вид» выбрать «Применить к папкам» → «Да» и «ОК«.
Уверен, что следуя вышеописанным алгоритмам, вам без труда удалось настроить и сохранить вид папок в Windows 7 подобающим образом, «под себя».
Источник
Как установить вид папок по умолчанию для всех папок в Windows 10/8/7
В Проводнике Windows вы могли заметить разные настройки макета папок для разных папок. Некоторые из папок имеют меньшие значки, в то время как другие отображают большие значки. В Windows 10/8/7 доступно несколько макетов папок, которые вы можете выбрать для любой папки. Хотя Windows установила эти значения по умолчанию в зависимости от характера файлов в папке, при желании вы можете установить вид папок по умолчанию для всех папок. В этом посте мы узнаем, как установить и применить те же настройки просмотра текущей папки, что и по умолчанию, для всех других папок на вашем компьютере.
Что такое шаблоны папок
Прежде чем переходить к изменению настроек просмотра папки, давайте посмотрим, как работают шаблоны папок . Возможно, вы заметили, что папки с изображениями имеют разный макет просмотра, чем те, которые содержат видео или документы. Это метод оптимизации папок , который выбирает один из пяти шаблонов для любой папки на основе содержимого, которое в ней хранится. Эти шаблоны:
- Основные элементы . Применяется к любой папке, содержащей смешанную комбинацию файлов и других подпапок.
- Документы . Применяется к папкам, содержащим документы (файлы Word, текстовые файлы и т. д.).
- Картинки . Применяется к папкам, содержащим файлы изображений (файлы .jpg, .png и т. д.).
- Музыка – применяется ко всем таким папкам, которые содержат музыкальные файлы (.mp3, .wav и т. д.)
- Видео . Применяется к любой папке, содержащей только элементы видео (.mp4, .avi и т. д.).
Всякий раз, когда вы создаете новую папку и помещаете в нее некоторые файлы, Windows делает все возможное, чтобы выбрать шаблон папки на основе содержимого. Если вы храните файлы смешанного типа в любой папке, Windows автоматически назначит Общие элементы в качестве шаблона папки. Если вы хотите просмотреть шаблон какой-либо папки, щелкните правой кнопкой мыши значок папки и откройте ее окно Свойства . Здесь перейдите на вкладку Настройка , где вы можете увидеть правильный шаблон, оптимизированный для данной папки.
Установить вид папок по умолчанию для всех папок
Теперь, когда мы разбираемся в основах, давайте перейдем к поставленной задаче. Вы можете применить настройки просмотра папки только к тем папкам, которые оптимизированы для одного и того же типа шаблона папки. После того, как макет представления обобщен для типа шаблона папки (скажем, Музыка ), каждый раз, когда вы меняете макет значков файлов (от значков плиток до больших значков), это будет отражаться и в других папках. а также оптимизированы для шаблона Music . Теперь вы можете выполнить следующие шаги, чтобы применить настройки просмотра папок к типу шаблона папки:
1. Откройте Проводник , используя комбинацию клавиш Клавиша Windows + E , и перейдите к папке, которую вы хотите использовать в качестве источника настроек макета просмотра.
2. Перейдите на вкладку Вид в ленточной панели вверху и измените настройки по своему желанию. Вы можете изменить макет и выбрать детали папки для отображения, добавить дополнительные панели, настроить ширину столбца и т. Д.
3. Закончив изменения, нажмите Параметры , чтобы открыть окно параметров папки.
4. Перейдите на вкладку Вид в окне параметров папки.
5. Нажмите/нажмите кнопку Применить к папкам .
6. Нажмите/коснитесь Да в появившемся окне подтверждения.
7. Нажмите/коснитесь OK в окне параметров папки, чтобы сохранить настройки.
Вот и все. Вы только что обобщили параметры просмотра для определенного типа шаблона папки в ОС. Надеюсь, что это работает для вас.
Смотрите этот пост, если Windows забывает настройки просмотра папок.
Источник
Вадим Стеркин
В проводнике Windows Vista произошло множество улучшений по сравнению с Windows XP. Однако некоторые болячки предыдущей операционной системы перекочевали в следующие ОС, как и прежде доставляя массу неудобств пользователям. В частности одной из наиболее раздражающих проблем является неспособность ОС отображать вид папок таким, каким хотят его видеть пользователи.
Это мешает не только тем, кто пользуется проводником в качестве файлового менеджера — ведь окнами Открыть и Сохранить как пользуются все. В первую очередь речь о «забывчивости» Windows, теряющей пользовательские настройки вида. К этому примешивается и не всегда верное определение шаблона папки в зависимости от находящихся в ней файлов, что является нововведением в Windows. О том, как настроить вид папок и избежать неудобств при работе с ними, пойдет речь ниже.
Сброс вида папок
Если вы уже столкнулись с тем, что Windows не запоминает устанавливаемый вами вид папок, то придется сбросить его и начать все сначала. Проблема тут в том, что ОС может запомнить настройки лишь ограниченного количества папок, которое, впрочем, можно увеличить. Но обо всем по порядку. Сбросить настройки вида папок можно двумя способами.
Способ 1 — Панель управления
В панели управления откройте Свойства папки, перейдите на вкладку Вид и нажимте кнопку Сброс вида папок.
Способ 2 — Реестр
Этот способ сводится к удалению параметров реестра, в которых хранятся настройки вида папок. В частности, требуется удалить параметры Bags и BagMRU из разделов:
Вы можете сделать это вручную, а можете просто воспользоваться предлагаемым ниже REG-файлом, импортировав его в реестр. В этот файл однако включены еще три параметра, которые мы рассмотрим чуть подробнее.
Отключение автоматического присвоения шаблонов для папок
Речь о шаблонах, которые вы можете задать для папки в ее свойствах на вкладке Настройка.
Подробнее мы рассмотрим шаблоны чуть позже. Windows автоматически присваивает папкам шаблон на основании их содержимого. Иногда ОС определяет шаблон правильно, иногда ошибается. Когда ошибается — это раздражает. Поэтому автоопределение можно отключить в реестре.
необходимо создать подраздел AllFolders, а в нем подраздел Shell. Затем в подразделе Shell нужно создать строковой параметр FolderType и присвоить ему значение NotSpecified.
Примечание. Вместо параметра NotSpecified можно указать некоторые другие, и тогда ОС будет автоматически присваивать указанный шаблон.
| Параметр | Описание |
| NotSpecified | Все элементы |
| Contacts | Контакты |
| Music | Подробности о записи |
| MusicIcons | Значки музыки |
| Documents | Документы |
| Pictures | Изображения и видео |
Увеличение кэша памяти для вида папок
Можно увеличить количество папок, для которых Windows будет запоминать настройки вида. В разделе
необходимо создать параметр DWORD с именем BagMRU Size и присвоить ему десятичное значение, скажем, 20000.
Запоминание параметров отображения каждой папки
По умолчанию Windows запоминает параметры отображения каждой папки. В Windows Vista в Панель управления — Свойства папки — Вид был флажок Помнить параметры отображения каждой папки.
В Windows 7 и новее этого флажка нет. В реестре за это поведение отвечает параметр DWORD NoSaveSettings в разделе
для которого нужно установить значение 0 (что, впрочем, равносильно отсутствию параметра).
REG-файл для выполнения описанных выше действий
Для экономии времени я предлагаю вам воспользоваться REG-файлом, который вы можете импортировать в реестр, чтобы одновременно сбросить вид папок, отключить автоматическое определение шаблонов, увеличить кэш памяти и установить запоминание параметров отображения каждой папки. После импорта REG-файла необходимо завершить сеанс для вступления изменений в силу.
Но это еще не конец нашей истории! Дальше я расскажу о том, как грамотно настроить вид папок таким образом, чтобы работа с ними стала как можно более удобной и не вызывала неприятных эмоций.
Грамотная настройка вида папок
Во многом недовольство отображением вида папок обусловлено тем, что пользователи не очень хорошо представляют принцип работы этого элемента ОС. Я вкратце опишу его.
Основой отображения вида папки является ее шаблон, который указывется в свойствах папки. Шаблон определяет задачи для файлов, располагающиеся под адресной строкой, а также отображаемые столбцы (Имя, Размер, Дата изменения и т. д.) и/или виды (Список, Таблица, Плитка, Мелкие значки и т. д.). Указав шаблон, вы можете затем более тонко настроить вид папки, выбрав подходящие столбцы и виды. Дальше я продемонстрирую, как можно настроить папки, используя эту информацию. Подразумевается, что вы сбросили вид папок, следуя предложенным выше инструкциям (в противном случае желаемого результата можно и не добиться). Порядок действий таков:
- Применение единого шаблона для всех пользовательских папок
- Применение шаблонов к индивидуальным пользовательским папкам
- Тонкая настройка вида пользовательских папок
- Применение вида ко всем вложенным папкам
Рассмотрим каждый этап подробнее.
Применение единого шаблона для всех пользовательских папок
Первым шагом будет приведение всех пользовательских папок к единому виду. Под ними понимаются все папки профиля пользователя, включая Документы, Музыка, Изображения и прочие. Откройте проводник и перейдите в папку Пользователи, расположенную в корне системного диска. Щелкните правой кнопкой мыши на свободном месте и выберите из контекстного меню пункт Настройка вида папки. Выберите в качестве шаблона Все элементы и убедитесь, что установлен флажок Применять этот же шаблон ко всем подпапкам.
Нажмите ОК. Теперь все пользовательские папки должны иметь единый вид. Но, конечно, выбранный нами шаблон не слишком подходит к таким папкам, как Музыка и Изображения, поэтому им требуется дополнительная настройка.
Применение шаблонов к индивидуальным пользовательским папкам
Для папок, в которых вы храните музыку, изображения и видео, имеет смысл назначить собственные шаблоны. Давайте рассмотрим, как их указывть на примере папки Музыка. Откройте ее из меню Пуск или введите там же в поиск команду shell:My Music и нажмите Ввод. Щелкните правой кнопкой мыши на свободном месте и выберите из контекстного меню пункт Настройка вида папки. Выберите в качестве шаблона Подробности о записи и убедитесь, что установлен флажок Применять этот же шаблон ко всем подпапкам. Нажмите ОК. Теперь все музыкальные папки должны иметь единый вид, основанный на выбранном шаблоне. С папкой Изображения можно поступить аналогично, выбрав шаблон Изображения и видео.
Тонкая настройка вида пользовательских папок
Продолжим настраивать папку Музыка. Тут многое зависит от того, как пользователь размещает файлы в папке, поэтому универсального рецепта быть не может. У меня для каждого исполнителя отдельная папка, а в ней уже своя папка для каждого альбома. Итак, у меня открыта папка Музыка, т. е. отображается список вложенных в нее папок. Вас, как и меня, может не устроить стандартный список или порядок отображаемых столбцов. Щелкните правой кнопкой мыши по любому столбцу и отметьте флажками те столбцы, которые вы хотите видеть. Если предлагаемых в меню столбцов недостаточно, внизу меню есть пункт Подробнее, откуда можно выбрать все доступные столбцы.
После того, как вы выберете нужные столбцы, вы можете изменить Виды, но меня устраивает стандартная Таблица, которая является вполне логичным выбором в данном случае.
Применение вида ко всем вложенным папкам
Теперь самое главное! На данный момент у нас настроена только папка Музыка, но не вложенные в нее папки, в чем можно убедиться, открыв любую из них — вы увидите стандартный набор столбцов шаблона. Необходимо применить настройки папки Музыка ко всем вложенным в нее папкам. Это легко! Находясь в папке Музыка, нажмите клавишу ALT, чтобы отобразить меню вверху проводинка. Выберите из меню Сервис пункт Свойства папки, перейдите на вкладку Вид и нажмите кнопку Применить ко всем папкам.
Все! Теперь все вложенные в папку Музыка папки имеют тот вид, который мы хотели установить.
Заходя в каждый альбом, я вижу именно те столбцы, которые выбрал, находясь в папке Музыка до применения настроек ко всем папкам. Конечно, вы можете изменить непосредственно вид папки Музыка в соответствии с вашми предпочтениями — например, добавить или удалить какие-либо столбцы. Просто настройте вид как угодно, но не применяйте ко всем папкам, чтобы не изменить уже настроенный и устраивающий вас вид.
Настройка других пользовательских папок (Документы, Изображения, Загрузка и прочих) производится аналогичным образом. Алгоритм везде одинаков. Сначала настраивается шаблон, затем вид родительской папки, который и применяется ко всем вложенным папкам. После чего вид родительской папки можно изменять. Конечно, эти действия необязательно производить на верхнем уровне пользовательских папок — вы можете выполнять такую настройку на любом уровне, но первоначальную настройку имеет смысл начинать сверху.
Надеюсь, эта информация поможет вам успешно настроить вид папок и получать удовольствие от работы с ними!
Метки: проводник Информация в статье применима к Windows 7
Об авторе
Вадим — владелец этого блога, и почти все записи здесь вышли из-под его пера. Подробности о блоге и авторе здесь. Поддержать автора вы можете тут.
Вас также может заинтересовать:
Я в Telegram
Подпишитесь на канал и читайте интересные записи чаще! Есть вопросы? Задайте их в чате.
комментариев 10
Спасибо за полезную статью! Помогло.
Добрый день. Почему-то не появился пункт Помнить параметры отображения каждой папки в меню Вид после добавления в реестр параметра DWORD NoSaveSettings в указанный вами раздел?
Пробовал ставить и 0 и 1, и х32 и х64 — не помогло. На форуме oszone.net ничего похожего поиск не показывает. подскажите пжл! спасибо
Олег, поставьте Vista — появится. Если в реестре 0 или нет параметра, все должно запоминаться.
Вадим, https://support.microsoft.com/en-us/kb/813711/ru а здесь пишут, что параметр BagMRU Size для семерки нужно создавать в подразделах …Shell\Bags и …Shell\BagMRU , а просто \Shell — для ХР.
Или работает в обоих случаях?
Перед публикацией я проверял все написанное в статье.
На всякий случай решил уточнить 😉 Спасибо.
Заодно появился еще вопрос.
Какие настройки хранятся в разделе HKCU\Software\Microsoft\Windows\ShellNoRoam?
У меня там нет подразделов Bags и BagMRU, хотя система (х64) стоит достаточно давно.
И аналогичный вопрос по разделу HKCU\Software\Microsoft\Windows\Shell
Там хранятся настройки рабочего стола и… не пойму чего еще.
Я это не ковырял с тех пор, то бишь лет семь, и сейчас не горю желанием. Спросите в форуме

Ну реально СПАСИБО. ато замучилась с этими папками
Источник