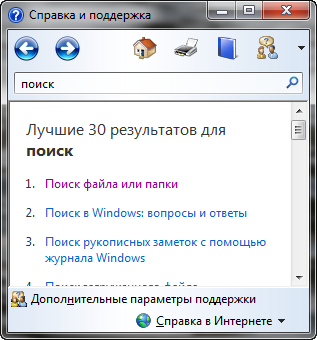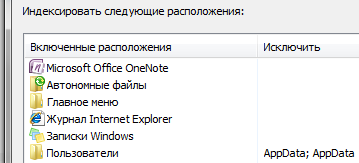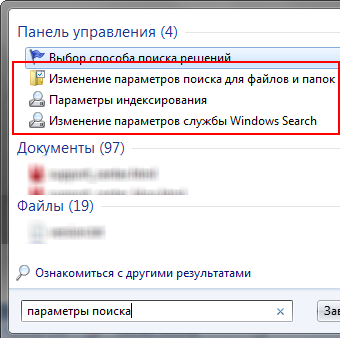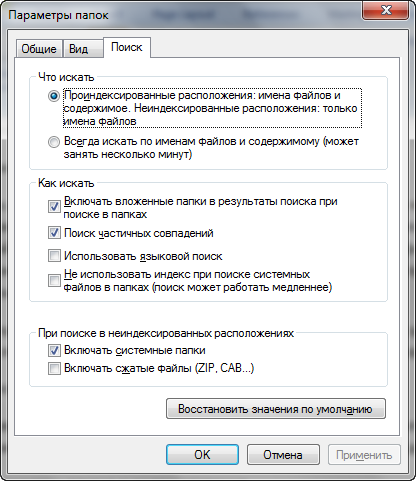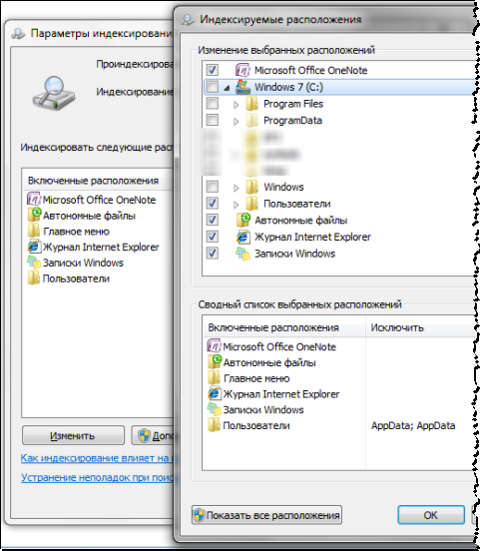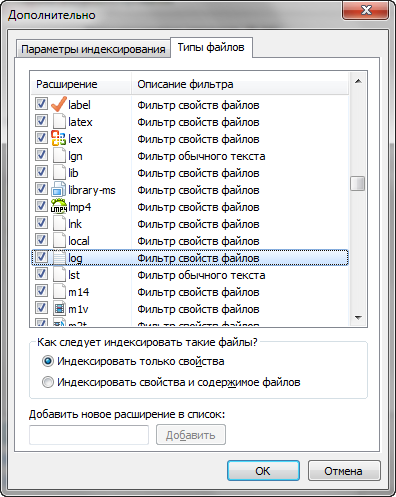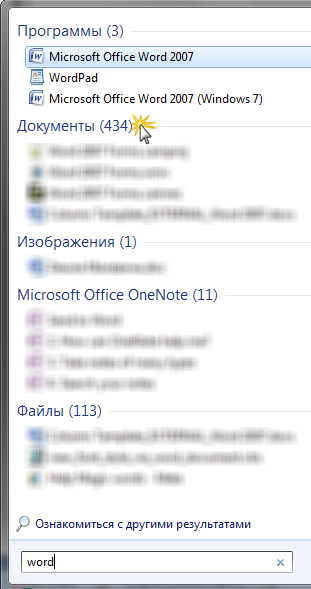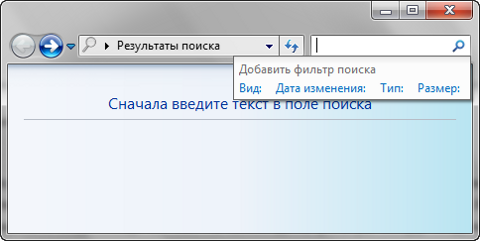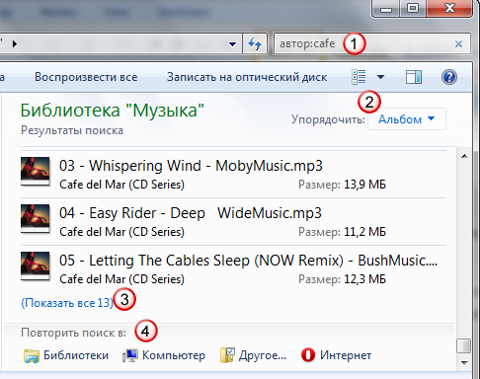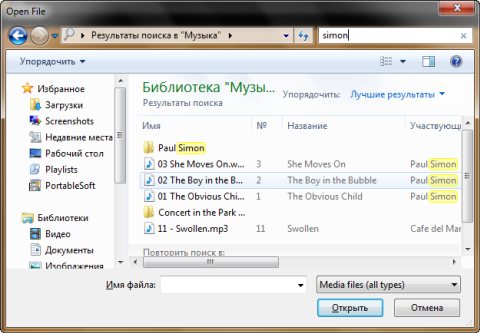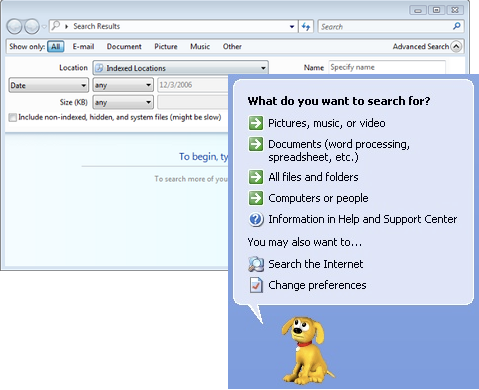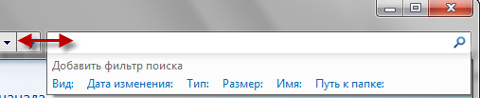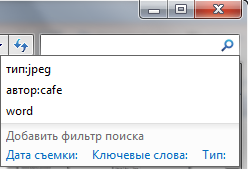- Поиск в Windows 7 — как настроить, искать и находить! (Часть 1)
- Как работает поиск
- Настройки поиска и индексирования
- Изменение параметров поиска для файлов и папок
- Параметры индексирования и службы Windows Search
- Как искать
- Поиск в меню Пуск
- Главное окно поиска
- Библиотеки
- Другие окна проводника
- Новые возможности расширенного поиска Windows 7
- Фильтры поиска
- Подсказки
- Настройка поиска в Windows 7
- Настройка поиска в Windows 7
- Настройки индексирования
- Быстрый поиск программы в «Пуске»
- Настройки поиска в папках
- Использование фильтров поиска
- Упорядочивание и группировка файлов
Поиск в Windows 7 — как настроить, искать и находить! (Часть 1)
При переходе с Windows Vista поиск в Windows 7 лишь становится удобнее и не таит в себе особых сюрпризов. Этого не скажешь про многих пользователей Windows XP, только открывающих для себя повседневную работу в системе с таким удобным средством, как мгновенный поиск. Искать в Windows 7, действительно, очень просто. Но, как и в любом поиске, цель состоит в том, чтобы находить нужное, а с этим иногда возникают сложности. Этой статьей я начинаю рассказ о том, как работает поиск в Windows 7, как его настроить, как искать, и самое главное — как находить.
Как работает поиск
Вы, скорее всего, слышали про индекс — это набор файлов, в которых содержится разнообразная информация о файлах и документах, хранящихся на диске. Когда вы пользуетесь поиском, именно индексные файлы позволяют быстро отобразить результаты. В индекс попадают различные свойства файлов, и это не только путь, название или размер. Например, у MP3 файлов индексируются все теги — от автора до скорости потока. У офисных документов индексируются данные, которые можно увидеть в свойствах файла на вкладке Подробно , содержимое документа, и так далее. Если такой поиск вам в новинку, я рекомендую прочесть пару статей в справке, чтобы получить вводную информацию и поиске. Сверните все окна, нажмите F1 и в поле Поиск в справке введите… Поиск .
Индексирование происходит постоянно — если вы добавите, удалите или измените файл в папке, это немедленно отразится в индексе.
На скриншоте показаны местоположения, которые индексируются по умолчанию. Поэтому если вы храните свои документы где-нибудь в F:\Documents, они в индекс не попадут и быстрым поиском не найдутся — их нужно добавить в индекс отдельно. О настройке поиска речь и пойдет ниже.
Настройки поиска и индексирования
Честно говоря, стандартные настройки поиска вполне удачные, и большинству пользователей менять в них ничего не нужно, особенно если документы и файлы хранятся в стандартных папках. Для настройки параметров откройте меню Пуск и введите в поиск параметры поиска .
Вот так непринужденно мы использовали одну из возможностей поиска Windows 7 — быстрый доступ к элементам панели управления из меню Пуск.
Изменение параметров поиска для файлов и папок
Я не буду дублировать параметры, которые отлично видны на скриншоте.
Обратите внимание на следующие моменты:
по умолчанию поиск в папке ищет во всех вложенных папках
в неиндексируемых местах поиск ведется только по именам файлов, а сжатые файлы игнорируются
можно использовать языковой поиск, т.е. составлять поисковые запросы более свободным языком — например, видео на прошлой неделе (тут будет примешиваться много неожиданных результатов, особенно в локализованных версиях)
Параметры индексирования и службы Windows Search
Здесь вы можете настроить гораздо больше параметров. Чтобы добавить папки в индекс, щелкните Изменить .
Папки Windows и Program Files не случайно исключены из поиска — они сильно увеличат размер индекса, а практической пользы будет мало. Программы и так можно найти поиском в меню Пуск — ведь главное меню индексируется по умолчанию.
Щелкнув Дополнительно , вы получаете доступ к двум группам настроек:
технические параметры индексирования
параметры индексирования для типов файлов
В первой из них вы можете добавить в индекс шифрованные файлы, перестроить индекс (что может понадобиться в случае неполадок) и задать для него новое расположение.
Для типа файлов (расширения) вы можете:
включить или исключить его из индекса
определить, будут ли индексироваться только свойства или еще и содержимое
добавить новое расширение
Например, если вдруг ваш клиент обмена мгновенными сообщениями сохраняет историю в текстовых файлах с расширением LOG или вам просто нужно анализировать логи, их содержимое не будет индексироваться по умолчанию. Но вы можете легко настроить поиск — достаточно набрать на клавиатуре log , чтобы переместиться по списку расширений, и включить поиск по содержимому.
Как искать
Приступая к поиску, желательно сразу представлять, входит ли объект поиска в индекс. Как я говорил выше, индекс охватывает профиль пользователя — библиотеки, файлы и т.д. Здесь вы относительно легко найдете нужные файлы.
Но если вы открыли главное окно поиска и рассчитываете найти что-то в папке Program Files или Windows, у вас вообще может создаться впечатление, что «поиск ничего не находит» — ведь выводятся только результаты из индекса. О поиске в неиндексируемых местах мы еще поговорим, а сейчас рассмотрим общие способы поиска в Windows 7. Вы можете искать:
в главном окне поиска
в других окнах проводника — папках, диалогах «Открыть» и «Сохранить как»
Поиск в меню Пуск
Когда вы ищете из меню Пуск, в результатах поиска отображаются не только файлы и документы, но также программы и элементы панели управления. Теперь можно смело расстаться с привычкой времен Windows XP — тщательной сортировкой приложений в меню Программы . Достаточно ввести несколько первых букв названия программы, чтобы найти ее. Это намного удобнее, особенно в том случае, если у вас установлено множество программ.
Совет . Если вы пользуетесь портативными приложениями, просто добавьте их ярлыки в папку %appdata%\Microsoft\Windows\Start Menu\Programs (можете для них создать вложенную папку). В результатах поиска они будут отображаться в группе Программы .
В Windows 7 результаты поиска в меню Пуск очень удобно группируются, а количество результатов в каждой группе видно сразу — этот момент улучшился по сравнению с Windows Vista. Как видно на скриншоте, поиск по слову word находит не только приложения Microsoft Word и WordPad, но и предлагает результаты в других группах.
В меню Пуск для каждой группы отображается несколько результатов, а щелкнув по названию группы, вы открываете окно поиска со всеми результатами поиска в группе.
Поиск в меню Пуск хорош, когда есть представление о названии файла или его содержимом — первые 5 — 10 результатов видны сразу, и не надо далеко ходить. Кроме того, меню Пуск незаменимо для быстрого доступа к программам и элементам панели управления с помощью поиска.
Главное окно поиска
Пустое окно поиска можно открыть, нажав сочетание клавиш WIN + F . Оно, на мой взгляд, несколько утратило свой смысл, поскольку больше не содержит расширенных возможностей поиска файлов. Поиск в окнах проводника его практически вытесняет из системы. Мне кажется, скрасить его унылый вид могли бы ссылки на справку по использованию поиска или ссылка на эту статью.
Впрочем, главное окно поиска еще несет полезную нагрузку. Оно открывается с результатами поиска, если ввести запрос в меню Пуск и щелкнуть по названию группы результатов поиска, либо по Ознакомиться с другими результатами прямо над поисковым полем.
Библиотеки
Сейчас я объясню, почему разделил поиск в библиотеках и других окнах проводника. Обратите внимание на то, как выводятся результаты поиска в библиотеке. Они соответствуют виду файлов в ней и очень хорошо воспринимаются визуально. Например, для музыкальных файлов отображается обложка альбома, крупное название композиции, размер, а также имеются «музыкальные» опции упорядочивания результатов. Это свойство всех библиотек, что подтверждает тезис — возможности Windows 7 лучше использовать совместно. В данном случае — это поиск в библиотеках, у которого есть и другие преимущества.
Вот что предложит поиск по простому запросу в библиотеке Музыка .
Я использовал фильтр автор, встроенный в окно поиска, чтобы найти композиции Cafe Del Mar, причем запрос был частичный — автор:cafe. О фильтрах — отдельный рассказ, конечно.
Находясь в проводнике, вы можете упорядочить результаты поиска по доступным свойствам файлов. Порядок отображения по умолчанию — Лучшие результаты , но, например, музыкальные файлы вы можете упорядочить по альбому или жанру. Эта возможность доступна наряду с традиционными средствами проводника — сортировкой и группировкой (хотя последнее может быть в новинку мигрантам с Windows XP).
В этом случае в результатах отобразятся по несколько композиций из каждого альбома. Вы можете посмотреть все композиции альбома, а затем «сложить» его, если нужной там нет.
Если вы не нашли нужный файл в текущей папке, вы можете повторить поиск:
В библиотеках, как в стандартных, так и в созданных вами.
По всему компьютеру. Поиск ведется по всем папкам компьютера, включая неиндексированные места, что может занять относительно много времени.
Именно так можно искать файлы, не входящие в индекс, если неизвестно их местоположение. Кроме того, поиск по компьютеру позволяет найти теневые копии удаленных файлов, если вы не отключили защиту системы, конечно.
В других местоположениях. Этот способ, также позволяющий находить неиндексируемые файлы, может оказаться быстрее, чем поиск по всему компьютеру. Когда известно примерное расположение файла, можно выбрать сразу несколько папок. Кроме того, вы можете включить в диапазон поиска сетевые ресурсы.
В Интернете. Поиск выполняется с помощью браузера по умолчанию. С Internet Explorer работает безупречно, а с другими… в общем, попробуйте сами.
Другие окна проводника
В папках и библиотеках поле поиска такое же, как и в главном окне. Но не нужно забывать, что такая же возможность есть в окнах «Открыть» и «Сохранить как», которыми пользуются даже те, кто предпочитает альтернативные файловые менеджеры.
Искать в папках удобнее, когда вы знаете примерное расположение файла или документа — в этом случае вы не потеряетесь в результатах. Кроме того, этот способ пригодится, когда точно известно, что файл не входит в индекс. Наконец, в окнах «Открыть» и «Сохранить как» при помощи поиска можно быстро фильтровать содержимое папки.
Уверен, что вы уже попробовали простые запросы поиска и, возможно, они вас полностью устроили. Однако рано или поздно вам понадобится найти файл, и простой запрос в этом не поможет. Дальше я расскажу, как использовать расширенные возможности поиска Windows 7, чтобы находить нужные файлы.
Новые возможности расширенного поиска Windows 7
Для освоения поиска, конечно, нужно попрактиковаться в использовании его возможностей. В статьях о поиске Windows 7 я приведу ряд примеров, которые вы легко сможете воспроизвести у себя.
Если вы переходите с Windows XP, для вас в поиске Windows 7 новым будет абсолютно все. По сравнению же с Windows Vista в Windows 7 внешне:
изменились фильтры поиска
Фильтры поиска
Когда примерно известно название файла или тема документа, найти нужный файл, обычно, не составляет труда — просто вводится частичный или полный запрос в поиск меню Пуск. Но эти сведения не всегда откладываются в оперативной памяти мозга, да и попросту часто требуется задать особые условия поиска — размер, дату изменения или автора файла. В Windows XP был помощник по поиску, в Windows Vista — фильтры.
На первый взгляд, в Windows 7 ничего такого визуально выделяющегося нет. На самом деле, фильтры никуда не делись — просто они становятся видны, когда вы устанавливаете курсор в поле поиска.
Совет . Чтобы увидеть больше фильтров, расширьте поле поиска — установите курсор на разделителе между полем и адресной строкой и потяните влево.
На скриншоте вы видите стандартный набор фильтров в главном окне поиска.
Подсказки
Ваши поисковые запросы запоминаются, если они вводились:
в папке проводника или библиотеке
в меню Пуск (при условии, что вы перешли к результатам, а не просто открыли файл)
Эти подсказки раздражают некоторых пользователей, и они стремятся сразу же их отключить. И, на мой взгляд, напрасно это делают. В подсказках запоминаются не только поисковые запросы как таковые, но и фильтры поиска, которые вы задавали — например, размер или дата изменения файла. Подсказки очень удобны, если вы хотите использовать всю мощь поиска Windows 7. Старое условие легко изменить под текущий запрос, и это быстрее, чем вводить его заново. А ненужную подсказку всегда можно удалить — достаточно выделить ее (мышью или курсором) и нажать Delete на клавиатуре.
Как я говорил выше, новые возможности Windows 7 лучше использовать совместно. Связь поиска с библиотеками есть не только в отображении результатов, но и в формировании условий поиска. В следующей части статьи я рассмотрю:
использование фильтров для поиска в библиотеках и почте
Источник
Настройка поиска в Windows 7
Правильно организованный поиск в операционной системе позволяет лучше ориентироваться в файлах на жестком диске и без труда находить нужную информацию в короткие сроки. Для этого в Windows 7 есть достаточное количество настроек, о которых мы и расскажем далее.
Настройка поиска в Windows 7
В этой статье мы будем говорить о том, как правильно и грамотно настроить поисковые возможности системы. Если же вы столкнулись с проблемой, при которой поиск через меню «Пуск» отказывается работать, ознакомьтесь с другой нашей статьей по ссылке ниже.
Настройки индексирования
Индексирование — это функция операционной системы, которая существенно ускоряет поиск внутри операционной системы, составляя «базу данных» файлов на основе их содержимого и/или свойств. Благодаря этому при наборе поискового запроса в меню «Пуск» или в поле «Проводника» система обращается к индексированию и быстрее предоставляет вам искомую информацию. Индексирование следит за всеми файлами на компьютере, добавляя и удаляя позиции из своей базы тогда, когда вы ими управляете. По умолчанию в системе этот процесс уже включен, однако работает выборочно (то есть распространен только на некоторые папки директории с Windows), например, быстрый поиск отсутствует на других логических разделах (D, E и т.д.) и в системных папках с большим количеством содержимого типа системной «Windows» (C:\Windows). Ввиду всего вышесказанного индексирование есть смысл настраивать только в двух случаях:
- Вы храните файлы не в стандартных системных папках, таких как «Мои документы» и пр., а создаете вручную директории и логические разделы на жестком диске;
- В компьютер установлен HDD — включать индексирование на SSD не имеет смысла, поскольку он сам по себе работает быстро и обладателям твердотельных накопителей его вообще лучше деактивировать.
Всем остальным пользователям предлагаем воспользоваться следующей инструкцией:
- Откройте «Пуск» и начните набирать слово «индексирование» — из представленных результатов выберите пункт «Параметры индексирования».
Тут расположено только все самое основное, и для включения пользовательского индексирования понадобится нажать на кнопку «Изменить».
Сверху находятся все доступные директории в древовидном виде. Разворачивайте «Локальный диск», а затем интересующие подпапки, чтобы отыскать необходимые директории.
Отметьте галочками то, что хотите включить в индексирование, и это перенесется в блок снизу для наглядного просмотра списка всего, что войдет в быстрый поиск.
Нажав на «ОК», вы наверняка заметите, что количество проиндексированных элементов увеличивается.
Помимо выполнения основного действия можете также перейти к расширенным настройки, кликнув по «Дополнительно».
Здесь на вкладке «Параметры индексирования» есть возможность настроить технические параметры, изменить место сохранения данных индексирования (актуально, если на диске C остается мало свободного пространства) и прибегнуть к поиску неполадок с индексированием.
Более интересна вкладка «Типы файлов» — тут предлагается выбрать, какие расширения файлов будут и не будут учитываться, а также указать тип их индексации.

Быстрый поиск программы в «Пуске»
Часто на компьютере пользователя установлено много программ, разбросанных по всему жесткому диску. Из-за этого далеко не всегда их получается найти через «Пуск», а добавление большого количества ярлыков на рабочий стол нравится не каждому. Чтобы это исправить, достаточно поместить ярлыки всех установленных и портативных (portable) программ, игр в определенное место Windows.
- Перейдите по пути: C:\Users\ИМЯ_ПОЛЬЗОВАТЕЛЯ\AppData\Roaming\Microsoft\Windows\Start Menu\Программы . Если вы не видите папку «AppData», включите в системе отображение скрытых файлов и папок. После завершения данного действия его можно снова выключить.
Подробнее: Как показать скрытые файлы и папки в Windows 7
Добавьте сюда ярлыки тех программ и игр, которые хотели бы находить через «Пуск». Для этого кликайте правой кнопкой мыши по EXE-файлу и жмите «Создать ярлык». Его также можно переименовать на свое усмотрение.
Результат можете проверить через поиск.

К сожалению, на этом возможности настройки самого «Пуск» заканчиваются — в «семерке» практически нет никаких настроек этого меню, которые можно было бы оптимизировать для облегчения поиска. Тем не менее есть возможность поиска внутри папок через стандартный системный «Проводник».
Настройки поиска в папках
Часто пользователи обращаются к поисковому полю внутри «Проводника», который тоже можно донастроить, а также воспользоваться некоторыми функциями поиска.
- Первым делом настройте параметры поиска, открыв любую папку и кликнув на «Упорядочить», а затем на «Параметры папок и поиска».
Переключитесь на вкладку «Поиск» и просмотрите все доступные параметры. Названия и описания настроек интуитивно понятны, поэтому останавливаться на описании их не имеет смысла. Уточнить разве что стоит значение функции «Использовать языковой поиск» — она позволяет составлять запросы более в более свободном формате, к примеру, «музыка вчера», но стоит быть готовым, что в зависимости от запроса в довесок можно получить совершенно не подходящие результаты.

Теперь же перейдем к рассмотрению возможностей поискового поля.
Использование фильтров поиска
В этом разделе хотим рассказать об использовании фильтров поиска, действующих в пределах поискового поля.
- Установив курсор ввода в поле, вы увидите фильтры, которые упрощают сам процесс. По умолчанию здесь находятся два основных фильтра:
- «Дата изменения» представляет собой календарь и несколько готовых вариантов (давно, ранее в этом году и т.п.).
«Размер» предполагает выбор диапазона с размерами.

Увидеть больше фильтров можно, растянув поле. Для этого наведите мышь на левую грань поля, чтобы появился курсор как на скриншоте ниже, зажмите левой кнопкой мыши и потащите влево.
Так появятся дополнительные параметры, соответствующие тематике папки.
Например, на скриншоте ниже показаны фильтры для общей папки.
Если зайти в стандартную папку «Музыка», набор фильтров изменится.
Чтобы видеть тематические фильтры, вы всегда можете назначить любой собственной папке определенный тип, кликнув по ней ПКМ и выбрав «Свойства».
На вкладке «Настройка» укажите подходящий тип папки.
Тут же поставьте галочку рядом с пунктом «Применять этот же шаблон ко всем подпапкам», если внутри изменяемой папки есть вложенные папки.
Фильтр разрешается задать и самостоятельно, написав его название и поставив двоеточие. Тогда это слово загорится синим цветом, означая, что введенный текст является не частью поискового запроса, а фильтром.

Возникает резонный вопрос — как узнать и где взять остальные названия фильтров, которые можно прописывать самому? Большинство названий можно брать из имен столбцов, на которые делится папка, если она имеет вид таблицы (см. скриншот ниже).
Об этом мы скажем чуть ниже (в подразделе «Упорядочивание»), а сейчас хотим предоставить список упрощенных символьных и буквенных операторов:
- » » — точная фраза.
Пример: запрос «photo» найдет все файлы, содержащие слово photo. - * — любые символы.
Пример: запрос *.png найдет все файлы расширения PNG, а запрос картинка*.png отыщет все файлы PNG, в названиях которых есть слово картинка. - AND (либо + ) — логический оператор «И».
Пример: запрос картинка and photo +изображение найдет все файлы, в чьих названиях есть эти 3 слова. - OR — логический оператор «ИЛИ».
Пример: запрос картинка or photo найдет все файлы, в чьих названиях есть одно или второе слово. - NOT (либо — ) — логический оператор «НЕТ».
Пример: запрос картинка not photo -изображение найдет все файлы, в которых есть слово картинка, но нет слов photo и изображение. - > — больше, чем.
Пример: запрос >120мб найдет все файлы весом более 120 мегабайт, запрос ширинакадра:>1024 найдет все видео, где ширина кадра более 1024 пикселей. - — менее, чем.
Пример: аналогично фильтру > . - > — нестрогий диапазон.
Пример: запрос >2мб найдет все файлы объемом от 2 до 6 мегабайт, не включая минимальное и максимальное значение (то есть будет происходить поиск файлов от 3 до 5 МБ). - = — точное значение.
Пример: запрос =200мб найдет все файлы объемом только 200 мб, запрос >=200мб находит все файлы объемом 200 мегабайт и больше. - >= (либо .. ) — строгое значение.
Пример: запрос год:>=2000 найдет все файлы, созданные в период с 2000 по 2005 включительно, запрос скоростьпотока:256кб .. 320кб находит все аудиозаписи с битрейтов от 256 до 320 Кб/с включительно.
Несмотря на то, что название любого фильтра всегда необходимо прописывать (скоростьпотока:, ширинакадра:), фильтр размер: вводить нет необходимости, так вместо поискового запроса размер:=200мб можно писать просто =200мб.
Нередко юзеры предпочитают пользоваться одними и теми же условиями поиска, для этого в системе предусмотрено их сохранение. Когда вы задействовали какой-то сложный поисковой запрос, можете нажать на кнопку «Сохранить условия поиска», чтобы в будущем не набирать его заново, а воспользоваться шаблоном.
Появится окно сохранения, где будет предложено выбрать место и название файла.
По умолчанию поиск сохраняется в области переходов в «Избранном». Отсюда будет легко вызывать нужный поиск и удалить его из списка (ПКМ по сохранению > «Удалить»). Сохранение может быть вызвано из любой папки «Проводника», но работает оно только для той папки, для которой создавался этот запрос, будьте внимательны и лучше выбирайте общую папку, которая содержит в себе несколько вложенных папок, внутри которых также надо производить поиск.
Упорядочивание и группировка файлов
Одним из способов упростить поиск файлов внутри папок является использование функций упорядочивания и группировки внутри папки.
Упорядочивание
Сперва пользователю следует разобраться с возможностями упорядочивания, которое зачастую ускоряет поиск необходимых документов и файлов среди большого списка.
- За это отвечают столбцы, которые выделены на скриншоте ниже.
Например, в нашей папке можно выполнить сортировку по параметру «Жанр». Кликнув по этому слову, мы увидим отсортированные по направлению файлы. Допустим, сперва будут все файлы жанра «Electronic», затем Classical» и в конце «Jazz». Но поскольку у нас всего 3 композиции, они просто поменяли порядок.
Кликом правой кнопкой мыши по строке с названиями столбцов происходит вызов контекстного меню, где находятся разнообразные значения столбцов, которые можно добавить.
Практически все названия этих столбцов можно использовать как фильтры для поискового поля! Об этом мы говорили ранее в разделе «Использование фильтров поиска». Если в названии несколько слов, нужно писать их без пробела, а в конце всегда ставится двоеточие, к примеру, для поиска по дате создания необходимо вводить датасоздания: и указывать дату из появившихся автоматически вариантов.
Справа от каждого названия столбца при наведении курсора мыши появляется небольшая кнопка с треугольником. Кликните на нее, чтобы увидеть доступные для фильтрации значения. Каждый столбец сортируется по-разному, учтите это!

Группировка
Для удобной ориентации в папке также есть функция группировки — объединения файлов в блок по указанному пользователем свойству. Кликните правой кнопкой мыши по пустому пространству, выберите «Группировка» и укажите подходящий для этого параметр. Если не нашли нужный, кликайте по «Подробнее. « и выбирайте его там.
Мы опять же выбрали группировку по жанру. Все аудиозаписи определенных жанров стали частями списков, которые можно свернуть нажатием на черный треугольник слева от названия — это позволит скрыть ненужные позиции и быстрее ориентироваться среди актуальных объектов папки.
Теперь вы знаете больше информации о настройке поиска как через меню «Пуск», так и внутри «Проводника». Все эти рекомендации существенно упростят использование Windows во время работы с большим количеством информации, разделенной на файлы.
Помимо этой статьи, на сайте еще 12342 инструкций.
Добавьте сайт Lumpics.ru в закладки (CTRL+D) и мы точно еще пригодимся вам.
Отблагодарите автора, поделитесь статьей в социальных сетях.
Источник