- 10 советов по настройке проводника Windows 10 »WebNots
- 10 советов по настройке проводника Windows 10
- 1. Показать или скрыть ленту
- 2. Показать или скрыть боковую панель
- 3. Изменить макет
- 4. Просмотр скрытых файлов
- 5. Скрыть файлы и папки
- 6. Что такое меню проводника?
- 7. Подключение к медиа и сетевому серверу
- 8. Настройка быстрого доступа
- 9. Панель быстрого доступа
- 10. Настройка поиска
- Как работать со свойствами «Проводника» в Windows 10
- Общая информация о «Параметрах проводника»
- Как открыть среду настроек «Параметры проводника» в ОС Windows 10
- Описание вкладок «Параметров проводника»
- Вкладка «Общие» (General)
- Вкладка «Вид» (View)
- Вкладка «Поиск» (Search)
- Как настроить отображение скрытых папок в Windows 10
- Видео: как настроить отображение скрытых папок в Windows 10
- Как в Windows 10 открыть и настроить Проводник, способы изменения свойств
- Как открыть среду настроек «Параметры проводника» в Windows 10
- Панель управления Проводника
- Открытие через «Параметры»
- Панель управления
- Поисковое меню системы
- Строка «Выполнить»
- Командная строка или Power Shell
- Описание вкладок
- «Общие»
- «Поиск»
10 советов по настройке проводника Windows 10 »WebNots
Проводник Windows — отличный инструмент, который позволяет перемещаться по разным папкам и файлам с помощью простого пользовательского интерфейса. Хотя окна отображаются как проводник, многие называют его проводником Windows. Проводник в Windows 10 похож на Finder в macOS. Понимание проводника файлов помогает пользователям Windows выполнять задачу быстрее и экономить много времени. Вы также можете настроить его и сделать его более личным при поиске файлов. В этой статье мы даем множество советов по настройке проводника Windows. Воспользуйтесь этими советами и повысьте продуктивность!
10 советов по настройке проводника Windows 10
- Показать или скрыть ленту
- Переключить боковую панель навигации
- Изменить макет
- Просмотр скрытых файлов
- Скрыть файлы и папки
- Меню проводника
- Подключиться к медиа и сетевому серверу
- Настроить быстрый доступ
- Изменение панели инструментов быстрого доступа
- Настройка окна поиска
1. Показать или скрыть ленту
Лента — это полноразмерная полоса, содержащая все значки меню и текст под верхним меню навигации. Большинство приложений Microsoft, таких как пакеты Office и проводник, имеют ленту. Он занимает верхнюю часть проводника, и некоторым это может показаться неприятным. Вы можете щелкнуть правой кнопкой мыши по ленте и выбрать параметр «Свернуть ленту». Это минимизирует его размер. Если вы снимите этот флажок, лента будет развернута до максимума.
Свернуть или развернуть ленту
Вы также можете нажать на маленькую кнопку со стрелкой, показанную в верхнем правом углу чуть ниже кнопки закрытия (X), чтобы переключить отображение ленты.
Или нажмите сочетания клавиш «Control + F1», чтобы переключить ленту в проводнике.
2. Показать или скрыть боковую панель
Подобно ленте, вы также можете легко показать или скрыть боковую панель навигации в проводнике. Перейдите на вкладку «Просмотр» и нажмите «Панель навигации». Установите или снимите флажок «Панель навигации», чтобы показать или скрыть ее. Если вы хотите просмотреть много папок в проводнике, скрытие панели навигации позволит вам освободить больше места.
Переключить панель навигации
3. Изменить макет
На вкладке «Просмотр» вы также можете изменить вид макета значков, отображаемых в проводнике. Вы можете просматривать содержимое в виде больших / очень больших / средних / мелких значков или в виде списка / заголовков / содержимого / сведений. Просто наведите указатель мыши на вид и просмотрите внешний вид дисплея перед тем, как выбрать макет.
Изменить макет в проводнике
4. Просмотр скрытых файлов
На вкладке «Просмотр» установите или снимите флажок «Скрытые элементы», чтобы просмотреть или скрыть скрытые папки и файлы на вашем компьютере. Вы также можете нажать на «Параметры», выбрать «изменить папку и параметры поиска» и выбрать «Показать скрытые файлы, папки и диски» на вкладке «Просмотр».
5. Скрыть файлы и папки
Помимо просмотра или скрытия уже скрытых файлов, вы также можете скрыть обычные папки и файлы. Во-первых, включите опцию «Флажки элементов» на вкладке «Просмотр». Затем выберите их папку и файлы, которые вы хотите скрыть, и нажмите «Скрыть выбранные элементы».
6. Что такое меню проводника?
Прелесть проводника в том, что в нем есть элементы динамического меню, которые зависят от выбранной папки или типа файла.
| табуляция | Меню | Появляется при выборе |
| Компьютер | Этот компьютер из панели навигации | |
| Инструменты быстрого доступа | Управлять | Ярлыки |
| Инструменты для приложений | Управлять | Исполняемые файлы приложения |
| Инструменты изображения | Управлять | Файлы изображений |
| Видео инструменты | Играть | Видео файлы |
| Инструменты привода | Управлять | Этот компьютер или разделы диска |
| Инструменты поиска | Поиск | Поиск |
7. Подключение к медиа и сетевому серверу
Откройте «Проводник» и выберите «Этот компьютер» на панели навигации. На вкладке «Компьютер» вы можете получить доступ к медиа, подключившись к медиа-серверу. Вы также можете подключить сетевой диск или подключиться к FTP-серверу и добавить сетевое расположение.
Вкладка «Компьютер» в проводнике
8. Настройка быстрого доступа
Microsoft представила быстрый доступ в Windows за последние несколько лет. Он показывает последние посещенные папки / файлы и закрепленную папку. Вы также можете легко настроить опцию быстрого доступа.
- Для быстрого доступа к функции «Быстрый доступ» вы всегда можете использовать левую «Панель навигации». Щелкните по нему, и он сразу же покажет вам недавно открытые папки и файлы.
- Чтобы закрепить любую папку в «Быстром доступе», перейдите в любую папку, щелкните ее правой кнопкой мыши и выберите опцию «Закрепить в быстром доступе». Чтобы удалить его из быстрого доступа, просто снова щелкните значок «Закрепить».
Закрепить для быстрого доступа
- В левом меню щелкните правой кнопкой мыши «Быстрый доступ» и выберите «Параметры».
Параметры быстрого доступа
Очистить историю проводника
9. Панель быстрого доступа
В верхнем левом углу проводника Windows вы увидите небольшую панель быстрого доступа. Многие люди никогда не используют эту полезную панель инструментов, и ее тоже можно настроить. Нажмите на маленькую стрелку вниз, и она покажет вам множество вариантов. Вы можете добавить эти параметры на панель инструментов для быстрого доступа. Вы можете добавить новую папку, отменить, повторить, удалить, свойства, переименовать параметр на верхнюю панель быстрого доступа.
Настройка панели быстрого доступа
Например, вы можете просто щелкнуть значок «Отменить», чтобы восстановить удаленный файл в том же месте. Также вы можете щелкнуть правой кнопкой мыши значки панели инструментов, чтобы удалить их и установить положение этой панели инструментов.
Удаление параметров с панели быстрого доступа
10. Настройка поиска
Самым важным в проводнике Windows является мощное поле поиска. Это позволит вам искать файлы в выбранной папке. Введите любое имя файла, которое вы ищете, в поле поиска и нажмите Enter. Проводник отобразит дополнительную вкладку «Инструменты поиска» вверху с меню «Поиск».
Искать в проводнике
- Эта вкладка позволит вам сделать ваш поиск более конкретным.
- Вы также можете сохранить текущий поиск для использования в будущем.
- Если файл, который вы ищете, отображается в поиске, щелкните его правой кнопкой мыши и выберите «Открыть расположение файла». Оттуда он откроет для вас местоположение файла.
Местонахождение открытого файла
- Перейдите на вкладку поиска, нажмите «Дополнительные параметры» и выберите «Заархивированные (сжатые) папки». Это расширит ваш поиск и также найдет файлы в zip-папках.
- Если вы ищете конкретный файл (по дате), щелкните вкладку «Поиск» и выберите «Дата изменения». Выберите один из предложенных вариантов, и он покажет вам соответствующие результаты.
Источник
Как работать со свойствами «Проводника» в Windows 10
Многие задумывались, почему Windows работает именно так, а не как-то по-другому. Наверняка есть такие бунтари, которые бы хотели открывать папку одинарным щелчком, а выделять наведением или двойным. А может кто-то хочет, чтобы скрытые папки перестали таковыми быть и узнать все секреты пользователей этого компьютера. Оказывается, такие возможности (и другие тоже) реализованы в Windows 10 и более ранних операционных системах, а изменить те или иные настройки «Проводника» можно всего несколькими кликами мышью.
Общая информация о «Параметрах проводника»
«Параметры проводника» — это специальная среда установок, основной целью которых является настройка открытия, поиска и внешнего вида директорий в «Проводнике». Если перейти на более понятный язык, то интерфейс управления файловым менеджером от Windows отвечает за:
- методы открытия папок;
- отображение разных видов директорий в проводнике;
- поиск информации по файлам и папкам во время запросов пользователя.
Как открыть среду настроек «Параметры проводника» в ОС Windows 10
Как и любой интерфейс настроек в Windows, «Параметры проводника» можно открыть несколькими способами:
- командой control.exe folders в исполняющей программе (win+R) или терминале командной строки;
Нажимаем комбинацию клавиш Win+R, вводим команду control.exe folders и нажимаем OK
- через «Панель управления»:
- открываем меню «Пуск» — «Служебные» — «Панель управления»;
- делаем отображение в виде «Значки», затем открываем «Параметры проводника»;
В среде «Панели упрасления» открываем «Параметры проводника»
- через поиск Windows: прописываем «Параметры проводника» и открываем наилучший результат.
В поиске Windows прописываем «Параметры проводника» и открываем наилучший результат
- при помощи открытой папки:
- открываем вкладку «Файл», щёлкаем «Изменить параметры папок и поиска»;
Открываем вкладку «Файл», щёлкаем «Изменить параметры папок и поиска»
- во вкладке «Вид» открываем «Параметры».
Во вкладке «Вид» щёлкаем «Параметры»
- открываем вкладку «Файл», щёлкаем «Изменить параметры папок и поиска»;
Описание вкладок «Параметров проводника»
Интерфейс «Параметров проводника» делится на три вкладки: «Общие» (General), «Вид» (View), «Поиск» (Search). Сделано это было для удобства пользования и группирования настроек.
Вкладка «Общие» (General)
«Общие» настройки имеют всего три графы установок:
- «Обзор папок» — задаёт параметр открытия папки (каждую в новом окне или нет);
- «Щелчки мышью» — задаёт метод открытия папки, одинарным или двойным щелчком;
- «Конфиденциальность» позволяет сохранять недавно используемые и часто используемые директории на панели быстрого доступа.
Вкладка «Общие» отвечает за открытие папок и конфиденциальность
Вкладка «Вид» (View)
Вкладка «Вид» самая объёмная по количеству установок. Она представляет собой одно диалоговое окно с целым списком настроек в виде тумблеров и галочек. Тут можно настроить внешний вид файлов и папок, а также скрывать отдельные категории директорий.

Вкладка «Поиск» (Search)
«Поиск» настраивает основные параметры, которые задают установки сортировки папок при запросе поиска. Обнаружение информации можно задать в архивах, системных папках, а также искать непосредственно внутри файлов и документов. Кроме того, есть возможно пользоваться индексированием или отказаться от него.

Как настроить отображение скрытых папок в Windows 10
Скрытые папки в Windows 10 используются в нескольких случаях. В основном это системные файлы или директории, которые скрыты самим пользователем от посторонних глаз. Отображение настраивается во вкладке «Вид» переключением тумблера.
- Открываем «Параметры проводника», как показано в примерах выше.
- Переходим во вкладку «Вид».
- Пролистываем установки в самый низ, в графе «Скрытые файлы и папки» переводим тумблер в необходимое положение.
Во вкладке «Вид» настраиваем отображение скрытых папок
Видео: как настроить отображение скрытых папок в Windows 10
Настроить среду «Параметры проводника» очень просто. Достаточно открыть установки, изменить их по своему усмотрению и сохранить для интеграции в систему.
Источник
Как в Windows 10 открыть и настроить Проводник, способы изменения свойств
Каждый пользователь компьютера сталкивается с системным инструментом Проводник. С его помощью осуществляются задачи по перемещению, копированию, созданию и удалению элементов на устройстве. Для обеспечения полноценной и удобной работы пользователи могут сохранить соответствующие настройки в интерфейсе утилиты. Перед тем, как настроить Проводник в компьютере с Windows 10, нужно знать, как попасть в него.
Как открыть среду настроек «Параметры проводника» в Windows 10
Как и любой интерфейс приложений в «десятке», параметры утилиты можно открыть несколькими способами. Для этого пользователю понадобится помощь встроенных средств.
Панель управления Проводника
В десятой версии Винды «Параметры папок» и «Параметры проводника» – это названия одного и того же окна. Стандартный раздел системы можно вызвать предложенным вариантом согласно инструкции:
- Открыть любую папку системы.
- Нажать на вкладку «Вид».
- Выбрать меню «Параметры».
- Запустится окно, в котором расположены три вкладки.
В открывшемся окне пользователь может менять параметры папки, отображения иконок и другие опции. Этот способ считается самым легким и доступным, подходит для неопытных пользователей.
Открытие через «Параметры»
Данный интерфейс позволяет быстрее взаимодействовать с операционкой, проводить углубленную настройку. Этот метод более сложен по сравнению с предыдущим вариантом, но с ним также справится начинающий пользователь. Открытие через «Параметры» происходит по следующему алгоритму:
- Кликнуть ПКМ по кнопке «Пуск».
- Выбрать из списка «Параметры».
- В поисковой строке набрать «Проводник».
Перед юзером откроется окно, как и в предыдущем способе. Открывая вкладки, можно выставлять настройки по своему усмотрению. После изменения конфигураций элементов юзеру остается нажать одну из клавиш – «Ok» или «Применить».
Панель управления
Важнейший инструмент Виндовс 10, являющийся частью пользовательского интерфейса. Позволяет управлять настройками компьютера. Для того чтобы воспользоваться инструментом, нужно выполнить следующее:
- Открыть меню «Пуск».
- В строке поиска ввести: «Панель управления».
- Найти раздел «Оформление и персонализация», нажать на него.
- Нажать на раздел «Параметры проводника».
Пользователю останется выполнить и сохранить изменения в меню.
Поисковое меню системы
Через подобный инструментарий можно получить доступ к любому компоненту «десятки». Для выполнения процедуры потребуется следовать простой инструкции:
- Нажать на клавиатуре: «Win + S».
- В строке набрать «Параметры Проводника».
- Нажать ЛКМ по результату.
Далее пользователю останется настроить параметры папок, файлов и других элементов системы.
Строка «Выполнить»
Инструмент позволяет выполнить быстрый доступ к искомому объекту с помощью набора простой команды в строке поиска. Для вызова окна «Выполнить» нужно следовать инструкции:
- Нажать комбинацию клавиш: «Win + R».
- В строке набрать: «Control folders».
После выполнения всех шагов на экране отобразится соответствующее окно настроек внешнего вида файлов, папок.
Командная строка или Power Shell
Консоль позволяет открывать любую службу в Windows 10, выполнять различные операции. Управлять интерфейсом не сложно, главное – строго следовать пунктам плана:
- Нажать на кнопку «Пуск».
- Ввести в поисковую строку: «cmd» или «PowerShell».
- Открыть из списка КС с правами Администратора.
- Ввести значение: «Control folders», нажать «Enter».
На этом этапе процесс считается завершенным, перед юзером откроется нужное окно с настройками.
Описание вкладок
Для удобства выполнения и сохранения настроек в «Параметрах папки» разработчики установили три основные вкладки: «Общие», «Вид» и «Поиск». В каждой из них сгруппированы соответствующего типа настройки.
«Общие»
В англоязычной версии указано название «General». В главной папке, которая расположена в самом начале окошка, имеются три строчки:
- «Обзор папок» – содержит настройки параметров открытия папок в том же окне или запуск в отдельном окне.
- «Щелчки мышью» – здесь можно выставить настройки запуска папок одним кликом мыши или двойным нажатием ЛКМ.
- «Конфиденциальность» – пользователю в меню можно установить маркер напротив значений «Показать недавно используемые файлы на панели быстрого доступа» или «Показать часто используемые файлы на панели быстрого доступа».
Любые изменения сохраняются после нажатия кнопки «Ok».
В английской версии носит название «View». В этой вкладке содержится самое большое количество настроек. Пользователю доступны изменения внешнего вида файлов, папок. В меню также находятся настройки для скрытия отдельных элементов на компьютере. Юзер по своему усмотрению может выставить маркеры напротив тех или иных значений, затем сохранить свойства.
«Поиск»
Вкладка «Поиск», или по-английски «Search», содержит настройки необходимой в Виндовсе функции поиска папок, файлов, запуска приложений и утилит. В меню можно настроить поиск в архивах, системных папках, внутри элементов системы. Во вкладке предусмотрена возможность настройки использования индексирования. Пользователю достаточно установить или, наоборот, убрать галочку напротив соответствующего пункта.
Кроме того, юзер может вернуть значения по умолчанию.
В отличие от предыдущих версий Виндовса в «десятке» Проводник оснащен обновленным внешним видом, однако все действия в нем выполняются по аналогичной схеме.
Получить доступ к «Параметрам проводника» в «десятке» можно одним из предложенных способов. Настройка соответствующей среды доступна как для опытных, так и начинающих пользователей. С помощью системного инструмента каждый владелец компьютера устанавливает настройки «под себя», а также управляет файлами, папками и другими элементами.
Источник

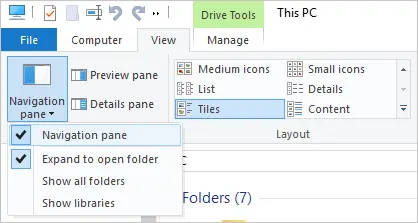










 Нажимаем комбинацию клавиш Win+R, вводим команду control.exe folders и нажимаем OK
Нажимаем комбинацию клавиш Win+R, вводим команду control.exe folders и нажимаем OK В среде «Панели упрасления» открываем «Параметры проводника»
В среде «Панели упрасления» открываем «Параметры проводника» В поиске Windows прописываем «Параметры проводника» и открываем наилучший результат
В поиске Windows прописываем «Параметры проводника» и открываем наилучший результат Открываем вкладку «Файл», щёлкаем «Изменить параметры папок и поиска»
Открываем вкладку «Файл», щёлкаем «Изменить параметры папок и поиска» Во вкладке «Вид» щёлкаем «Параметры»
Во вкладке «Вид» щёлкаем «Параметры» Вкладка «Общие» отвечает за открытие папок и конфиденциальность
Вкладка «Общие» отвечает за открытие папок и конфиденциальность Во вкладке «Вид» настраиваем отображение скрытых папок
Во вкладке «Вид» настраиваем отображение скрытых папок

















