- Не работает микрофон в Windows 10 как исправить
- Проверка драйверов микрофона Windows 10
- Проверка микрофона в оборудование
- Неправильно установлен драйвер на Микрофон
- Настройка свойств микрофона Windows 10
- Не работает микрофон в Windows 10 после обновления
- Заключение
- Не работает микрофон Windows 10? Мы знаем, что делать!
- Не работает микрофон Windows 10
- Windows 11
- Не отображается текст в ячейке Excel
- Как отобразить строки в Excel
- Как закрыть Эксель, если не закрывается
- Как сделать, чтобы Эксель не округлял числа
- Устранение неполадок
- Параметры звука
- Параметры Windows
- Параметры Звука
- Настройки микрофона
- Параметры конфиденциальности
- Диспетчер устройств
- Дополнительно
- Переподключение и проверка на другом ПК или устройстве
- Обновление системы Inplace Upgrade
Не работает микрофон в Windows 10 как исправить
Если у вас не работает микрофон, то эта статья вам будет полезна. Так как в ней затронуты самый частые случаи неработающего микрофона.
На ноутбуках, как правило, используется встроенный микрофон. А вот что касается стационарных компьютеров. То начать нужно с того, что проверить подключен ли у вас микрофон. И правильно ли он подключен.
Внешний микрофон обычно подключается вот к такому разъему:

Это круглый разъем обычно имеет красный или розовый цвет. Разъем динамиков (колонок), обычно рядом и он зелёный. Вы наверняка найдете его на задней панели системного блока.
Но часто их дублируют на системном блоке. Спереди или сверху, иногда сбоку. Так же можно встретить одинарный разъем для гарнитуры с микрофоном. Итак, микрофон вы подключили, а звук не записывается, или например собеседник не слышит в скайпе.
Проверка драйверов микрофона Windows 10
Если не работает микрофон первое что требуется сделать это проверить драйвера!
Давайте посмотрим, что там с драйверами. Потому что если не установлен драйвер устройства
то дальнейшие действия будут просто бесполезными. Открываем Диспетчер устройств, в Windows 10 его открыть очень просто.
Нажимаем правой кнопкой мыши по Пуск и выбираем пункт Диспетчер устройств.
Я покажу вам еще один быстрый способ открытия Диспетчера устройств, к тому же он универсальный, для любых версии Windows.
Нажимаю горячие клавиши Windows + R, появится окно диалога «Выполнить», вводим вот такую команду
И нажимаем клавишу Enter. Перед нами открылся диспетчер устройств. Теперь открываем раздел Аудиовходы и Аудиовыходы.
Для этого кликните по стрелочке и смотрим есть ли в системе микрофон. Если микрофон в таком состоянии как у меня значит драйвер микрофона установлен корректно и можно переходить в дальнейшем настройкам.
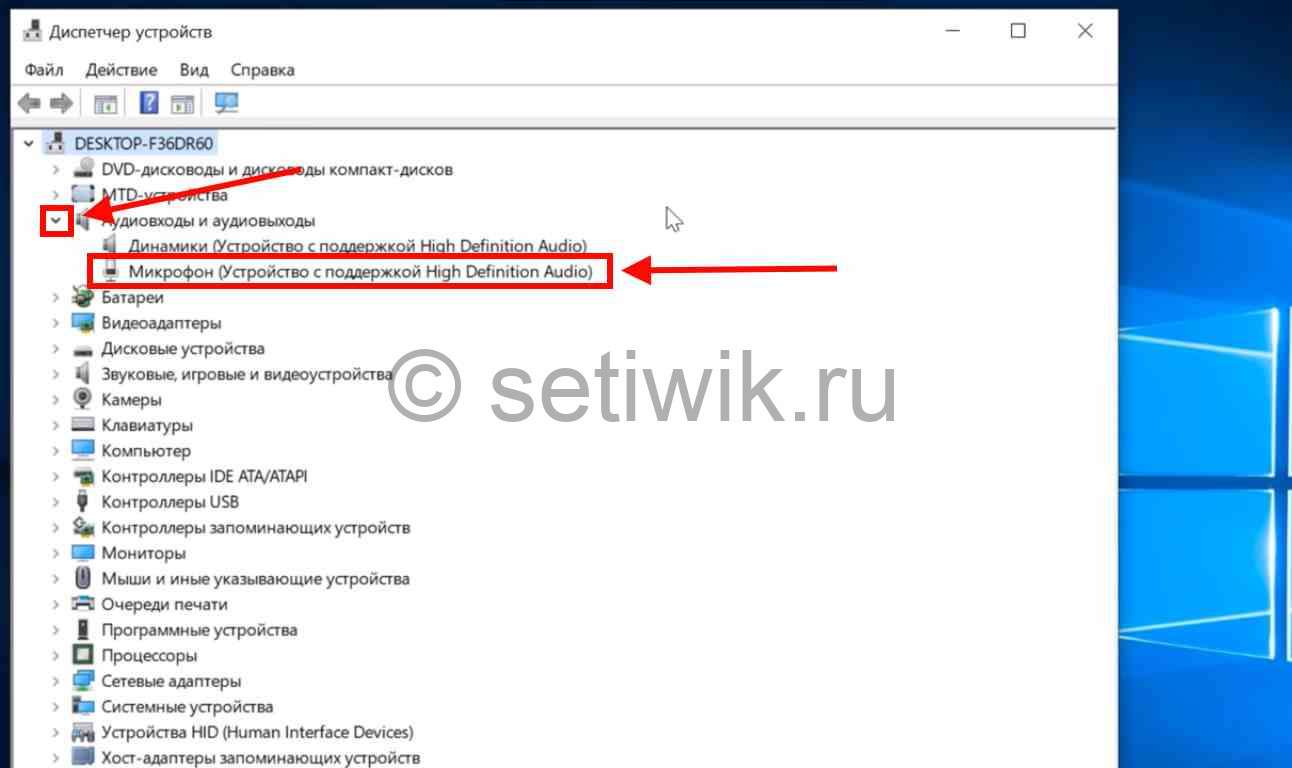
Если вы видите на микрофоне вот такую стрелку, как показано на рисунке. То его нужно Включить.
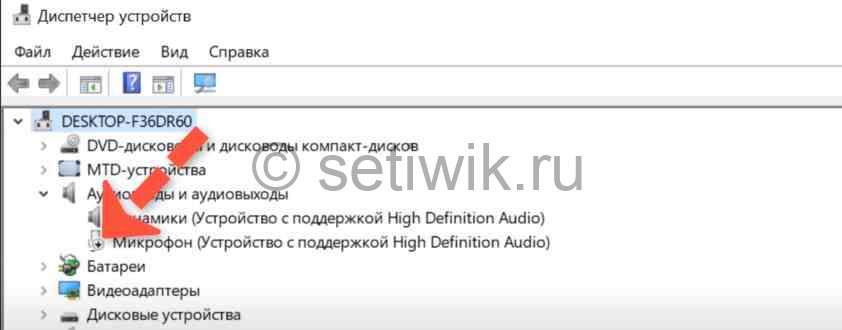
Для этого нажимаем на микрофоне правую клавишу и выбираем пункт «Включить устройство«. Все микрофон включён. теперь можно проверить заработал ли ваш неработающий микрофон.
Если в диспетчере задач вы увидите только динамики, а микрофона нет совсем. То первое что нужно проверить не отключен ли у вас микрофон в оборудование.
Проверка микрофона в оборудование
Переходим в панель управления и находим значок «Звук«. В открывшемся окне переходим на вкладку «Запись». И видим такую картину «Звуковые устройства не установлены».
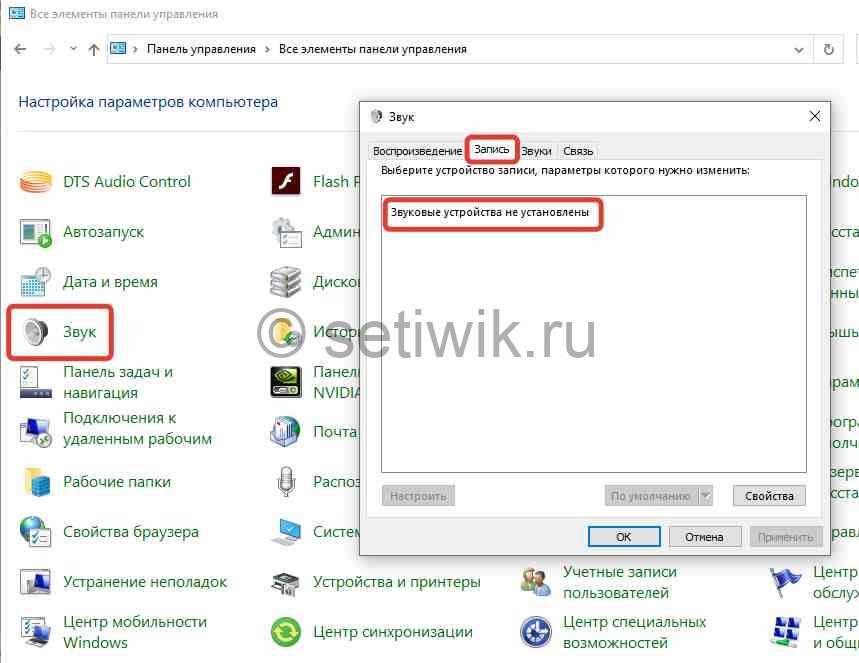
Нажимаем правую клавишу на свободном поле и отмечаем оба вот этих пунктов.
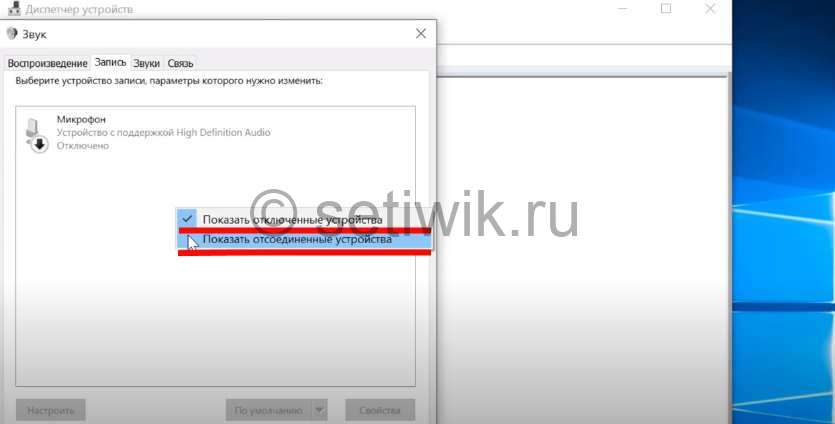
Наглядно видно я отметил показал устройства и у меня появилась целых два микрофона. Микрофон с красной стрелкой не подключен. То есть этого микрофона просто нет, а вот второй микрофон присутствует на этом компьютере, но он отключен. На видите курсор на него и нажмите правую клавишу. Теперь выберите пункт «ВКЛЮЧИТЬ»
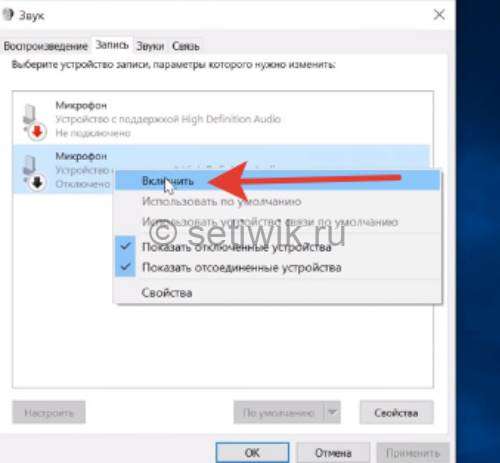
Обратите внимание в Диспетчере устройств микрофон сразу же появится. Снова проверяем работает ли наш микрофон.
Неправильно установлен драйвер на Микрофон
Если микрофон у вас отображается в диспетчере устройств с вопросительным знаком. То скорее всего драйвер установлен некорректно.

Можно попробовать переустановить драйвер. Для этого нажмите правой клавишей по микрофону и выберите пункт «Удалить устройство».
После того как микрофон исчез, требуется нажать кнопку Обновить конфигурацию оборудования.
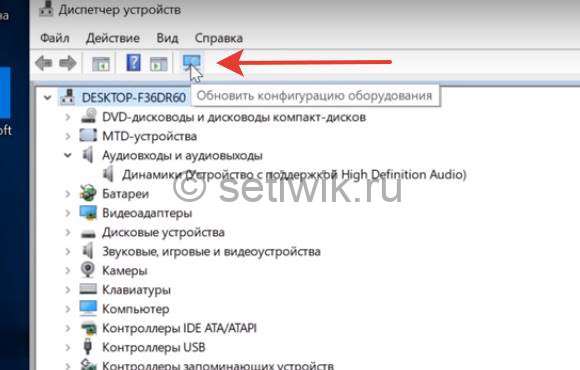
После такого действия у вас переустановится существующий драйвер микрофона. Если значок вопросительного знака пропал, то значит он переустановился нормально. И теперь можно проверить заработал ли ваш микрофон.
Настройка свойств микрофона Windows 10
Теперь давайте посмотрим свойства микрофона. Но для начала требуется вернуться к окну Звук. Это можно сделать либо через Панель управления. Как показано на картинке:
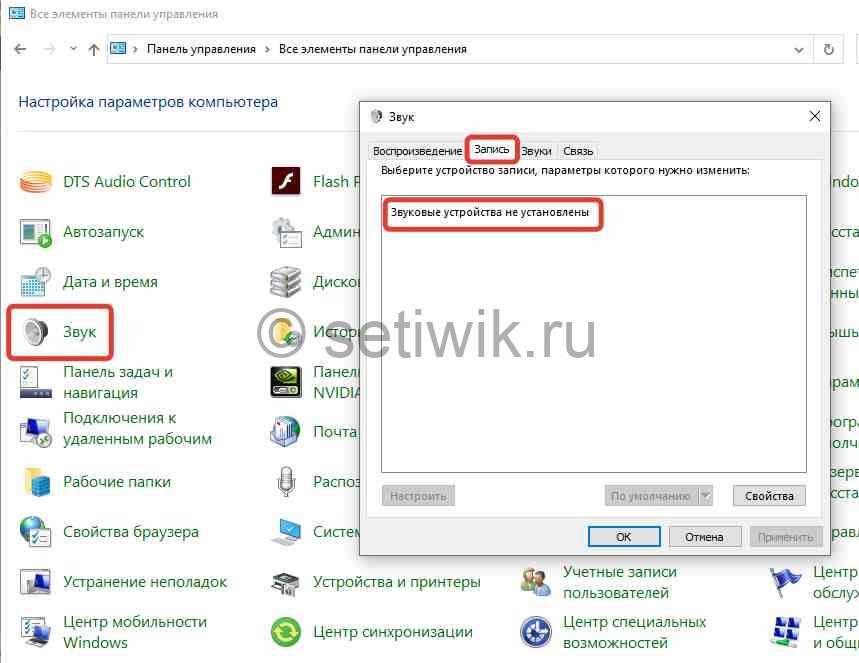
Лобо нажать сочетание клавиш Win + R и ввести команду:
После этого зайдите в раздел «Запись«, далее кликнуть правой кнопкой по микрофону и выбрать «Свойства«.
Переходим на вкладку «Уровни» здесь мы устанавливаем «Громкость микрофона» и «Чувствительность». Установите значение ближе к 100 процентам. А усиление поставьте на 10-40. Думаю при такой настройки микрофона у вас не будет сильных помех. Но все равно после того как протестируете работу микрофона, установите комфортные для вас настройки.
Вы можете попробовать изменить какие-то значения, но я рекомендую всегда менять только одно значение. После этого пробовать и смотреть в какую сторону произошли изменения звучания микрофона. Если в хорошую сторону оставить если в плохую вернуть все как и было.
Хочу заметить что после любых изменений в настройках микрофона требуется нажать «Применить».
Не работает микрофон в Windows 10 после обновления
У некоторых пользователей микрофон перестал работать после обновления Windows. И для того чтоб устранить эту неисправность вам требуется:
- Нажать правой кнопкой по кнопке «Пуск«.
- Выбрать «Параметры«.
Вход в параметры Windows 10
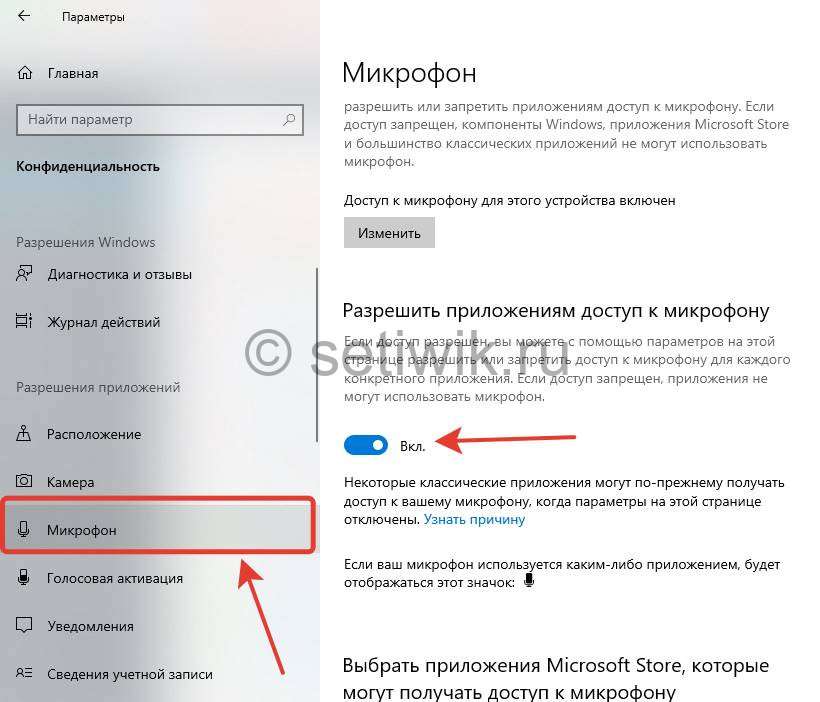
Так же в этом окне можно прокрутить скролл. Тогда вы увидите приложения которые имеют доступ к микрофону. Найдите приложение которое вы используете и включите доступ.
Заключение
Вот и все, я рассказал устранить проблему если не работает микрофон в Windows 10. Надеюсь теперь у вас все получилось и микрофон будет вас радовать. Если вдруг возникли проблемы и у вас не получилось устранить проблему, напишите в комментарии. Уверен что мы найдем решение этой задачи.
Источник
Не работает микрофон Windows 10? Мы знаем, что делать!
Не работает микрофон Windows 10
Windows 11
Не отображается текст в ячейке Excel
Как отобразить строки в Excel
Как закрыть Эксель, если не закрывается
Как сделать, чтобы Эксель не округлял числа
Не работает микрофон windows 10 — довольно популярная ошибка, не только после обновления системы, но и при обычном использовании системы. Запись звука не самая популярная функция при обычном использовании компьютера и проблема может обнаружиться в самый неподходящий момент. В данной статье, мы расскажем, что делать, если не работает микрофон на ПК windows 10.
Перед тем, как приступить к решению возникшей проблемы, стоит проанализировать систему на наличие причин, в результате которых и возникла эта ситуация.
Можно разделить эти ситуации на конкретные сценарии:
- После переустановки системы или крупного обновления Windows;
- К компьютеру подключался другой микрофон или устройство записи;
- Микрофон просто перестал работать (актуально, когда его не использовали очень долгое время).
Все эти сценарии объединяет одно — решение этой проблемы, можно выполнить используя 5 способов.
Первый вариант, о котором дальше пойдёт речь, поможет в ситуации, когда не работают микрофоны на компьютере windows 10, хотя ранее корректно работали.
Устранение неполадок
Что в первую очередь пытается запустить Windows при обнаружении ошибки? Устранение неполадок (или траблшутер) — встроенное средство решение возникающих проблем с системой и её компонентами. С каждым новым обновлением это средство совершенствуется и всё чаще помогает пользователям. Как говорят представители Microsoft, инструменты решения проблем работают с использованием технологий искусственного интеллекта. Это значит, что каждый новый отчёт об ошибках будет обучать его и делать лучше.
Итак, чтобы узнать, почему не работает микрофон на наушниках или другом устройстве windows 10, выполните следующие действия:
- Откройте Параметры Windows (сочетанием клавиш Win+i или через меню Пуск)
- Откройте настройки “Обновление и безопасность”
- Пройдите во вкладку “Устранение неполадок”
- Откройте траблшутер “Запись звука” и следуйте его инструкциям
- После окончания перезагрузите ПК
Это программное средство и решает именно программные проблемы. Например, ошибку, когда не подключается микрофон к компьютеру windows 10 из-за проблемы оборудования, оно естественно не решит.
Параметры звука
Следующий способ это ответ на проблему почему не работает микрофон в виндовс 10, будет проверить настройки звука. Очевидно, что если система определяет устройство (при подключении воспроизводится соответствующий звук), то надо в первую очередь смотреть в настройки системы. В Windows 10 есть, как минимум 2 места, где можно проверить звуковые параметры — Параметры Windows и Параметры Звука (из классической Панели управления).
Параметры Windows
Чтобы проверить, работает или не работает микрофон на ноутбуке или ПК windows 10, выполните следующие действия:
- Откройте Параметры Windows (сочетанием клавиш Win+i или через меню Пуск)
- Пройдите в настройки “Система”
- И откройте вкладку “Звук”
- Нам нужны параметры Ввода, отвечающие за устройства записи. В выпадающем меню “Выберите устройство ввода” убедитесь, что выбран микрофон, который должен работать. Тут же его можно проверить — при рабочем микрофоне — ползунок должен двигаться в такт голоса или звуков.
Главный минус этих настроек — они не содержат всю информацию, которая была бы полезна, для решения проблемы.
Параметры Звука
Пользователи Windows 7 помнят, что все системные настройки можно было найти в Панели управления. Сейчас же, в Windows 10, все параметры разделены между двумя разделами — Панель управления и Параметры Windows. Часть из которых может просто дублироваться (быть в обоих настройках), так и быть уникальными для одних параметров, как Центр обновления для Параметров Windows и Диспетчер устройств для Панели управления.
Примерно такая же ситуация и Параметрами Звука — большая часть настроек доступна для Панели управления. Пройти в них можно 2мя способами:
- Нажмите ПКМ по иконке звука в панели задач и нажмите на “Открыть параметры звука”
- Или откройте Панель управления (откройте окно “Выполнить” и введите команду control) и запустите настройки “Звук”
В этих настройках, нам требуется вкладка “Запись”. Тут отображаются все доступные устройства для записи — как выключенные, так и отключенные. Нажмите ПКМ по свободной области и включите отображение всех устройств — отключенных и отсоединенных.
- Если появится микрофон с надписью не подключено windows 10 — то возможно, что это ранее использовавшееся устройство или, если оно активное, у него возникли проблемы с подключением — попробуйте его переподключить повторно.
- Устройство с надписью Отключено — нажмите на него ПКМ и выберите пункт Включить. После этого проверьте его работоспособность.
- Микрофон подключен, но не работает в windows 10. Нажмите на него ПКМ и выберите его устройством по умолчанию. Есть вероятность, что основным микрофоном выбрано не аналоговое устройство, а цифровое.
Настройки микрофона
Далее, рассмотрим настройки самого микрофона, которые можно задать через параметры звука. Для этого во вкладке “Запись”, нажмите ПКМ по нужному устройству и выберите пункт Свойства.
Пройдите во вкладку “Улучшения” и поставьте галочку на значении “Отключение всех звуковых эффектов”.
Во вкладке “Дополнительно” нажмите кнопку “По умолчанию”, чтобы сбросить дополнительные настройки микрофона.
Это основные советы, касательно параметров звука в Windows 10. Но существуют и системные настройки конфиденциальности из-за которых может быть не слышно микрофон на компьютере windows 10.
Параметры конфиденциальности
Данные настройки отвечают за предоставление доступа приложениям к определённым функциям системы — камера, расположение, микрофон, уведомления и многие другие. Эти настройки и могут мешать нормальной работе микрофона. Что требуется выполнить:
- Откройте Параметры Windows (сочетанием клавиш Win+i или через меню Пуск)
- Откройте параметры “Конфиденциальность”
- И откройте вкладку “Микрофон”
- В первую очередь, предоставьте доступ к микрофону, если доступ ограничен
- Предоставьте приложениям доступ
- И выберите приложения, которым может быть предоставлен доступ к микрофону (если это требуется)
Если и этот вариант не помог, то переходим к драйверам звука.
Диспетчер устройств
Обычная ситуация — не работает микрофон после переустановки windows 10. Но почему это происходит?
Ответ прост — после переустановки системы драйвера звука не были установлены. Воспроизведение может работать на системных драйверах, а вот запись нет (всё звуковой карты и её совместимости). Такая ситуация может наблюдаться и на версии Windows, которую не переустанавливали. Что нужно в этом случае сделать:
- Запустите проверку обновлений — через центр обновлений Windows могут установиться драйвера для корректной работы записи звука;
- Удалите драйвер звука через диспетчер устройств и запустите обновление драйвера;
- Скачайте драйвер с официального сайта производителя или воспользуйтесь соответствующими программами — Driver Booster, Driver Pack Solution и д.р.
Иногда, новая версия системы может не поддерживать ту или иную версию драйвера. В этом случае, можно попробовать установить старые версии драйвера или же откатить Windows к прошлой версии.
Дополнительно
Если прошлые варианты не помогли, воспользуйтесь подборкой советов, которые также могут помочь вам.
Переподключение и проверка на другом ПК или устройстве
Если микрофон определяется, но не работает в windows 10 — возможно неправильное подключение. Всегда есть шанс, что кабель не до конца вставлен в разъем для микрофона или же сам разъём уже не работает.
Чтобы убедиться в корректной работе микрофона — проверьте его на других устройствах, если речь идет о гарнитуре или отдельном микрофоне (не встроенный). Аналогичным образом выполняется проверка разъема.
Обновление системы Inplace Upgrade
Под конец, если все указанные способы не помогли — можно попробовать обновление системы, без потери данных — это называется Inplace Upgrade.
Чтобы выполнить Inplace Upgrade, загрузите с официального сайта утилиту Media Creation Tools (https://www.microsoft.com/ru-ru/software-download/windows10) и запустите её.
После чего, выберите “Обновить этот компьютер сейчас” — после этого начнётся загрузка и последующее обновление системных компонентов. Этот процесс занимает от 15 минут до пары часов, всё зависит от производительности компьютера.
В этой краткой статье, мы попытались рассказать о возможных вариантах решения проблемы, когда приложение или система не видит микрофон в наушниках или гарнитуре windows 10. Надеемся, что эта информация была вам полезна.
Источник
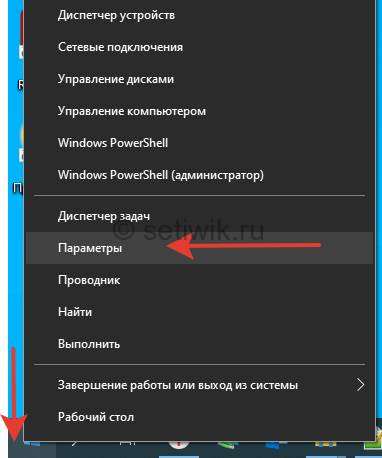 Вход в параметры Windows 10
Вход в параметры Windows 10 


























