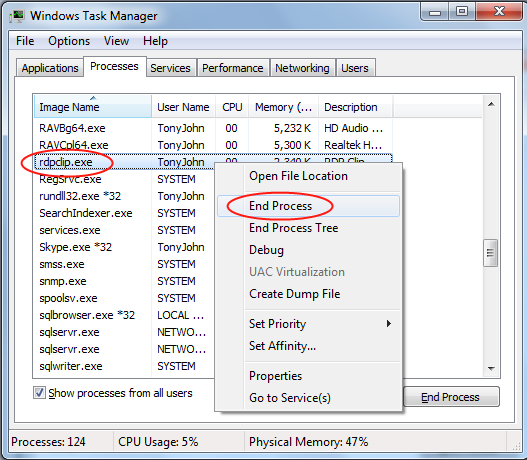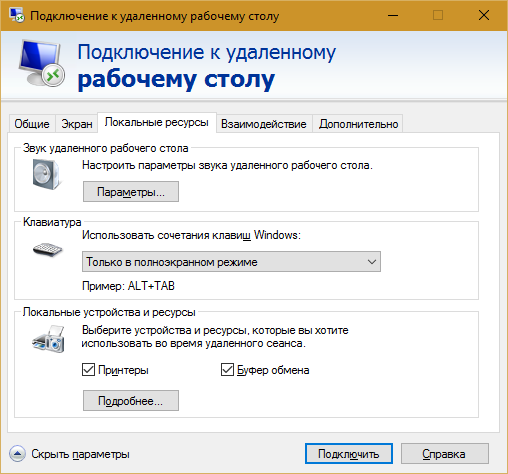- Подключение по RDP — не работает буфер обмена, способ исправления
- Не работает буфер обмена в RDP сессии Windows
- Не работают функции копировать/вставить в буфере обмена RDP сессии (rdpclip.exe)
- Как запретить/разрешить копирование через буфер обмена RDP в Windows?
- Windows Server. RDP-сессия: проблемы с буфером обмена
- Remote Desktop: Не работает буфер обмена
- Как исправить?
- Комментарии к статье (11)
- Что делать, если не работает буфер обмена у RDP клиентов
- Первый вариант решения проблемы
- Второй вариант решения проблемы
- Возможно, дело в настройках
Подключение по RDP — не работает буфер обмена, способ исправления
RDP несмотря на некоторые недостатки, весьма удобный способ управления серверами, но иногда возникает некритичная но неприятная проблема — перестает работать буфер обмена. Если вы работаете с одним подключением, то скорей всего не столкнетесь с этой проблемой, но активное использование RDP, подключение к серверу из разных мест использование не родного клиента или утилит вроде — Remote Desktop Connection Manager, может привести к тому, что буфер обмена между сервером и локальной машиной перестает работать. Простой но не очень удобный выход — завершить сеанс и подключиться к серверу заново, но при этом будут закрыты все приложения и файлы и всю работу придется начинать заново, а если буфер обмена перестает работать несколько раз в день то такой выход и вовсе не выход.
Функционал буфера обмена обеспечивает небольшое приложение под названием rdpclip.exe, оно запускается при подключении к серверу от имени каждого пользователя, чтоб восстановить работу буфера обмена в удаленном сеансе, нужно на сервере открыть диспетчер задач и закрыть этот процесс, а затем запустить его вручную, откройте диспетчер задач, найдите в списке процессов нужный и нажмите правую кнопку, в выпадающем меню сперва выберите «Открыть место хранения файла», а затем завершите процесс:
После завершения процесса в открывшемся окне запускаем rdpclip.exe:
И проверяем работу буфера обмена.
Если вдруг не заработало, надо проверить настройки подключения на клиенте, должна стоять галочка:
А в настройка на сервере галочка должна быть убрана, там зачем-то сделано наоборот, если есть галочка — отключено.
Источник
Не работает буфер обмена в RDP сессии Windows
Если вы активно используете удаленные подключения к рабочим станциям, Windows серверам, RDS фермерам через протокол RDP, скорее всего вы не раз сталкивались, что в некоторых случаях не работает буфер обмена в терминальной сессии. В результате вы не можете передать (скопировать/вставить) текст или файлы между вашим компьютером и удаленным рабочим столом. Проблема встречается как в Windows Server, так и в десктопных версиях Windows.
Возможны два сценария – на удаленном сервере запрещено копировать файлы/данные через RDP, или в текущей сессии пользователя произошел сбой процесса rdpclip.exe.
Не работают функции копировать/вставить в буфере обмена RDP сессии (rdpclip.exe)
Если буфер обмена в конкретной RDP сессии перестал работать неожиданно, а пункт Paste в контекстном меню удаленного компьютера стал неактивным, проще всего корректно завершить текущую RDP сессию (logoff) и подключиться заново. Это наверняка исправит проблему с буфером обмена. Однако это не всегда удобно, потому что приходится заново запускать все приложения в RDP сессии. К счастью, есть способ восстановить работу буфера обмена в RDP сессии без выполнения logoff.
За работу буфера обмена между вашим компьютером и удаленной RDP отвечает приложение rdpclip.exe. Для каждого удаленного пользователя при подключении к Remote Desktop для стартует собственный процесс rdpclip.exe . С помощью Task Manager вы можете завершить процесс rdpclip.exe (RDP Clipboard Monitor/ Монитор буфера обмена RDP) и запустить его вручную (Task Manager -> File -> Start new task -> rdpclip -> Enter).
Это обычно помогает быстро восстановить работу удаленного буфера обмена. Проверьте, работает ли теперь copy/paste (Ctrl+C / Ctrl+V) в RDP окне.
(Get-WmiObject -Query «select * from Win32_Process where name=’RDPClip.exe'»|?<$_.GetOwner().User -eq $ENV:USERNAME>).Terminate()
rdpclip.exe
Также не забывайте, что успешного копирования данных через RDP буфер обмена должны быть выполнены следующие условия:
Как запретить/разрешить копирование через буфер обмена RDP в Windows?
С помощью параметров групповых политик или реестра вы можете разрешить или запретить использование RDP буфера обмена на хосте Windows для операций копировать/вставить.
- Запустите локальный редактор групповых политик – gpedit.msc ;
- Перейдите в секцию GPO Computer Configuration -> Administrative Templates -> Windows Components -> Remote Desktop Services -> Remote Desktop Session Host -> Device and Resource Redirection;
- Чтобы запретить копировать данные с/на удаленный сервер через буфер обмена RDP сессии установите Enabled для следующих политик:
- Do not allow Clipboard redirection (Clipboard redirection используется для копирования текста и файлов через буфер обмена в RDP);
- Do not allow drive redirection (Drive mapping/redirection –позволяет пользователю получать доступ к своим локальным дискам в RDP сесии. Используется в том числе при копировании файлов).
- DisableClipboardRedirection = 1
- DisableDriveRedirection = 1
Можно запретить копирование данных между компьютером и удаленным RDP хостом так:
reg add “HKEY_LOCAL_MACHINE\Software\Microsoft\Terminal Server” / v “DisableClipboardRedirection” / t REG_DWORD / d 1 / f
reg add “HKEY_LOCAL_MACHINE\Software\Microsoft\Terminal Server” / v “DisableDriveRedirection” / t REG_DWORD / d 1 / fЕсли у вас используются RDS сервера, можно отключить буфер обмена и локальные диски в настройках коллекции: Remote Desktop Services -> Collections -> Tasks -> Edit Properties -> Client Settings. Снимите галки у опций “Clipboard” и “Drive” в секции Enable redirecting for the following.
Источник
Windows Server. RDP-сессия: проблемы с буфером обмена
Достаточно часто пользователи Windows Server 2008 R2 жалуются на проблемы с буфером обмена при RDP-подключении. Подобные ситуации возникают, когда используется несколько активных терминальных сессий. Именно это и является причиной того, что простая операция копирования/вставки перестает работать через RDP-сессию (копируете на своей машине, вставляете на удаленной или наоборот). Подобные сбои могут коснуться только одного соединения, а не всех сразу.
В качестве временной меры пользователи вынуждены переподключаться к RDP-серверу выполнив выход из системы (Log off). Проблема этого метода в том, что приходится закрывать все открытые программы и документы, а после подключения — запускать снова, потратив уйму времени. Обычно, проблема копирования/вставки решается, иногда ненадолго.
Существует решение этой проблемы — перезапуск процесса rdpclip.exe. Данный процесс отвечает за функционирование буфера обмена в терминальной сессии — Remote Desktop Clipboard. Каждый раз, когда пользователь подключается или переподключается к удаленному рабочему столу, процесс запускается заново.
Для перезапуска процесса достаточно запустить Диспетчер задач в RDP-сессии, кликнув правой кнопкой мыши на панели задач и выбрав соответствующий пункт в меню.
В открывшемся окне Диспетчера задач, на вкладке Процессы, кликаем правой кнопкой мыши по процессу rdpclip.exe. В контекстном меню выбираем Завершить процесс.
В открывшемся окне с запросом на подтверждение выбираем Завершить процесс.
Запуск процесса происходит из того же окна Диспетчера задач. Для этого в меню окна кликаем по Файл -> Новая задача (Выполнить. ).
В новом окне, в поле ввода пишем rdpclip.exe и кликаем по кнопке OK.
В Windows Server 2012 процесс называется “Монитор буфера обмена RDP”.
Однако, запуск файла происходит аналогично рассмотренному выше.
Важно помнить, что использование буфера обмена должно быть включено в настройках подключения удаленного доступа. Кликаем по кнопке “Показать параметры”.
На вкладке ”Локальные ресурсы” проверяем наличие галки “Буфер обмена”.
В параметрах сервера также должно быть разрешено использование буфера обмена. Для этого открываем Пуск -> Администрирование -> Службы удаленных рабочих столов -> Конфигурация узла сеансов удаленных рабочих столов.
В новом окне, двойным кликом мыши по имеющимся настройкам подключений, вызываем окно Свойства RDP-Tcp.
Важно! Если сервер используется в качестве сервера терминалов, то следует выбирать соответствующий ему пункт подключений.
На вкладке Параметры клиента проверяем отсутствие(!) галки напротив пункт “Буфер обмена”.
Источник
Remote Desktop: Не работает буфер обмена
Периодически сталкиваюсь с тем, что при работе через удаленный рабочий стол, перестает работать буфер обмена (clipboard). При этом не важно на какой версии ОС Windows он запущен. Данная проблема проявляется и на Windows Server и на Windows 7.
Как исправить?
Итак, считаем что у вас все настроено верно и буквально пять минут назад буфер обмена работал, а теперь перестал. Что делать? За работу буфера обмена отвечает процесс rdpclip.exe, который должен быть запущен на удаленном компьютере, т.к. именно он отвечает за нормальное функционирование буфера обмена между вашим компьютером и удаленным.
Выбираем данный процесс, запущенный под вашей учетной записью (это актуально для терминального сервера, т.к. под каждой учетной записью запускается rdpclip.exe) и убиваем его. Далее через диспетчер запускаем его снова:
После этого, буфер обмена должен функционировать как раньше, до следующего бага. Если по каким то причинам такой вариант не подходит, то можно выполнить выход из системы (logoff) и снова войти под своей учетной записью. Эффект будет таким же, но минусы очевидны: придется завершать все запущенные программы. Простой перезапуск rdp сессии в данном случае, к сожалению, никакого эффекта не дает.Была ли эта статья Вам полезна?
Комментарии к статье (11)
-
- sam
- 12.05.2021 13:40
Интересно как решить проблему раз и навсегда. Не будешь же несколько раз на дню перезапускать rdpclip для каждого пользователя.
Здравствуйте! Имеется проблема с буфером обмена в RemoteApp, при этом в сессии удаленного рабочего стола все работает исправно. Не подскажите куда посмотреть? Права на файл rdpclip проверил, в свойствах коллекции разрешено использовать буфер обмена. Спасибо.
Все заработало. А то мучался и не понимал. Win7 на обоих машинах. Спасибо огромное!
Реально помог перезапуск приложения rdpclip.exe. Windows server 2008.
Лучший ответ! Всех благ тебе и крепкого здоровья админ
Реально выручил, брат!
а если через терминалку подключаемся к WIN 10 и с нее надо вставит инфу на свой комп, где WIN7 — как быть?
Клиент — windows 10, сервер — 2008 r2 — не работает((.
Ситуация то именно такая, как в статье описана? Т.е. все работало, а потом вдруг перестало?
Источник
Что делать, если не работает буфер обмена у RDP клиентов
Нельзя сказать, что RDP – такое уж распространённое явление. Тем не менее, в полупрофессиональной и профессиональной компьютерной среде он совсем не редок, поэтому, для начала не мешает уточнить, что же это такое.
Всё очень просто. Microsoft в своё время купила коммуникационную программу, которую потом переименовала во всем знакомую NetMeeting и взяла из неё протокол удалённого рабочего стола, этот самый RDP — Remote Desktop Protocol.
Протокол сегодня повсеместно используется клиентскими программами для удалённой работы с сервером. Программ-клиентов насчитывается только в топе использования не менее десятка, remmina, обладающая графическим интерфейсом, только одна из них.
Популярность remmina вызвана популярностью Linux – на Ubuntu этот клиент ставится по умолчанию.
Среди возможностей клиентов удалённого доступа:
- шифрование передаваемых данных;
- передача звука с возможностью воспроизведения на локальном ПК;
- использование маппинга – запуска локальных программ на сервере;
- использование на сервере ресурсов с локального ПК.
На Windows клиент работает как исполняемый модуль mstsc.exe (TSC – Terminal Services Client – официальное название этой программы). Разработаны версии клиентов для всех операционных систем.
Среди возможностей RDP-клиентов и та, которая время от времени может сбоить – обмен информацией через буфер обмена.
Первый вариант решения проблемы
Проблема, когда нарушен обмен через буфер между клиентом и сервером, встречается повсеместно, при любых операционных системах на двух сторонах. И то, что часто приходится иметь дело с Linux на клиенте и Windows на сервере, определено просто популярностью этих систем.
У рассматриваемой ошибки есть одна особенность – если у вас в настоящий момент подключено несколько серверов, она может проявляться при обмене только с одним, остальные используют буфер обмена без проблем.
Первое решение, которое напрашивается с самого начала – завершить текущую сбойную RDP-сессию и запустить её снова. Это работает на все 100%. Но недостаток такого подхода очевиден – приходится закрывать все программы на сервере, выходить, а потом, после повторного запуска, запускать вновь и все программы.
Но есть и другое решение проблемы, не такое громоздкое.
Второй вариант решения проблемы
Другой вариант связан с перезапуском только программы, отвечающей за обмен через буфер – эта программа стоит за исполняемым модулем rdpclip.exe, она внешняя по отношению к самой remmina и указывается отдельной строкой в диспетчере задач.
Таким образом, чтобы восстановить обмен между RDP-клиентом и сервером через буфер обмена, нужно войти в Диспетчер задач, перейти на вкладку запущенных процессов, найти под своей учётной записью rdpclip.exe, отвечающую за сбоящий обмен, завершить его и запустить снова, уже вручную.
Завершение процесса rdpclip.exe
Возможно, дело в настройках
Но прежде чем сбрасывать в Диспетчере процессы, не мешает убедиться, а правильно ли настроен сам RDP-клиент – remmina.
Таким образом, заходим в настройки клиента и:
- На вкладке Local Resources, в группе Local devices and resources выбираем ресурсы, которые собираемся использовать в текущей удалённой сессии – нас интересует ресурс «Clipboard».
Следом необходимо проверить и настройки сервера:
- На вкладке Client Settings параметров «RDP-Tcp Подключения» в группе переключателей Redirection есть режим запрета перенаправления буфера обмена (называется просто – Clipboard). Он должен быть сброшен, хотя это и есть его состояние по умолчанию.
Другими словами, сначала убедитесь, что ваш RDP-клиент отвечает требованиям системы клиента (по версии хотя бы), а затем проведите предлагаемые действия, начав с настроек, само собой.
Источник