Windows 7 gpt не работает гибернация
Требования.
Ваша учетная запись должна обладать правами локального администратора.
Статья применима для Windows 7
Информация.
Гибернация с английского языка дословно переводится как «зимняя спячка«, но в IT-области это слово принимает немного другое значение «режим пониженного энергопотребления«. Этот режим лучше всего подходит для ноутбуков, ведь как известно они обладают ограниченным запасом электроэнергии. Представьте себе, Вы ходите с ноутбуком целый день и перед каждым использованием его необходимо включать, а после работы сохранять данные и выключать.
С настроенным режимом гибернации этот процесс немного проще, экономичнее по времени и электроэнергии. И так, Вы включаете ноутбук, поработали и вместо сохранения данных и выключения, просто закрываете крышку ноутбука и кладете его в сумку. Пока Вы идете до машины или автобуса, ноутбук сохранит текущее состояние системы, данные в открытых программах и выключится. Когда при следующем использовании Вы откроете крышку ноутбука, он автоматически запуститься и восстановит ранее сохраненное состояние. В результате Вы получите полностью готовый к работе ноутбук, с уже открытыми нужными программами.
 | Режим гибернации не совместим с гибридным спящим режимом. На компьютере можно использовать либо тот, либо другой. |
Включение режима Гибернация в Windows 7.
На отсутствие пункта «Гибернация» в меню выключения компьютера может влиять несколько условий. Поэтому мы пройдем по всем чтобы получить желаемый результат.
1. В меню «Пуск», выбираем пункт «Выполнить«;
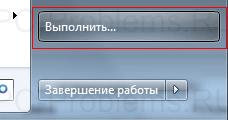 |
 | Если у Вас в меню «Пуск» отсутствует пункт «Выполнить. «, то выполните действия указанные в статье Включение и отключение команды «Выполнить» в меню «Пуск» в Windows 7 |
2. В поле «Открыть» наберите команду cmd и нажмите кнопку «ОК»;
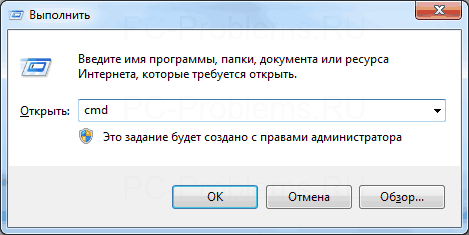 |
3. В открывшемся окне набираем команду powercfg /h on и нажимаем на клавиатуре клавишу «Enter» (Ввод);
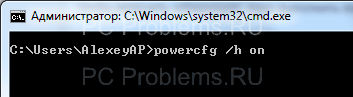 |
Таким образом мы включили функцию гибернации на компьютере. Теперь нам необходимо отключить «Гибридный спящий режим«, чтобы он не блокировал режим «Гибернация«.
1. В меню «Пуск», выбираем пункт «Выполнить«;
2. В поле «Открыть» наберите команду powercfg.cpl и нажмите кнопку «ОК»;
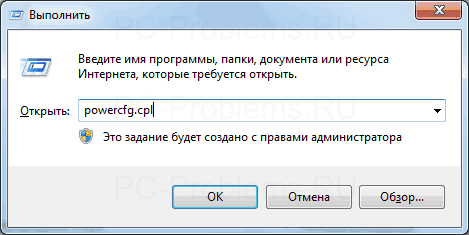 |
3. В открывшемся окне рядом с действующем планом электропитания, нажимаем ссылку «Настройки плана электропитания«;
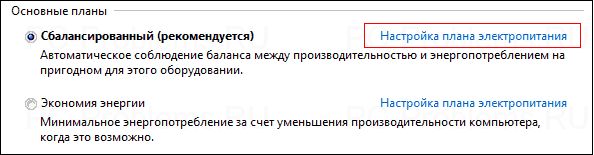 |
4. В следующем окне нажимаем ссылку «Изменить дополнительные параметры питания«;
 |
5. В окне «Электропитание» последовательно открываем ветки «Сон» — «Разрешить гибридный спящий режим» и в параметре «Значение» выбираем «Выкл«;
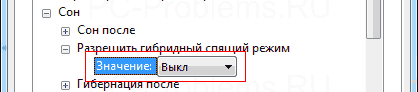 |
6. Нажимаем кнопку «Применить» и закрываем все окна;
Теперь можно проверить, появился ли в меню выключения компьютера пункт «Гибернация«.
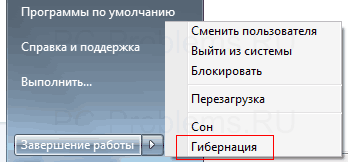 |
 | Если пункт «Гибернация» не появился, то возможно: 1. Установленная на вашем компьютере видеокарта, не поддерживает режим «Гибернация», попробуйте обновить драйвера с официального сайта производителя видеокарты; 2. Режим «Гибернация» отключен в BIOS. К сожалению практически на всех компьютерах версии BIOS разные, поэтому здесь единого решения нет. Попробуйте почитать информацию о вашей материнской плате на сайте производителя; |
Выключение режима Гибернация в Windows 7.
1. В меню «Пуск», выбираем пункт «Выполнить«;
2. В поле «Открыть» наберите команду cmd и нажмите кнопку «ОК»;
3. В открывшемся окне набираем команду powercfg /h off и нажимаем клавиатуре клавишу «Enter» (Ввод);
Таким образом мы отключим возможность использования режима «Гибернация» на компьютере.
Источник
Включение гибернации в Windows 7
Состояние гибернации («зимняя спячка») позволяет существенно экономить электроэнергию. Оно заключается в возможности полного отключения компьютера от электропитания с последующим восстановлением работы на том месте, на котором она была завершена. Определим, как можно включить гибернацию в Windows 7.
Методы включения гибернации
Как было сказано выше, режим гибернации после включения питания означает автоматическое восстановление работы всех приложений в том же положении, в котором произошел вход в состояние «зимней спячки». Это достигается путем того, что в корневой папке диска находится объект hiberfil.sys, который представляет собой своеобразный снимок оперативной памяти (ОЗУ). То есть, он содержит в себе все данные, которые были в оперативке на момент выключения электропитания. После повторного включения компьютера происходит автоматическая выгрузка данных из hiberfil.sys в ОЗУ. В итоге на экране мы имеем все те же запущенные документы и программы, с которыми работали перед активацией состояния гибернации.
Нужно отметить, что по умолчанию существует вариант ручного входа в состояние гибернации, автоматический вход отключен, но процесс hiberfil.sys, тем не менее, функционирует, постоянно мониторит ОЗУ и занимает объем, сопоставимый с размерами оперативки.
Способов включения гибернации несколько. Их можно разделить на три основные группы, в зависимости от поставленных задач:
- непосредственное включение состояния «зимней спячки»;
- активация состояния гибернации при условии бездействия компьютера;
- включение возможности активации режима «зимней спячки», если hiberfil.sys был принудительно удален.
Способ 1: Немедленное включение гибернации
При стандартных настройках Виндовс 7 ввести систему в состояние «зимней спячки», то есть, гибернации, очень просто.
- Кликните «Пуск». С правой стороны от надписи «Завершение работы» произведите клик по треугольному значку. Из раскрывшегося перечня отметьте «Гибернация».
Способ 2: включение «зимней спячки» в случае бездействия системы
Более практичным методом является активация автоматического перехода ПК в состояние «зимней спячки» после указанного пользователем периода времени его бездействия. Данная возможность при стандартных настройках отключена, поэтому при необходимости её нужно активировать.
- Щелкайте «Пуск». Нажимайте «Панель управления».
Кликните «Система и безопасность».
Есть и альтернативный метод попадания в окно параметров спящего режима.
- Наберите Win+R. Активируется инструмент «Выполнить». Наберите:
Запускается инструмент выбора плана энергопитания. Действующий план помечен радиокнопкой. Щелкайте справа по «Настройка плана электропитания».
Выполнение одного из этих алгоритмов действий приводит к запуску окна активированного плана энергопитания. В нем кликайте «Изменить дополнительные параметры».
Активируется миниатюрное окно дополнительных параметров. Щелкайте в нем по надписи «Сон».
Из открывшегося списка выбирайте позицию «Гибернация после».
При стандартных настройках откроется значение «Никогда». Это означает что автоматический вход в «зимнюю спячку» в случае неактивности системы не активирован. Чтобы его запустить, щелкните надпись «Никогда».
Теперь автоматический переход в состояние «зимней спячки» включен. Компьютер в случае бездействия указанное в настройках количество времени будет автоматически отключаться с возможностью последующего восстановления работы на том же месте, где она была прервана.
Способ 3: командная строка
Но в некоторых случаях при попытке запустить гибернацию через меню «Пуск» вы можете просто не обнаружить соответствующий пункт.
При этом раздел управления гибернацией будет также отсутствовать и в окошке дополнительных параметров питания.
Это означает, что возможность запуска «зимней спячки» кем-то была отключена принудительно с удалением самого файла отвечающего за сохранение «слепка» оперативной памяти — hiberfil.sys. Но, к счастью, существует возможность вернуть все назад. Данную операцию можно сделать, воспользовавшись интерфейсом командной строки.
- Щелкните «Пуск». В области «Найти программы и файлы» вбейте следующее выражение:
Тут же отобразятся результаты выдачи. Среди них в разделе «Программы» будет наименование «cmd.exe». Щелкайте мышкой по объекту правой кнопкой. Из списка выбирайте «Запуск от имени администратора». Это очень важно. Так как если активировать инструмент не от его лица, восстановить возможность включения «зимней спячки» не получится.
Откроется командная строка.
В ней следует ввести одну из таких команд:
Powercfg /Hibernate on
Чтобы упростить задачу и не вбивать команды вручную, производим следующие действия. Скопируйте любое из указанных выражений. Щелкайте по значку командной строки в виде «C:\_» на верхнем крае. В развернувшемся перечне выберите «Изменить». Далее выбирайте «Вставить».
Возможность входа в состояние «зимней спячки» будет возвращена. Снова появится соответствующий пункт в меню «Пуск» и в дополнительных настройках энергопитания. Кроме того, если вы откроете Проводник, запустив режим показа скрытых и системных файлов, то увидите, что на диске C теперь располагается файл hiberfil.sys, приближающийся по размерам к величине оперативной памяти на данном компьютере.
Способ 4: редактор реестра
Кроме того, существует возможность включения гибернации через редактирование системного реестра. Этим способом мы рекомендуем пользоваться только в том случае, если по каким-то причинам не получается включить гибернацию, воспользовавшись командной строкой. Также желательно перед началом манипуляций сформировать точку восстановления системы.
- Наберите Win+R. В окне «Выполнить» введите:
Происходит запуск редактора реестра. В левой его части расположена область навигации по разделам, графически представленных в форме папок. С их помощью переходим по такому адресу:
HKEY_LOCAL_MACHINE – System – CurrentControlSet – Control
Затем в разделе «Control» кликните по наименованию «Power». В основной области окна отобразится несколько параметров, они нам как раз нужны. В первую очередь нужен параметр «HibernateEnabled». Если в нем установлено значение «0», то это как раз и означает отключение возможности гибернации. Щелкаем по этому параметру.
Запускается миниатюрное окошко редактирования параметра. В область «Значение» вместо нуля ставим «1». Далее нажимайте «OK».
Вернувшись в редактор реестра, также стоит взглянуть на показатели параметра «HiberFileSizePercent». Если напротив него стоит «0», то его тоже следует изменить. В этом случае щелкаем по имени параметра.
Запускается окошко редактирования «HiberFileSizePercent». Тут в блоке «Система исчисления» переставьте переключатель в позицию «Десятичная». В область «Значение» ставьте «75» без кавычек. Жмите «OK».
Но, в отличие от способа с применением командной строки, путем редактирования реестра можно будет активировать hiberfil.sys только после перезагрузки ПК. Поэтому перезагружаем компьютер.
После выполнения вышеуказанных действий в системном реестре возможность включения гибернации будет активирована.
Как видим, существует несколько вариантов включения режима гибернации. Выбор конкретного метода зависит от того, чего именно своими действиями хочет добиться пользователь: перевести ПК в «зимнюю спячку» немедленно, переключится в режим автоматического перевода в гибернацию при простое или восстановить hiberfil.sys.
Помимо этой статьи, на сайте еще 12336 инструкций.
Добавьте сайт Lumpics.ru в закладки (CTRL+D) и мы точно еще пригодимся вам.
Отблагодарите автора, поделитесь статьей в социальных сетях.
Источник




























