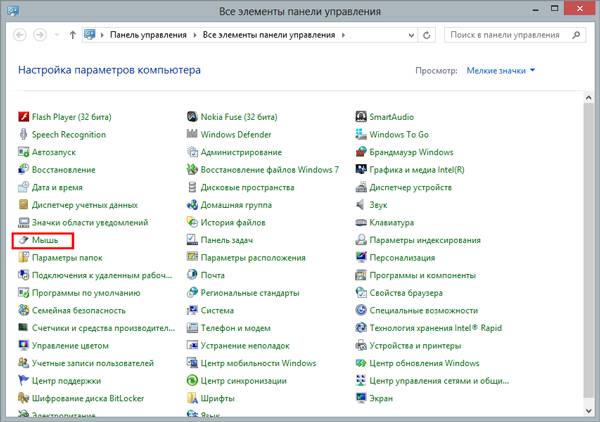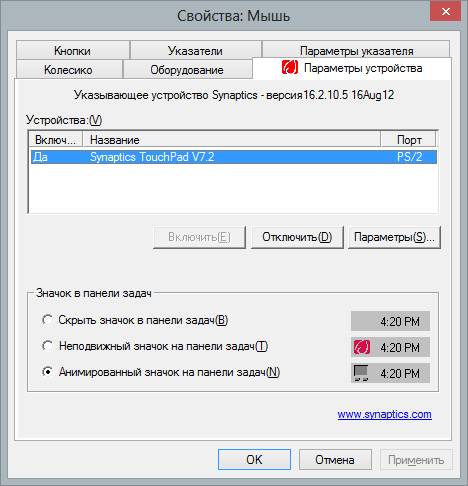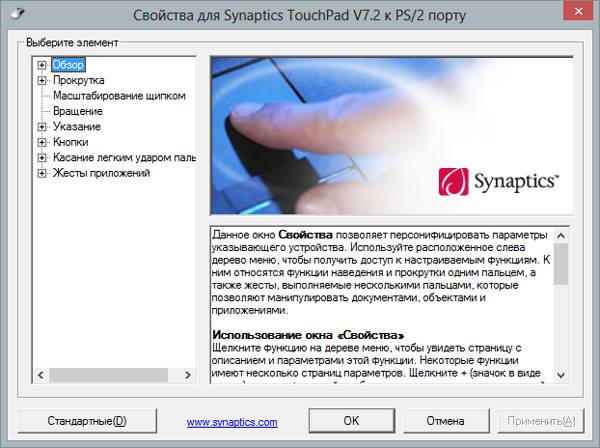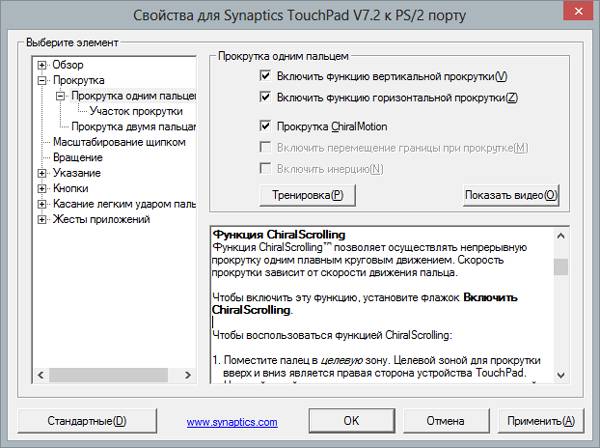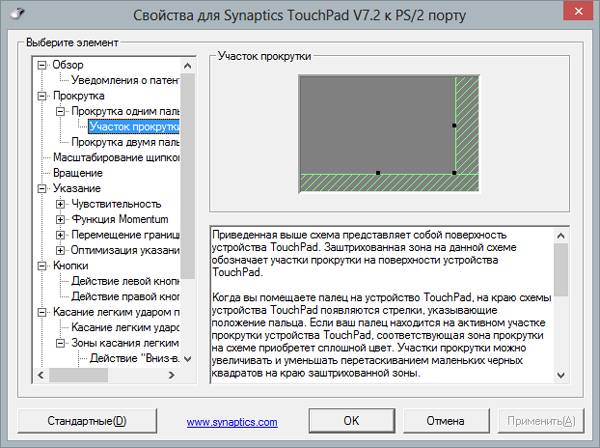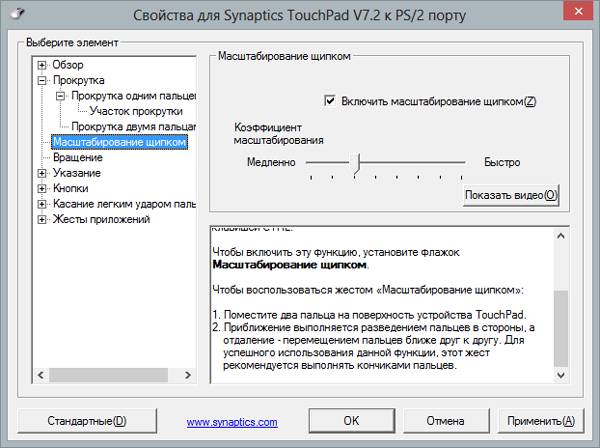- Настройки тачпада windows 7
- Настройка тачпада на ноутбуке Windows 7
- Настраиваем тачпад
- Прокрутка на тачпаде не работает [решено]
- Попробуйте эти советы
- Совет 1. Включите сенсорную панель
- Совет 2: включите прокрутку двумя пальцами
- Совет 3: измените указатель мыши
- Совет 4: обновите драйвер сенсорной панели
- Как прокручивать с помощью тачпада
- Метод 1. Прокрутка одним пальцем
- Метод 2. Прокрутка двумя пальцами
- На сенсорных панелях Synaptics
- На сенсорных панелях ALPS
Настройки тачпада windows 7
Настройка тачпада ноутбука позволяет включить множество дополнительных возможностей, которые намного упрощают работу с этим устройством. Несмотря на то, что многие используют мышки при работе с ноутбуком, часто TouchPad оказывается ближе под рукой. Оказывается, функционал этого сенсорного устройства настолько широк, что он даст фору даже продвинутым мышам!
Для начала разберемся, как войти в настройки тачпада:
- Нажимаем «Пуск» и переходим в «Панель управления»
- В открывшемся окне, если вверху справа «Предпросмотр: Категория», то выставьте «Препросмотр: Крупные значки». Так проще будет найти нужный раздел в Панели управления.
- Нажмите на раздел Мышь.
- В окне, вверху будут вкладки. Нужно выбрать вкладку названия тачпада или просто TouchPad. В этой вкладке можно настроить чувствительность касания.
- Если вкладки тачпада нет (не установлен драйвер), то выберите «Параметры указателя», там можно задать «Скорость движения указателя»
Далее переходим к настройкам самого сенсорного устройства – Тачпада
1.Настройка прокрутки в тачпаде ноутбука.
2.Настройка областей прокрутки тачпада
Группа настроек «Участок прокрутки» позволяет определить области прокрутки одним пальцем — их можно расширить или сузить простым перетаскиванием границ областей.
3.Настройка масштабирования щипком в тачпаде
Наиболее востребован мультитач при масштабировании окна двумя пальцами — путем их приближения и отдаления.
4.Настройка чувствительности случайных касаний тачпада
Настройка чувствительности случайных касаний позволяет отфильтровать случайные прикосновения к сенсорной панели, например, при наборе текста на клавиатуре ноутбука.
Источник
Настройка тачпада на ноутбуке Windows 7
Настраиваем тачпад
- Открываем меню «Пуск» и идём в «Панель управления».
Если в верхнем правом углу стоит значение «Просмотр: Категория», измените на «Просмотр: Крупные значки». Это позволит быстрее найти нужный нам подраздел.
Переходим в подраздел «Мышь».
Переходим в «Параметры(S)», откроются настройки сенсорного оборудования.
В различных ноутбуках устанавливаются сенсорные устройства разных разработчиков, и поэтому функционал настроек может иметь отличия. В данном примере представлен ноутбук с тачпадом фирмы Synaptics. Здесь довольно обширный перечень настраиваемых параметров. Рассмотрим наиболее полезные элементы.
Переходим в раздел «Прокрутка», здесь устанавливаются показатели прокрутки окон при помощи тачпада. Выполнение прокрутки возможно либо 2 пальцами в произвольной части сенсорного устройства, либо 1 пальцем, но уже на конкретной части поверхности тачпада. В перечне опций есть крайне занимательное значение «Прокрутка ChiralMotion». Данный функционал крайне полезен, если вы прокручиваете документы или сайты, содержащие огромное число элементов. Прокрутка страницы происходит одним движением пальца вверх или вниз, которое завершается круговым движением против или по часовой стрелке. Это качественно ускоряет работу.
Большое количество сенсорных устройств используют функции под названием мультитач. Она позволяет выполнять определённые действия при помощи нескольких пальцев одновременно. Наибольшую популярность в использовании мультитач обрел благодаря возможности изменить масштаб окна двумя пальцами, отдаляя или приближая их. Нужно подключить параметр «Масштабирование щипком», и, если требуется, определить коэффициенты масштабирования, которые отвечают за быстроту изменения масштаба окна в ответ на передвижения пальцев в участке масштабирования.
Вкладка «Чувствительность» делится на два аспекта: «Контроль касания ладонью» и «Чувствительность касания».
Настраивая чувствительность непреднамеренных касаний ладонью, появляется возможность блокировать случайные нажатия по сенсорному устройству. Очень может помочь при написании документа на клавиатуре.

Настроив чувствительность касания, пользователь сам определяет, какая степень нажатия пальцем будет вызывать реакцию сенсорного устройства.

Все настройки сугубо индивидуальны, так что настраивайте тачпад так, чтобы удобно было пользоваться лично вам.
Помимо этой статьи, на сайте еще 12333 инструкций.
Добавьте сайт Lumpics.ru в закладки (CTRL+D) и мы точно еще пригодимся вам.
Отблагодарите автора, поделитесь статьей в социальных сетях.
Источник
Прокрутка на тачпаде не работает [решено]
Попробуйте эти советы
Необязательно пробовать их все; просто двигайтесь вниз по списку, пока не найдете тот, который вам подходит.
- Включите тачпад
- Включить прокрутку двумя пальцами
- Измените указатель мыши
- Обновите драйвер сенсорной панели
Совет 1. Включите сенсорную панель
Если сенсорная панель вообще не работает, возможно, она отключена. Вы можете подключить к компьютеру внешнюю мышь и выполнить следующие действия, чтобы включить сенсорную панель:
- На клавиатуре нажмите клавишу с логотипом Windows и R , чтобы открыть окно «Выполнить».
- Введите control и нажмите Enter . для перехода в Панель управления.
В представлении Категория , нажмите Оборудование и звук .
В разделе Устройства и принтеры щелкните Мышь .

Совет 2: включите прокрутку двумя пальцами
Тачпад может не реагировать на прокрутку это, если на вашем компьютере отключена функция прокрутки двумя пальцами. Чтобы включить прокрутку двумя пальцами, выполните следующие действия:
- На панели управления нажмите Оборудование и звук >Мышь .
- Щелкните вкладку Настройки устройства . (Примечание: вкладка «Настройки устройства» отображается только при установленном драйвере сенсорной панели.)
- Разверните Жесты несколькими пальцами и выберите Двупалыми Прокрутка .
Совет 3: измените указатель мыши
Чтобы исправить неработающую прокрутку на сенсорной панели, вы также можете попробовать изменение указателя мыши. Это сработало для некоторых пользователей.
- На панели управления нажмите Оборудование и звук >Мышь .
- В На вкладке Указатели в разделе Схема выберите другой указатель в раскрывающемся меню. Вы можете изменить указатель мыши на сплошной черный.
Совет 4: обновите драйвер сенсорной панели
Отсутствующий или устаревший драйвер сенсорной панели также может помешать работе сенсорной панели. работает правильно. Есть два способа обновить драйвер сенсорной панели: вручную и автоматически . Обновите драйвер сенсорной панели вручную — вы можете обновить установите драйвер вручную, перейдя на веб-сайт производителя оборудования и выполнив поиск последней версии драйвера для своей сенсорной панели. Но если вы воспользуетесь этим подходом, обязательно выберите драйвер, совместимый с точным номером модели вашего оборудования и вашей версией Windows.
Обновите драйвер сенсорной панели автоматически — Если у вас нет времени, терпения или компьютерных навыков для обновления драйвера вручную, вместо этого вы можете сделать это автоматически с помощью Driver Easy . Вам не нужно точно знать, на какой системе работает ваш компьютер, вам не нужно рисковать загрузкой и установкой неправильного драйвера, и вам не нужно беспокоиться об ошибке при установке. Driver Easy справится со всем этим.
- Загрузите и установите Driver Easy.
- Запустите Driver Easy и нажмите Сканировать сейчас . Затем Driver Easy просканирует ваш компьютер и обнаружит все проблемные драйверы.
- Нажмите Обновить рядом с любыми помеченными устройствами, чтобы автоматически загрузить правильную версию их драйверов, а затем вы можете установить их вручную. Или нажмите Обновить все , чтобы автоматически загрузить и установить их все. (Для этого требуется версия Pro — вам будет предложено выполнить обновление, когда вы нажмете Обновить все . Вы получаете полную поддержку и 30-дневную гарантию возврата денег. .)
- Перезагрузите компьютер и проверьте, правильно ли работает сенсорная панель. Если это не так, обратитесь в службу поддержки Driver Easy по адресу support@drivereasy.com для получения дополнительной помощи.
Надеюсь, это поможет вам. Вы, как всегда, можете оставить комментарий ниже, чтобы поделиться своими результатами или любыми другими предложениями.
Источник
Как прокручивать с помощью тачпада
Настольные компьютеры и ноутбуки совершенно разные с точки зрения конфигурации оборудования. Среди множества различий между настольными компьютерами и портативными компьютерами существует тот факт, что по умолчанию пользователи портативных компьютеров используют сенсорную панель вместо мыши для перемещения указателя, который они видят на своих экранах. Конечно, пользователи портативных компьютеров могут подключить внешнюю мышь и использовать ее в качестве устройства ввода для указателя, но устройством ввода указателя мыши по умолчанию для всех пользователей портативных компьютеров является тачпад. Тачпад — это не какая-то другая мирская технология — вы перемещаете палец по сенсорной панели, чтобы соответствующим образом перемещать указатель на экране, и вы используете аппаратные кнопки правой и левой кнопкой мыши для выполнения щелчков (или вы можете просто нажать на большинство сенсорных панелей для выполнения щелчка).
Однако у многих возникают проблемы с прокруткой. Как вы должны выполнять прокрутку с помощью устройства ввода, у которого нет колеса прокрутки? Что ж, вы всегда можете использовать клавиши со стрелками на клавиатуре ноутбука для прокрутки. В качестве альтернативы вы можете щелкнуть клавиши со стрелками на вертикальной или горизонтальной полосе прокрутки в программе или приложении для прокрутки, а также вы можете щелкнуть вертикальную или горизонтальную полосу прокрутки, чтобы выбрать ее и переместить указатель мыши (при удерживании щелчка ), чтобы перетащить полосу прокрутки и прокрутить в нужном направлении.
Однако вопрос все еще остается — как вы прокрутите с помощью тачпада? К счастью, практически на всех существующих тачпадах можно выполнять прокрутку, используя только тачпад и ничего больше. При условии, что сенсорная панель на вашем ноутбуке поддерживает прокрутку сенсорной панели и что этот параметр включен в настройках/предпочтениях сенсорной панели, ниже приведены некоторые из наиболее распространенных способов прокрутки на сенсорной панели:
Метод 1. Прокрутка одним пальцем
Было обнаружено, что этот метод наиболее эффективен для сенсорных панелей, на которых уже есть линии прокрутки (обычно располагаются пунктирные или непунктирные линии с правой стороны и, в некоторых случаях, снизу сенсорных панелей) с тиснением на них.
Этот метод работает даже на некоторых сенсорных панелях, на которых нет видимых линий прокрутки — в таких случаях все, что вам нужно сделать, это просто провести пальцем по общей области, в которой линия прокрутки обычно находится на сенсорных панелях. Чтобы прокручивать одним пальцем, вам необходимо:
- Поместите один палец на вертикальную или горизонтальную линию прокрутки на сенсорной панели (или на общую область, в которой линия прокрутки будет (если он есть на вашей сенсорной панели).
- Проведите пальцем в том направлении, в котором вы хотите прокручивать, и дисплей должен прокручиваться в этом направлении.
Метод 2. Прокрутка двумя пальцами
Известно, что прокрутка двумя пальцами чаще всего поддерживается на сенсорных панелях, на которых нет линий прокрутки.. Когда дело доходит до прокрутки двумя пальцами, нет необходимости в определенной области на сенсорной панели для ввода с помощью прокрутки, потому что это совершенно другой и особый метод ввода — вы используете два пальца вместо одного, и сенсорная панель легко распознает это, когда вы пытаетесь для прокрутки, поскольку вам не нужно использовать два пальца для любых других форм ввода. Вот что вам нужно сделать для прокрутки сенсорной панели двумя пальцами:
- Поместите два пальца на любую часть сенсорной панели (не забудьте оставить достаточно места во всех направлениях. чтобы вы могли двигать пальцами). Убедитесь, что вы оставляете достаточно места между двумя пальцами — оставляйте очень мало или совсем не оставляйте места, и тачпад в конечном итоге зарегистрирует ваши два пальца как один, и вы просто переместите указатель мыши вместо прокрутки. # li> Одновременно переместите оба пальца в направлении, в котором вы хотите прокрутить. Вам нужно будет двигать пальцами вверх и вниз по сенсорной панели для вертикальной прокрутки и по сенсорной панели для прокрутки по горизонтали.
На большинстве сенсорных панелей, поддерживающих виртуальную прокрутку, она включена по умолчанию. Однако, если прокрутка отключена на сенсорной панели, вам придется включить ее, прежде чем вы сможете выполнять прокрутку с помощью сенсорной панели. Вот как можно включить виртуальную прокрутку на некоторых из самых популярных сенсорных панелей ноутбуков:
На сенсорных панелях Synaptics
- Откройте меню «Пуск» и нажмите Панель управления . В качестве альтернативы, если вы используете Windows 8, 8.1 или 10, щелкните правой кнопкой мыши кнопку Start Menu , чтобы открыть меню WinX , и нажмите Панель управления .
- В Панели управления в режиме просмотра Большие значки нажмите Мышь .
- Перейдите на вкладку Настройки устройства .
- Нажмите Настройки… .
- Если вы используете Windows 7, установите флажок рядом с параметром Прокрутка и нажмите Применить , а затем нажмите ОК . Если вы используете Windows 8, 8.1 или 10, перейдите на вкладку Multi-Finger , установите флажки рядом с Включить вертикальную прокрутку и Включите параметры горизонтальной прокрутки и нажмите ОК .
- Нажмите Применить , а затем ОК ..
На сенсорных панелях ALPS
- Откройте меню «Пуск» и нажмите Панель управления . В качестве альтернативы, если вы используете Windows 8, 8.1 или 10, щелкните правой кнопкой мыши кнопку Start Menu , чтобы открыть меню WinX , и нажмите Панель управления .
- В Панели управления в режиме просмотра Большие значки нажмите Мышь .
- Перейдите на вкладку Жесты .
- Установите флажок рядом с параметрами Использовать функцию вертикальной прокрутки и Использовать функции горизонтальной прокрутки или Использовать прокрутку или что-то еще.
- Нажмите Применить , а затем
Если тачпад вашего ноутбука другой марки, не бойтесь — все вам нужно основное Вам нужно перейти к настройкам или предпочтениям сенсорной панели вашего ноутбука, найти и включить параметр или пару параметров для виртуальной прокрутки. В большинстве случаев эта опция называется чем-то вроде «Виртуальная прокрутка» или «Прокрутка» или представлена в виде пары опций, известных как «Горизонтальная прокрутка» и «Вертикальная прокрутка». При условии, что сенсорная панель вашего ноутбука поддерживает виртуальную прокрутку, вам просто нужно найти функцию виртуальной прокрутки конкретной сенсорной панели и включить ее, и вы сможете успешно выполнять прокрутку с помощью сенсорной панели и ничего другого.
Источник