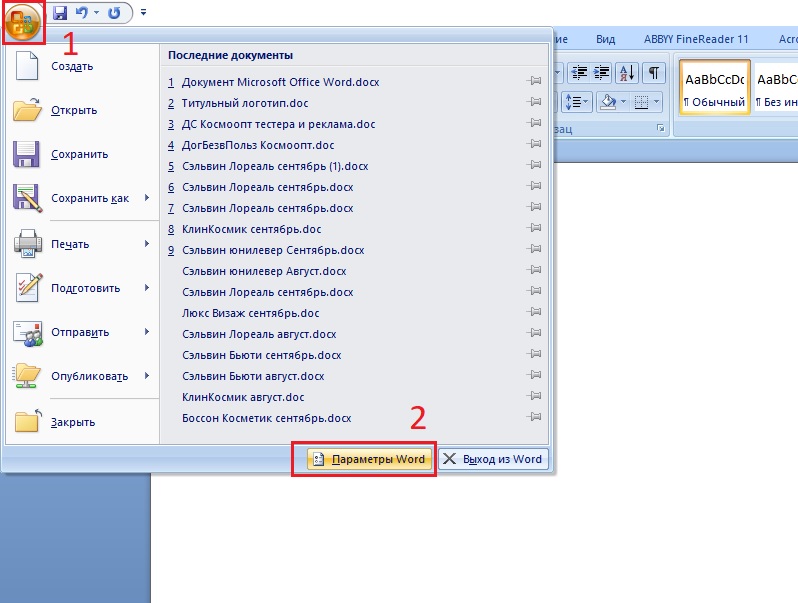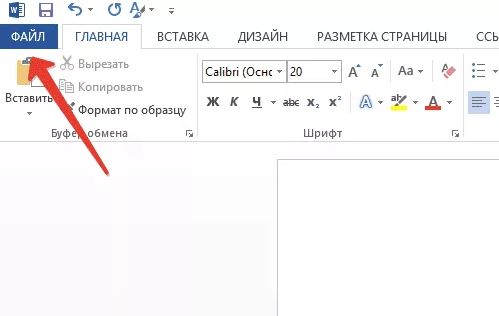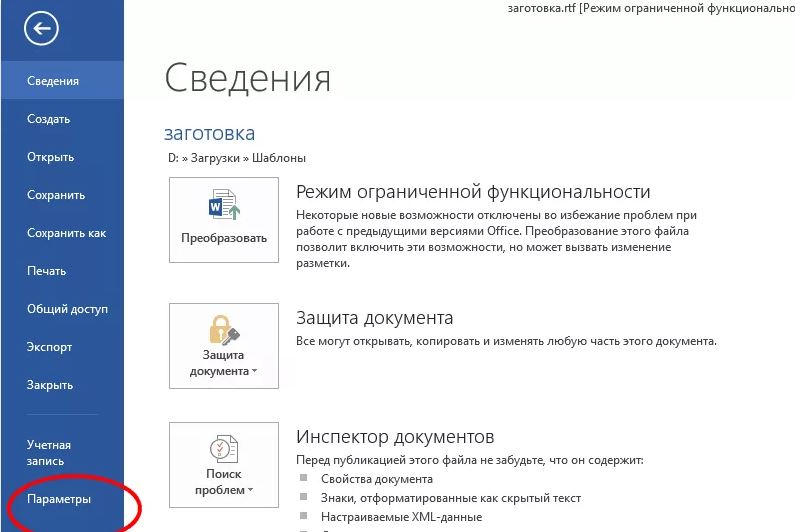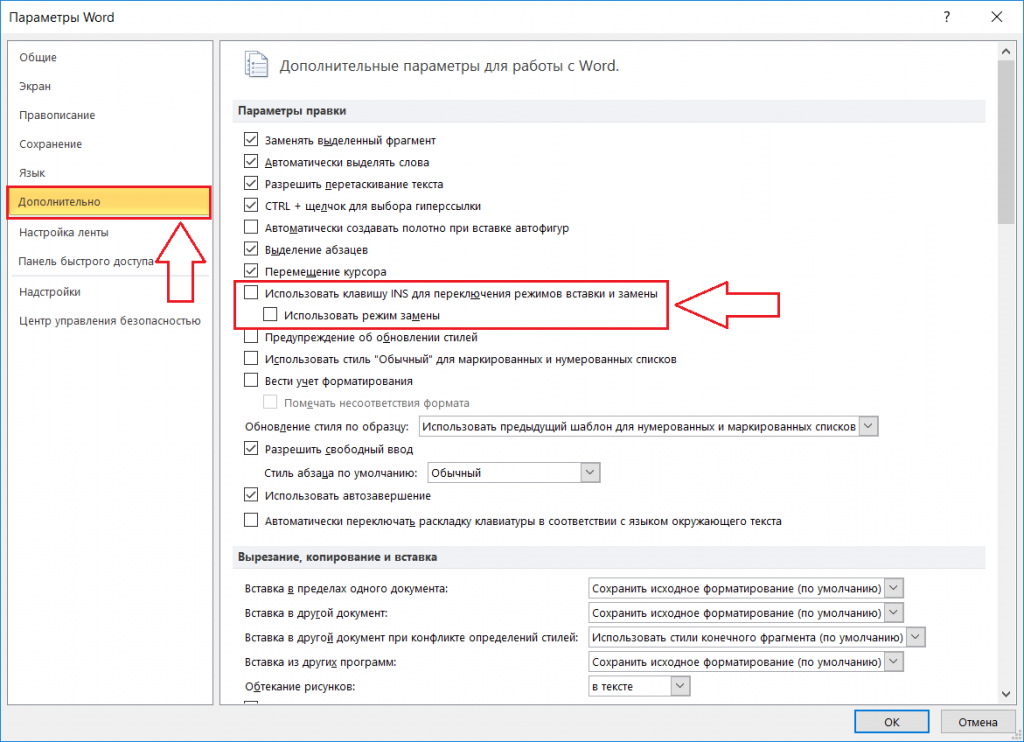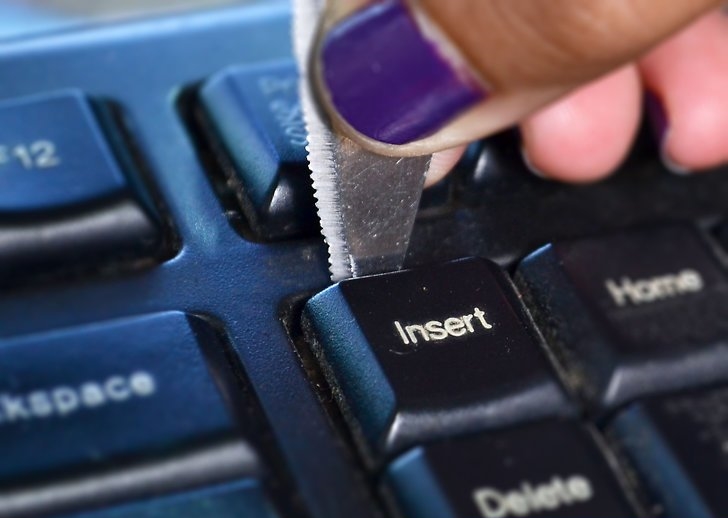- Insert не включает режим замены в ворде. Что делать?
- Активация переключения режимов вставки и замены кнопкой Insert в Ворде
- Как включить инсерт в ворде
- Активация переключения режимов вставки и замены кнопкой Insert в Ворде
- Включение режима замены
- Режим вставки или замены текста в Word: как настроить?
- Как использовать режим замены?
- Как задать отображение кнопок «Вставка» и «Замена»?
- Как повторять свои действия несколько раз подряд?
- Как настроить смену режимов клавишей Insert?
- Insert не включает режим замены в ворде. Что делать?
- Активация переключения режимов вставки и замены кнопкой Insert в Ворде
- Основное назначение
- Дополнительное использование
- На обычной клавиатуре
- На мобильной вычислительной системе
- Заключение
Insert не включает режим замены в ворде. Что делать?
Во всех версиях текстового процессора MS Word есть два основных режима ввода текста. Это режим вставки и режим замены. В большинстве случае по умолчанию активирован режим вставки. Это значит, что при вводе текста с клавиатуры, символы, уже имеющиеся справа от курсора, не будут удалены, а вводимый текст будет вставлен перед ними.
Различия режимов редактирования текста в Word
При активации режима замены, который активируется единоразовым нажатием клавиши Insert на клавиатуре, при вводе новых символов уже имеющиеся знаки справа от курсора будут заменены на вновь введенные.
Расположение кнопки Insert на стандартной клавиатуре компьютера
Данный режим весьма полезен при редактировании и исправлении уже имеющегося текста, когда некоторые слова и фразы в нем нужно заменить на новые.
Но далеко не всегда в Microsoft Word включена функция переключения режимов замены/вставки кнопкой Insert, к которой многие пользователи так привыкли. Из-за чего некоторые ошибочно полагают, что у них не работает эта самая кнопка Insert.
На самом деле проблема в том, что в настройках MS Word отключен режим использования кнопки insert для переключения режимов вставки и замены.
О том, как его включить вы узнаете в этой статье.
Активация переключения режимов вставки и замены кнопкой Insert в Ворде
Для начала заходим в настройки Word. Делается это нажатием на кнопку в верхнем левом углу (кнопка “Файл”) и в появившемся меню выбором пункта “параметры (параметры word)”.
Вход в параметры Word 2007
Вход в параметры Word 2013
Вход в параметры Word 2013
В открывшемся окне настроек нужно перейти на вкладку “Дополнительно”.
Включение смены режимов замены и вставки кнопкой insert в ворде
В правой части окна появятся различные пункты настроек. Среди них нужно найти “Использовать клавишу INS для переключения режимов вставки и замены”. Включаем его установкой галочки напротив.
Остается лишь нажать “ок” в низу окна для применения настроек.
Теперь клавишей Insert на клавиатуре вы можете включать и отключать режим замены в Microsoft Word.
Источник
Как включить инсерт в ворде
Во всех версиях текстового процессора MS Word есть два основных режима ввода текста. Это режим вставки и режим замены. В большинстве случае по умолчанию активирован режим вставки. Это значит, что при вводе текста с клавиатуры, символы, уже имеющиеся справа от курсора, не будут удалены, а вводимый текст будет вставлен перед ними.
Различия режимов редактирования текста в Word
При активации режима замены, который активируется единоразовым нажатием клавиши Insert на клавиатуре, при вводе новых символов уже имеющиеся знаки справа от курсора будут заменены на вновь введенные.
Расположение кнопки Insert на стандартной клавиатуре компьютера
Данный режим весьма полезен при редактировании и исправлении уже имеющегося текста, когда некоторые слова и фразы в нем нужно заменить на новые.
Но далеко не всегда в Microsoft Word включена функция переключения режимов замены/вставки кнопкой Insert, к которой многие пользователи так привыкли. Из-за чего некоторые ошибочно полагают, что у них не работает эта самая кнопка Insert.
На самом деле проблема в том, что в настройках MS Word отключен режим использования кнопки insert для переключения режимов вставки и замены.
О том, как его включить вы узнаете в этой статье.
Активация переключения режимов вставки и замены кнопкой Insert в Ворде
Для начала заходим в настройки Word. Делается это нажатием на кнопку в верхнем левом углу (кнопка «Файл») и в появившемся меню выбором пункта «параметры (параметры word)».
Вход в параметры Word 2007
Вход в параметры Word 2013
Вход в параметры Word 2013
В открывшемся окне настроек нужно перейти на вкладку «Дополнительно».
Включение смены режимов замены и вставки кнопкой insert в ворде
В правой части окна появятся различные пункты настроек. Среди них нужно найти «Использовать клавишу INS для переключения режимов вставки и замены». Включаем его установкой галочки напротив.
Остается лишь нажать «ок» в низу окна для применения настроек.
Теперь клавишей Insert на клавиатуре вы можете включать и отключать режим замены в Microsoft Word.
Чтобы настроить использование клавиши Insert для вставки, выполните следующие действия:
1. В верхнем левом углу окна программы щелкните по кнопке
2. В меню типичных команд щелкните по кнопке «Параметры
3. В окне «Параметры Word» перейдите к вкладке «Дополни тельно» и группе «Вырезание, копирование и вставка» вклю чите пункт «Использовать клавишу Ins для вставки».
4. Закройте окно кнопкой «ОК».
Как настроить замену выделенного фрагмента текста?
Настройки программы Word 2007 предлагают два варианта ра боты с выделенными фрагментами текста: заменять его при встав ке на место скопированного текста или же помещать новый текст рядом с выделенным.
Чтобы выбрать нужный вариант, надо:
1. В верхнем левом углу окна программы щелкнуть по кнопке
2. В меню типичных команд щелкнуть по кнопке «Параметры
3. В окне «Параметры Word» перейти на вкладку «Дополнитель но» и в группе «Параметры правки» для варианта замены вклю чить пункт «заменять выделенный фрагмент».
4. Закрыть окно кнопкой «ОК».
Примечание. Для выбора «варианты помещения текста рядом», соответ
ственно отключаем данный пункт.
Как настроить возможности вставки?
При перетаскивании текста на новое место может возникать целый ряд небольших изменений и несоответствий формата исход ного текста и того места, куда текст помещается.
Чтобы убрать несоответствия, достаточно:
1. В верхнем левом углу окна программы щелкнуть по кнопке
2. В меню типичных команд щелкнуть по кнопке «Параметры
3. В окне «Параметры Word» перейти на вкладку «Дополнитель
но» и в группе «Вырезание, копирование и вставка» в пункте
«Вставка в пределах одного документа» выбрать одно из трех значений:
– «Сохранить исходное форматирование (по умолчанию)» – в новом месте текст будет помещен со своим первоначальным форматированием;
– «Использовать форматирование конечного фрагмента» – текст примет форматирование того абзаца, куда будет поме щен;
– «Сохранить только текст» – текст будет вставляться без уче
та форматирований исходного и нового места.
5. В пункте «Вставка в другой документ» аналогичным образом выбрать одно из трех значений вставки.
6. В пункте «Вставка в другой документ при наличии конфлик тов стилей» аналогично выбрать одно из четырех значений вставки.
Для выбора добавлено новое значение: «Использовать стили конечного фрагмента (по умолчанию)» – в этом случае текст будет принимать стиль нового места размещения.
7. В пункте «Вставка из других программ» аналогичным обра
зом выбрать одно из трех значений вставки.
8. В пункте «Обтекание рисунков» (рис. 3.18) выбрать способ взаимодействия вставленных рисунков с существующим тек стом – «В тексте», «Вокруг рамки», «По контуру», «За текстом»,
«Перед текстом», «Сквозное» и «Сверху и снизу» (подробнее об этих способах обтекания текстом графических объектов смот рите в главе про рисунки)
9. Рекомендуется включить пункты «Сохранять маркеры и ну
мерацию при вставке в режиме «Сохранить только текст» и
«Показать кнопки возможностей вставки».
10. Включить пункт «Учитывать пробелы», а затем щелкнуть по кнопке «Настройка».
11. В окне «Настройки» в графе «Использовать для:» можно выбрать:
– «Word 2002–2007» – для совместимости только с этим диапа
– «Word 1997–2000» – для совместимости только с этим диапа
– «Нестандартные» – для самостоятельной настройки совмес
Выбор осуществляется в зависимости от того круга программ, с документами которых вы имеете дело.
12. Закрыть окно кнопкой «ОК».
Источник: Игорь Пащенко – Word 2007 (Шаг за шагом) – 2008
Нажав клавишу INSERT, вы можете начать вводить новый текст на месте старого. Для этого следует включить соответствующую функцию в параметрах Word_generic.
Включение режима замены
При редактировании текста Word_generic в режиме замены новые символы будут заменять введенные ранее (справа от курсора).
В Word_generic откройте меню Файл и выберите пункт Параметры.
В диалоговом окне Параметры Word выберите пункт Дополнительно.
В разделе Параметры правки выполните требуемое действие.
Чтобы использовать клавишу INSERT для управления режимом замены, установите флажок Использовать клавишу INS для переключения режимов вставки и замены.
Чтобы включить режим замены на постоянной основе, установите флажок Использовать режим замены.
Источник
Режим вставки или замены текста в Word: как настроить?
Частый вопрос у пользователей при работе с документом Word при вводе текста с клавиатуры — это почему новый текст затирает старый, а не появляется между словами. Как это исправить? Что это за режим вставки текста в программе ворд? В каких случаях удобнее использовать именно замену текста?
Ответ прост: старый текст исчезает потому, что вы работаете в режиме замены. Для включения/выключения режима замены необходимо использовать Insert на клаиватуре. Но обо всем по порядку.
Подписывайтесь на мой канал и читайте полезные статьи-инструкции:
При вставке или исправлении текста новые вводимые символы сдвигают уже набранные буквы или цифры вправо. Это называется режим вставки, он и используется при работе с документом по умолчанию чаще всего. Иногда этот режим становится неудобным, так как изменяет отформатированные строки, а это не всегда приветствуется. Для таких случаев удобно использовать режим замены, при котором символы, расположенные справа от курсора ввода текста, будут не смещаться вправо, а замещаться новыми вводимыми символами.
Как использовать режим замены?
Для перехода к режиму замены надо:
1. В окне открытого документа щелкнуть по кнопке «Вставка» на строке состояния
2. Активируется режим замены, о чем станет свидетельствовать кнопка «Замена» на строке состояния .
Как задать отображение кнопок «Вставка» и «Замена»?
Если кнопки «Вставка» или «Замена» не отображаются на строке состояния, то надо:
1. В окне открытого документа щелкнуть правой кнопкой мыши по строке состояния.
2. В меню «Настройка строки состоянии» выбрать пункт «Замена» (см. рис. выше)
Как повторять свои действия несколько раз подряд?
Чтобы не повторять действия вручную несколько раз подряд сначала и до конца (удаление, вставка объектов, символов и т.д.), можно использовать команду «Повтор действия»: в окне открытого документа после действия, которое надо повторить, щелкнуть по функциональной клавише F4 .
Как настроить смену режимов клавишей Insert?
Чтобы настроить смену режимов «Вставка» и «Замена» клавишей Insert , необходимо:
1. В верхнем левом углу окна программы щелкнуть по кнопке «Файл».
2. В меню типичных задач выбрать пункт «Параметры Word».
3. В окне «Параметры Word» выбрать вкладку «Дополнительно».
4. В группе «Параметры правки» выбрать пункт «Использовать клавишу INS для переключения режимов вставки и замены».
Источник
Insert не включает режим замены в ворде. Что делать?
1 ответ Она нужна, чтобы переключить режим вставки в режим замены, будет атоматом стирать то, что написано и заменять на новый текст, а отключишь-будет двигать текст пока не сотрешь. Сочетание клавиш Ctrl+Insert аналогично команде «копировать», Shift+Insert аналогично команде «вставить». Эти сочетания работают даже там, где не действует Ctrl+C, например в Corel Draw, adem 9, и т.д. Рейтинг вопросов за день © 2019 TheQuestionПравилаПомощьРеклама Во всех версиях текстового процессора MS Word есть два основных режима ввода текста. Это режим вставки и режим замены. В большинстве случае по умолчанию активирован режим вставки. Это значит, что при вводе текста с клавиатуры, символы, уже имеющиеся справа от курсора, не будут удалены, а вводимый текст будет вставлен перед ними. Различия режимов редактирования текста в Word При активации режима замены, который активируется единоразовым нажатием клавиши Insert на клавиатуре, при вводе новых символов уже имеющиеся знаки справа от курсора будут заменены на вновь введенные. Расположение кнопки Insert на стандартной клавиатуре компьютера Данный режим весьма полезен при редактировании и исправлении уже имеющегося текста, когда некоторые слова и фразы в нем нужно заменить на новые. Но далеко не всегда в Microsoft Word включена функция переключения режимов замены/вставки кнопкой Insert, к которой многие пользователи так привыкли. Из-за чего некоторые ошибочно полагают, что у них не работает эта самая кнопка Insert. На самом деле проблема в том, что в настройках MS Word отключен режим использования кнопки insert для переключения режимов вставки и замены. О том, как его включить вы узнаете в этой статье. Для начала заходим в настройки Word. Делается это нажатием на кнопку в верхнем левом углу (кнопка «Файл») и в появившемся меню выбором пункта «параметры (параметры word)». Вход в параметры Word 2007 Вход в параметры Word 2013 Вход в параметры Word 2013 В открывшемся окне настроек нужно перейти на вкладку «Дополнительно». Включение смены режимов замены и вставки кнопкой insert в ворде В правой части окна появятся различные пункты настроек. Среди них нужно найти «Использовать клавишу INS для переключения режимов вставки и замены». Включаем его установкой галочки напротив. Остается лишь нажать «ок» в низу окна для применения настроек. Теперь клавишей Insert на клавиатуре вы можете включать и отключать режим замены в Microsoft Word. На большинстве современных периферийных систем ввода есть клавиша Insert. Она может использоваться как единично, так и в сочетании с другими кнопками на клавиатуре. Также ее назначение может изменяться в зависимости от того, какое программное обеспечение запущено на персональном компьютере в текущий момент. Именно особенностям использования этого элемента устройства и будет посвящен небольшой предлагаемый вашему вниманию обзор. Как было ранее отмечено, клавиша Insert может изменять свое назначение в зависимости от того, какой софт сейчас на персональном компьютере находится в активном режиме. Для начала рассмотрим алгоритм ее использования в текстовых редакторах. Эта кнопка на периферийной системе набора информации в этом случае переключает режимы набора и замещения символов. В первом случае буквы просто набираются, а те, которые находятся справа от курсора, не заменяются, а сдвигаются. Во втором случае порядок набора кардинально изменяется. При включении режима замещения символы справа не будут сдвигаться. Они будут заменены на те, которые были введены с клавиатуры. Определить режим ввода текстового редактора можно по информационной панели, которая располагается непосредственно над панелью задач. Если индикатор INS черный, то буквы замещаются. В противном случае набор осуществляется в обычном режиме со смещением. Совершенно по-другому применяется кнопка Insert в различных модификациях файловых менеджеров. К последним можно отнести FAR, DOS Navigator и Norton Commander. Конечно, сейчас такое программное обеспечение крайне редко используется, но знать некоторые его особенности будет не лишним. Если курсор находится на одной из панелей такого софта, то нажатие этой кнопки на подсистеме ввода приведет к тому, что будет выделен тот элемент, на котором находится маркер. При этом указатель сместится на одну позицию вниз. Если же повторно нажать эту клавишу на ранее выделенном элементе, отменится ранее выполненное действие. В рамках же операционной системы клавиша Insert может использоваться в различных комбинациях клавиш. Например, если зажать сначала Ctrl, а потом Insert, и после этого одновременно их отпустить, то выделенный фрагмент документа или же файл будет помещен в буфер обмена. С помощью другой комбинации можно выполнить обратную операцию. То есть извлечь информацию из буфера обмена и установить ее в место нахождения курсора. В этом случае зажимаем сразу Shift, потом Insert и после этого их отпускаем. Теперь разберемся с месторасположением клавиши Insert на клавиатуре на периферийной подсистеме ввода обычного персонального компьютера. Причем найти ее можно сразу в двух местах. В одном случае она находится в промежутке между основной и расширенной цифровой частями клавиатуры. Рядом с ней выведена Backspace, которая находится слева. Под ней можно найти Delete, а справа – Home. Чуть выше, через небольшой промежуток над ней находится клавиша Prn Scr. То есть разработчики стандартной периферийной системы ввода включили в этом случае ее в группу навигационных кнопок. Именно ее и используют в большинстве случае пользователи. Но есть альтернатива в этом случае. Справа на устройстве ввода ПК есть цифровая клавиатура. Но можно с помощью ключа Num Lock изменить порядок ее работы. Если он выключен, и связанный с ним индикатор не светится, то эта часть системы ввода переходит из режима набора цифр в навигационный. На одной клавише с «0» есть надпись INS или же Insert. Этот элемент клавиатуры и является возможной альтернативой в таком случае. Клавиша Insert на ноутбуке может располагаться в разных местах. Если мобильный компьютер оснащен стандартной подсистемой ввода, то расположение элементов набора существенно не отличается. А вот когда переносная ЭВМ укомплектована сокращенной клавиатурой, рассматриваемая кнопка может быть перенесена. Причем каждый производитель в этом случае действует на свое усмотрение. Также она может быть в составе основного набора символов или же вспомогательного. Во втором случае одновременно с ней нужно нажать клавишу Fn. В рамках этой познавательной статьи была рассмотрена клавиша Insert. Раньше она достаточно часто использовалась в процессе работы на персональном компьютере. Ее применяли и при наборе текстовой информации, и при обработке каталогов и файлов в файловых менеджерах, и при копировании или же вставке данных в операционной системе. Сейчас же такой острой необходимости в активной ее эксплуатации нет. Более удобной и практичной альтернативой ей является мышка. Использование манипулятора на сегодняшний день позволяет существенно повысить скорость работы на персональном компьютере. Поэтому некоторые производители уже исключают из состава клавиатуры рассматриваемую клавишу. Скорее всего, в обозримом будущем она начнет исчезать на новых клавиатурах, а через несколько лет вообще станет крайне редким явлением. ИсточникАктивация переключения режимов вставки и замены кнопкой Insert в Ворде
Основное назначение
Дополнительное использование
На обычной клавиатуре
На мобильной вычислительной системе
Заключение