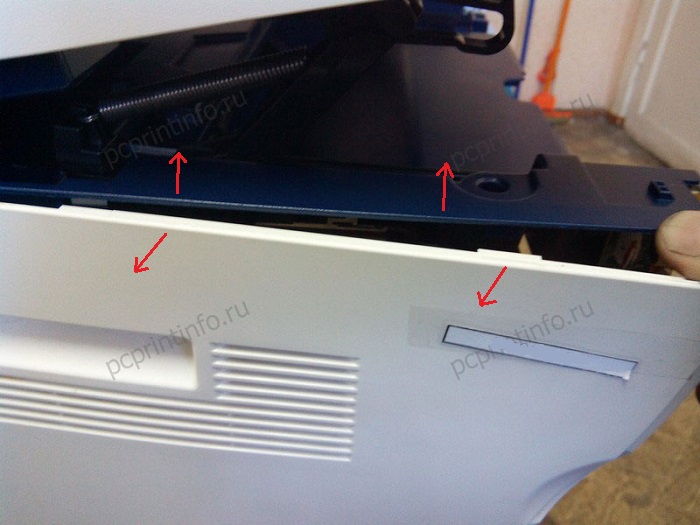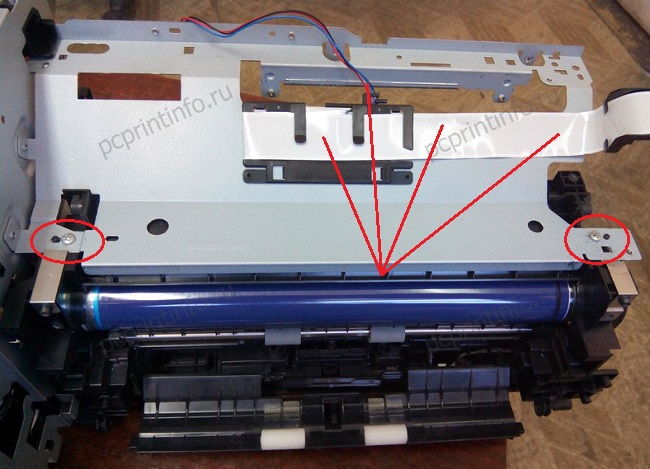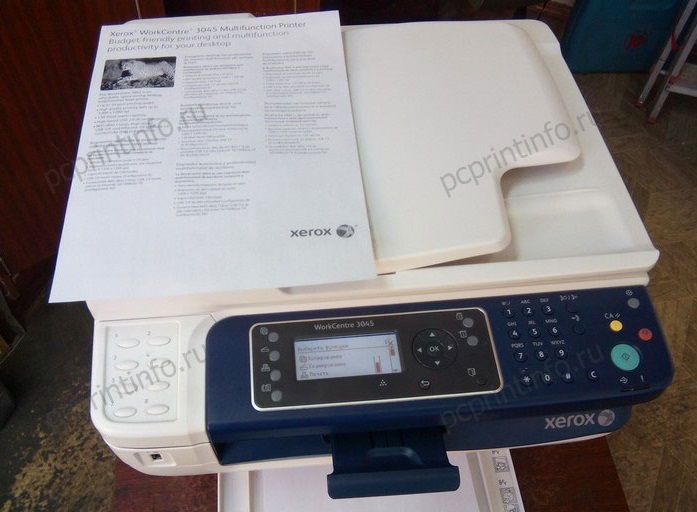- Xerox workcentre 3045 не работает дисплей
- Xerox workcentre 3045 не работает дисплей
- Поиск и устр. неиспр
- Устранение общих неисправностей, Принтер не включается
- Принтер часто перезагружается или отключается, Принтер не печатает
- Xerox WC 3045 не видит бумагу. Полная разборка МФУ.
- Термоузел.
- Комментарии
- Добавить комментарий Отменить ответ
Xerox workcentre 3045 не работает дисплей
КОНФЕРЕНЦИЯ СТАРТКОПИ
Принтеры, копировальные аппараты, МФУ, факсы и другая офисная техника:
вопросы ремонта, обслуживания, заправки, выбора
Добрый день, в данном аппарате застряла бумага, бумагу вытащили, принтер печатает отлично, но панель управления не работает (не горят кнопки, индикация, дисплей), принтер не разбирался. Что может быть?
Пятница. Это уже пятница.
(0) Это клиенты по телефону так сказали?
2. Mishel01 19.04.13 15:44
(0) Закон №1 — «Клиент ВСЕГДА врёт!»(С). Если аппарат гарантийный и не перезаправлялся — то в гарантию. Если НЕТ — по-любому разбирать. Это ж как (и где и куда) надо тащить лист, чтобы выдрать шлейфы??
почему клиенты, бумагу вытащили мы (аккуратно), принтер перед носом, кстати панель снял принтак все равно работает
(3) Ну вот нет у меня сейчас под рукой ни паяльника, ни утюга. Поэтому, пожалуйста, расскажи сам подробно всю историю с этим аппаратом. И не надо жалеть клавиатуру.
вытащили бумагу ручками «по ходу» движения листа. Откуда там шлейфы?
(5) Не заставляй меня всё-таки искать паяльник и утюг. Ещё раз, ПОЖАЛУЙСТА, расскажи ВСЮ историю с этим аппаратом.
🙂 вызвали на аппарат, из печки вытащили кусочек бумаги через отверстие выхода бумаги (соврал, до этого вытаскивал сам клиент, остаток листа мы), включили, индикации не какой. По звуку протестировался (двигатель, линейка скана), с компа печатает норм. Все честно.
(7) Так. Ещё раз с самого начала. Вот ты подошёл к аппарату. Ты его включил для проверки?
был выключен, вытащил бумажку, включил, индикации нет. до всех телодвижений не проверяли, сразу полезли вытаскивать
(9) Мои сочуствия, но это называется элементарное несоблюдение «техники безопасности». Вот теперь клиент может вешать вам любую лапшу на уши(и сделает это с огромным удовольствием) и с этим уже ничего не сделать.
Клиент нагло врёт, но это уже не доказать. Поэтому придёться лезть в аппарат и смотреть что же случилось с панелью.
11. Rim1977 19.04.13 16:09
так точно начинаю разбор
12. Rim1977 19.04.13 16:23
Сделал, был выдернут шлеф «панели управления» с главной платы. всем спс.
(12) В следующий раз не забудь выкатить этому клиенту тройной ценник за любую работу с этим аппартом. )
14. Rim1977 19.04.13 16:47
это почему, наверняка из-за геморойного разбора?
15. Rim1977 19.04.13 16:48
с защелками перестарались
(14) Это клиенту за враньё. Оно оплачивается всегда отдельно и без всякой жалости.
17. Rim1977 19.04.13 16:55
зря собрал теперь надо искать где лист загибает, но это уже другая история 🙂
Источник
Xerox workcentre 3045 не работает дисплей
КОНФЕРЕНЦИЯ СТАРТКОПИ
Принтеры, копировальные аппараты, МФУ, факсы и другая офисная техника:
вопросы ремонта, обслуживания, заправки, выбора
Здравствуйте! Работаю стажером в сервисном центре. Недавно поступил аппарат Xerox WC 3045B. Изначальная проблема — замятие, и невозможность изъять остатки бумаги из печи. Клиент частично разобрал аппарат сам (в т.ч. дергал шлейфы из платы форматера.)
После устранения мною остатков бумаги и сборки, выяснилось, что на дисплей МФУ не отображается никакая информация, работает только подсветка.
После этого началась какая-то канитель.
На работе есть аналогичный аппарат, я подогнал клиентскую плату форматера и шлейф, идущий на контрольную панель с дисплеем. Сначала аппарат не включался вообще. Обнаружил сгоревший предохранитель — заменил. Затем заметил, что порт под шлейф несколько деформирован, поджал контакты, все хорошо. В итоге — аппарат на работе с клиентским форматером и шлейфом — работает и отображает информацию. Приехал к клиенту — опять фигня. Горит подсветка, нет информации.
Я думаю на дисплей, но клиент говорит, что аппарат не тряс, не ронял и ничего. Я к дисплейной плате до неисправности вообще не прикасался.
Хочу воспользоваться опытом участников форума: в чем может быть дело?
но клиент говорит правило №1 — клиент всегда врет
А при возврате на работу — он нормально включается?
3. astralromance 25.11.16 09:46
(0) Я бы на шлейф грешил
(2)
Да! Я забрал у клиента шлейф и плату форматера от его Xerox 3045, и отвез их на работу, где есть такой же, но исправный аппарат. Подогнал плату и шлейф на него — все работает! Есть текст, все исправно. Так что дело не в них.
(3) Проверил несколько раз и подгонял на аналогичный аппарат клиентский шлейф, он исправен
У них дома ещё маленький ребенок (3-4 года) постоянно носится, кидается предметами. Я думаю, не мог ли он стучать по аппарату, а ремонт просто добил аппарат. Не думаю, что я сделал что-то неверно, стараюсь быть максимально аккуратным. Всегда обесточиваю, работаю в перчатках, и заземляюсь перед работой.
5. Ramiresss 25.11.16 11:28
а вы не думаете что дело в передней панели? может она неисправна?
Думаю. Больше кроме нее или непосредственно дисплея ничего не остается. Буду проверять ее сегодня как раз.
Спасибо за вариант!
Подогнал на клиентский аппарат панель управления, с заведомо рабочей платой и дисплеем — то же самое. дисплей горит, нет информации.
У меня уже крыша едет. Вот, что делал:
1) На заведомо рабочий Xerox 3045 поставил плату форматера клиента вместе со шлейфом на панель управления. — работает
2) На клиентский аппарат подогнал панель управления заведомо рабочего Xerox 3045 — проблема остается.
М.б. у клиентского аппарата питание шалит?
Завтра думаю промерять напряжения.
Все, проблема решена. Поправил немного на форматере порт под шлейф на плату управления и сильнее задвинул сам шлейф.
Очень странно, что когда ранее подкидывал форматер с шлейфом на другой аппарат — там работало, а на клиентском нет.
Повезло. А то бывает, что из неисправного аппарата и исправного донора таким вот нехитрым образом удаётся сделать 2 полностью неисправных. Вот это уж точно, можно сказать, что повезло тогда.
Я, начиная с некоторого момента, кстати, при разборке концы шлейфов силикончиком чуток пальцем смазываю, чтоб задвигались легче. А то ведь как бывает- втыкаешь шлеф, он не идёт, чуток посильнее нажал — дорожки шлейфа начинают отслаиваться, а там недалеко и до момента, когда они ещё и загнутся и закоротят друг на друга, можно и гл. плату так потерять.
Источник
Поиск и устр. неиспр
Многофункциональный принтер WorkCentre 3045 161
Поиск и устр. неиспр.
В этом разделе рассматриваются следующие вопросы.
Устранение общих неисправностей, Принтер не включается
Поиск и устр. неиспр.
Многофункциональный принтер WorkCentre 3045
Устранение общих неисправностей
В этом разделе рассматриваются следующие вопросы.
В данном разделе приведены процедуры поиска и устранения неисправностей. Некоторые
проблемы можно устранить, просто перезагрузив принтер.
Принтер не включается
Выключатель питания находится в
выключенном положении.
Переведите выключатель во включенное положение.
Шнур питания неправильно вставлен
в розетку.
Выключите принтер выключателем питания и вставьте в розетку
вилку шнура питания, убедившись в надежности контакта.
Неисправна розетка, к которой
подключен принтер.
Включите в розетку другой электрический прибор и
посмотрите, будет ли он работать.
Попробуйте другую розетку.
Принтер подключен к розетке,
напряжение или частота тока в
которой не соответствуют его
техническим характеристикам.
Используйте источник питания с техническими
характеристиками, перечисленными в разделе
Вставьте вилку трехжильного шнура с заземляющим контактом напрямую в
заземленную розетку сети переменного тока.
Принтер часто перезагружается или отключается, Принтер не печатает
Поиск и устр. неиспр.
Многофункциональный принтер WorkCentre 3045 163
Принтер часто перезагружается или отключается
Вилка шнура питания неправильно
вставлена в розетку.
Выключите принтер; убедитесь, что шнур питания правильно
вставлен в принтер и в розетку и снова включите принтер.
Произошла системная ошибка.
Выключите и снова включите принтер. Напечатайте отчет журнала
ошибок, доступный в меню «Информ. страницы». Если ошибку
устранить не удается, обратитесь в представительство Xerox.
Принтер подключен к источнику
бесперебойного питания.
Выключите принтер и вставьте вилку шнура питания в
подходящую розетку.
Принтер подключен к разветвителю
питания вместе с другими
электроприборами большой мощности.
Подключите принтер к розетке напрямую или через разветвитель
питания, к которому не подключены другие электроприборы
большой мощности.
Принтер не печатает
Принтер находится в
режиме энергосбережения.
Нажмите кнопку на панели управления.
Программа PrintingScout выдает
сообщение об ошибке.
Для устранения проблемы выполните указания, приведенные в
сообщении программы PrintingScout. Если ошибку устранить не
удается, обратитесь в представительство Xerox.
В принтере нет бумаги.
Вложите бумагу в лоток.
В картридже закончился тонер.
Замените пустой тонер-картридж.
Мигает индикатор ошибки.
Выключите и снова включите принтер. Если ошибку устранить не
удается, обратитесь в представительство Xerox.
Не горят индикаторы на
панели управления.
Выключите принтер; убедитесь, что шнур питания правильно вставлен
в принтер и в розетку и снова включите принтер. Если ошибку
устранить не удается, обратитесь в представительство Xerox.
Если индикатор готовности мигает зеленым светом, то это не
ошибка. Причиной может быть проблема с предыдущей работой
печати. Удалите все работы в очереди печати с помощью
программы PrintingScout.
Загрузите бумагу в лоток.
Если после отправки работы печати индикатор состояния не
мигает, проверьте USB-подключение между принтером и
компьютером. Если кабель USB подключен правильно,
выключите принтер и включите его снова.
Кабель принтера не подключен.
Если после отправки работы печати индикатор состояния не
мигает, проверьте USB-подключение между принтером и
компьютером.
Для многофункционального принтера WorkCentre 3045NI: Если
после отправки работы печати индикатор состояния горит
зеленым светом, но не мигает, проверьте Ethernet-подключение
между принтером и компьютером.
Источник
Xerox WC 3045 не видит бумагу. Полная разборка МФУ.
Очень долго собирался писать эту статью, так как она получится очень длинная. Наконец настроился.
В данной статье я подробно покажу вам, как разобрать данное чудо – Xerox WorkCentre 3045. В моем случае причиной разборки стала погнутая ось с роликом подачи. При таком раскладе, МФУ во время попытки захватить бумагу, не может этого сделать и упорно уверяет нас, что нужно положить в лоток бумагу. А вводит нас в заблуждение из-за того, что здесь в лотке с бумагой нет датчика наличия лотка.
Содержание статьи:
Структура аппарата такова, что даже если нам нужно достать ролик подачи, то разобрать МФУ придется почти полностью. В процессе разборки я вам покажу ещё одну популярную проблему. При использовании, скажем так, не особо подходящего тонера, в стандартном режиме происходит незначительное недопекание тонера, и на прижимном валу в термоузле скапливается грязь (тонер). Со временем, при печати происходит частое замятие листа в термоузле, а в некоторых случаях, бумагу прям наматывает на прижимной вал. Нашел очень интересную настройку в этом МФУ, здесь можно настраивать температуру запекания, что предотвратит вышеописанную проблему. Об этой настройке напишу в конце статьи.
Открываем крышку лотка для бумаги, и снимаем её с защелок. Следом можно снять переднюю крышку, она также держится на защелках.
В левом верхнем углу снимем пластиковый уголок (корпус USB порта). Он держится на двух защелках, которые спрятаны изнутри, поэтому оттягиваем уголок и отщелкиваем.
Далее поднимем вверх сканирующий блок, и снимем переднюю стенку аппарата, предварительно открутив два болта в самом низу.
Кроме двух болтов здесь много защелок (смотрите фото).
Теперь разбираем левую боковую стенку.
Все также на защелках. Сверху выступы находятся на верхней крышке (пазы на боковине), поэтому оттягивайте её, и боковушка высвободится.
Снизу защелки видны без моих комментариев.
Под боковой крышкой отключаем контакты, идущие на блок сканера, и откручиваем один болтик с контактом заземления.
Возвращаемся к передней стороне аппарата и откручиваем держатели блока сканера, после чего выдвигаем их немного на себя, и поднимаем вверх.
Теперь держатели можно снять с пазов на блоке сканера.
Поднимаем блок сканера ещё выше, и, держа его в вертикальном положении, достаем все провода и шлейфы.
Теперь мы можем приподнять блок сканера и отложить его в сторону.
Далее я сразу, заранее открутил шесть болтов с верхней площадки, но снять её пока не получится.
Снимаем вторую боковину, защелки у неё расположены таким же образом. Отправляемся к задней стороне МФУ.
Здесь я открыл заднюю крышку и снял её, отщелкнув от общего корпуса.
Потом открутил ещё четыре болта, приподнял зеленые лапки прижима термоузла.
Чтобы снять заднюю стенку, снимите её с трех защелок со стороны верхней площадки, и потяните на себя.
Из пластикового корпуса у нас осталась верхняя площадка. С левой стороны отключаем оставшиеся контакты и отделяем площадку от «внутренностей».

Смотрим сверху на принтер и видим болтик в углублении, его нужно открутить. Ещё открутим два болта с задней стороны. Теперь термоузел легко снимется.

Затем отключить контакты. Обе платы держатся болтах, по 4 на каждую.
После плат, нам доступна для снятия боковая металлическая стенка. Откручиваем три болта сбоку, один спереди и один сзади. Снимаем боковину.
За стенкой я откручу остальные металлические держатели.

Снимаем блок с шестернями.
Следующим будет главный двигатель на металлической пластине. Чтобы его снять отключите шлейф и открутите два болта.
Возвращаемся к передней стенке. Отключаем все провода и шлейфы, распутываем их, вытащив из направляющих, и снимаем направляющие.
Откручиваем плату спереди, которая закреплена на 4 болта.

Далее выкручиваем вторую плату, находящуюся с передней стороны.
Теперь я буду снимать верхнюю металлическую пластину. Для этого спереди справа вытаскиваем провода и отодвигаем направляющую. Под ней спрятан болтик, откручиваем его.
Ещё два болта находятся над высоковольтной платой.
И последние два болтика – сверху. Помимо болтов нужно отклеить шлейф и снять проводок.

Когда сняли плату, беремся за металлическую боковину. Откручиваем 5 болтов сбоку, вытаскиваем оранжевый провод и открутим один болтик спереди. Теперь металлическая правая боковая стенка должна сняться без труда.
От аппарата осталось два блока – блок с лотками для бумаги и узлом подачи и блок барабана и проявки печати. Отделяем один от другого.
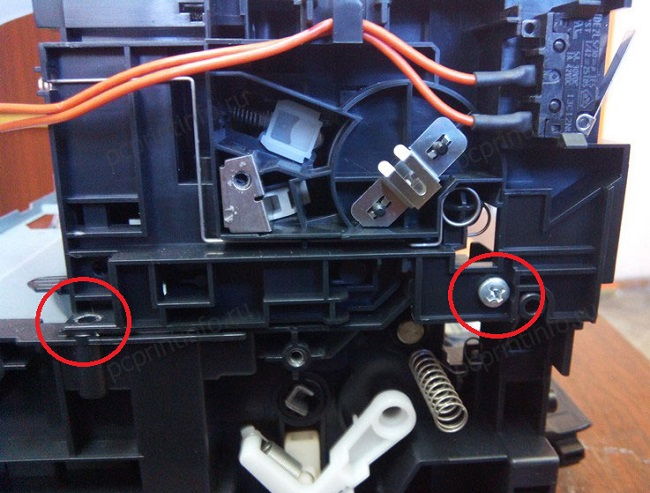
В данном случае мне нужно разобраться именно с блоком, в котором подается бумага, о втором блоке я напишу позже, в отдельной статье.
Сбоку снимаем две шестерни с оси подхвата и оси протяжки. Перед тем как снять ось, нам нужно убрать пластик, который держится в пазах по бокам. Затем отодвинуть пластиковый прижим лотка слева направо. Сдвигаем ось влево и вытаскиваем.
На следующем фото видно насколько кривая ось подхвата, вследствие чего во время попытки захвата бумаги, ролик находится выше положенного, и происходит либо замятие, либо МФУ говорит нам, что в лотке нет бумаги.
Далее я снял все детали с оси и выровнял её, после чего собрал ось обратно.
Первым делом надеваете держатель оси, не защелкивая его. Ставим ролик подачи и защелкиваем все вместе.
Ставим пластиковые прижимы лотка и устанавливаем ось на место.
Следом за осью подхвата установим пластик с осью протяжки. По бокам надеваем шестерни, натягиваем пружину, и вставляем блок протяжки в пазы, не забудьте надеть пружины с двух сторон сзади.

Ставим и закручиваем правую металлическую стенку, уложив оранжевый провод.
Теперь установим на место верхнюю металлическую пластину, прикрутим её и заведем на место шлейф и провод.
С правой стороны установим высоковольтную плату и подключим все имеющиеся контакты.
Спереди прикрутим две платы, а над ними установим пластиковые направляющие.
Закручиваем отсек картриджа на три болта. У отсека картриджа, с внутренней стороны имеется штырь со шнеком, по которому тонер передается из картриджа в блок проявки. Его нужно состыковать с отверстием на блоке проявке во время установки.
Ставим на место главный двигатель на металлической пластине, закручиваем один болт сверху и один спереди и подсоединяем шлейф.
Далее я прикрутил блок с шестернями и вывел контакты соленоидов к плате.
С задней стороны аппарата я прикручиваю кронштейн, после чего можно закрепить левую металлическую стенку.
На эту стенку я сразу закреплю плату форматера и плату факса, а поверх плат защелкну пластиковые направляющие.
Теперь с передней стороны заводим все провода к плате форматера и подключаем их. Спереди на плате также подключим все контакты, кроме контакта термоузла.

Термоузел.
Что касается печи, то разбирать полностью мне её не зачем, поэтому покажу вкратце, как это сделать.
Снимаем верхнюю крышку, открутив два болта. С передней стороны открутим ещё два болта. Обратите внимание, один болтик сделан под «звездочку».
Мы добрались до контактов. Если в дальнейшем вам нужно снять лампу нагрева, то нужно снять контакты с термопредохранителя.
В месте рычагов прижима открутите ещё по одному болту, таким образом, мы освободим лампу и сможем её вытянуть.
Чтобы снять прижимной вал, нужно отсоединить пружины по бокам.
Выше я описывал о частом недопекании тонера, после чего происходит замятие в термоузле, а иногда лист наматывает на прижимной вал. Эта проблема решается чисткой прижимного вала (я чищу ацетоном). Когда я первый раз увидел этот вал, то был немного удивлен. Обычно в принтерах используются резиновые прижимные валы, но здесь конструкция состоит из «металлической оси», на которой расположена пленка, похожая на термопленку. Я думаю, из-за этого происходит замятие при загрязнении. Второй вал – тефлоновый, тут всё как положено.
И ещё, нашел очень полезную настройку в данном МФУ. Здесь можно настраивать температуру запекания термоузла, без потери скорости печати. Я сейчас не вспомню, как именно добраться до этой настройки, но через неделю мне привезут аналогичный аппарат, и я допишу подробности. Для чего это нужно? Как раз для того, чтобы прижимной вал не загрязнялся при недостаточном запекании, что приводит к замятию.
Когда разобрались с термоузлом, ставим его на место, заводим контакт лампы в отверстие, и закручиваем на три болта.
С правой стороны аппарата укладываем провод и подключаем к высоковольтной плате. Второй пучок проводов также уложим сверху и подключим к оставшемуся гнезду на плате спереди.
Далее я поставил картридж на место. Еще один совет – во время установки картриджа, обязательно проверяйте, насколько хорошо крутится мешалка (находиться с обратной стороны верхней крышки тонер-картриджа). Если тонер слежался, и принтер не сможет прокрутить мешалку при включении, то он вам напишет: «Отсутствует картридж или установлен неправильно». Такое же сообщение он может написать, когда контактная площадка не достает до контактов чипа (это ещё одна слабость этих аппаратов), или когда вам попался бракованный чип (это бывает довольно редко).
Закручиваем заднюю стенку на 4 болта. Не забудьте вывести наружу зеленые лапки прижима.
Ставим верхнюю площадку и соединяем её с задней стенкой. Три защелки должны встать на место, а место стыковки должно быть ровным. Когда всё состыковалось, закрутите ещё два болта сзади.
Одеваем в пазы заднюю крышку, и закрываем её.
Далее поставим правую боковую стенку. Напоминаю, верхние защелки находятся на верхней площадке, поэтому, когда будете защелкивать боковушку, приподнимайте верхнюю площадку.
Теперь закрепите верхнюю площадку четырьмя болтами.
Ставим на место блок сканера, и, не опуская его, заводим все провода и шлейфы в отверстие. Опускаем блок сканера и подключаем все имеющиеся контакты.
Далее обратно приподнимаем блок сканера, заводим в него шарниры, а затем устанавливаем их на верхнюю площадку, и закручиваем, по одному болту на каждый шарнир.
Защелкиваем вторую боковую стенку, а следом за ней переднюю. Спереди снизу закрутите два болта.
Защелкиваем корпус USB порта и заводим в пазы переднюю крышку.
Закрываем переднюю крышку и вставляем в пазы крышку лотка.

С момента ремонта МФУ до написания статьи прошло около полугода. В течение полугода ни разу не было проблем с подхватом бумаги.
Комментарии
Неудачно открыл заднюю крышку, как итог — две пружинки вылетели. Не подскажите откуда они и как их поставить обратно — дверца не закрывается.
Спасибо большое, человеческое! Статья была очень полезна! Проблема была такой же, не захватывал бумагу.
Спасибо! Грамотно изложено. А я лохонулся — разбирал, чтобы устранить черноту, но совсем забыл про закусывание бумаги… В итоге черноту устранил… А из — за валика как ты описал — видимо придётся разбирать повторно… Как думаешь — по месту нельзя его подправить. Спасибо ещё раз — удачи тебе…!
Большое спасибо за пошаговую инструкцию по разборке!Очень помогла.Сам бы не собрал правильно после.Единственно,блок с роликами протяжки бумаги,я не снимал,для извлечения направляющей ролика захвата,снял «железяку»,после ось.
P.S Упаси господи нас технарей от таких аппаратов,не завидую у кого они на обслуге…
Спасибо огромное! Сэкономили много времени!
Добавить комментарий Отменить ответ
Этот сайт использует Akismet для борьбы со спамом. Узнайте как обрабатываются ваши данные комментариев.
Источник