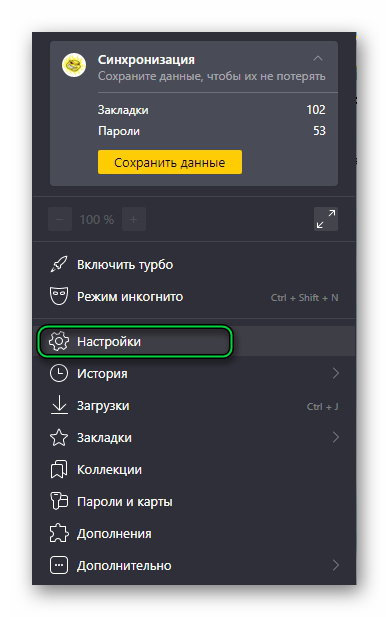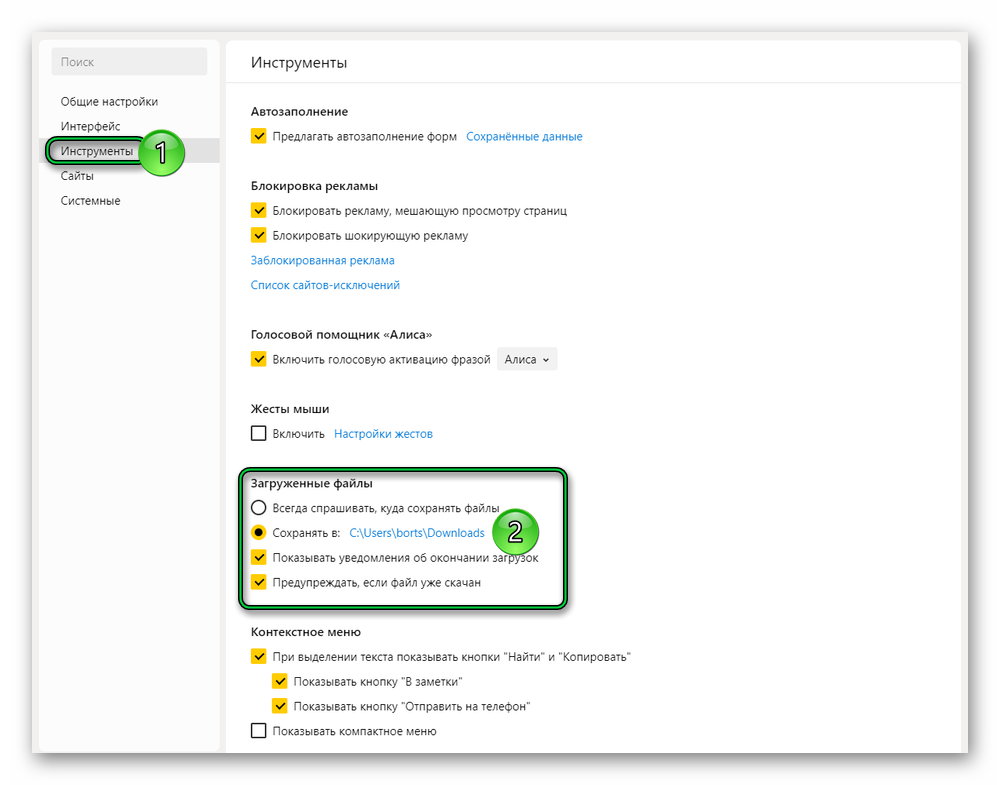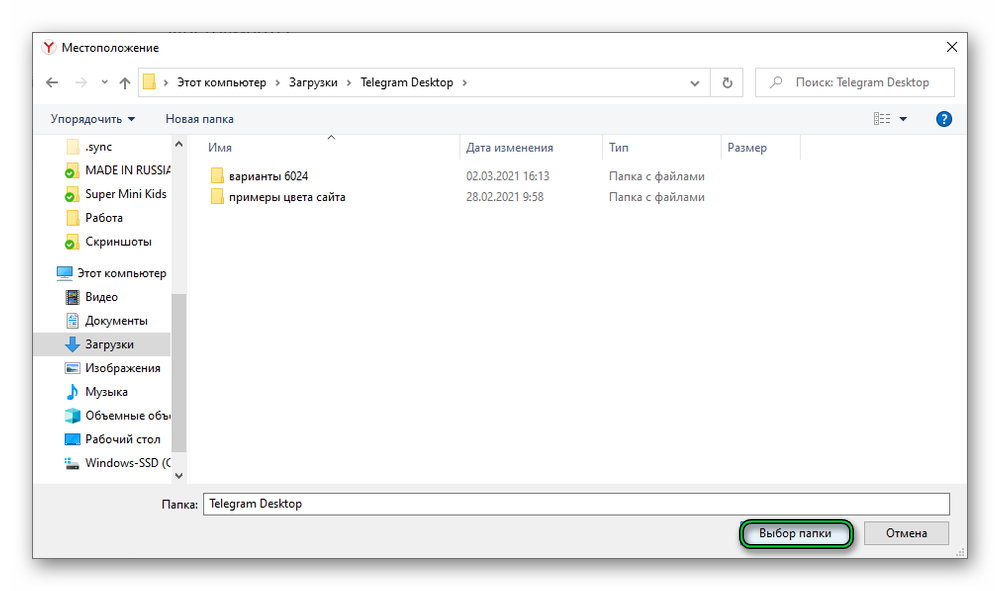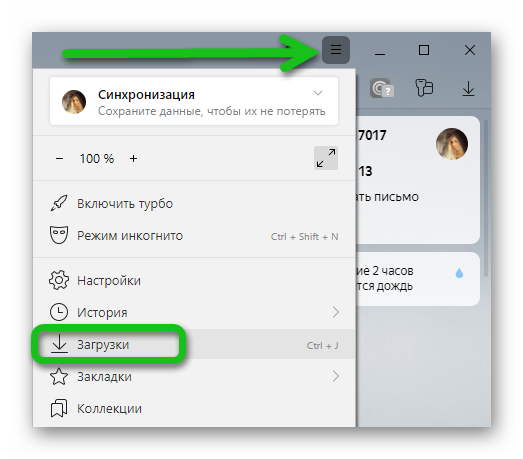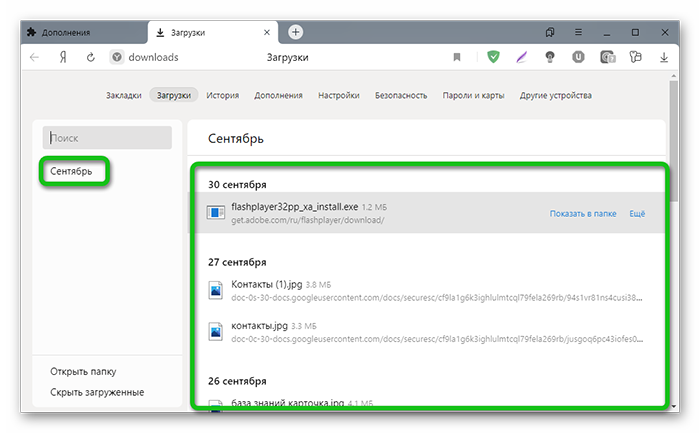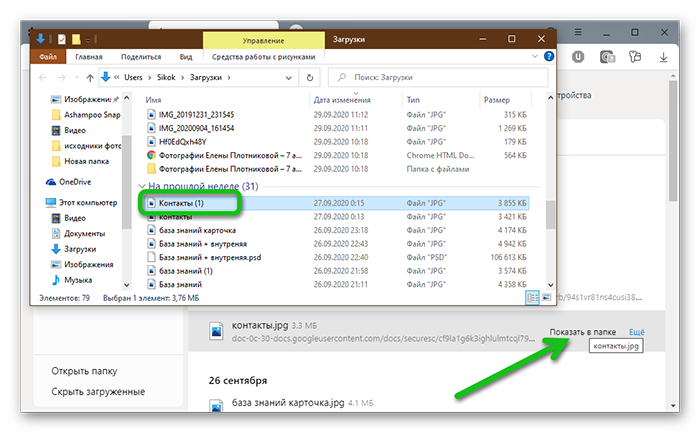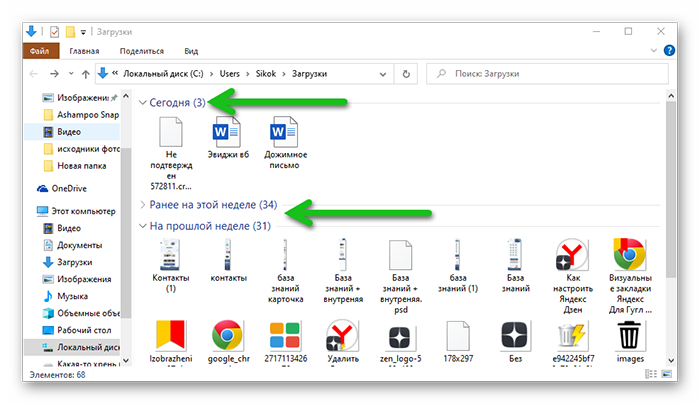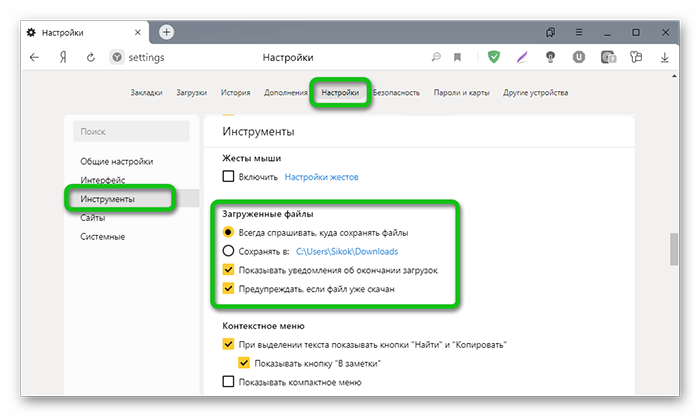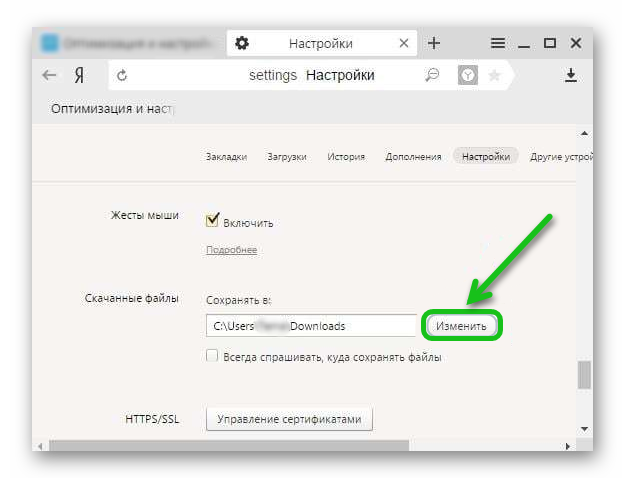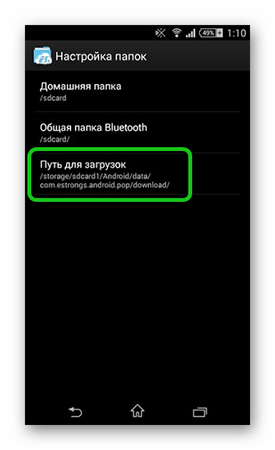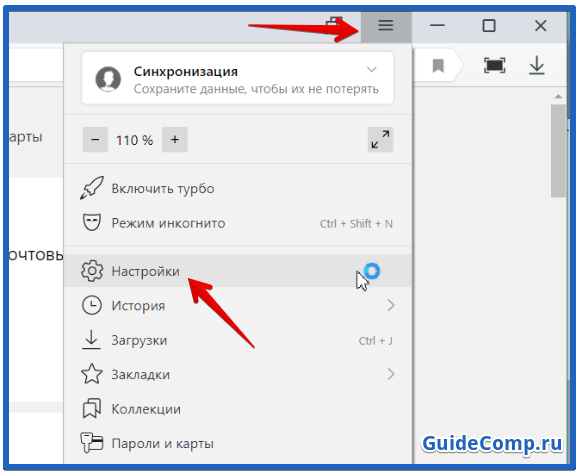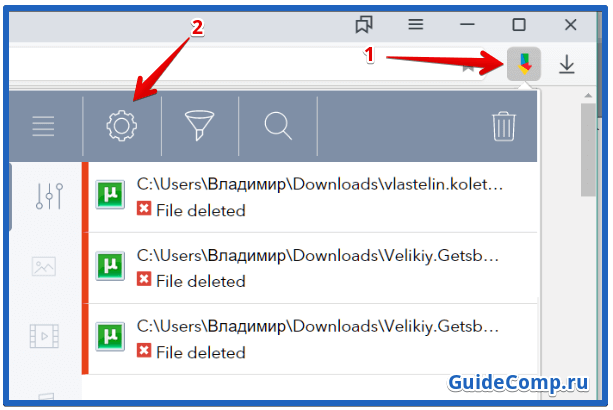- Как настроить папку загрузки в Яндекс.Браузере
- Замена папки расположения скачанных файлов
- В заключение
- Как настроить папку Загрузки в Яндекс.Браузере
- Куда сохраняются файлы
- Зачем может понадобится менять директорию для скачанных файлов в Яндекс.Браузере
- Настройка папки для загрузок в Яндекс.Браузере
- Как изменить папку загрузки в старых версиях Яндекс браузера
- Как настроить папку для загрузок в телефоне
- Заключение
- Как поменять папку загрузки в Яндекс браузере
- Стандартный каталог загрузки
- Куда сейчас скачиваются файлы
- Как изменить папку загрузок в Яндекс браузере
- Как настроить папку загрузки в Яндекс веб-обозревателе
- Способ 1: ручная настройка
- Способ 2: через дополнение Download by extension
- Способ 3: с помощью расширения «Online Менеджер Загрузок»
Как настроить папку загрузки в Яндекс.Браузере
Пользуясь интернетом, зачастую нужно сохранить важный файл в памяти компьютера или на съемный носитель. Неопытные пользователи могут не найти свою скачанную информацию, если место хранения было изменено другим человеком. Многие просто не хотят засорять системный диск «C:» загружаемым контентом. В этой статье мы объясним, как поменять место загрузки файлов в Яндекс.Браузере в несколько кликов мышью.
Замена папки расположения скачанных файлов
Изначально папка для загрузки находиться по пути: «C:\Users\User (Имя пользователя)\Downloads». Это можно проверить, зайдя в «Загрузки» нажатием стрелочки вверху окна, и выбрав пункт «Открыть папку».
Для изменения пути сохранения контента существует лишь один способ:
- Открываем браузер, кликаем по кнопке (три полоски) панели управления окном и выбираем «Настройки» с символом шестерни;
- Направляемся в раздел «Инструменты» и ищем подраздел «Загруженные файлы»;
- Кликаем по пути, выделенному синим цветом. Из Проводника Windows устанавливаем новый путь.
При последующем скачивании файл окажется в новом, указанном вами месте. Перезагружать для этого Я.Браузер или компьютер необязательно.
Если вы не можете определиться с местом постоянного размещения скачанных данных, то можете отметить галочкой параметр «Всегда спрашивать…». Каждый раз перед сохранением файла система будет спрашивать, куда его определить.
В заключение
Ответ на вопрос, как выбрать папку для загрузки данных из сети в Яндекс.Браузере хоть и прост, но является одним из часто встречающихся в сети. Советуем не располагать ее на системном диске винчестеров HDD, так как это может негативно сказываться на скорости работы программы и компьютера в целом.
Источник
Как настроить папку Загрузки в Яндекс.Браузере
В процессе серфинга в интернете мы часто что-то качаем. Это могут быть картинки, книги, музыка или фильмы. Все это добро попадает в одну папку на системном диске и в какой-то момент он переполняется. В это статье мы расскажем, как поменять место загрузки файлов в Яндекс Браузере в десктопной версии, и вы узнаете как это сделать в телефоне.
Куда сохраняются файлы
Неопытные пользователи часто «теряют» в ПК свои скачанные фильмы, музыку и документы, потому что банально не знают, куда он «улетел».
- Полный путь к папке выглядит вот так — C:\Users\User\Downloads
- Или так — C:\Пользователи\Имя пользователя\Загрузки
Но если у вас в браузере указан иной путь, тогда фильмы или картинки придется поискать в компьютере. Быстрее найти их через браузер. В Яндексе есть журнал сохраненных файлов:
- Откройте браузер и нажмите кнопку «Меню» (бургер в виде трех полос) в правом верхнем углу.
- Выберите в открывшемся контекстном меню вкладку «Загрузки». Или нажмите комбинацию клавиш Ctrl + J .
Все сохраненные объекты тут рассортированы по дате.
Отсюда вы можете переместить объект в другое место, удалить, изменить название и прочее. Если это исполняемый файл, то двойным кликом можно инициировать установку, если это музыка или фильм, то запустится соответствующий плеер, установленный в системе по умолчанию.
Зачем может понадобится менять директорию для скачанных файлов в Яндекс.Браузере
Казалось бы, зачем менять директорию загрузки? Какая разница куда загружается файл? На самом деле, разница большая. Папка Downloads находится на системном диске. А он, как правило, имеет не очень большой объем. И если вы активно что-то качаете из интернета, то ваш диск, где установлена Windows, очень быстро начнет гореть красным. Он будет переполнен и как следствие вся система начнет работать медленнее и со сбоями.
Основные причины настройки корневого каталога для скачанных документов или картинок из интернета:
- не захламлять системный диск;
- неудобство расположения.
Неудобство в том смысле, что документы, хранящиеся в папках Downloads и «Документы» могут быть утеряны в случае незапланированной переустановки Windows. Все файлы хранятся в одной куче и найти что-то, если там их много, становится проблематичным. Хотя в Windows 10 в последних сборках продумали это и сделали автоматическую сортировку файлов по датам и неделям.
Настройка папки для загрузок в Яндекс.Браузере
Процедура настройки корневого каталога для файлов из интернета в Яндексе, на самом деле, очень простая и выполняется буквально в пару кликов:
- Откройте Яндекс.Браузер и нажмите кнопку в виде трех полос в правом верхнем углу браузера.
- Во всплывающем меню выберите «Настройки».
- В левом меню переключитесь на вкладку «Инструменты».
- В блоке «Загруженные файлы» проверьте, чтобы был активен пункт в разделе «Сохранять в:».
- Нажмите на указанный путь по умолчанию и выберите папку, куда теперь будут скачиваться все документы и файлы.
- Если же вы отметите раздел «Всегда спрашивать куда сохранять файлы». Каждый раз при клике на кнопку «Скачать» на любом сайте, будет появляться окно загрузки, где вы можете вручную указывать директорию.
Такой способ намного удобнее. Вы можете создать на любом логическом разделе ветку состоящую из папок, с различным названием. И в зависимости от расширения файла каждый раз выбирать, куда скачать тот или иной файл. Это немного замедлит работу, если нужно скачивать много однотипных документов, но гарантировано упростит работу в плане организации полезного пространства на диске.
Как изменить папку загрузки в старых версиях Яндекс браузера
Многие консервативные пользователи специально не обновляют обозреватели, потому что привыкли к стабильной работе и определенным функциям программы. Если у вас ещё старый интерфейс Яндекс.Браузера, то здесь инструкция немного отличается, поэтому мы вынесли её в отдельный блок.
Настроить здесь папку для скачиваемых файлов не сложнее, чем в предыдущей инструкции:
- Откройте «Меню» и в появившемся списке выберите «Настройки».
- Скрольте список с опциями в самый низ до кнопки «Показать дополнительные настройки» Нажмите на неё.
- Найдите пункт «Загруженные файлы», нажмите здесь кнопку «Изменить».
Как настроить папку для загрузок в телефоне
Мы скачиваем файлы не только в ПК, но и в телефоне и вот тут возникают сложности, потому что никаких настроек ни в самом гаджете, ни в мобильной версии браузера для настройки папки для скачивания файлов просто нет. Но можно сделать это с помощью сторонних приложений. Один из таких — «ES проводник». Однако разработчик убрал свой проводник из Маркета, но его можно поискать на сторонних ресурсах или найти в Гугл Плей Маркете любой похожий аналог.
- Запустите приложение. В интерфейсе программы нажмите на бургер в верхней части окна и в открывшемся меню выберите «Настройки».
- Дальше «Настройка папок».
- Тапните на пункт «Путь для загрузок» и укажите место для сохранения файлов.
Заключение
Теперь вы знаете, как поменять директорию загрузки в Яндекс Браузере и в десктопной версии и в мобильной. Рекомендуется сразу при установке обозревателя настроить каталог для скачиваемых файлов, чтобы потом не разгребать завалы и не искать важные документы среди гифок, картинок и музыки.
Источник
Как поменять папку загрузки в Яндекс браузере
Скачивание – это неотъемлемая часть интернет-сёрфинга практически каждого пользователя. Часто приходится загружать текстовые файлы, музыку, фильмы, видео и прочее. При активном скачивании уже совсем скоро в каталоге, куда помещаются все загруженные файлы, воцаряется хаос: смешиваются полезные и бесполезные данные. Если нет желания сортировать контент раздела или каждый раз переносить элементы в другое место, можем поменять папку загрузки в Яндекс браузере на любую иную. Таким образом удастся оптимизировать рабочее пространство веб-обозревателя от Яндекса и упростить поиск содержимого раздела загрузок.
Стандартный каталог загрузки
Для скачивания файлов любых расширений используется стандартный инструмент Яндекс Браузера. Некоторые сейчас могут вспомнить, что скачать видео с YouTube, Вконтакте и т.п. лишь обычными средствами веб-обозревателя невозможно, нужно использовать расширения. Это действительно так, но сама процедура скачивания выполняется именно менеджером загрузки, встроенном в браузере. Дополнения лишь направляют веб-обозреватель по нужной ссылке, откуда уже и производится скачивание.
Независимо от типа файла, способа его загрузки или сервиса, весь загруженный контент помещается в одну папку. Если путь скачивания ранее не менялся, он остаётся стандартным. По умолчанию большинство программ, и Яндекс веб-обозреватель не исключение, все загруженные пользователем данные складывают в папку Windows – «Загрузки». В отдельных версиях системы раздел называется «Downloads».
Данная папка обычно доступна в виде быстрой ссылки в «Этот компьютер» или «Мой компьютер». Её практически всегда можем найти в навигационном меню слева или в разделе «Папки». На самом деле оригинальный раздел для загрузок расположен немного глубже, в папке пользователя. Он расположен здесь C:\Users\User\Downloads, где вместо User стоит ник пользователя.
Важно! Для каждого юзера создаётся собственный раздел для скачивания, располагающийся в одноимённой директории папки C:\Users. Если файл был загружен другим пользователем, чтобы его открыть, нужно перейти в C:\Users\User2\Downloads, где User2 – это имя другого юзера. Открыть данные защищённого профиля может только администратор или тот, кто знает пароль.
Куда сейчас скачиваются файлы
Есть вероятность, что в реальности данные загружаются не в стандартный раздел для скачивания. Это происходит, если когда-то пользователь уже менял место загрузки. В более старых версиях браузера от Яндекса приходилось каждый раз выбирать, куда скачиваются файлы. С тех пор настройки могли сохраниться.
Самый простой способ узнать, куда сейчас записываются файлы:
- Нажимаем на кнопку менеджера загрузки – это стрелка вниз в правом верхнем углу.
После этого действия открывается директория, которая установлена в браузере по умолчанию. Исключение – установлена настройка, при которой нужно каждый раз выбирать место сохранения файла. Не нравится стандартное расположение места загрузки файлов? Можем изменить папку скачивания через настройки Яндекс браузера.
Как изменить папку загрузок в Яндекс браузере
Есть один стандартный способ сменить папку загрузки в веб-обозревателе от Yandex, он подразумевает редактирование настроек. Другие методы отсутствуют, но в них нет и необходимости.
Как настроить путь загрузок в Яндекс браузере:
- Нажимаем на значок трёх полос справа от панели вкладок и переходим в «Настройки».
- В разделе «Инструменты» ищем графу «Загруженные файлы».
- Напротив «Сохранять в:» нажимаем на текущий путь к папке для скачивания.
- Через Проводник указываем подходящий раздел и щёлкаем по кнопке «Выбор папки».
Во время следующего скачивания файл поместится в только что указанный раздел для загрузки.
Как настроить папку загрузки в Яндекс веб-обозревателе
Если указать папку загрузки в Yandex browser, то абсолютно все загруженные данные будут размещены здесь. Совсем скоро этот раздел снова засорится и пользоваться им станет неудобно. Можно ли как-то более удобно организовать папку с загрузками? Да, есть несколько лайфхаков, которые помогут поддерживать порядок в каталоге загрузок.
Способ 1: ручная настройка
Вовсе не обязательно установить и использовать одну папку для скачивания всех файлов. Можем заменить это классическое поведение браузера, указав ему необходимость каждый раз спрашивать куда сохранять данные. Такой метод позволит разгрузить папку загрузок, но замедлит пользователя. При большом количестве загрузок однотипных файлов это неудобно, но при необходимости не часто загружать элементы различного предназначения – это очень полезная функция.
Руководство к действию:
- Идём в меню браузера, откуда переходим в «Настройки».
- В поисковую строку слева вводим «Загруженные файлы».
Теперь после нажатия на кнопку скачать открывается проводник, в котором указываем подходящее файлу место.
Способ 2: через дополнение Download by extension
Расширение является своеобразным органайзером, единственная его задача – организовать удобную структуру папки с загрузками. Результатом использования дополнения станет чёткое разделение контента по категориям: музыка, текстовые файлы, картинки, видео, торренты и прочее. Все файлы определённой группы помещаются в отдельную ветку. Нужно найти архив, который был скачан месяц назад? Не проблема, открываем папку с архивами «Archieves» и после небольшого скроллинга нужный элемент будет найден.
Что нужно сделать:
- Устанавливаем расширение с Google маркета .
- Нажимаем правой кнопкой мыши по иконке дополнения (слева от кнопки «Загрузки») и жмём на опцию «Настройки».
- Указываем подходящее название папок для каждой группы файлов и кликаем на кнопку «Сохранить правила».
В момент следующей загрузки создастся подходящая папка внутри раздела с загрузками. К примеру, все файлы с музыкальными расширениями: mp3, aac, wav, ogg, flac, wma будут помещены в общую папку «music» (или другую, если поменяли базовое название).
Важно! Расширения не позволяют редактировать основное место загрузки, все файлы помещаются внутри раздела, который указан в качестве папки для скачивания. Дополнения только сортируют контент внутри целевой директории. Результатом работы станут разделы «…\Downloads\Audio», «…\Downloads\image» и т.п.
Способ 3: с помощью расширения «Online Менеджер Загрузок»
Это более функциональный органайзер, но переставить целевое место загрузки он также не может. Зато ему по силам разделить контент на категории, а ещё он предоставляет доступ к более красивому менеджеру загрузок. Из меню расширения можем удалять файлы из списка загрузок или полностью из памяти ПК, инициировать запуск элемента и открывать папку к ним.
- Устанавливаем дополнение по ссылке .
- Нажимаем на иконку расширения и кликаем на шестерню в верхнем меню.
- Идём на страницу «Сохранить папку».
- Активируем пункт «Включить систему маршрутизации для файлов».
Задать собственный путь для сохранения всех файлов можем всего одним способом. Зато есть возможность настроить автоматическую маршрутизацию всех элементов в разные тематические папки внутри целевого раздела. Это поможет быстрее находить ранее загруженные файлы. Однако, если нужно часто менять каталог загрузки, можем установить настройку для ручного указания целевой папки, тогда придётся самостоятельно направлять каждый файл в нужное место. Пусть каждый решает для себя какой стиль сохранения наиболее удобен ему.
Источник