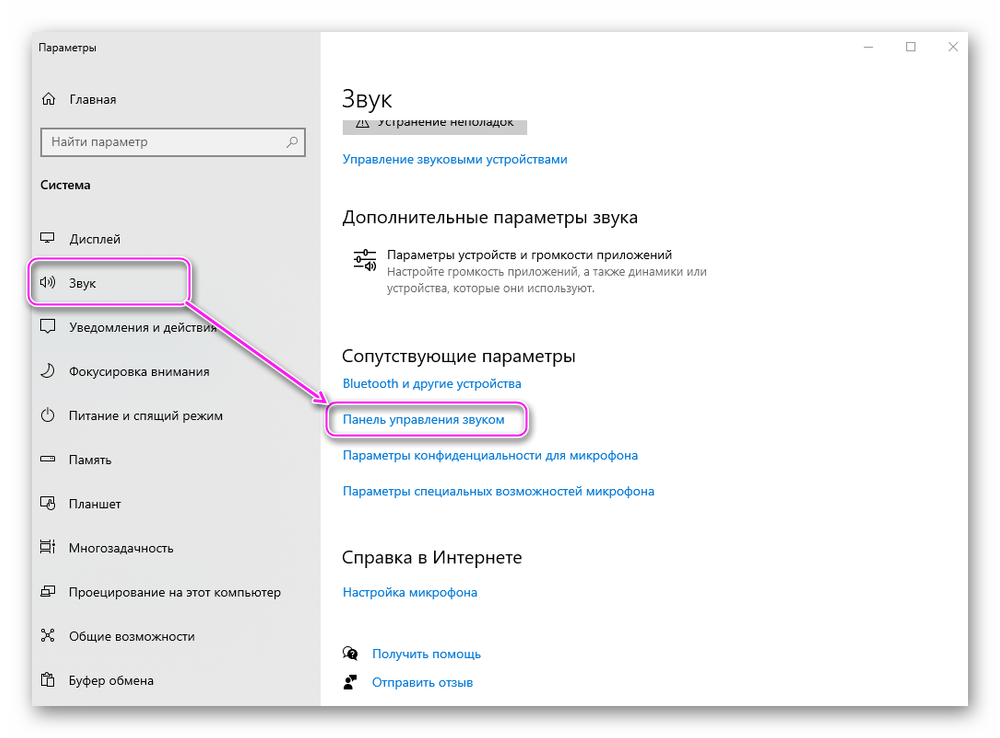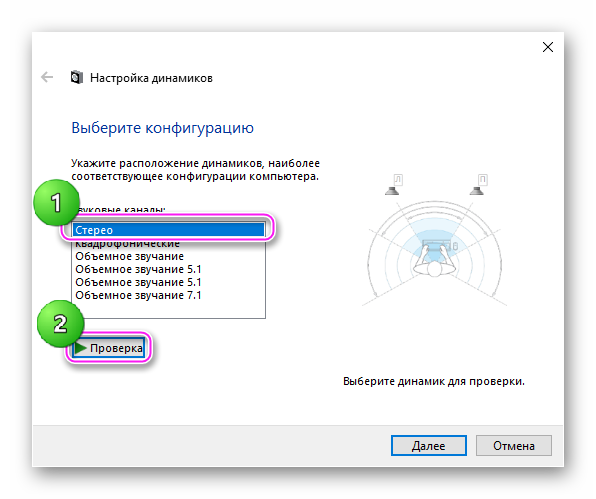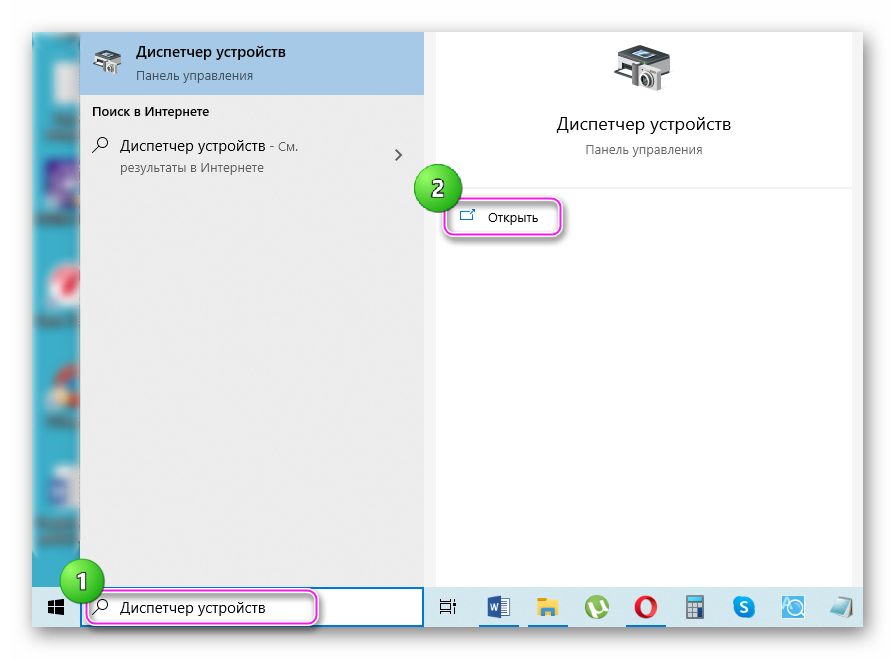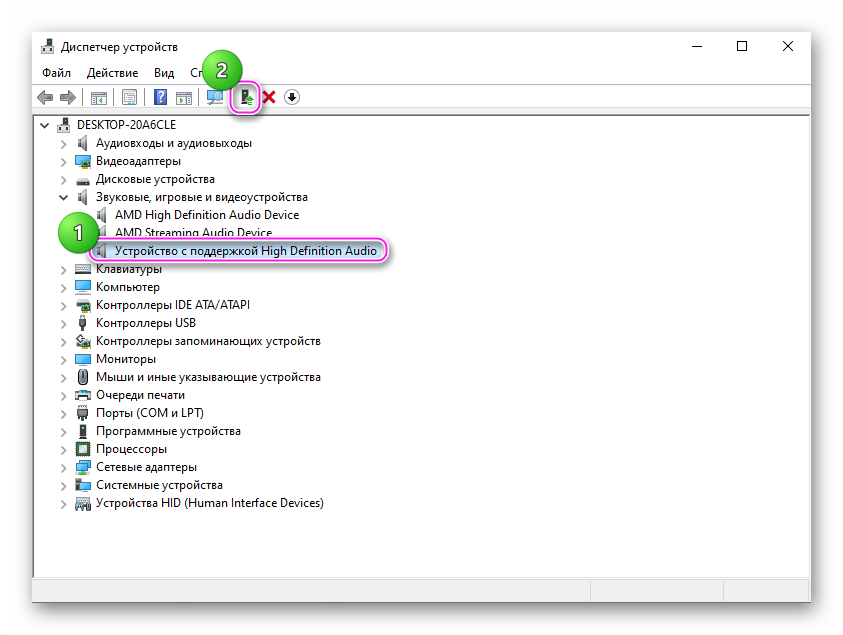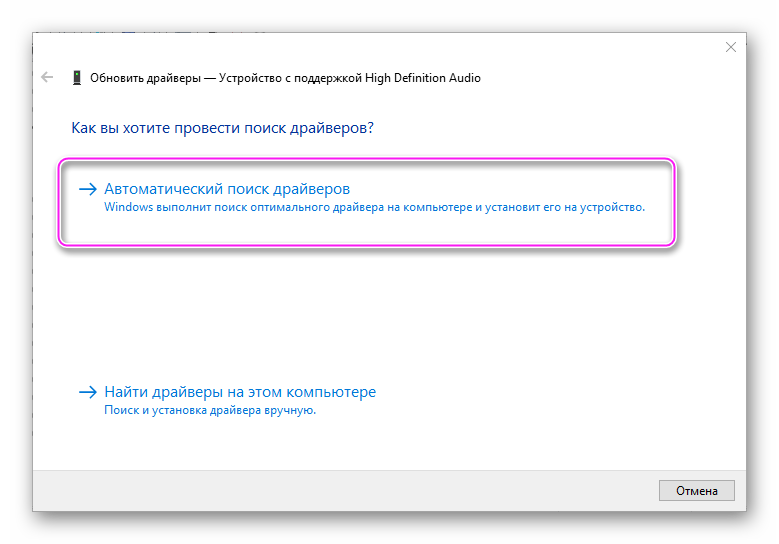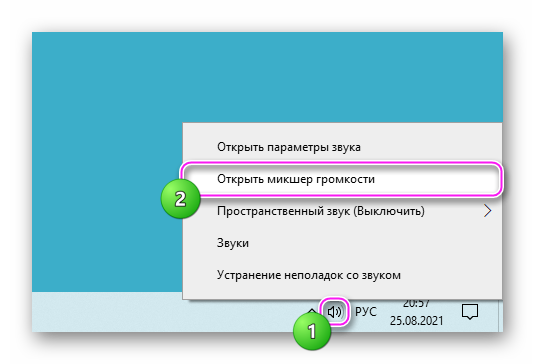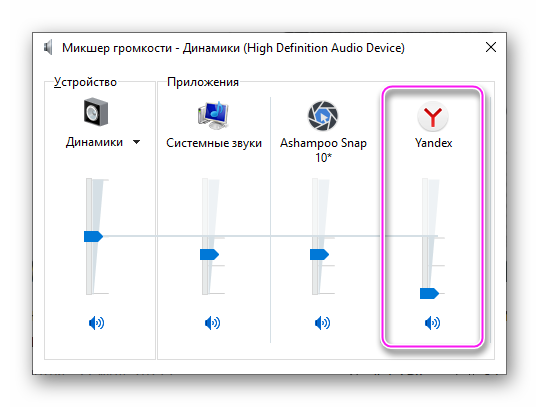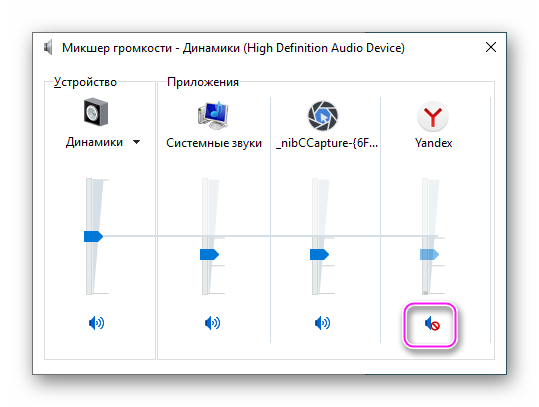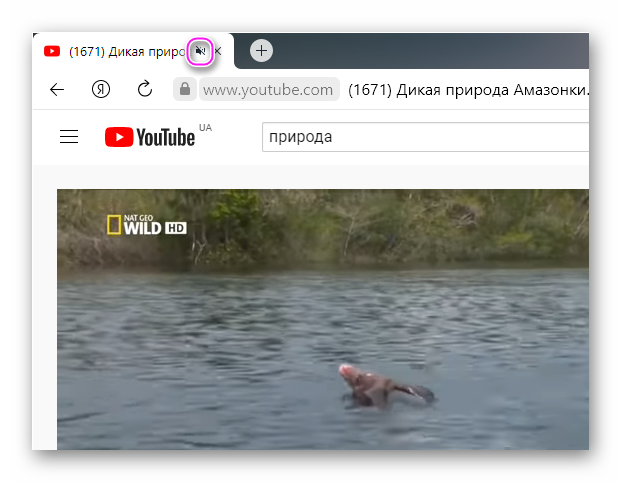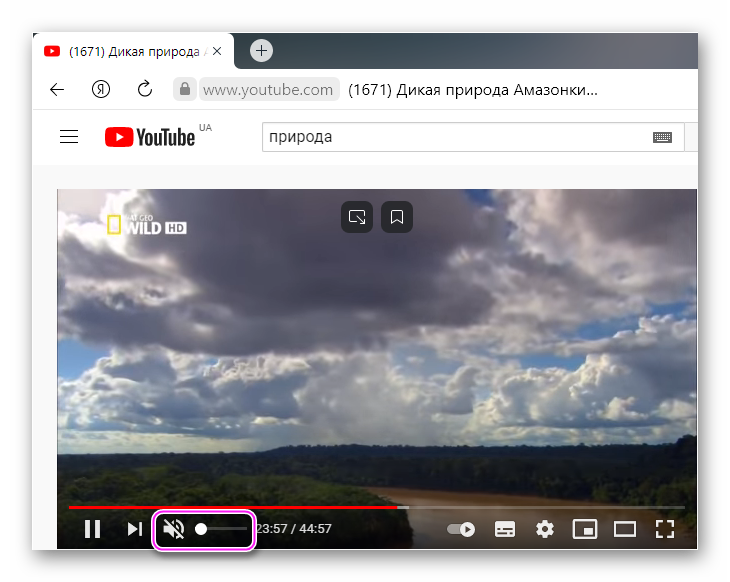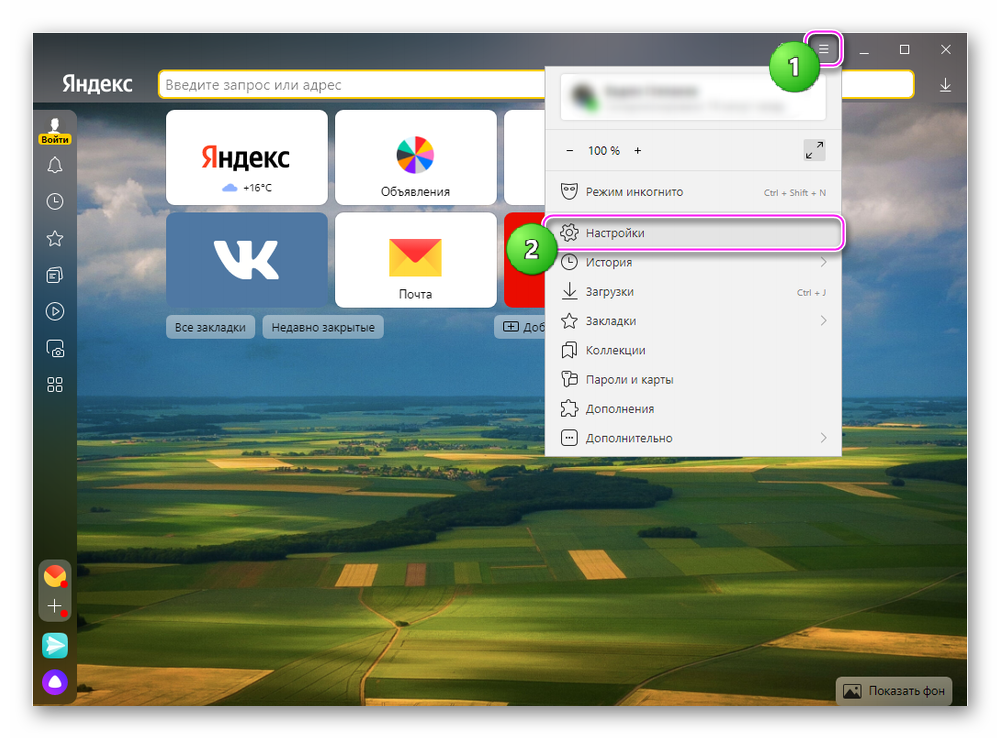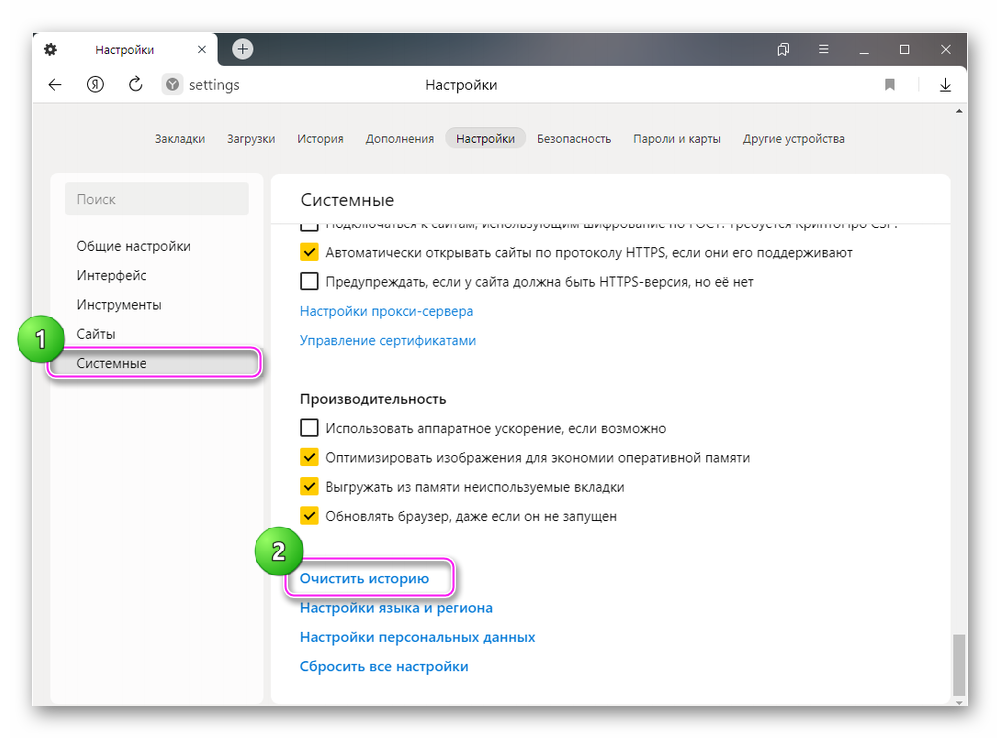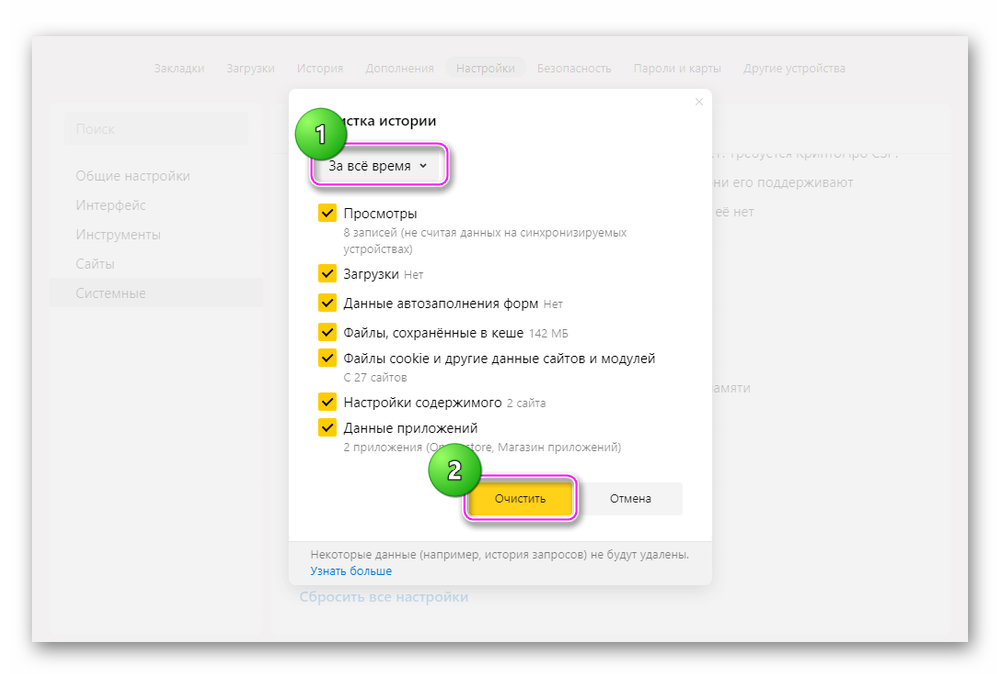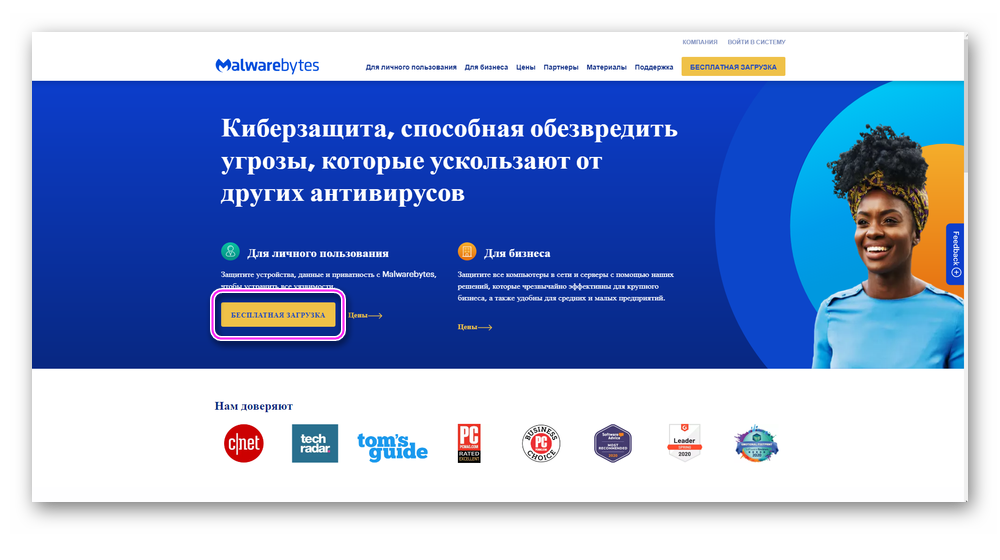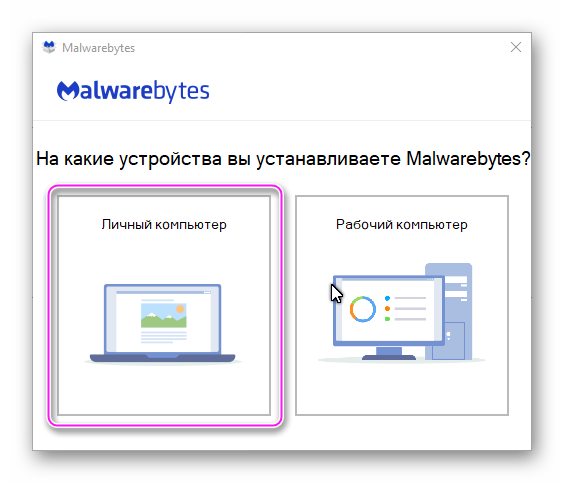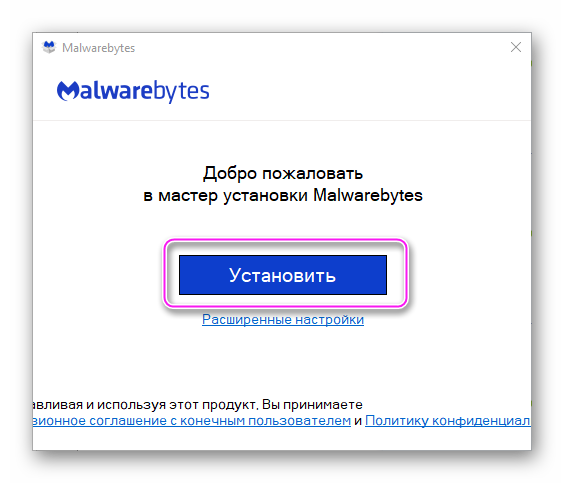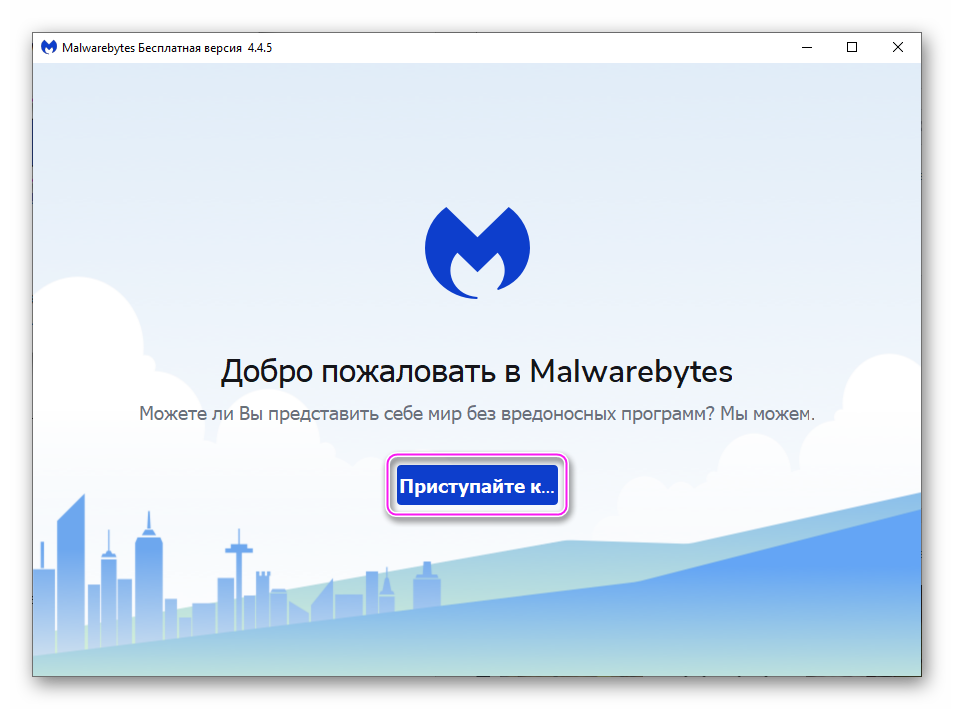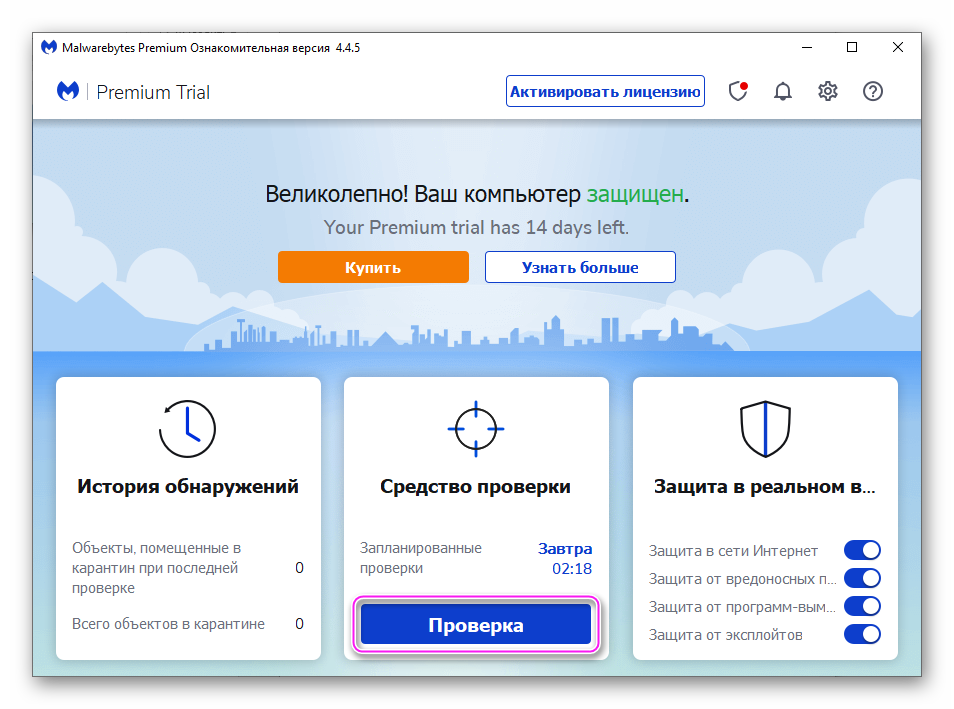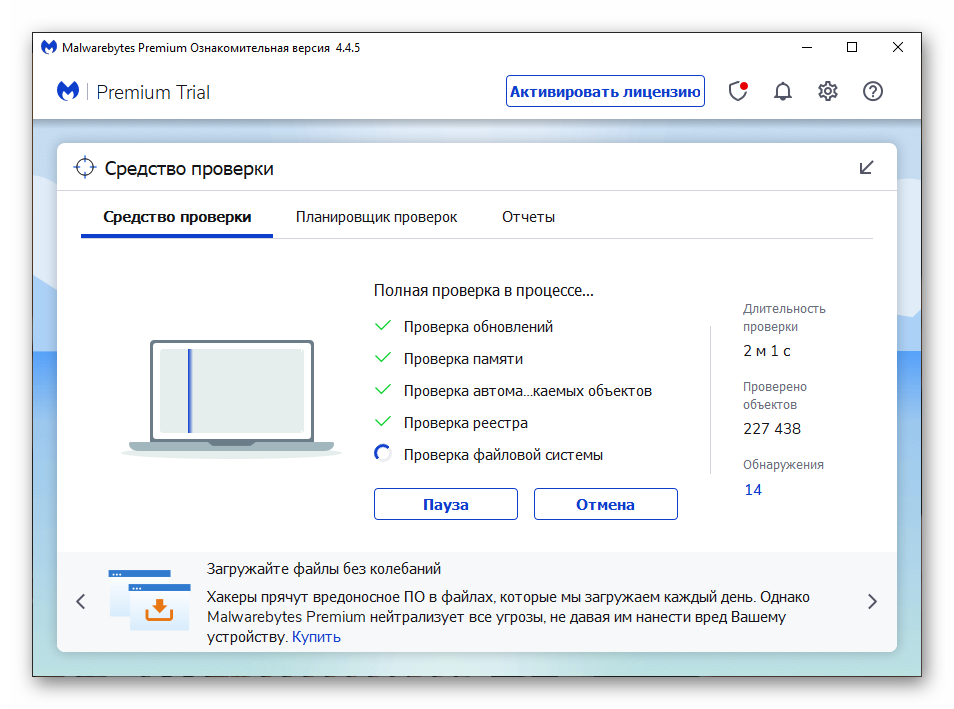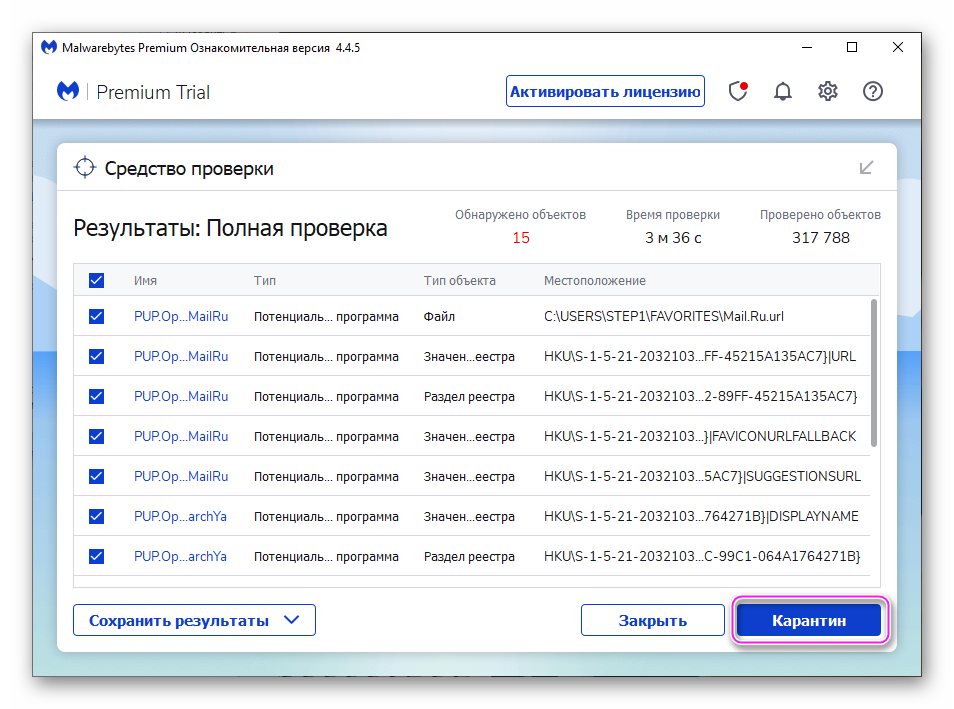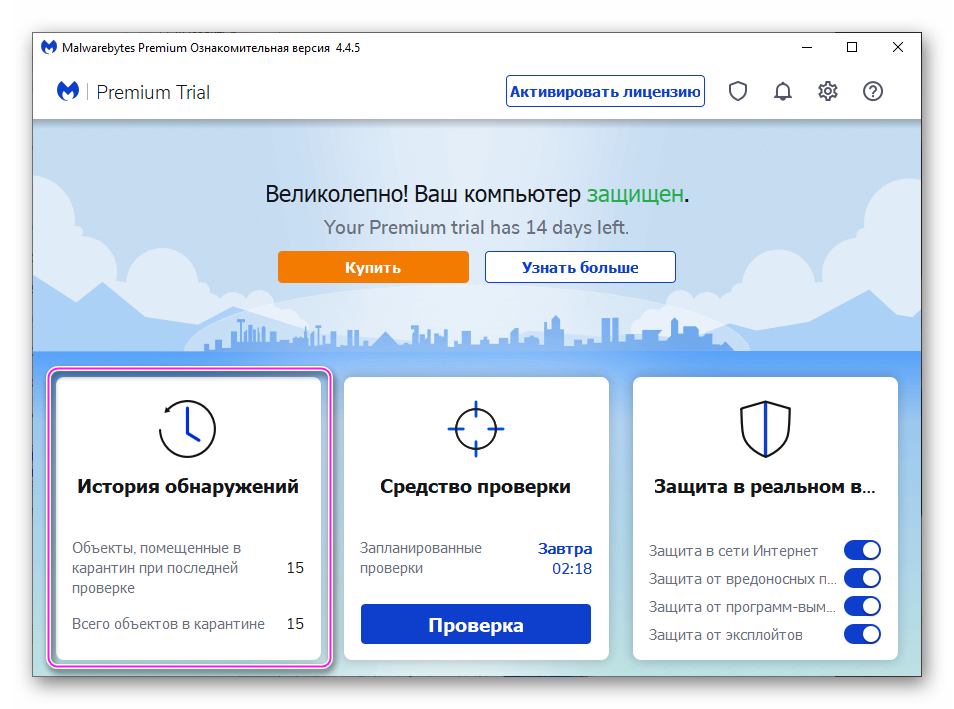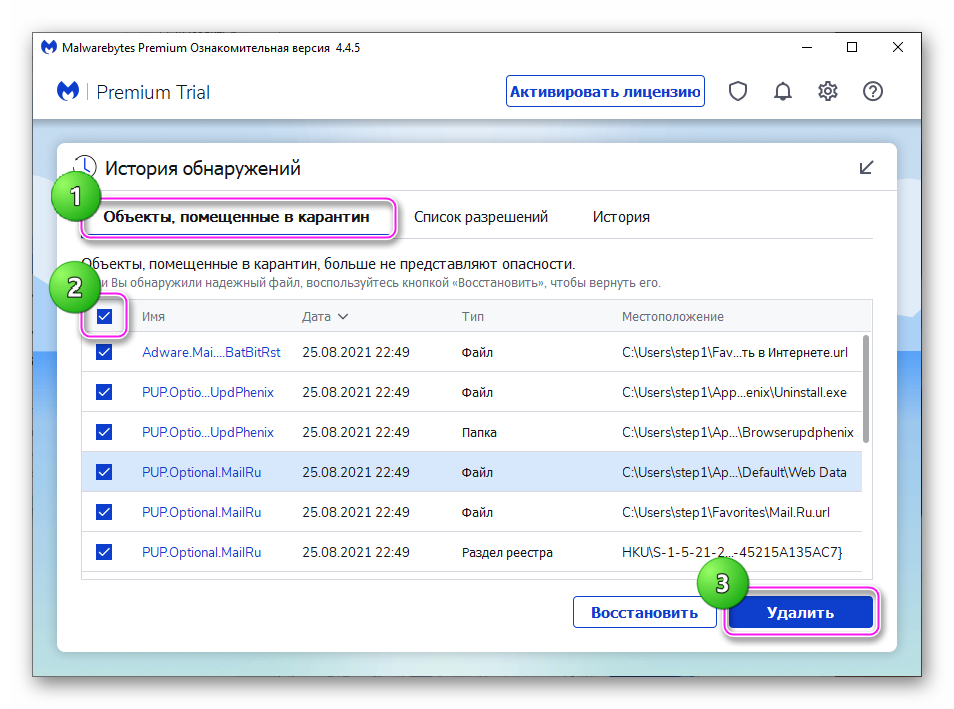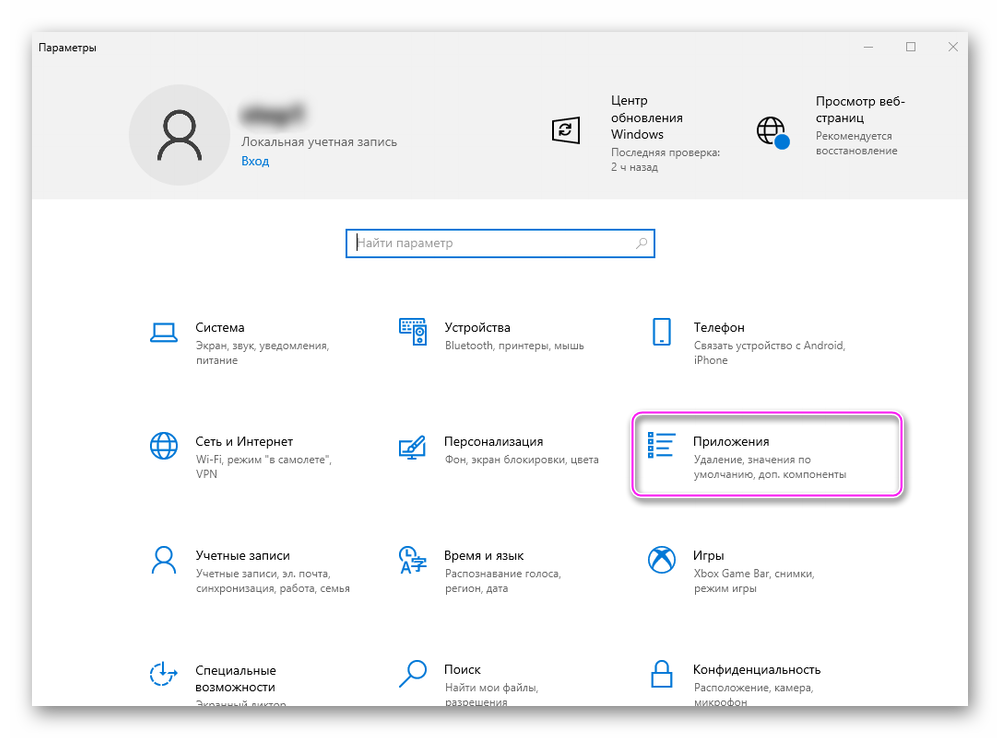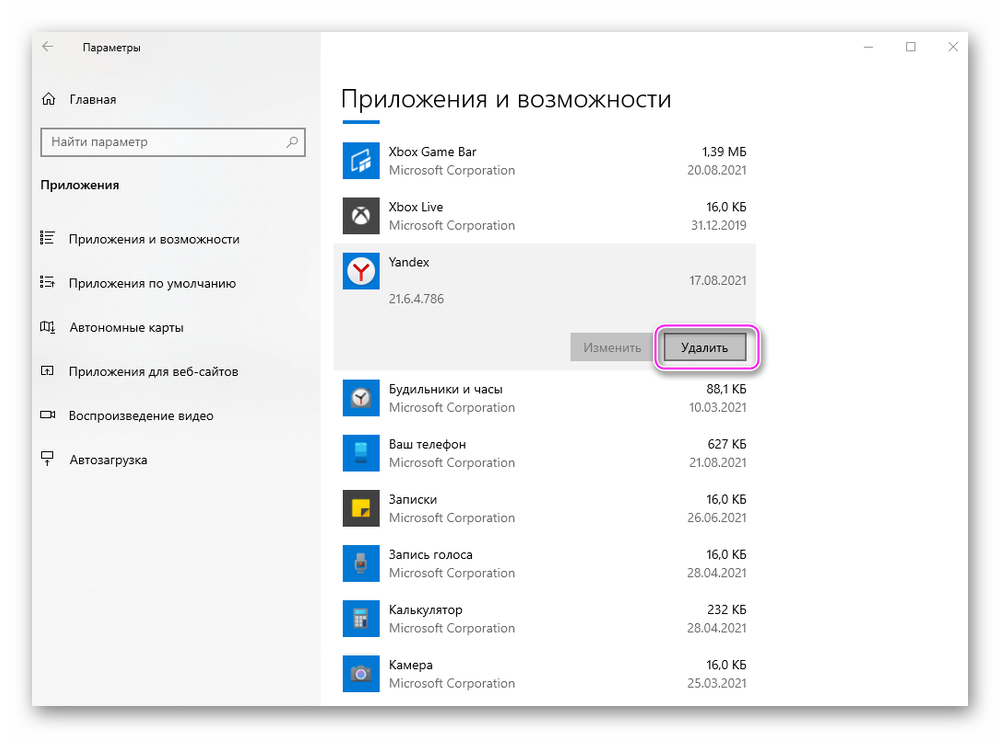- Что делать, если не работает звук в Yandex браузер
- Почему не работает звук в браузере Яндекс
- Работают ли колонки или наушники
- Как восстановить звук в Яндекс браузере
- Включить звук на аудиотреке или видеодорожке
- Убрать блокировку звука на вкладке
- Настроить микшер в системе, из-за которого в Яндекс браузере нет звука
- Очистить временные файлы
- Переустановить Яндекс веб-обозреватель
- Другие способы решить проблемы со звуком
- Яндекс.Браузер нет звука
- Проблема с компьютером или браузером
- Проверяем и обновляем аудиодрайвер
- Настраиваем микшер громкости
- Включаем звук на вкладке и в окне видео
- Очищаем кэш и историю
- Очищаем систему от вирусов
- Переустанавливаем браузер
- Специфические причины потери звука
- Ошибка видеодрайвера
- Неисправность дискретной звуковой карты
- Повреждение системных файлов Windows
- Отключите плагины браузера
- В заключение
Что делать, если не работает звук в Yandex браузер
Основные цели использования веб-обозревателей: просмотр текстового контента, видеороликов и прослушивание аудиодорожек в сети. Нас, как пользователей, сильно огорчает, когда лишаемся сразу двух функций: не можем слушать музыку и озвучку с видео, из-за того, что пропал звук в браузере Яндекс. Отсутствие звука часто вызвано случайными кликами на веб-странице, вкладке и микшере громкости, но все перечисленные проблемы легко убрать в пару кликов. Есть и более серьёзные проблемы, связанные с системными неисправностями, правда, они встречаются редко.
Почему не работает звук в браузере Яндекс
Есть довольно много причин, почему нет звука в браузере Яндекс, но среди них существует 5 ключевых:
- Он выключен в самом браузере;
- Звук отключён в микшере громкости;
- Частично или полностью убрана громкость в системе;
- Сбои в работе браузера;
- Неправильно настроены или подключены устройства, воспроизводящие звук.
Стоит упомянуть, что иногда не работает звук в браузере Яндекс на конкретном сайте. Если на другом веб-ресурсе всё работает нормально, значит сам сайт не настроен под работу с Яндекс веб-обозревателем или на нём ведутся технические работы.
Работают ли колонки или наушники
Прежде, чем что-либо делать, если нет звука в браузере Яндекс, следует проверить исправность колонок или наушников. Ещё есть вероятность, что устройство для воспроизведения звука неправильно подключено или настроено. Чтобы не проверять каждую причину отдельно, можем запустить встроенную в Windows проверку звука.
Как проверить нету звука в браузере Яндекс или во всей системе:
- Переходим в «Панель управления» Windows (необходимо в поиск Виндовс ввести запрос «Панель управления» и перейти в соответствующий пункт).
- Открываем элемент «Звук».
Если в системе всё настроено правильно, на каждой колонке появится звук во время тестирования. Когда нету звука в браузере Яндекс, но тестирование показало позитивный результат, дальше следует искать проблему в веб-обозревателе или в микшере. При отсутствии звука во время проверки, проблема в неправильном подключении, настройке или в том, что в Windows вовсе отключен звук.
Как восстановить звук в Яндекс браузере
Изначально рекомендуем перейти в сам веб-обозреватель и проверить, что везде звук включен. Если в браузере нет видимых препятствий воспроизведению музыки, дальше следует уделить внимание микшеру. При условии, что колонки работают нормально и в предыдущих местах нет проблем, следует восстановить работу Яндекс браузера. В нём мог случится временный сбой, повлёкший нарушение отдельных функций, в частности – исчезновение звука.
Включить звук на аудиотреке или видеодорожке
Часто не воспроизводится звук в браузере Яндекс из-за того, что он отключён в проигрывателе на сайте. Например, в популярных социальных сетях, вроде ВКонтакте, по умолчанию стоит воспроизведение видео из ленты новостей без звука. Если пользователя интересует видео, он должен сам включить звук.
Обычно за громкость и отключение звука отвечает иконка динамика с распространяющимися звуковыми волнами в сторону. Если звук заблокирован, на значке с динамиком появляется крест. Простой клик мышью чаще всего возвращает звук в проигрывателе. Иногда помимо включения звука приходится поднимать уровень громкости. Для этого либо наводим курсор на динамик, либо нажимаем на него. Рядом появляется регулятор, в нём перетаскиваем уровень громкости до максимума.
Убрать блокировку звука на вкладке
Ещё один простой способ решить проблему, когда Яндекс браузер не воспроизводит звук – включить звук на вкладке. Уже довольно давно веб-обозреватель умеет отключать звук в отдельных вкладках. Наша задача заключается в том, чтобы убрать случайно включенную блокировку звука на вкладке. Для этого следует лишь нажать один раз на изображение динамика (слева от крестика для закрытия вкладки).
Ещё один вариант – кликнуть ПКМ по вкладке и выбрать «Включить звук на вкладке».
Настроить микшер в системе, из-за которого в Яндекс браузере нет звука
Если пропал звук в Yandex browser после изменения настроек микшера, скорее всего причина в нём. Устранить проблему поможет включение звука и повышение громкости в микшере.
Как исправить проблему, из-за которой нету звука:
- Кликаем ПКМ по изображению динамика в правом нижнем углу Windows и выбираем «Открыть микшер громкости».
- Проверяем, что в разделе «Устройство» ползунок громкости установлен на середине регулятора или выше. Обращаем внимание на иконку динамика под регулятором. Она должна быть с изображением трёх волн. Если не появляется звук из-за выключенного состояния устройства, рядом с изображением динамика отображается красный перечёркнутый круг. Один клик по изображению восстанавливает звук.
- Поднимаем громкость снизу от изображения Яндекс веб-обозревателя и включаем звук по аналогии с прошлым пунктом.
Очистить временные файлы
Если перестал работать звук в браузере без видимых причин и прошлые способы не помогли, скорее всего причина в случайном сбое. Временные файлы могут негативно отразиться на большинстве функций веб-обозревателя, в том числе на звуке.
Как устранить временный сбой, из-за которого пропал звук в Yandex браузере:
- Нажимаем на три полосы, символизирующие меню браузера (находятся в верхнем правом углу).
- Наводим курсор на пункт «История» и нажимаем на такую же строку в появившемся контекстном меню.
- Сверху справа кликаем на ссылку «Очистить историю».
- Выбираем в строке «Удалить записи:» пункт «За всё время».
Переустановить Яндекс веб-обозреватель
Если до сих пор не удалось установить, почему отсутствует звук в браузере Yandex, придётся пойти на относительно радикальные меры – удалить старый и установить новый веб-обозреватель. Некоторые причины сбоев в браузере не поддаются исправлению, так как они появляются из-за неправильной установки веб-обозревателя, вирусной активности или блокировки отдельных файлов антивирусом.
Как переустановить Яндекс браузер:
- Кликаем на поиск «Windows» и вводим запрос «Панель управления». Переходим в данный раздел.
- Выбираем элемент «Программы и компоненты».
- Находим строку Yandex и дважды жмём на неё. Важно! Перед переустановкой нужно закрыть окна браузера.
- В появившемся окне выбираем «Переустановить», в следующем уведомлении нажимаем «Переустановить браузер».
Это самый простой способ переустановки браузера, так как не придётся даже загружать установочный файл.
Другие способы решить проблемы со звуком
Иногда при сёрфинге через Яндекс браузер нет звука или наблюдается некачественное звучание из-за других причин:
- Плохой звук в Yandex веб-обозревателе часто связан с неполным подключением кабеля с колонки или наушников в разъём. Рекомендуем проверить, что mini Jack-разъём вставлен полностью и он исправен. Если штекер немного выйдет из порта, появляется хрип или сильно падает громкость;
- Порт или кабель неисправны. В этом случае не работает музыка и в Yandex browser, и в других программах. При касании к проводам или штекеру звук может кратковременно появляться – это верный сигнал, что есть проблемы в кабеле или порте компьютера. Замена шнура или ремонт порта исправят проблему;
- Установлены расширения, контролирующие звук на вкладках YouTube и т.п. Иногда нет звука на Ютубе и других сервисах в Яндекс браузере из-за работы плагинов, например, Volume Control или Volume Controller. Следует изучить вкладку « Дополнения » и убрать неизвестные расширения;
- Если исчез звук с одной колонки, причина либо в физической поломке, либо в настройках. Можем попробовать настроить конфигурацию звуковых устройств, открыв «Панель управления» и запустив «Диспетчер Realtek HD». В левом верхнем углу есть регулировка стереозвука. В идеале точка между буквами «L» и «R» должна стоять по центру полосы. Интерфейс диспетчера может отличаться, тогда следует искать нужный пункт интуитивно.
Если исчез звук в Яндекс браузере, первым делом следует проверить 5 основных причин его отсутствия. Если звук есть, но он некачественный или не играет музыка во всех программах – причина в оборудовании или микшере. В подобных случаях следует проверить исправность кабеля и портов.
Источник
Яндекс.Браузер нет звука
Ровно, как и все другие обозреватели, Я.Браузер способен воспроизводить многочисленные медиафайлы, потоковое аудио и видео. Но вы внезапно обнаруживаете, что программа стала «немой»: видеоролики и музыкальные треки играют без звука. Тут главное не растеряться, нажимая все настройки подряд «на авось», а вспомнить, что в последний раз делали за компьютером. Если у вас нет звука в Яндекс.Браузере, и вы не знаете с чего начать — рекомендуем к прочтению эту статью.
Проблема с компьютером или браузером
Перед началом поисков первопричины исчезновения звука из колонок советуем проверить состояние аудиосистемы.
Источником проблемы обычно являются такие банальные вещи, как:
- Отключенные колонки из сети;
- Излом шнура аудиосигнала или выпадение штекера Mini-Jack 3,5 мм из гнезда компьютера;
- Установленные дополнения Я.Браузера или стороннее ПО для управления звуком.
Если внешне все выглядит в штатном режиме, то можно переходить к углубленному поиску.
Проверяем и обновляем аудиодрайвер
Отсутствие звука может распространяться на всю систему, поэтому нужно убедиться в исправности подсистемы звука. Для этого мы проверим звучание каждого канала аудиосистемы.
Делается это так:
- В панели управления находим значок динамика, жмем по нему правой кнопкой мыши и выбираем «Открыть параметры звука»;
- В разделе «Сопутствующие параметры» меню «Звук» переходим в «Панель управления звуком»;
- В перечне устройств ищем то, что с зеленой галочкой (обычно это динамики), выделяем его ПКМ и выбираем «Настроить динамики»;
- Отмечаем мышью нужную аудиосистему (наушники и домашние колонки, как правило, работают в режиме стерео) и кликаем зеленый треугольник «Проверка»;
Визуальный эффект даст понять к какой колонке был подан сигнал. Если вы ничего не услышали, то дело в глючном аудиодрайвере или его полном отсутствии.
Для установки аудиодрайвера:
- В поисковой строке панели управления Windows 10 прописываем название «Диспетчер устройств» и выбираем этот инструмент;
- Находим целевое звуковое устройство, отмечаем его мышью и запускаем мастер обновления кнопкой в панели инструментов;
- Система предложит автоматический поиск драйвера — выбираем его;
- Ждем завершения поиска и обновления, а затем перезагружаем компьютер и проверяем результат.
Обновление аудиодрайвера в авторежиме работает не всегда. Может появиться окно о его отсутствии или актуальности старой версии. Тогда нужно перейти на сайт производителя вашей материнской платы и скачать полный пакет драйверов. Сейчас востребованы два вендора аудиоконтроллеров: VIA и Realtek. Ориентируйтесь на эти названия при поиске драйвера и штатного софта.
Настраиваем микшер громкости
Если звук в браузере стал очень тихим, или его вовсе нет, а в остальных приложениях проблем не наблюдается, то возможно шкала микшера громкости убрана «в ноль». Нужно проверить и повысить громкость самого веб-обозревателя.
Для работы с микшером:
- Наводим курсор мыши на пиктограмму динамика, жмем ПКМ и в контекстном меню выбираем «Открыть микшер громкости»;
- Если обнаруживаем, что ползунок громкости опущен вниз, то возвращаем его в исходное состояние до уровня соседних приложений.
- Если пиктограмм динамика зачеркнута — кликаем по ней и закрываем микшер.
Если с Яндекс.Браузера на фоне играла музыка или видео, то звук должен появится моментально. В ином случае продолжаем поиски.
Включаем звук на вкладке и в окне видео
Причина сложной проблемы может крыться в очевидном: неосторожном или умышленном отключении звука конкретной вкладки или потокового видеоплеера. Неопытные пользователи могут не сразу найти переключатель, так как он незаметно спрятан в интерфейсе Яндекс.Браузера.
Чтобы вернуть звук во вкладке и на плеере:
- Разворачиваем/открываем Яндекс.Браузер и находим вкладку с уже запущенным видео или аудиоконтентом (например, просмотр ролика в YouTube);
- В язычке вкладки кликаем по зачеркнутому значку динамика;
- Включаем звук в плеере нажатием по динамику или перетаскиванием ползунка в правое положение;
Результат должен быть незамедлительным — вы сразу услышите звук из видеоклипа или аудиоплеера. Если не услышали — не отчаиваемся.
Очищаем кэш и историю
В процессе веб-серфинга наш браузер накапливает информацию для быстрого доступа к недавно открываемым страницам и удобной навигации по просмотренным сайтам. В нее входит: история посещений, пароли и логины, автозаполнения форм, банковские реквизиты и прочие данные. Большая часть этой информации лежит мертвым грузом в кэше (системной памяти браузера), замедляя его и вызывая конфликты в алгоритмах работы. Беззвучная работа также может быть по причине «неубранного» обозревателя.
Чтобы очистить кэш (подробнее описано в этой статье):
- В панели управления окном нажимаем на кнопку с тремя горизонтальными полосками, а затем — на шестерню «Настройки»;
- В левой части окна кликаем «Системные» настройки, или листаем ползунок в самый низ до действия «Очистить историю»;
- Отмечаем галочками все позиции, выбираем максимально возможный промежуток времени «За все время» и жмем желтую кнопку очистки.
После перезагрузки браузера можно пробовать запустить контент.
После данной процедуры вся вышеперечисленная информация будет безвозвратно удалена. Позаботьтесь о сохранении паролей, логинов и банковских данных на другом носителе заранее.
Очищаем систему от вирусов
Среди назойливого рекламного ПО, червей, троянов, майнеров и прочих компьютерных вредителей широко распространены программы-шутники. Они могут менять раскладку клавиатуры, переназначать кнопки мыши, и даже влиять на работу аудиоустройств. Это может быть и побочным эффектом от нарушения целостности системных файлов Windows. Основная целью пользователя — найти и удалить угрозы на компьютере, для чего понадобиться мощный антивирусный сканер, вроде Malwarebytes.
Для устранения вирусов:
- Заходим на официальный сайт https://ru.malwarebytes.com и скачиваем бесплатную версию утилиты Malwarebytes;
- Запускаем скачанный установщик и выбираем установку для личного компьютера;
- Жмем «Установить» сканер на системный диск «C:»;
- Пропускаем кнопкой «Skip» установку рекомендуемого браузера и запускаем процесс инсталляции;
- Начинаем работу с экрана приветствия, где жмем синюю кнопку;
- Пропускаем предложения купить premium-версию, запустив проверку одноименной синей кнопкой в окне сканера;
- Процесс сканирования может занять около получаса времени, в зависимости от производительности системы;
Все выявленные в ходе проверки угрозы мы помещаем в карантин.
- Теперь нам нужна «История обнаружений» — идем туда;
- Во вкладке карантина выделяем галочкой все угрозы сразу, и удаляем их с компьютера.
После перезагрузки компьютера проблемы со звуком (и не только) должны пройти.
Переустанавливаем браузер
Второй по радикальности шаг — переустановка браузера Яндекс. Нанесенный ущерб файловой системе может быть настолько критичен, что программный код обозревателя уже не работает положенным образом. Обновления при этом могут не приходить или не устанавливаться.
При переустановке Yandex.Browser все несохраненные данные будут потеряны. Советуем предварительно создать профиль Яндекс для синхронизации настроек и содержимого программы.
Если нет звука в Яндекс.Браузере при просмотре видео, то можно удалить и заново установить программу:
- Переходим во вкладку «Приложения» меню «Настройки» из кнопки «Пуск»;
- Отмечаем в списке нужный браузер и удаляем его;
- Загружаем установщик обозревателя с сайта или с официального сайта https://browser.yandex.ru;
- Запускаем процесс установки и настраиваем программу по усмотрению, либо синхронизируем настройки из профиля цифровой экосистемы Яндекс.
Этот способ наиболее эффективен после проверки системы и удаления вирусов.
Специфические причины потери звука
Эти причины наименее вероятны, но не исключены. Поэтому их будет полезно упомянуть, когда звук не восстанавливается рассмотренными выше способами.
Ошибка видеодрайвера
В большинстве современных видеокарт присутствует разъем HDMI или DisplayPort, по которому вместе с видеосигналом передается и многоканальное аудио. Такая схема актуальна при подключении к компьютеру телевизора или монитора со встроенными динамиками. Если вы пользуйтесь таким интерфейсом, то проверьте целостность кабеля и обновите драйвер вашей видеокарты.
Неисправность дискретной звуковой карты
Скачки напряжения бытовой электросети, механические повреждения или неисправности блока питания могут вывести из строя внешнюю звуковую карту. Если вы обладатель таковой, то извлеките ее и подключите Mini-Jack 3.5 мм напрямую в разъем материнской платы.
Повреждение системных файлов Windows
Вирусные атаки и ошибочные действия пользователей часто ведут к нарушениям в работе системы. Некоторые исполнительные файлы системного раздела диска могут быть удалены. Для возвращения в исходное состояние используйте последнюю точку восстановления Windows или воспользуйтесь командой проверки «sfc /scannow» в командной строке.
Отключите плагины браузера
Редко, но метко причиной «немоты» web-браузера является конфликтное дополнение. Это может быть эквалайзер или приложение захвата звука, перехватывающее управление на себя. Отключите такое дополнение в соответствующем разделе главного меню обозревателя.
В заключение
В статье мы рассмотрели, что делать, если в Яндекс браузере не работает звук, и привели всевозможные способы решения ситуации. Отсутствие реакции Windows на действия пользователя говорит об аппаратных проблемах аудиоколонок, кабелей или компонентов компьютера.
Источник