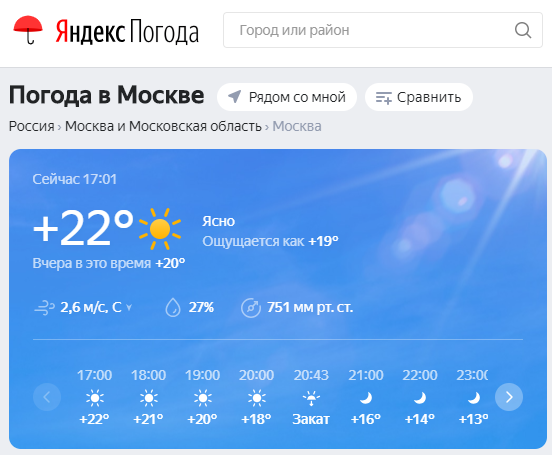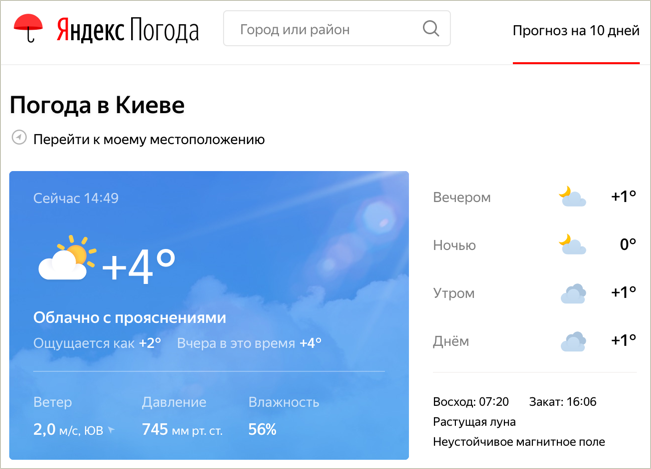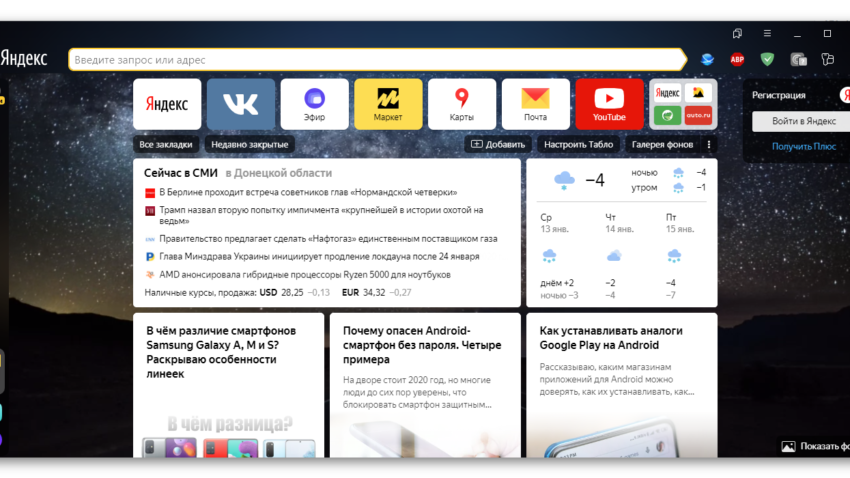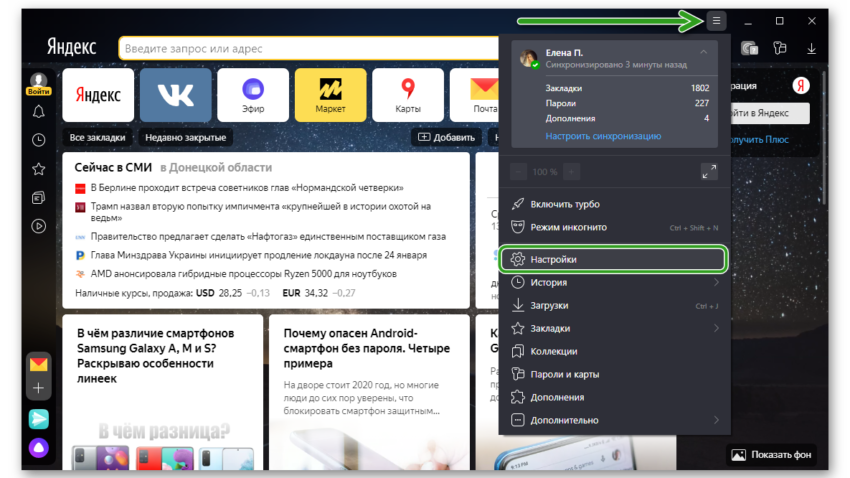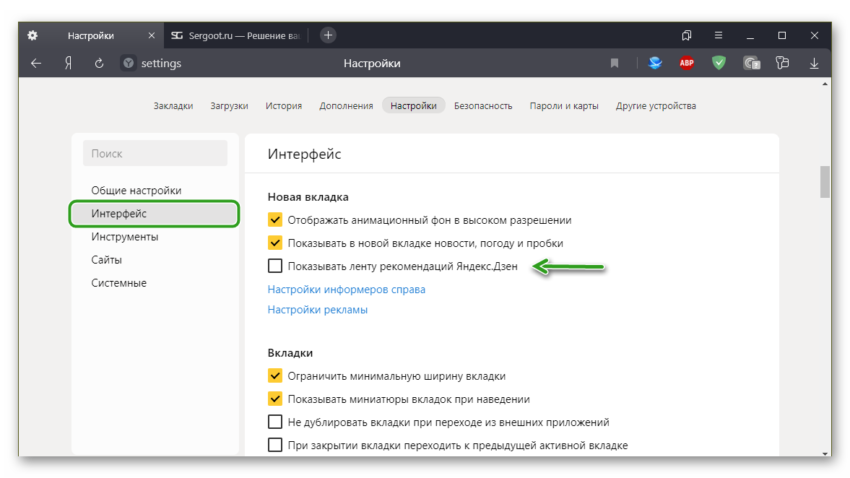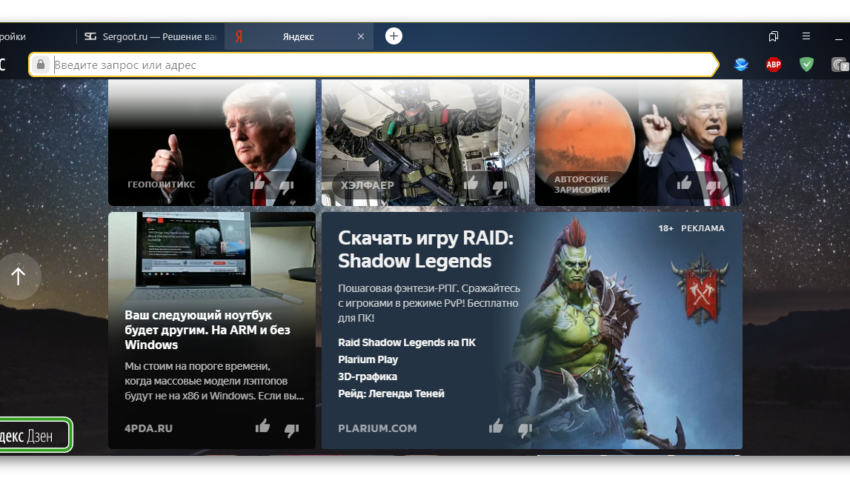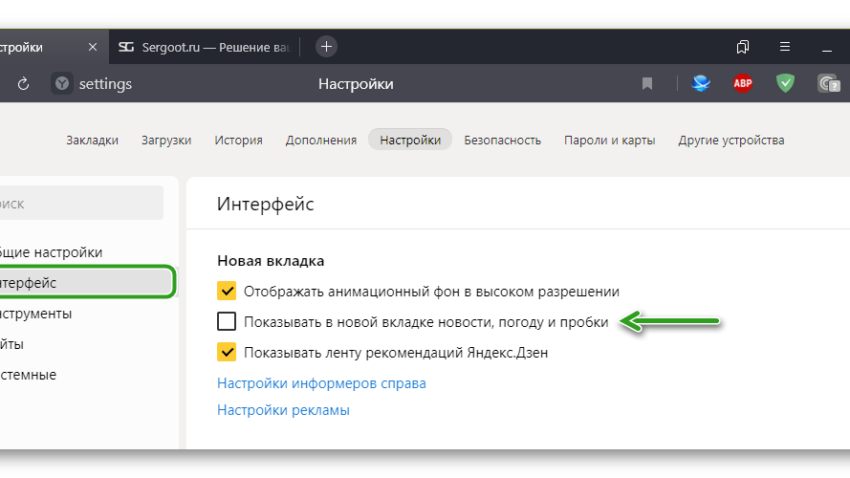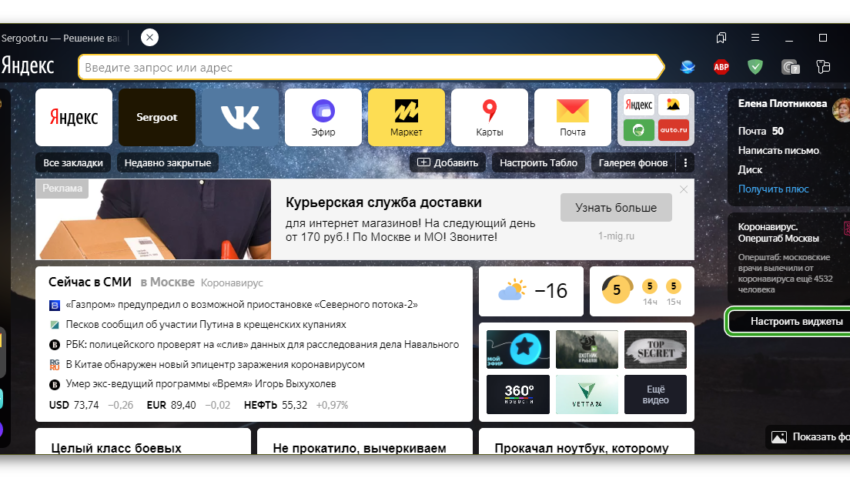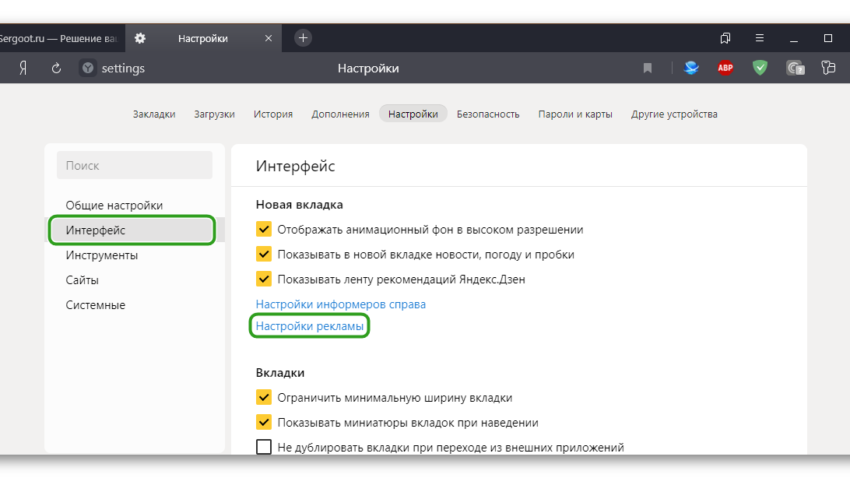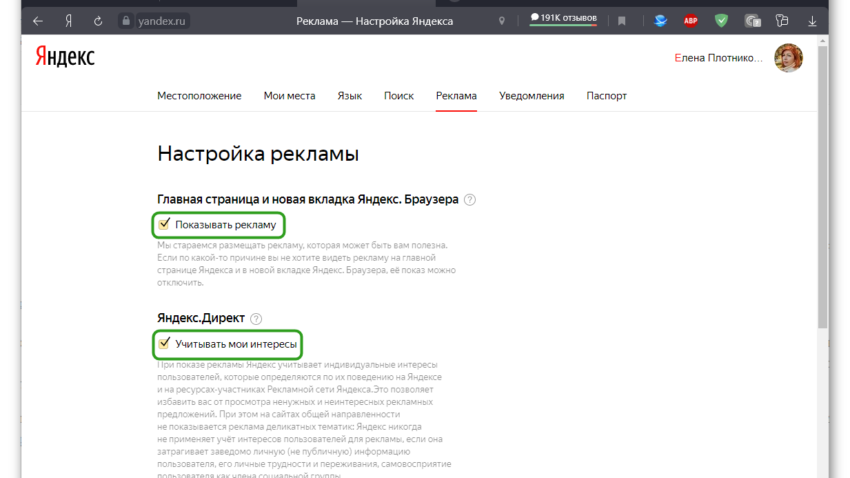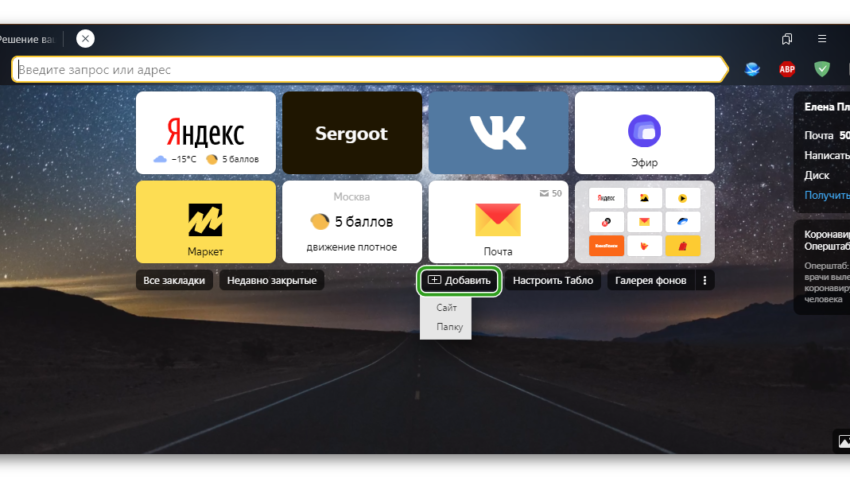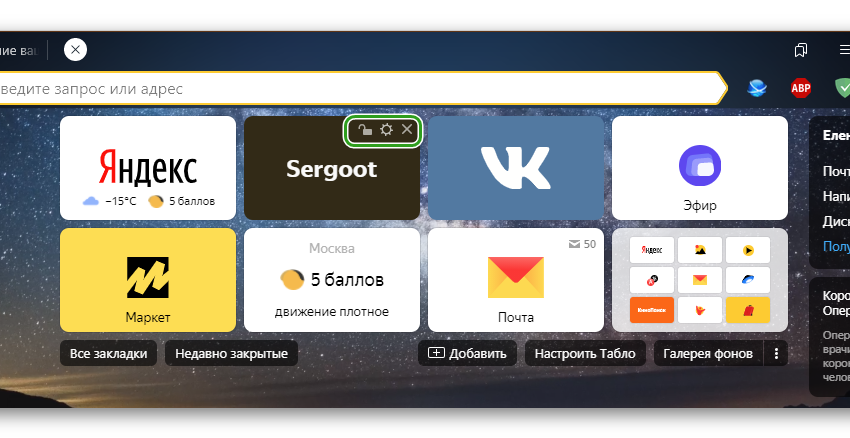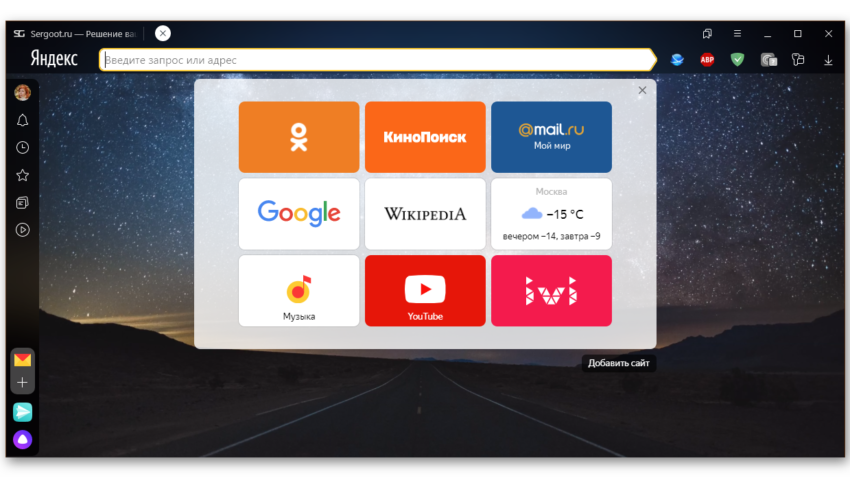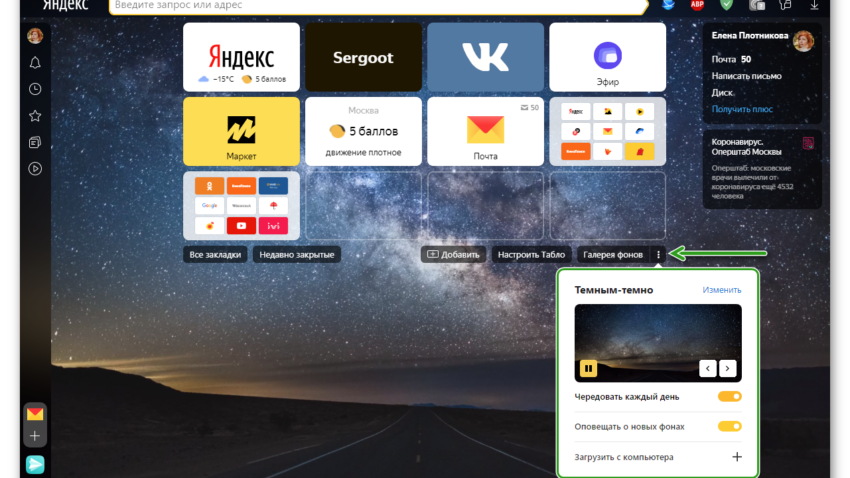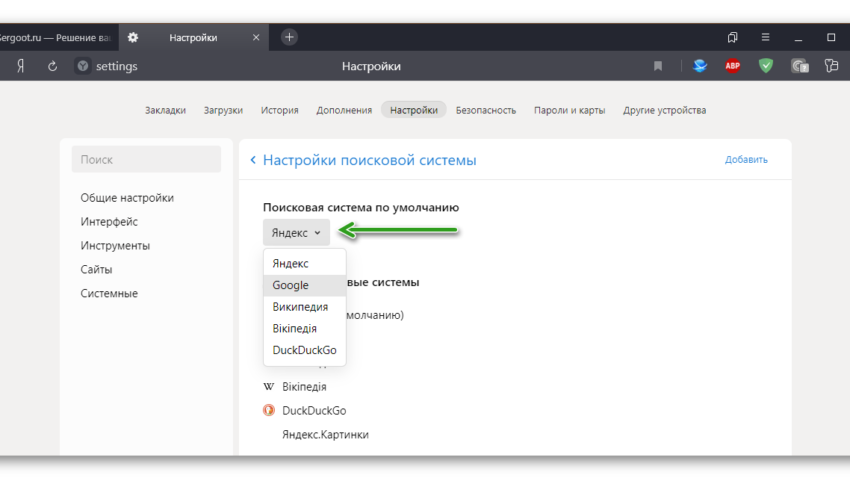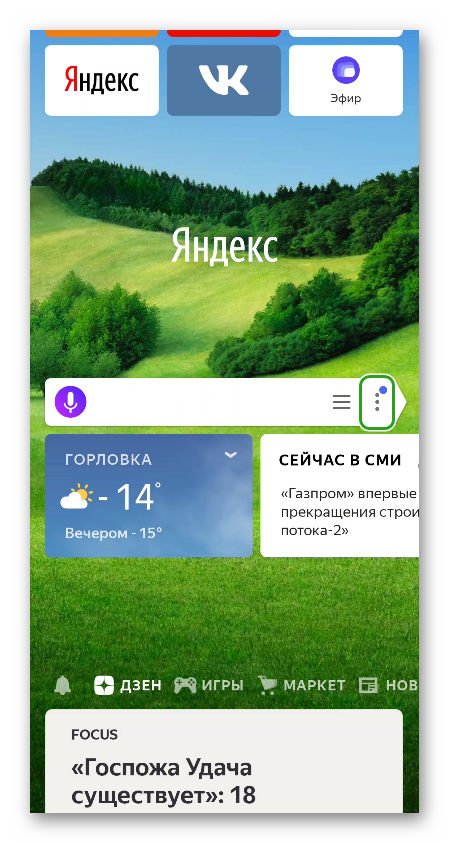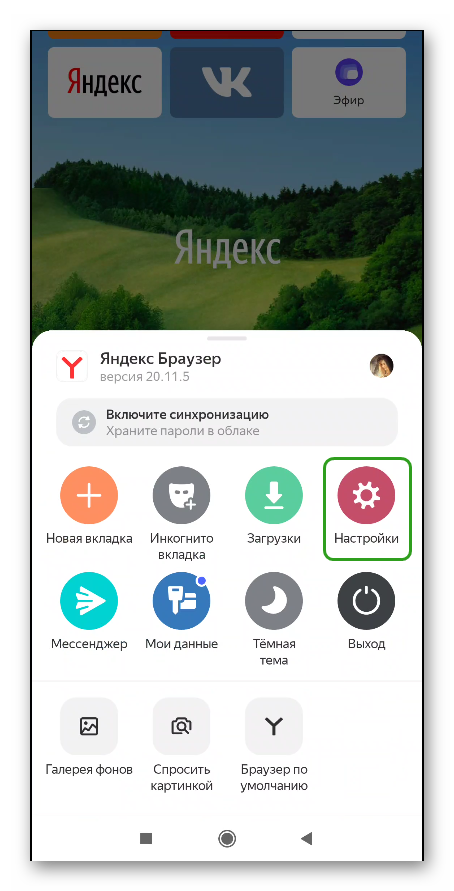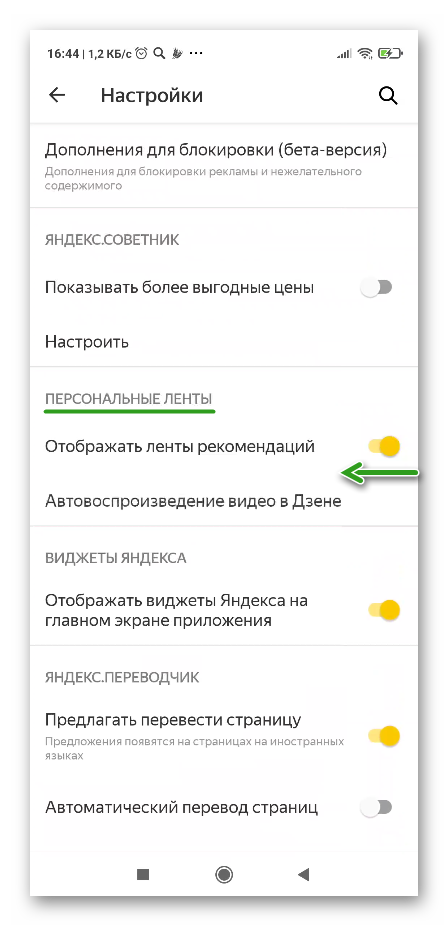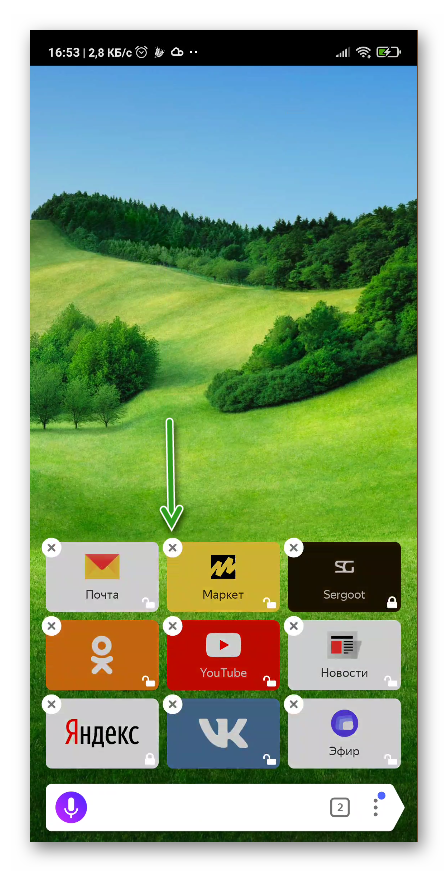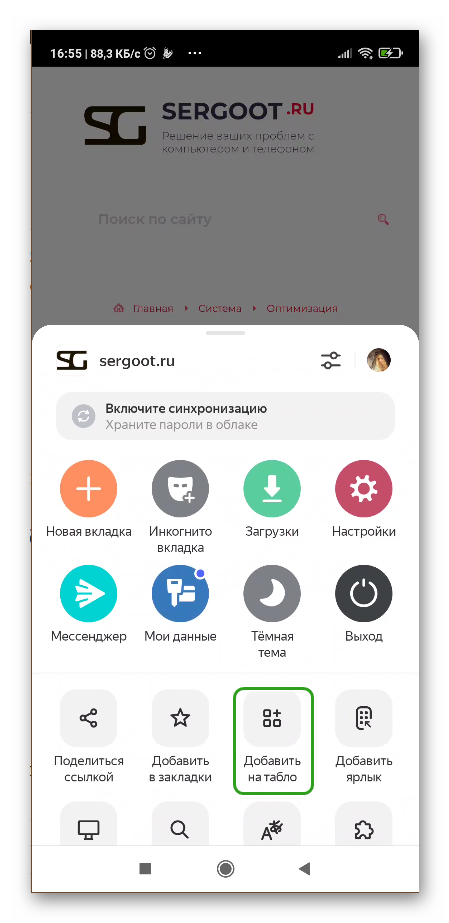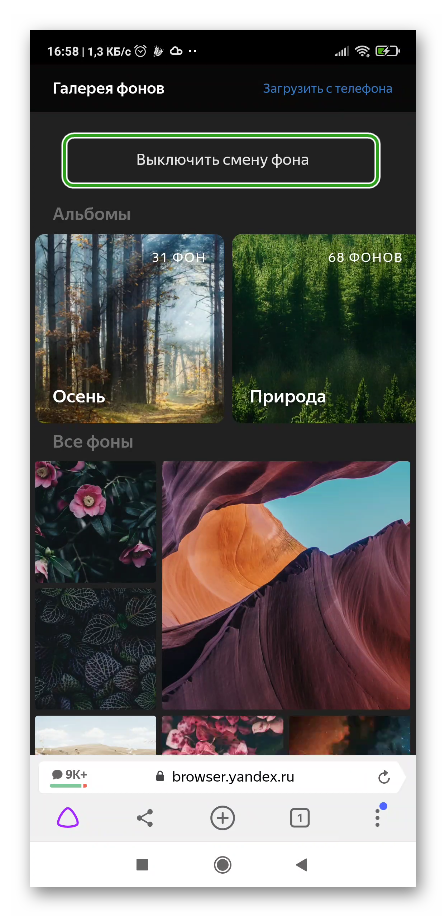- Выбор местоположения
- Прогноз для моего города и района
- Прогноз для другого города и района
- Выбор местоположения
- Прогноз для моего города и района
- Прогноз для другого города и района
- Выбор местоположения
- Прогноз для моего города
- Прогноз для другого города
- Выбор местоположения
- Прогноз для моего города
- Прогноз для другого города
- Выбрать город
- Установить город вручную
- Сбросить установленный город
- Запретить определять местоположение
- Как Яндекс определяет мой город
- Выбрать город
- Установить город вручную
- Сбросить установленный город
- Запретить определять местоположение
- Как Яндекс определяет мой город
- Табло Яндекс.Браузера
- Что такое Табло в Яндекс.Браузере
- Настройка Табло в Яндекс.Браузере
- Яндекс.Дзен
- Блок с новостями, пробками и погодой
- Виджеты
- Реклама
- Визуальные закладки
- Поисковая строка
- Пропадают закладки на Табло
- Можно ли отключить Табло
- Яндекс.Браузер для смартфона
- Яндекс.Дзен
- Виджеты
- Визуальные закладки
- Поисковая строка
Выбор местоположения
Прогноз для моего города и района
Регион, в котором вы находитесь, определяется автоматически.
Чтобы уточнить прогноз для своего местоположения:
На главной странице сервиса справа от названия города нажмите кнопку Рядом со мной . Сервис определит ваши точные координаты и покажет прогноз для этого места.
Укажите название города на странице настроек.
Выбранный вручную город сохраняется в файлах cookie. Если вы постоянно видите другой город вместо выбранного вручную, значит из вашего браузера удаляются cookie. Разрешите сохранение cookie в настройках браузера. О том, как это сделать, см. в разделе Настроить прием файлов cookie.
Подробнее о том, как сайты определяют ваше местоположение, можно узнать в разделе Ваше местоположение.
Прогноз для другого города и района
Чтобы узнать прогноз погоды для другого города, района или станции метро:
Используйте поисковую строку Введите название нужного населенного пункта или конкретного места в поисковую строку. Выберите город из списка В нижней части главной страницы сервиса выберите один из предложенных городов. Если города нет в списке, нажмите кнопку Погода в России , выберите нужный регион, а затем город из списка.
Выбор местоположения
Прогноз для моего города и района
Регион, в котором вы находитесь, определяется автоматически.
Чтобы уточнить прогноз для своего местоположения:
На главной странице сервиса справа от названия города нажмите кнопку Рядом со мной . Сервис определит ваши точные координаты и покажет прогноз для этого места.
Укажите название города на странице настроек.
Выбранный вручную город сохраняется в файлах cookie. Если вы постоянно видите другой город вместо выбранного вручную, значит из вашего браузера удаляются cookie. Разрешите сохранение cookie в настройках браузера. О том, как это сделать, см. в разделе Настроить прием файлов cookie.
Подробнее о том, как сайты определяют ваше местоположение, можно узнать в разделе Ваше местоположение.
Прогноз для другого города и района
Чтобы узнать прогноз погоды для другого города, района или станции метро:
Используйте поисковую строку Введите название нужного населенного пункта или конкретного места в поисковую строку. Выберите город из списка В нижней части главной страницы сервиса выберите один из предложенных городов. Если города нет в списке, нажмите кнопку Погода в России , выберите нужный регион, а затем город из списка.
Источник
Выбор местоположения
Прогноз для моего города
Регион, в котором вы находитесь, определяется автоматически.
Чтобы уточнить прогноз для своего местоположения:
На главной странице сервиса справа от названия города нажмите кнопку Рядом со мной . Сервис определит ваши точные координаты и покажет прогноз для этого места.
Укажите название города на странице настроек.
Выбранный вручную город сохраняется в файлах cookie. Если вы постоянно видите другой город вместо выбранного вручную, значит из вашего браузера удаляются cookie. Разрешите сохранение cookie в настройках браузера. О том, как это сделать, см. в разделе Настроить прием файлов cookie.
Подробнее о том, как сайты определяют ваше местоположение, можно узнать в разделе Ваше местоположение.
Прогноз для другого города
Чтобы узнать прогноз погоды для другого города:
Используйте поисковую строку Введите название нужного населенного пункта в поисковую строку. Выберите город из списка В нижней части главной страницы сервиса выберите один из предложенных городов.
Выбор местоположения
Прогноз для моего города
Регион, в котором вы находитесь, определяется автоматически.
Чтобы уточнить прогноз для своего местоположения:
На главной странице сервиса справа от названия города нажмите кнопку Рядом со мной . Сервис определит ваши точные координаты и покажет прогноз для этого места.
Укажите название города на странице настроек.
Выбранный вручную город сохраняется в файлах cookie. Если вы постоянно видите другой город вместо выбранного вручную, значит из вашего браузера удаляются cookie. Разрешите сохранение cookie в настройках браузера. О том, как это сделать, см. в разделе Настроить прием файлов cookie.
Подробнее о том, как сайты определяют ваше местоположение, можно узнать в разделе Ваше местоположение.
Прогноз для другого города
Чтобы узнать прогноз погоды для другого города:
Используйте поисковую строку Введите название нужного населенного пункта в поисковую строку. Выберите город из списка В нижней части главной страницы сервиса выберите один из предложенных городов.
Источник
Выбрать город
Информация на многих сервисах Яндекса зависит от местоположения пользователя. Например, на главной странице Яндекса показывается местный прогноз погоды и пробки в вашем городе. Местоположение учитывается и в поисковой выдаче: если вы ищете тренажерный зал, Яндекс покажет вам ближайшие спортивные клубы.
Если вы запретили определять свое местоположение, в результатах поиска появится ссылка Результаты поблизости . Вы можете нажать ее, чтобы разрешить доступ к вашему местоположению и получить более точные результаты по запросу.
О том, как изменить эти настройки, см. раздел Доступ к местоположению.
Установить город вручную
Чтобы сервисы Яндекса учитывали ваше местоположение и показывали полезную информацию (например, местный прогноз погоды, афишу или карту), укажите свой город:
Сбросить установленный город
Запретить определять местоположение
Как Яндекс определяет мой город
Яндекс может определять местоположение вашего устройства несколькими способами:
По умолчанию город, в котором находится подключенное к интернету устройство, определяется через IP-адрес этого устройства.
У мобильных провайдеров IP-адреса не закрепляются за конкретными городами: привязка городов может меняться, иногда один и тот же IP-адрес может использоваться в разных городах. В таких ситуациях установить точное местоположение по IP-адресу невозможно, поэтому установите город вручную.
С помощью технологии LBS
Технология LBS ( Location-based service ) позволяет определить более точное местоположение устройства:
Полученные координаты сопоставляются с нашей базой данных о местоположении точек доступа Wi-Fi и ячеек сотовой связи.
Источник
Выбрать город
Информация на многих сервисах Яндекса зависит от местоположения пользователя. Например, на главной странице Яндекса показывается местный прогноз погоды и пробки в вашем городе. Местоположение учитывается и в поисковой выдаче: если вы ищете тренажерный зал, Яндекс покажет вам ближайшие спортивные клубы.
Если вы запретили определять свое местоположение, в результатах поиска появится ссылка Результаты поблизости . Вы можете нажать ее, чтобы разрешить доступ к вашему местоположению и получить более точные результаты по запросу.
О том, как изменить эти настройки, см. раздел Доступ к местоположению.
Установить город вручную
Чтобы сервисы Яндекса учитывали ваше местоположение и показывали полезную информацию (например, местный прогноз погоды, афишу или карту), укажите свой город:
Сбросить установленный город
Запретить определять местоположение
Как Яндекс определяет мой город
Яндекс может определять местоположение вашего устройства несколькими способами:
По умолчанию город, в котором находится подключенное к интернету устройство, определяется через IP-адрес этого устройства.
У мобильных провайдеров IP-адреса не закрепляются за конкретными городами: привязка городов может меняться, иногда один и тот же IP-адрес может использоваться в разных городах. В таких ситуациях установить точное местоположение по IP-адресу невозможно, поэтому установите город вручную.
С помощью технологии LBS
Технология LBS ( Location-based service ) позволяет определить более точное местоположение устройства:
Полученные координаты сопоставляются с нашей базой данных о местоположении точек доступа Wi-Fi и ячеек сотовой связи.
Источник
Табло Яндекс.Браузера
При посещении одних и тех же ресурсов, например, социальных сетей или других порталов, было бы неплохо иметь их на расстоянии одного клика, но если вы не знаете, как добавить сайт на Табло в Яндекс Браузере, вы по адресу. В этой статье мы расскажем про возможности Табло, как его настроить и добавлять туда закладки.
Что такое Табло в Яндекс.Браузере
При установке браузера и первом его запуске и после первичных настроек нас встречает стартовый экран с новостями, плитками, где впоследствии будут отображаться часто посещаемые сайты. С настройками по умолчанию он кажется перегруженным.
Здесь довольно много различных элементов – анимированная реклама, лента Дзен, виджеты. Однако его можно настроить под себя. Тогда в новой вкладке на Табло у вас будут отображаться только те функции и возможности, которые вам нужны.
Настройка Табло в Яндекс.Браузере
Настройка Табло заключается во включении/отключении тех или иных функций. Например, ленты рекомендаций или контекстной рекламы. И прежде чем отключать тот или иной пункт на Табло неплохо бы почитать, что он собой представляет.
Яндекс.Дзен
Это уникальный сервис от Яндекса — персональная лента рекомендаций, построенная на технологии машинного обучения. Она встроена в браузер по умолчанию. Своего рода искусственный интеллект второго поколения. Здесь неограниченное количество статей, нарративов, видео.
Но если вы не читаете Дзен, то лента вас будет только раздражать, так как алгоритмы не знают что вам нравится, а, соответственно, показывают сборную солянку. В частности, за это многие и не любят Дзен.
Чтобы выключить или настроить Дзен на Табло следуйте дальнейшей инструкции:
- Откройте «Меню» в правом верхнем углу, кликнув по кнопке в виде трех полос.
- В открывшемся контекстном меню выберите пункт «Настройки».
Если вы не хотите отключать Дзен, а хотите настроить его, чтобы вам показывались материалы по вашим интересам, прокрутите страницу на первом экране, пока в левом нижнем углу не появится ссылка «Яндекс Дзен». Пройдите на главную Дзена и здесь отметьте медиа, которые вас интересуют.
Более подробно о настройке Дзена мы рассказываем в другой нашей статье.
Блок с новостями, пробками и погодой
Также как и на главной, на странице с Табло отображаются плитки с новостями, пробками и погодой в вашем городе. Местоположение, как правило, определяется автоматически. Но если вам нужно сменить город, если браузер неправильно определил гео, это можно сделать на главной Яндекса.
Если вам не нужен это блок, его можно отключить в настройках:
- Перейдите в настройки Яндекс.Браузера через меню в правом верхнем углу обозревателя или скопируйте вот эту ссылку browser://settings/ в адресную строку.
- Здесь снова переключаемся на вкладку «Интерфейс» и в блоке «Новая вкладка» снимаем галочку с пункта «Показывать в новой вкладке новости, погоду и пробки».
Виджеты
Справа вы можете наблюдать небольшие плитки — «Виджеты». Здесь в зависимости от региона отображается информация из персональных сервисов, о погоде, маршрутных изменениях, различные промо и так далее.
- Чтобы настроить виджеты нажмите соответствующую кнопку под плитками.
Реклама
Реклама двигатель торговли — но если на главном экране браузера на Табло мигают баннеры с анимированной рекламой, постоянно предлагая что-то купить, это не может не раздражать. Рекламу как-то настроить тоже нельзя, можно только полностью отключить блок.
Чтобы отключить контекстную рекламу в Яндекс.Браузере:
- После авторизации пройдите в «Меню»/«Настройки».
- В панели слева переключитесь на вкладку «Интерфейс» и здесь в блоке «Новая вкладка» пройдите в раздел «Настройки рекламы».
Визуальные закладки
Под адресной строкой по умолчанию расположена восемь плиток. Это визуальные закладки. Количество плиток можно увеличить до 20. Если вы не закрепляйте никакие закладки в этих плитках они меняются динамически в зависимости от тех сайтов, которые которые вы чаще всего посещаете.
Ссылки на табло можно перемещать, обычным перетаскиванием, удалять, закреплять. Если навести курсор на плитку в правом верхнем углу отобразятся кнопки замочка и крестик. Замочек, соответственно, чтобы закрепить плитку, а крестик удалить.
Помимо закрепа обычных ссылок здесь можно создавать папки, в которые можно добавлять закладки, тем самым многократно увеличив количество сохранённых ссылок на Табло.
Яндекс.Браузер славится своими анимированными и статичными фонами, которых в галерее с каждым годом становится все больше. Пользователь может выбрать любой фон, установить фотографию или изображение с компьютера, выбрать видео тему, или активировать функцию рандомного подбора фотографии из галереи фонов.
При выборе анимированного изображения в зависимости от мощности ПК можно отключить функцию автовоспроизведения фона в высоком разрешении.
Данный пункт настроек находится на вкладке «Интерфейс»/«Отображать анимационный фон в высоком разрешении»
Таким образом можно сократить нагрузку на ресурсы компьютера. Если вы используете Яндекс.Браузер на компьютере с небольшим монитором или ноутбуке разницы вы особо не увидите.
Поисковая строка
В последних версиях Яндекс.Браузера поисковую строку совместили с адресной строкой и назвали её «Умная строка». Она отображается над Табло, в любой открытой вкладке, а также на главной Яндекса.
По умолчанию в умной строке установлен поисковик Яндекса. Но вы можете установить любой другой по желанию из настроек или контекстного меню поисковой строки.
- Перейдите в раздел настроек, кликнув по кнопке в виде трех полос в правом верхнем углу браузера.
- В разделе «Общие настройки»/«Настройки поисковой системы» выберите тот поисковик, который вам больше нравится и нажмите кнопку «Использовать по умолчанию».
В правом верхнем углу этого окна находится кнопка «Добавить», данная функция позволяет установить нестандартную поисковую систему в браузере Яндекс, которой нет в списке поисковиков.
Пропадают закладки на Табло
Если во время работы в Яндекс.Браузере вы заметили, что на Табло пропадают закладки, – здесь есть два варианта: вы случайно их удаляете кликом на крестик или закладки у вас, на самом деле, не закреплены, а меняются динамически в зависимости от от вашей активности в браузере и сайтов, которые вы посещаете.
Можно ли отключить Табло
Многие пользователи задаются вопросом, как отключить Табло в Яндекс Браузере. Ведь в старых версиях это можно было сделать, полностью оставив чистый экран и поисковую строку. Но в последних обновлениях возможность удалить или отключить Табло убрали. Нам остаётся только мириться с Табло в любом случае.
Яндекс.Браузер для смартфона
Стартовый экран Яндекс.Браузера для смартфонов не меняется уже несколько версий подряд. Здесь тоже есть плитки с визуальными закладками, адресная строка, новости погода, пробки, а также неизменная лента Дзен.
Возможности по настройки главного экрана Табло немного меньше чем на ПК. Разберем подробнее, как можно настроить главный экран в смартфоне в Яндекс.Браузере.
Яндекс.Дзен
Как мы уже писали, персональная лента рекомендаций встроена во все сервисы Яндекса. И мобильную версию обозревателя данная интеграция не обошла стороной.
- Нажмите на кнопку в виде трёх точек справа адресной строки.
В открывшемся контекстном меню перейдите в раздел «Настройки».
Виджеты
Виджеты на главном экране Яндекс.Браузера в мобильной версии выполняют ту же функцию что и в ПК. Здесь вы можете почитать быстрые новости, что происходит в мире, посмотреть котировки, узнать о пробках, а также о погоде.
Пункт для отключения виджетов находится в настройках прямо под пунктом для настроек Яндекс.Дзена.
Визуальные закладки
В мобильной версии по умолчанию отображаются 9 плиток визуальных закладок. Максимальное количество, которые можно добавить на Табло 16 штук.
Инструкция, как поставить закладку на Табло Яндекс в телефоне:
- Выполните свайп вверх, чтобы получить доступ к редактированию Табло.
- Длинным нажатием на пустом месте экрана или на любой плитке активируйте инструмент редактирования.
С настройками визуальных закладок на Табло разобрались, теперь разберем, как добавить новую закладку.
- Откройте интересующие сайт и нажмите на кнопку в виде трёх точек в правом нижнем углу.
- В открывшемся контекстном меню нажмите на кнопку «Добавить на табло». Ссылка появится среди уже имеющихся плиток. По умолчанию она будет закреплена, но её можно переместить в удобное место.
Мобильная версия Яндекс.Браузера позволяет менять фоны, но только статичные.
- Находясь на главной Яндекс.Браузера, нажмите на кнопку в виде трёх точек справа адресной строки, и в открывшемся контекстном меню выберите « Галерея фонов».
- В галерее фонов вы можете активировать инструмент «Менять каждый день» или выбрать изображение из тематических подборок.
Поисковая строка
Возможности поисковой строки в мобильной версии Яндекс.Браузера мало чем отличаются. В настройках вы можете изменить поиск по умолчанию с Яндекса например на Google. Если вам не нужна голосовая помощница и её также можно отключить.
Источник