- В яндексе не печатает клавиатура
- Не работает клавиатура в браузере
- Нерабочее состояние клавиатуры
- Нерабочее состояние тачпада
- Почему не работает клавиатура: причины
- Неисправность кабеля или порта для подключения клавиатуры
- Пролитая на клавиатуру жидкость и загрязнения
- Проверка USB настроек в BIOS
- Сбой программного обеспечения или драйверов
- Заводской брак или срок службы клавиатуры подошел к концу
- В яндексе не работает экранная клавиатура
- Microsoft Internet Explorer
- Firefox
- Safari
- Opera
- Варианты включения виртуальной клавиатуры
- Пуск и быстрый поиск
- Пуск и поиск программы
- Для тех, кто часто пользуется виртуальной клавиатурой
В яндексе не печатает клавиатура
Причин возникновения данной проблемы может быть несколько. Проблема может состоять в самой операционной системе либо в браузере (Опера). Обычно проблема заключается в операционной системе. Рассмотрим наиболее распространенные и популярные.
Не работает клавиатура в браузере
Опера может создавать блокировку для работы клавиатуры и тачпада. Чтобы устранить данную проблему, необходимо удалить браузер и установить по-новому. Другой способ – проверка на наличие вредоносных программ (вирусы). Проведите сканирование.
Проблема, скорее всего, заключается в совсем другом.
Нерабочее состояние клавиатуры
Самые распространенные причины нерабочего состояния клавиатуры:
- Клавиатура или порт вышли из строя.
- Была проведена неправильная установка драйвера.
Чтобы ликвидировать первую причину, нужно купить новую клавиатуру или отремонтировать старую.
Чтобы устранить вторую причину, необходимо предпринять следующие шаги:
- Может помочь перезагрузка персонального компьютера, ноутбука или другого устройства. После перезагрузки драйвера клавиатуры автоматически настраиваются.
- Перезагружать устройство не обязательно. Должна работать компьютерная мышь или тачпад. Необходимо перейти в «Пуск –> Настройка –> Панель управления –> Система». Далее нажмите «Свойства» и перейдите во вкладку «Оборудование –> Диспетчер устройств». В данной вкладке клавиатура будет отмечена. Клавиатуру необходимо выделить, после чего зайдите в меню «Действие». Нажмите «Удалить». Теперь в окне «Свойства» перейдите в «Установка оборудования». Затем в «Мастер установки оборудования» нужно нажать кнопку «Далее». Подождите определенный промежуток времени, после чего вам будет предложена установка устройства клавиатуры. Когда установка будет произведена, персональный компьютер или ноутбук необходимо перезагрузить. Потом в «Мастер установки оборудование» надо нажать на кнопку «Готово». После данной процедуры можно использовать клавиатуру.
Так проблема решается на персональном компьютере. Что делать, если вы используете ноутбук? И у вас проблемы с тачпадом?
Нерабочее состояние тачпада

Есть другой метод. Зайдите в «Панель управления», далее – «Оборудование и звук». Затем перейдите в «Устройства и принтеры». Нажмите на знак ноутбука. После этого появится «Центр управления». Здесь необходимо нажать «Клавиатура и мышь». Затем найдите «Встроенное указывающее устройство», необходимо отметить «Включить».
Если эти два решения ничего не изменили, то причина нерабочего состояния находится гораздо глубже.
Проведите контроль драйвера и биоса операционной системы. После перехода в биос операционной системы, перейдите во вкладку, отвечающую за тачпад. Данная вкладка имеет название «Internal Pointing Device». Это название переводится, как «сенсорная панель».
Далее сделайте «Enabled», как показано на картинке выше. Проведите проверку: произведена ли установка драйвера. Зайдите в «Панель управления», а затем в «Систему». Здесь необходимо отыскать драйвер сенсорной панели.
Драйвер необходимо обновить. Но данный способ не всегда работает. Тогда перейдите на официальный сайт производителя вашего устройства (ноутбука). На сайте должен обязательно быть пункт загрузки драйвера. Здесь вы можете скачать необходимый драйвер. После загрузки можно провести ручное обновление.
Также устранить проблему поможет восстановление системы. Для данной процедуры перейдите «Пуск», затем в «Стандартные», потом в «Служебные», в конце – «Восстановление системы».
Это все решения, которые помогут вам решить проблему нерабочего состояния тачпада. Вы сможете работать и находить информацию в браузере Opera. Провести данную процедуру может абсолютно каждый пользователь.
”Всем большое спасибо!
я вчера установила себе антивирус Аваст. из-за него уже стооооолько проблем было за сегодня (( совершенно разного характера. Почему я говорю “из-за него”, потому что сейчас я его удалила. и всё работает. . в интернете ввод идет, знаки вернулись на свои места. всем спасибо все-равно большое!
Клавиатура — это основной инструмент при работе на компьютере, без которого работа практически невозможна. Конечно, можно вводить информацию при помощи мыши и экранной клавиатуры, но этот способ неудобен и полноценной работы не получится.
В этой статье мы расскажем, что делать, если не работает клавиатура на компьютере и рассмотрим все возможные причины этой неисправности.
Клавиатура довольно простое устройство и как правило работает безотказно. Однако, бывают случаи, когда индикация клавиатуры горит, но ничего не печатается.
Почему не работает клавиатура: причины
Причины, по которым клавиатура компьютера может не работать бывают двух типов:
- Механические (обрыв кабеля, попадание влаги, излишняя загрязненность клавиатуры, нарушение целостности портов для подключения и так далее).
- Программные (сбои в программном обеспечении, неправильные настройки BIOS, неправильные драйвера на клавиатуру и так далее).
Рассмотрим все основные причины, из-за которых клавиатура не работает и методы устранения неисправностей.
Неисправность кабеля или порта для подключения клавиатуры
Первым делом следует оценить физическое состояние клавиатуры.
Посмотрите на индикацию кнопок Caps Lock и Num Lock. Скорее всего, если они работают, то физически с клавиатурой все должно быть в порядке.
Глазами осмотрите кабель клавиатуры. Может быть он пережат или перерезан. Например, у многих владельцев домашних животных питомцы перегрызают кабеля.
Также, проверьте визуально порт подключения клавиатуры, нет ли в нём переломов или изгибов. Порты подключения клавиатуры бывают двух типов — USB и PS/2.
Очень часто бывает, что в порте PS/2 при попытке подключения к компьютеру люди отламывают кончик жилы и подключение клавиатуры не происходит.
Если внешне кабель USB клавиатуры и порт подключения выглядят хорошо, то попробуйте воткнуть клавиатуру в другой порт USB компьютера. Возможно, испорчен порт на самом компьютере. Если в другом порту компьютера клавиатура заработала, значит у вас проблема с USB портом. Обычно их на компьютере несколько и можно просто оставить клавиатуру подключенной к тому порту, который работает.
В случае клавиатуры с портом PS/2, вам следует проверять работоспособность порта подключения клавиатуры на другом компьютере, так как такой порт на материнской плате всего один. Чтобы проверить работоспособность порта PS/2 компьютера, вам придется найти другую такую клавиатуру.
Пролитая на клавиатуру жидкость и загрязнения
Залитая клавиатура — это головная боль всех айтишников и золотая жила для всех сервисных центров по ремонту ноутбуков. Очень часто люди при работе на компьютере выливают на клавиатуру чай, кофе, пиво и другие жидкости. Как следствие, клавиатура может выйти из строя.
Как правило, визуально и по запаху, легко определить, что на клавиатуру была пролита жидкость. Внимательно осмотрите клавиатуру. Снимите пару клавиш. Если вы видите, что на клавиатуре или под клавишами остались следы пролитой жидкости или еды, то у вас есть два пути. Либо купить новую клавиатуру, либо дотошно разобрать залитую клавиатуру, прочистить, просушить и собрать обратно. С большой долей вероятности, клавиатура заработает.
Ранее, мы уже подробно рассказывали о том, что как почистить клавиатуру компьютера в домашних условиях.
Проверка USB настроек в BIOS
В случае сбоя электропитания компьютера могут изменится настройки BIOS, в котором есть пункт о включении и отключении поддержки USB клавиатур в компьютере.
Дополнительно, таким способом вы сможете проверить исправность клавиатуры в принципе, так как она может не работать в Windows, а в BIOS работать. В таком случае сбой вызван программным обеспечением или драйверами.
Для входа в BIOS и проверки настроек сделайте следующее:
- Включите компьютер.
- Нажимайте на клавиатуре кнопку DEL до тех пор, пока не отобразится окно настроек BIOS.
- В настройках BIOS найдите меню USB Keyboard Support или Legacy USB.
- Убедитесь, что настройка находится в состоянии Enable (включено). Если написано Disable, то переключите в Enable.
Можно заодно поставить в состоянии Enable остальные настройки BIOS связанные с USB. Возможно у вас заработают порты на передней панели корпуса компьютера, которые когда-то перестали работать.
Сбой программного обеспечения или драйверов
Сбоям в программном обеспечении больше подвержены клавиатуры со старыми разъемами PS/2. Однако, таких клавиатур в использовании ещё достаточно много, хотя и производители уже почти перестали их выпускать.
Для решения проблемы с нерабочей клавиатурой из-за программного обеспечения вам необходимо включить компьютер и войти на рабочий стол. Так как клавиатура перестала работать и не печатает, а на учетной записи может быть поставлен пароль, необходимо будет воспользоваться экранной клавиатурой и набрать пароль мышкой.
Теперь, когда вы оказались на рабочем столе своего компьютера вам необходимо попасть в Диспетчер устройств.
В Windows 8 и Windows 10 для этого нажмите правой кнопкой мыши по кнопке Пуск и выберите Диспетчер устройств.
В Windows 7 кликните левой кнопкой мыши по кнопке Пуск. Далее правой кнопкой по слову Компьютер и выберите Управление компьютером — Диспетчер устройств.
В диспетчере устройств отображена информация обо всех устройствах компьютера. Раскройте ветку Клавиатуры. Если рядом с вашей клавиатурой горит оранжевый вопросительный знак, значит устройство некорректно установлено в системе.
Нажмите правой кнопкой мыши на клавиатуру и выберите Удалить.
После этого нажмите Действие — Обновить конфигурацию оборудования.
Компьютер заново опросит все устройства и правильно установит клавиатуру.
Настоятельно рекомендуем скачать в Интернете последние драйвера от вашей клавиатуры на официальном сайте производителя. Это может устройству работать более стабильно.
Заводской брак или срок службы клавиатуры подошел к концу
Любой технике свойственно ломаться и выходить из строя. Если клавиатура приобретена относительно недавно, то возможно вы столкнулись с заводским браком. В таком случае вы можете обратиться в службу поддержки производителя клавиатуры и рассчитывать на замену устройства.
Дело в том, что многие производители дорожат своей репутацией и не вступая в долгие дебаты с покупателем сразу же высылают почтой новенькую клавиатуру.
Если же клавиатура у вас уже не первый год, то скорее всего она вышла из строя по времени службы и вам следует купить новую.
Источник
В яндексе не работает экранная клавиатура
С помощью виртуальной клавиатуры вы можете вводить буквы, которых нет на вашей клавиатуре.
Чтобы открыть виртуальную клавиатуру на сайте http://www.abbyyonline.ru, нажмите кнопку виртуальной клавиатуры в вашем браузере:
Если при нажатии на данную кнопку виртуальная клавиатура не открылась, проверьте настройки вашего браузера. Возможно, в нем отключены некоторые функции. Ниже приведены инструкции, которые помогут вам получить доступ к виртуальной клавиатуре.
Выберите браузер, который вы используете и выполните указанные инструкции:
Microsoft Internet Explorer
Все настройки и скриншоты приведены для версии Internet Explorer 6.0
- Выберите меню Настройки>Свойства обозревателя…
- В открывшемся окне перейдите на закладку Безопасность.
- Выберите зону Инернет.
- Установите уровень безопасности в положение Средний…
Если вы не видите ползунка, который определяет уровень безопасности, нажмите кнопку По умолчанию… - Нажмите кнопку Применить.
- Перезапустите браузер.
Если вы не хотите снижать уровень безопасности:
- Выберите меню Настройки>Свойства обозревателя…
- В открывшемся окне перейдите на закладку Безопасность.
- Выберите зону Надежны узлы и нажмите кнопку Узлы…
- В открывшемся окне в поле Добавить узел в зону укажите сайт http://www.abbyyonline.ru
Замечание. Пункт Для всех узлов этой зоны требуется проверка серверов (https) должен быть отключен. - Нажмите кнопку Добавить.
- Нажмите кнопку ОК.
- В окне Свойства обозревателя нажмите кнопку Применить.
- Перезапустите браузер.
Firefox
Все настройки и скриншоты приведены для версии Firefox 3.0.3.
- Выберите меню Инструменты>Настройки…
- В открывшемся окне перейдите на закладку Содержимое.
- Отметьте пункт Использовать JavaScript.
- Нажмите кнопку ОК.
- Перезапустите браузер.
Safari
Все настройки и скриншоты приведены для версии Safari 3.1.2
- Выберите меню Редактировать>Настройки…
В открывшемся окне перейдите на закладку Безопасность.

Opera
Все настройки и скриншоты приведены для версии Opera 8.5
- Выберите меню Инструменты>Настройки…
- В открывшемся окне перейдите на закладку Дополнительно.
- В пункте Содержимое отметьте пункт ВключитьJavaScript.
- Нажмите кнопку ОК.
- Перезапустите браузер.
Виртуальная клавиатура или по «правильному»: «Экранная клавиатура» предназначена для ввода символов в поле запроса, например адресная строка окна, текстовый документ и т.п.
Редки те случаи, когда срочно нужно напечатать что-то, а клавиатура сломалась или её вовсе нет. В решении этой проблемы нам поможет виртуальная клавиатура.
Кстати, такая клавиатура необходимо не только потому, что нет основной «ручной» клавиатуры, она необходимо иногда и в целях безопасности (в сети Интернет существуют вредоносные программы «кейлоггеры», которые предназначены для отслеживания действий на компьютере и передачи этих данных третьему лицу).
: научиться находить и открывать программу «Экранная клавиатура» (виртуальная клавиатура).
: установленная система Windows.
Варианты включения виртуальной клавиатуры
В этом уроке мы рассмотрим несколько вариантов включения встроенной клавиатуры на примере Windows 7, а Вы для себя сами сможете выбрать какой вариант более удобный или быстрый.
Пуск и быстрый поиск
Это самый быстрый из вариантов, кроме назначения комбинации клавиш (этот способ описан ниже, самый последний).
Чтобы быстро найти программу «Экранная клавиатура», заходим в «Пуск» и в строке быстрого поиска вводим слово «экранная»:
Спустя мгновение вверху мы увидим результаты поиска, там находим запись «Экранная клавиатура» и кликаем левой кнопкой мыши по ней:
Пуск и поиск программы
Этот вариант наиболее точный и верный, но самый долгий. Для начала заходим в «Пуск» и кликаем левой кнопкой мыши по элементу «Все программы»:
После этого нам откроется меню со всеми программами, проматываем список программ в самый низ (если он большой) и нажимаем на элемент «Стандартные» (иконка папки) левой кнопкой мыши:
После этого нам откроется состав этой папки, в нём ищем папку с названием «Специальные возможности» и кликаем по ней левой кнопкой мыши:
Эта папка также откроется и в этом списке находим программу «Экранная клавиатура» и кликаем по ней левой кнопкой мыши:
После того, как мы нажали на иконку программы, нам откроется главное окно программы «Экранная клавиатура» или так называемая виртуальная клавиатура:
Для тех, кто часто пользуется виртуальной клавиатурой
Если Вам необходимо часто пользоваться виртуальной клавиатурой, то постоянно заходить через «Пуск» будет слишком затратно по времени и неудобно.
Чтобы быстро вызывать виртуальную клавиатуру, можно назначить так называемые «горячие клавиши», их комбинацию. Т.е. мы будем запускать виртуальную клавиатуру, нажимая всего несколько клавиш 1 раз.
Для того, чтобы назначить комбинацию клавиш для вызова экранной клавиатуры, нам необходимо зайти в свойства этой программы (или ярлыка).
Для настройки нажимаем кнопку «Пуск» и в строке быстрого поиска вводим слово «экранная»:
В самом верху, обычно это первая позиция, появится результат с именем «Экранная клавиатура». Находим этот результат и кликаем по нему правой кнопкой мыши и выбираем «Свойства»:
После этого нам откроется окно «Свойства: Экранная клавиатура». В нём нас сейчас интересует поле «Быстрый вызов»:
Если программе уже не назначены горячие клавиши, то в поле «Быстрый вызов» будет значение «Нет». Теперь самое интересное: нам необходимо придумать и запомнить/записать будущую комбинацию клавиш, нажимая которую мы хотим, чтобы открывалась наша виртуальная клавиатура. В системе зарезервированы многие комбинации клавиш, поэтому старайтесь проверять, свободна ли «Ваша комбинация».
Чтобы проверить, свободна ли комбинация клавиш самым простым способом, необходимо свернуть все открытые окна и находясь на рабочем столе нажать планируемую комбинацию. Если после нажатия комбинации клавиш ничего не происходит – значит, она свободна.
Для примера я буду использовать комбинацию клавиш на клавиатуре: «Ctrl + Alt + K». Эта запись означает, что для вызова виртуальной клавиатуры мы будем нажимать эти 3 клавиши одновременно. «K» выбрана потому, что это первая буква в переводе на английский язык слова «клавиатура» («keyboard»).
Для того, чтобы назначить программе эту комбинацию клавиш, кликаем левой кнопкой мыши в поле «Быстрый вызов» и нажимаем необходимую комбинацию клавиш. После чего в этом поле должна автоматически появиться наша комбинация:
Далее необходимо сохранить и зарезервировать эту комбинацию клавиш. Нажимаем кнопку «Применить» или «ОК»:
Находясь, допустим на рабочем столе, нажимаем зарезервированную комбинацию клавиш «Ctrl + Alt + K» и через некоторое время откроется наша виртуальная клавиатура:
Осталось только самое простое – выбрать из этих трёх вариантов наиболее удобный для себя и пользоваться виртуальной клавиатурой. Рекомендую для ознакомления и другие уроки на нашем сайте, выбирайте, что Вам интересно и наслаждайтесь.
На этом урок «Как включить виртуальную клавиатуру» завершён, рекомендуем для дальнейшего изучения другие интересные уроки из раздела «Встроенные возможности Windows»
Если вам понравился данный урок расскажите о нём своим друзьям в социальных сетях, чтобы они тоже смогли узнать и научиться. Для того, чтобы поделиться с друзьями воспользуйтесь ссылками социальных сетей ⇩
Экранная клавиатура — это особая фишка, которая предназначена для тех у кого нет по каким-то определенным причинам возможности работать с физической клавиатурой. Экранная клавиатура представляет из себя самую обыкновенную клавиатуру, только нарисованную на экране вашего монитора. Очень удобный инструмент для тех кому необходимо в срочном порядке напечатать что-либо, однако возможности использовать привычную физическую клавиатуру нет. Разумеется вопрос удобства экранной клавиатуры мы обсуждать не станем, ведь и так понятно, что пользоваться клавиатурой тыкая в нее мышкой — это не удобно. Впрочем, вы можете слегка подстроить вашу экранную клавиатуру, например выставив звук клавиш этой самой клавиатуры, отчего вы хотя-бы будете слышать нажатия на виртуальные клавиши.
Что делать если экранная клавиатура не работает? Давайте попытаемся разобраться. В данной статье мы приведем несколько основных способов запуска экранной клавиатуры… Как таковое приложение экранной клавиатуры, если конечно оно установлено, а не вырезано в виду установленной у вас обрезанной операционной системы, работать должно. Просто так не запускаться оно не будет, поэтому давайте перейдем сразу к вариантом запуска экранной клавиатуры.
Для того, чтобы запустить экранную клавиатуру, необходимо пройти по следующему пути: Пуск, Стандартные, Специальные возможности и выбрать там Экранную клавиатуру. Если это приложение не работает то выполняем следующие шаги для того, что экранная клавиатура заработала.
Заходим в Панель управления и выбираем там Центр специальных возможностей. Далее необходимо нажать Запустить экранную клавиатуру. Эта функция должно привести к тому, что на вашем экране появится экранная клавиатуры.
Если это не сработало есть еще третий вариант запуска экранной клавиатуры. Необходимо вызвать командную строку, делается это следующим образом: Пуск, Выполнить, вписываем там cmd и нажимаем Ввод. В открывшемся окне вводим следующее: osk.exe и нажимаем Ввод. Готово!
Таким образом мы разобрались, как именно запустить экранную клавиатуру. Перепробуйте эти методы и если положительного результата не будет, то ищите причину в своей операционной системе, возможно у вас что-то не установлено.
Если данная статья была для вас полезной, то не забывайте почаще заходить на наш сайт, чтобы чинтать наши каждодневные статьи.
Источник















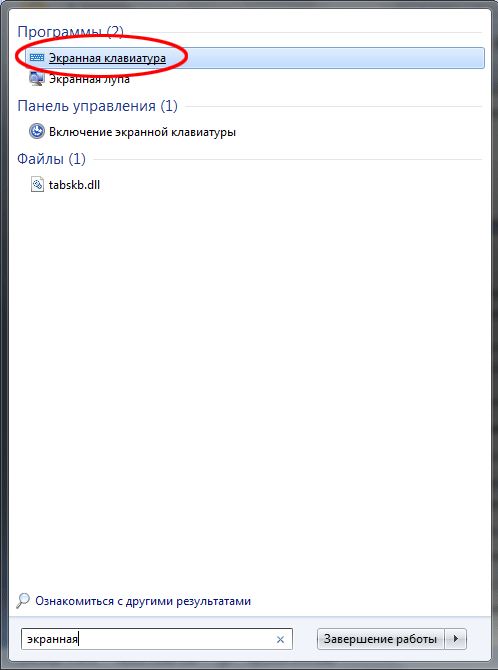
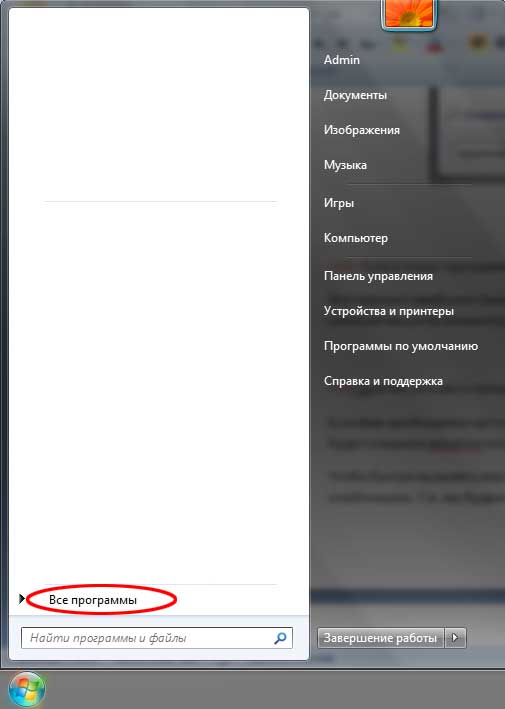
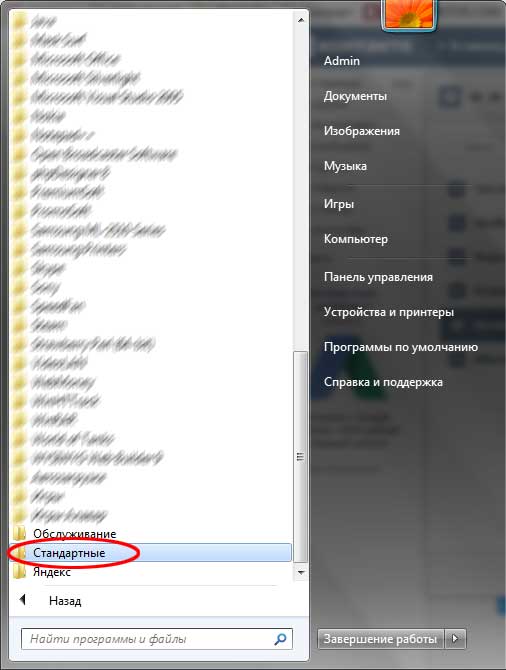
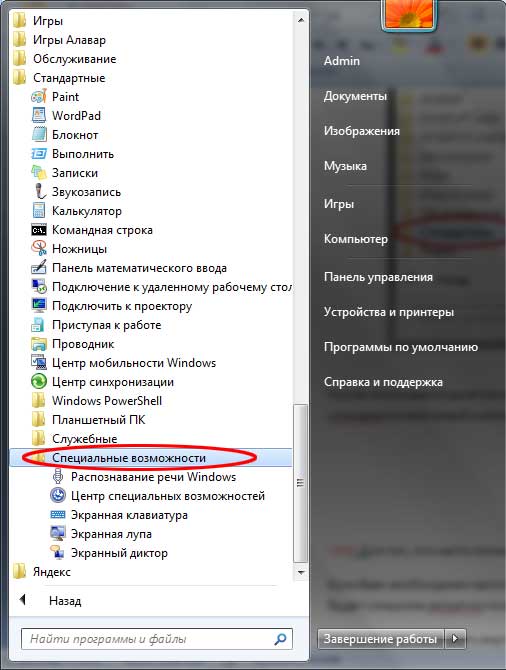
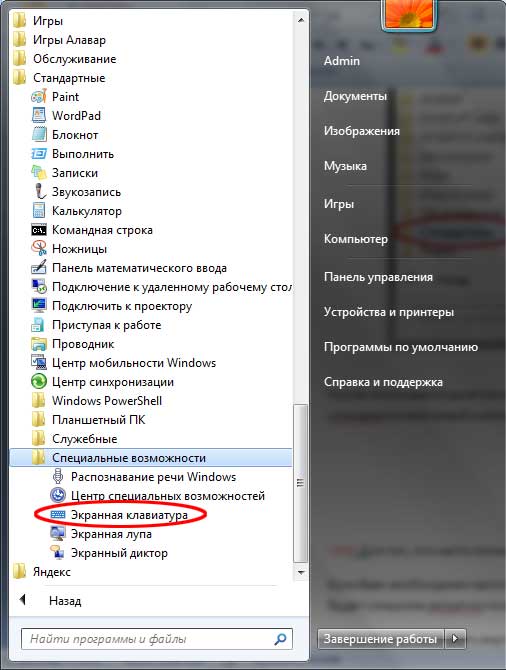

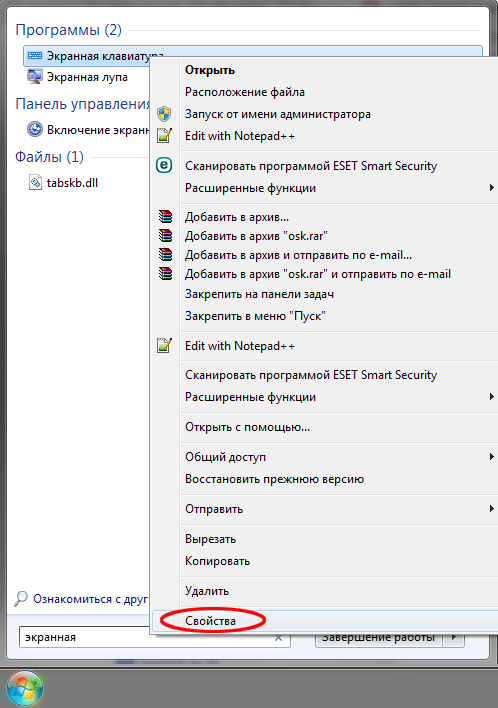
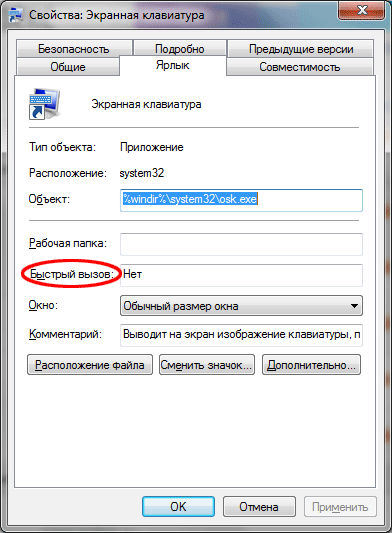
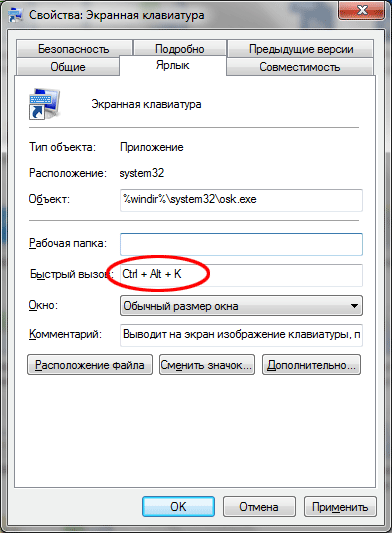
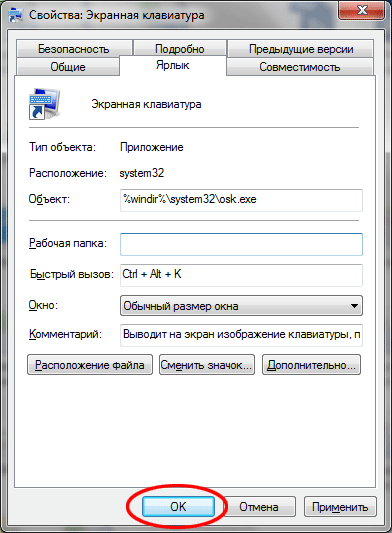
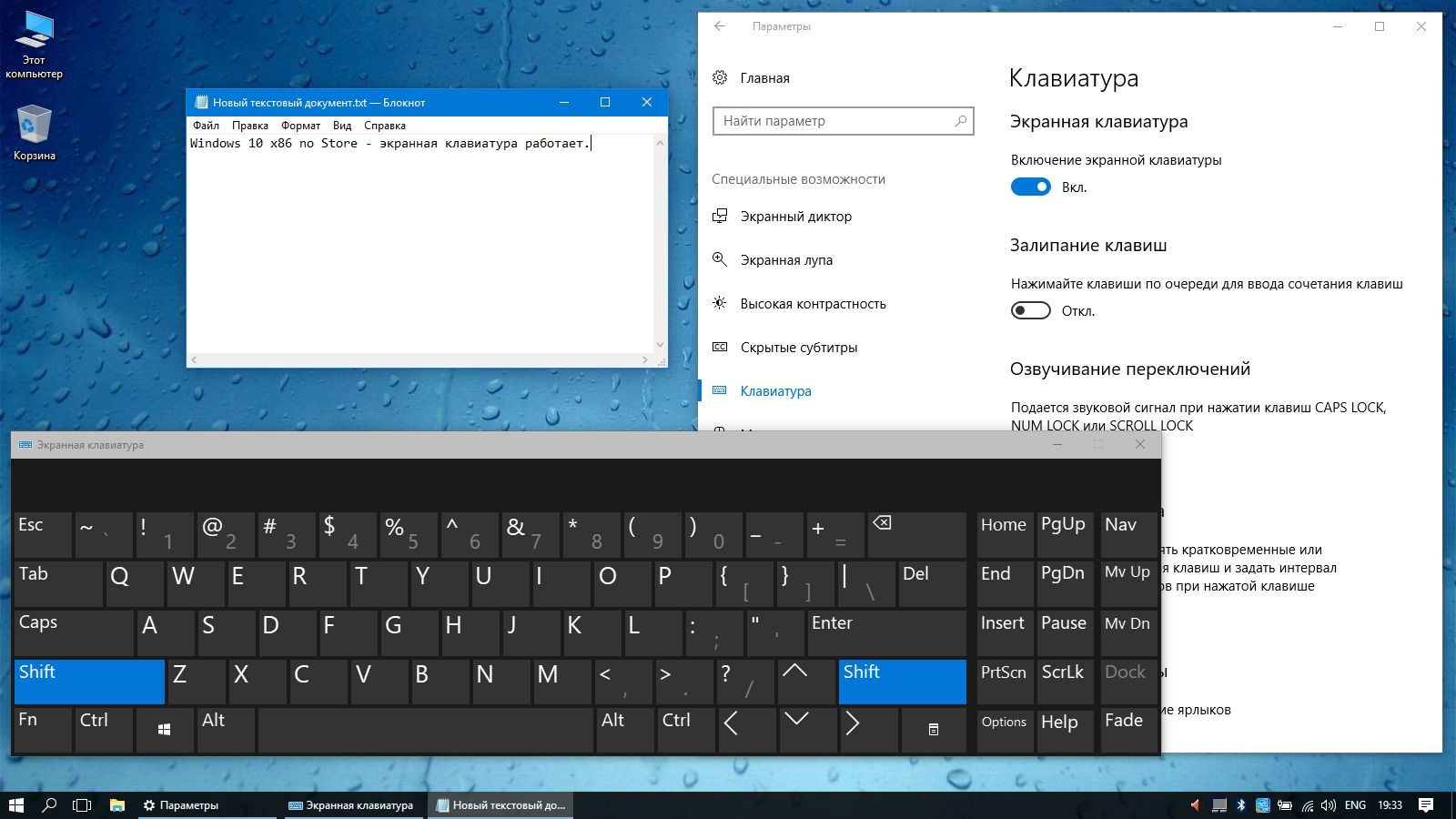
.jpg)



