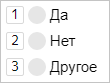- Какие есть сочетания клавиш в Яндекс браузере
- Горячие клавиши Yandex браузера
- Управление вкладками
- Комбинации клавиш для закладок в Яндекс браузере
- Горячие клавиши для работы с историей
- Быстрое управление окнами
- Клавиши навигации
- Управление активной страницей
- Работа с контентом
- Быстрый доступ к поиску
- Команды для Умной строки
- Запуск инструментов разработчика
- Прочие возможности
- Как самостоятельно настроить горячие клавиши в Яндекс браузера
- Настройте горячие клавиши
- Особенности работы
- Как их настроить
- Радио-кнопки и чекбоксы
- Переиспользование горячих клавиш
- Выполнение нескольких действий
- Условия в горячих кнопках
- Решение проблем
- Настройте горячие клавиши
- Особенности работы
- Как их настроить
- Радио-кнопки и чекбоксы
- Переиспользование горячих клавиш
- Выполнение нескольких действий
- Условия в горячих кнопках
- Решение проблем
Какие есть сочетания клавиш в Яндекс браузере
Для быстрого доступа к функциям веб-обозревателей и других программ активно используются специальные клавиатурные сочетания. Горячие клавиши Яндекс браузера позволяют моментально выполнить действие, для которого обычно приходится использовать несколько кликов мыши. Практически все функции веб-обозревателя от Яндекс имеют клавиши быстрого доступа, сейчас их количество превышает 50 комбинаций. Сегодня мы познакомим со всеми существующими сочетаниями клавиш и научим их редактировать, если какая-то комбинация покажется неудобной.
Горячие клавиши Yandex браузера
В Яндекс браузере очень много сочетаний клавиш, все их запомнить довольно сложно, да и это не имеет особого смысла. Нам нужно выбрать только те комбинации, которые чаще всего могут понадобиться и носят практическую пользу. Некоторые быстрые клавиши особенно важно запомнить, так как они универсальны для большинства программ. К примеру, Ctrl + C – копировать контент, комбинация уже стала негласным стандартом для всех приложений.
Из-за слишком большого списка быстрых клавиш для Яндекс браузера, мы разделили их на группы по предназначениям.
Управление вкладками
Смотрим в таблице клавиши быстрого доступа к действиям по управлению вкладками.
| Действие | Комбинация |
| Вызов новой вкладки | Ctrl + T |
| Запустить ссылку в заново сформированной вкладке | Ctrl + клик мыши |
| Открыть ссылку на отдельной странице и сделать её активной | Ctrl + Shift + клик мыши |
| Закрыть активную сейчас вкладку | Ctrl + F4 и Ctrl + W |
| Запустить предыдущую закрытую страницу | Ctrl + Shift + T |
| Пройти на вкладку, расположенную справа | Ctrl + Tab и Ctrl + PGDN |
| Перейти слева расположенную вкладку | Ctrl + Shift + Tab и Ctrl + PGUP |
| Перейти на вкладку под номером (в диапазоне 1-8) | Ctrl + 1-8 |
| Активировать последнюю вкладку | Ctrl + 9 |
Комбинации клавиш для закладок в Яндекс браузере
Ниже 4 клавиатурных сочетаний для работы с закладками.
| Действие | Комбинация |
| Добавить активную страницу в закладки | Ctrl + D |
| Создать папку в избранном, куда помещаются все сайты с вкладок | Ctrl + Shift + D |
| Запустить панель закладок | Ctrl + Shift + O |
| Включить/выключить показ панели закладок под «Умной строкой» | Ctrl + Shift + B |
Горячие клавиши для работы с историей
Есть несколько полезных клавиш, помогающих в работе с историей.
| Действие | Комбинация |
| Перейти в раздел «Загрузки» | Ctrl + J |
| Открыть меню «История» | Ctrl + H |
| Запустить средство очистки временных файлов: кэша, куки, истории посещений, загрузок, данных приложений… | Ctrl + Shift + Del |
| Открыть прошлую страницу из истории для этой вкладки | Backspace |
| Открыть следующую страницу из истории для этой вкладки | Shift + Backspace |
Быстрое управление окнами
Открыть, закрыть, развернуть и свернуть окна можем с помощью следующих комбинаций.
| Действие | Комбинация |
| Вызов нового окна | Ctrl + N |
| Вызов нового окна в Инкогнито | Ctrl + Shift + N |
| Убрать активное окно | Alt + F4 и Ctrl + Shift + W |
| Обработать содержимое ссылки в отдельном окне | Shift + клик |
| Перейти в полноэкранный режим просмотра окна | F11 |
| Деактивировать полноэкранный просмотр окна | F11 |
Клавиши навигации
Для быстрой навигации используются:
| Действие | Комбинация |
| Вернуться на прошлую страницу вкладки | Alt + стрелка влево |
| Открыть последующую страницу (в пределах таба) | Alt + стрелка вправо |
| Открыть стартовую страницу | Alt + Home |
| Прервать загрузку страницы | Esc |
| Обновить веб-страницу с использованием кэша | F5 |
| Обновление веб-страницы с очисткой её кэша (запускается, как в первый раз) | Ctrl + F5 |
| Опустить страницу на величину, равную разрешению экрана | Пробел |
| Пролистать страницу в начало | Home |
| Прокрутить страницу в самый низ | End |
Управление активной страницей
Здесь комбинации для сохранения, печати и изменения масштаба:
| Действие | Комбинация |
| Сохранить страницу | Ctrl + S |
| Передать веб-страницу в печать | Ctrl + P |
| Приблизить страницу | Ctrl + Плюс |
| Отдалить страницу | Ctrl + Минус |
| Поставить оригинальное значение масштаба (100%) | Ctrl + 0 |
Работа с контентом
Клавиатурные сочетания для быстрого редактирования:
| Действие | Комбинация |
| Выделить всё содержимое страницы (или отдельного элемента) | Ctrl + A |
| Скопировать данные | Ctrl + C |
| Вырезать текст | Ctrl + X |
| Вставить текст из буфера обмена | Ctrl + V |
| Отменить последнее изменение | Ctrl + Z |
| Открыть файл с локального хранилища | Ctrl + O |
Быстрый доступ к поиску
Поиск помогает быстро найти нужный материал на странице. Сочетания для управления поиском:
| Действие | Комбинация |
| Открыть поисковую строку на активной вкладке | F3 или Ctrl + F |
| Показать следующее найденное совпадение на вкладке | Ctrl + G |
| Показать прошлое совпадение на странице | Ctrl + Shift + G |
Команды для Умной строки
Поисковая строка поддерживает комбинации для простого редактирования URL-адреса сайтов.
| Действие | Комбинация |
| Запустить адрес в новом табе | Alt + Enter |
| Начать поиск в Яндекс | Ctrl + K или Ctrl + L |
| Переставить курсор на одно слово влево | Ctrl + стрелка влево |
| Сменить расположение курсора на слово вправо | Ctrl + стрелка вправо |
| Удалить слово, идущее до курсора | Ctrl + Backspace |
Запуск инструментов разработчика
Разработчикам полезно знать 3 горячие клавиши:
| Действие | Комбинация |
| Открыть HTML-код | Ctrl + U |
| Запустить консоль разработчика | Ctrl + Shift + I |
| Запустить консоль для ввода JavaScript-кода | Ctrl + Shift + J |
Прочие возможности
Ещё в браузере есть несколько дополнительных возможностей, не относящихся к предыдущим группам.
| Действие | Комбинация |
| Запустить встроенный диспетчер задач | Shift + Esc |
| Перейти к другому профилю Яндекс | Ctrl + Shift + M |
| Полностью закрыть Яндекс браузер | Ctrl + Shift + Q |
| Скачать файл в формате epub или pdf без предпросмотра | Alt + клик мыши на ссылку |
| Открыть справку | F1 |
Как самостоятельно настроить горячие клавиши в Яндекс браузера
Изначально не предоставляется возможности изменить горячие клавиши Яндекс веб-обозревателя. Это обусловлено высоким риском конфликта из-за установки нескольких действий на одни и те же клавиши. Редактировать большую часть сочетаний клавиш непрактично, так как они используются во многих десктопных программах. Проще их запомнить и использовать везде.
Всё же есть возможность сменить назначение клавиш с помощью расширения Hotkeys. Дополнение позволяет определять некоторые действия на новые клавиши. Правда, менять стандартные комбинации кнопок расширение не умеет, оно лишь дополняет уже существующие сочетания или дублирует действия на другие клавиши.
Как сменить быстрые клавиши в Яндекс браузере через Hotkeys:
- Устанавливаем расширение с официального сайта.
- Кликаем правой кнопкой мыши по изображению дополнения в панели расширений и выбираем «Настройки».
- Ставим подходящие кнопки для указанных действий. Важно! Клавиатурные сочетания не должны пересекаться с комбинациями по умолчанию.
Все действия в разделе «Настройки» хоть и описаны на английском языке, но интуитивно понятны.
Уже сейчас мы узнали все горячие клавиши для Yandex browser, которыми можем пользоваться для быстрого выполнения большинства действий. Ещё мы научились добавлять новые комбинации клавиш с помощью расширения Hotkeys. При разумном использовании материала, сёрфинг через веб-обозреватель становится значительно удобнее.
Источник
Настройте горячие клавиши
Добавьте горячие клавиши на часто используемые элементы интерфейса. Так вы поможете пользователям — нажимать на кнопки порой быстрее, чем управлять мышкой.
В Яндекс.Толоке горячие клавиши особенно полезны — исполнители будут быстрее выполнять ваши задания, а значит, платить за них можно меньше. Кроме того, они помогут повысить рейтинг проекта, если у него низкая оценка в категории «Удобство интерфейса задания» .
Особенности работы
Горячие клавиши — это цифры или буквы, которые отображаются возле кнопок. С ними пользователь может выполнить действие, нажав нужную клавишу.
Горячая клавиша всегда добавится на кнопку, если они делают одно и то же.
Горячие клавиши не зависят от интерфейса. Они работают, даже если не отображаются — например, если настроена горячая клавиша, но не сама кнопка.
Некоторые компоненты предоставляют отдельный способ настройки горячих клавиш. Например, для компонента field.image-annotation есть специальный плагин.
Как их настроить
Добавьте горячие клавиши с помощью отдельного плагина — plugin.hotkeys. Укажите в нем, какая клавиша какое действие вызывает. Плагины добавляются в массив plugins в корне конфигурации.
В этом примере нажатие латинской клавиши Р вызывает действие action.play-pause. Оно запускает или останавливает воспроизведение для плеера. Плеер указывается в свойстве view с помощью конструкции $ref — ссылки на другое место в конфигурации.
Радио-кнопки и чекбоксы
Чтобы задать горячие клавиши к радио-кнопкам, используйте компонент action.set, а для чекбоксов — action.toggle. Настройте для горячих клавиш выполнение тех же самых действий, что и у переключателя.
Переиспользование горячих клавиш
Вы можете переиспользовать горячую клавишу так же, как и любое другое место кода. Для этого используйте конструкцию < \"$ref\": \"path.to.element\" >. Переиспользование пригодится, если вам нужно вставить одинаковые горячие клавиши в несколько мест.
Выполнение нескольких действий
Чтобы одновременно вызывать несколько действий при нажатии на кнопку, добавьте компонент action.bulk. Например, чтобы показать несколько уведомлений.
Условия в горячих кнопках
Если вы используете условие (helper.if или helper.switch), то добавьте его и в горячую клавишу для корректной работы.
Если вы пропишете горячую клавишу без условия, то горячая клавиша все равно будет работать, хоть визуально отображаться не будет. Это может привести к ошибкам.
Посмотрите пример с ошибкой. В этом примере, если вы ответите Да , то появится еще один вопрос. Но с помощью горячих клавиш на него можно ответить, даже если он не показывается в интерфейсе.
Решение проблем
Чтобы в интерфейсе отображалась горячая клавиша, задайте ей то же действие (action), которое происходит при нажатии кнопки.
Полный список действий можно посмотреть в разделе Список действий.
Настройте горячие клавиши
Добавьте горячие клавиши на часто используемые элементы интерфейса. Так вы поможете пользователям — нажимать на кнопки порой быстрее, чем управлять мышкой.
В Яндекс.Толоке горячие клавиши особенно полезны — исполнители будут быстрее выполнять ваши задания, а значит, платить за них можно меньше. Кроме того, они помогут повысить рейтинг проекта, если у него низкая оценка в категории «Удобство интерфейса задания» .
Особенности работы
Горячие клавиши — это цифры или буквы, которые отображаются возле кнопок. С ними пользователь может выполнить действие, нажав нужную клавишу.
Горячая клавиша всегда добавится на кнопку, если они делают одно и то же.
Горячие клавиши не зависят от интерфейса. Они работают, даже если не отображаются — например, если настроена горячая клавиша, но не сама кнопка.
Некоторые компоненты предоставляют отдельный способ настройки горячих клавиш. Например, для компонента field.image-annotation есть специальный плагин.
Как их настроить
Добавьте горячие клавиши с помощью отдельного плагина — plugin.hotkeys. Укажите в нем, какая клавиша какое действие вызывает. Плагины добавляются в массив plugins в корне конфигурации.
В этом примере нажатие латинской клавиши Р вызывает действие action.play-pause. Оно запускает или останавливает воспроизведение для плеера. Плеер указывается в свойстве view с помощью конструкции $ref — ссылки на другое место в конфигурации.
Радио-кнопки и чекбоксы
Чтобы задать горячие клавиши к радио-кнопкам, используйте компонент action.set, а для чекбоксов — action.toggle. Настройте для горячих клавиш выполнение тех же самых действий, что и у переключателя.
Переиспользование горячих клавиш
Вы можете переиспользовать горячую клавишу так же, как и любое другое место кода. Для этого используйте конструкцию < "$ref": "path.to.element" >. Переиспользование пригодится, если вам нужно вставить одинаковые горячие клавиши в несколько мест.
Выполнение нескольких действий
Чтобы одновременно вызывать несколько действий при нажатии на кнопку, добавьте компонент action.bulk. Например, чтобы показать несколько уведомлений.
Условия в горячих кнопках
Если вы используете условие (helper.if или helper.switch), то добавьте его и в горячую клавишу для корректной работы.
Если вы пропишете горячую клавишу без условия, то горячая клавиша все равно будет работать, хоть визуально отображаться не будет. Это может привести к ошибкам.
Посмотрите пример с ошибкой. В этом примере, если вы ответите Да , то появится еще один вопрос. Но с помощью горячих клавиш на него можно ответить, даже если он не показывается в интерфейсе.
Решение проблем
Чтобы в интерфейсе отображалась горячая клавиша, задайте ей то же действие (action), которое происходит при нажатии кнопки.
Источник