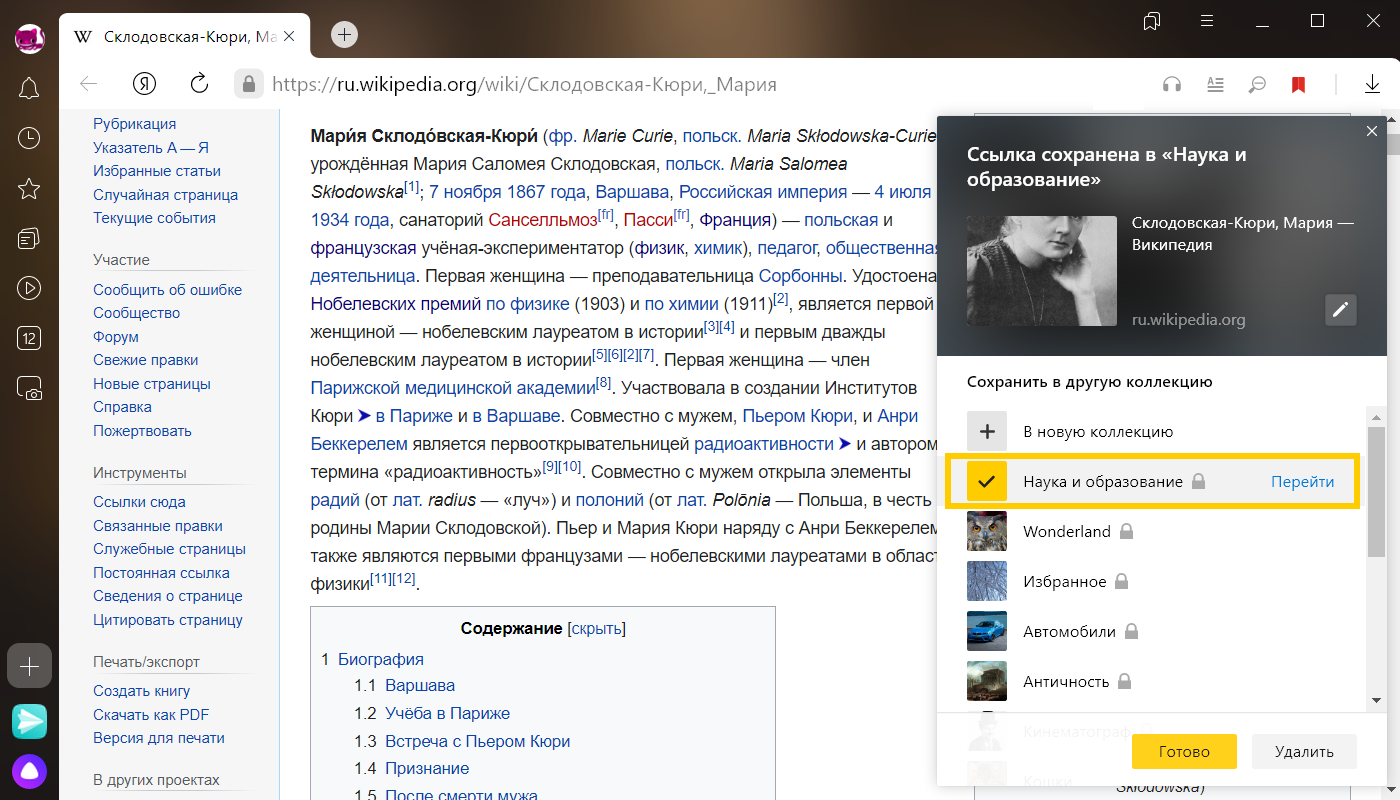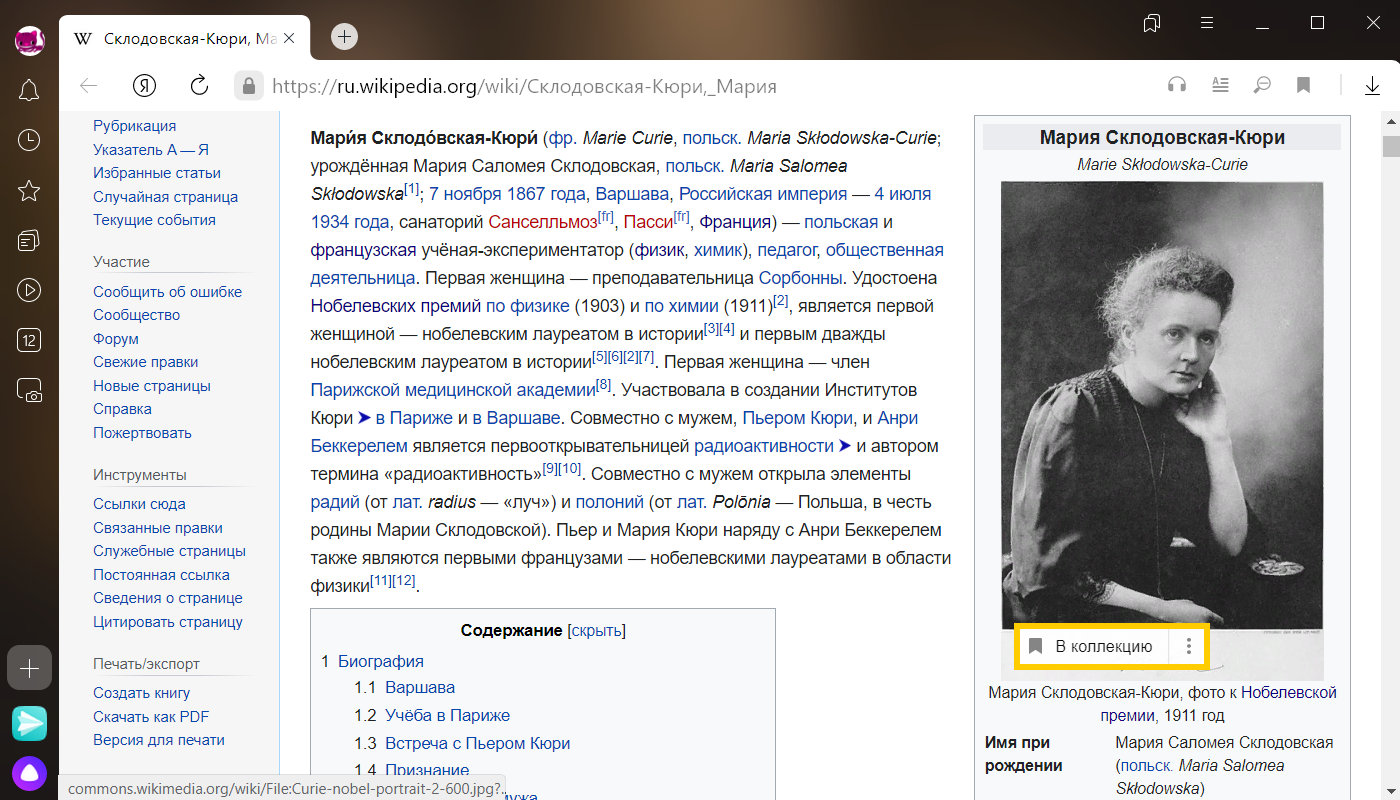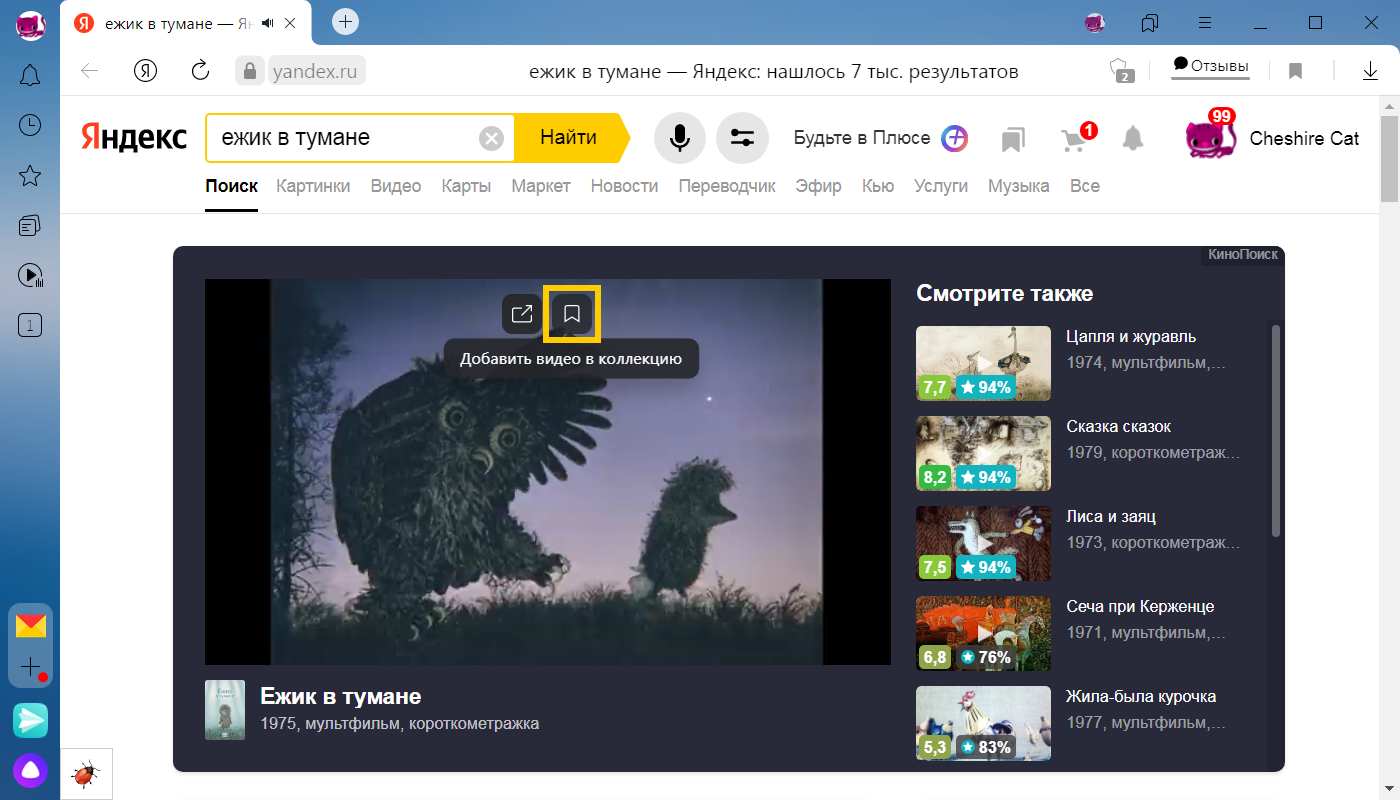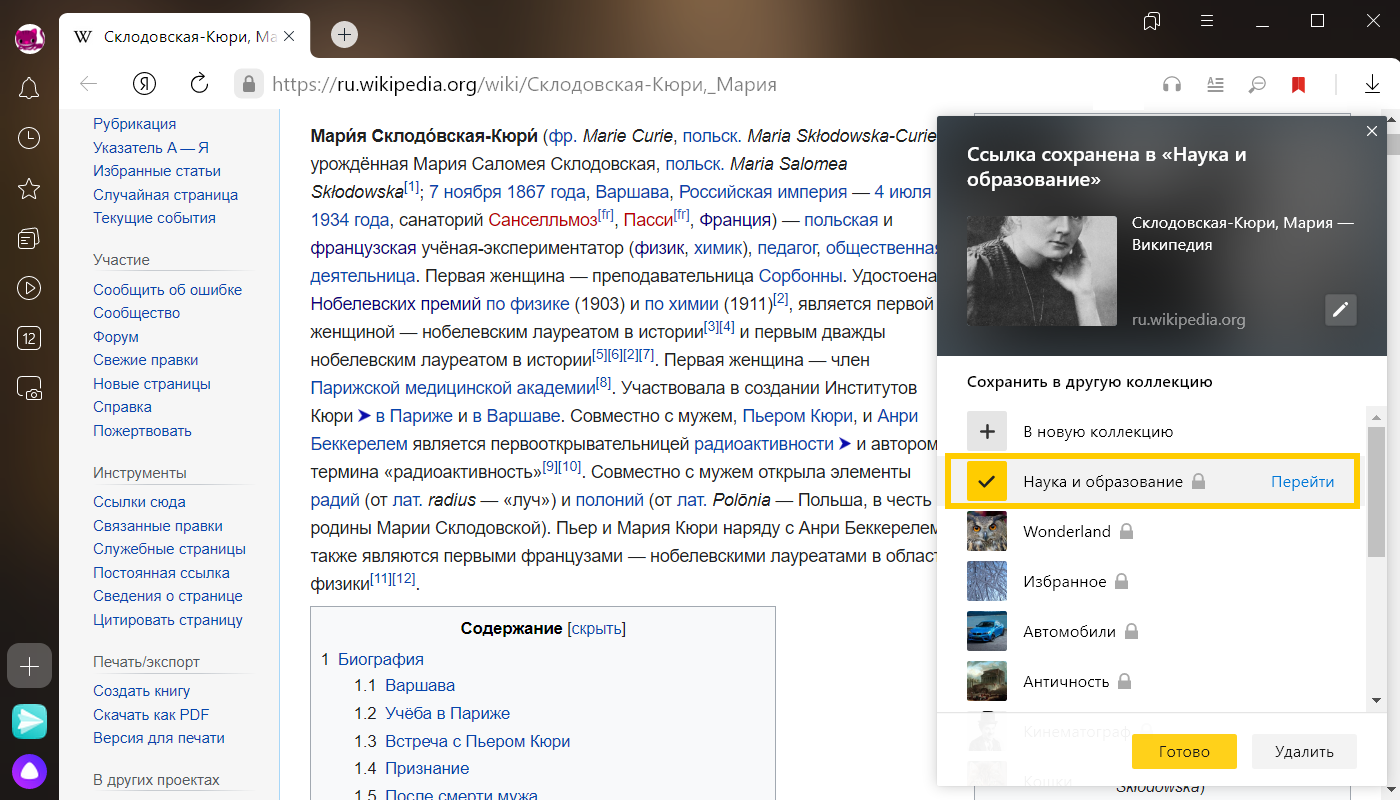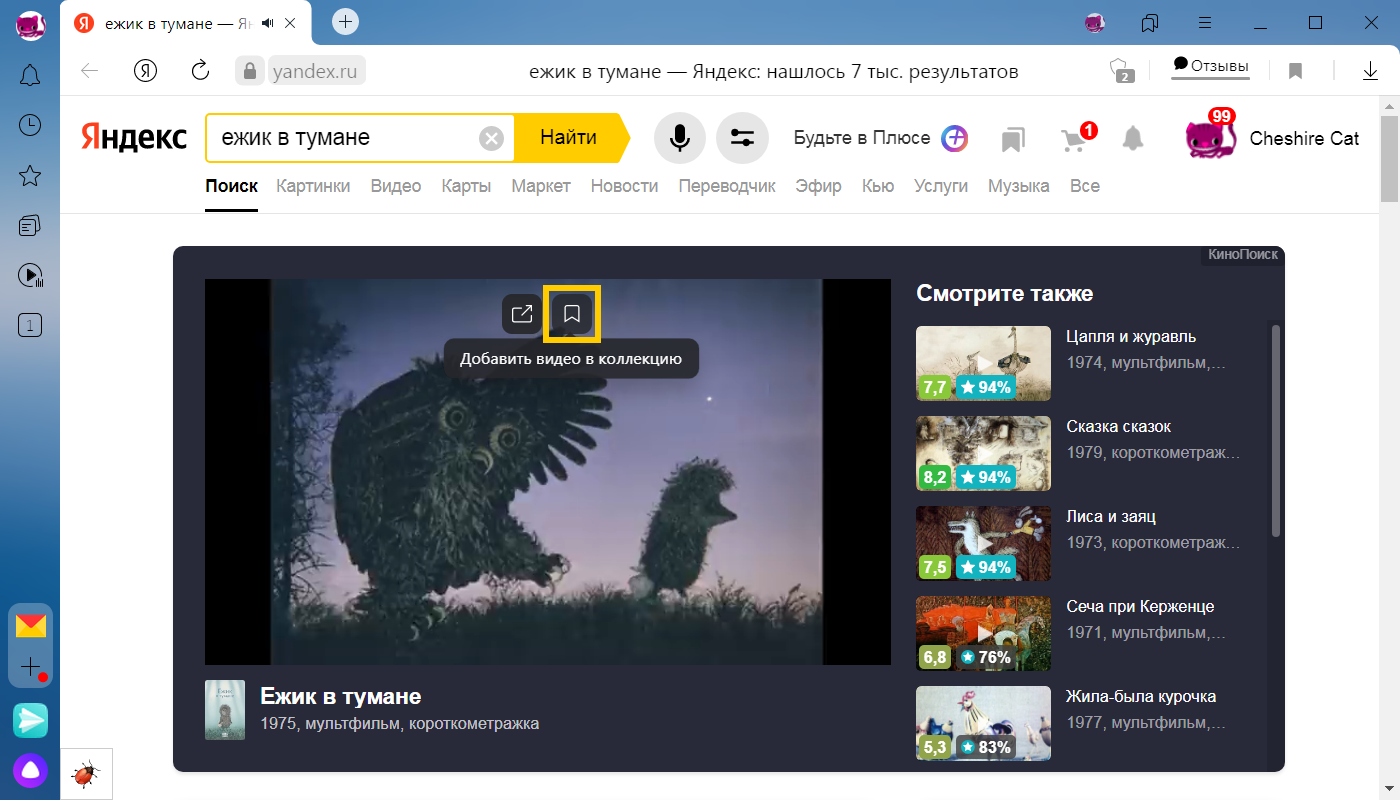- Избранное поменяло формат
- Коллекции
- Просмотреть коллекцию
- Добавить закладки, картинки и видео
- Поделиться, пригласить соавторов
- Редактировать карточку
- Не добавляются сайты в коллекции
- Коллекции
- Просмотреть коллекцию
- Добавить закладки, картинки и видео
- Коллекции
- Просмотреть коллекцию
- Добавить закладки, картинки и видео
- Поделиться, пригласить соавторов
- Редактировать карточку
- Не добавляются сайты в коллекции
- Коллекции
- Просмотреть коллекцию
- Добавить закладки, картинки и видео
Избранное поменяло формат
Новое Избранное — это ваше личное место для хранения контента. Собирайте ссылки, картинки и видео с разных сайтов или загружайте свои изображения. Коллекции и карточки в них будут отображаться в виде удобной галереи. В ваших коллекциях теперь легко ориентироваться: вы можете отсортировать карточки или найти их с помощью поиска. А еще можно быстро скачать все карточки или только одну коллекцию на компьютер — все будет аккуратно разложено по папкам. Сервис по-прежнему остается бесплатным.
Все коллекции и карточки, которые вы уже загрузили на сервис, сохранены. Лимиты на загрузку коллекций и карточек остались прежними: можно создать до 500 коллекций и в каждой коллекции хранить максимум 5000 карточек.
Мы собрали ответы на частые вопросы о новом Избранном. Чтобы найти свой вопрос, выберите нужную вкладку. Если вашего вопроса нет в списке, напишите нам через форму внизу страницы.
- Приватность
- Подписки
- Рекомендации
- Продвижение
- Бизнес
Теперь контент в коллекциях могут видеть те, с кем вы поделитесь ссылкой на него.
Избранное видно в поиске?
Нет, теперь коллекции не попадают в Картинки или в поиск. Строку поиска в новом Избранном можно использовать только для того, чтобы находить карточки в своих коллекциях.
Теперь все коллекции приватные?
В настройках коллекции можно выбрать ее тип — сделать коллекцию скрытой (видна только вам) или публичной (видна по ссылке). И скрытыми, и публичными коллекциями можно делиться по прямой ссылке.
Можно ли собирать общие коллекции?
Да, вы по-прежнему можете приглашать соавторов.
Подписаться на чужую коллекцию в Избранном больше нельзя. Однако вы все еще можете следить за коллекциями других пользователей, если у вас есть ссылки на них, а также поделиться с друзьями ссылками на свои коллекции.
Рекомендаций в Избранном больше нет. Сервис Яндекс.Избранное стал более персональным, направленным на хранение контента, который вам нравится. Складывайте в коллекции картинки, видео и ссылки, которые вы найдете в интернете, или загружайте свои изображения.
Что теперь вместо ленты?
Вместо ленты вы будете видеть свой контент.
Нет, конкурсы фотографий закрываются. Еженедельные и тематические конкурсы были публичными, это не соответствует новому формату сервиса.
Какие есть альтернативы коллекциям, где можно было бы найти аудиторию?
В экосистеме Яндекса есть большое количество сервисов, которые могли бы помочь вам привлечь аудиторию или потенциальных покупателей: Дзен, Услуги, Маркет, Кью и другие.
Как сделать, чтобы коллекции публиковались в Дзене?
Теперь коллекции не будут попадать в официальный канал Избранного, но вы можете завести свой канал. Если вы создавали преимущественно визуальные коллекции, вам отлично подойдет формат Галереи — она состоит из картинок и подписей к ним.
Текущие профили организаций остались, а создавать новые уже нельзя.
Как попасть в профиль организации в Избранном, если не через Яндекс.Справочник?
Если у вас уже есть профиль организации в Избранном — он, как и раньше, остается доступен в интерфейсе сервиса со всем контентом. Зайти в него вы сможете под логином, который вы использовали при регистрации в Справочнике.
Можно ли создавать карточки с товарами?
Создать новые карточки с ценами уже не получится. Все уже созданные вами товары сохранились.
Можно ли добавлять контент в сервис через API Избранного?
Нет, API Избранного отключен. Вы можете загружать контент только на странице Избранного.
Для чего организация может продолжить использовать Избранное?
В коллекциях можно хранить подборки для вдохновения, собирать референсы и делиться ими с командой, а также использовать их как папки для фотографий, каталог или портфолио, которое можно удобно и быстро переслать.
Источник
Коллекции
Коллекции — это тематические подборки изображений и видео, которые хранятся в Избранном Яндекс.Браузера . В коллекции можно добавлять и закладки, чтобы иметь к ним доступ из других браузеров.
Чтобы работать со своими коллекциями, войдите в браузер с Яндекс ID на всех синхронизированных устройствах.
Просмотреть коллекцию
Чтобы открыть коллекции в Яндекс.Браузере , нажмите в правом верхнем углу экрана значок . На странице Избранного сверху вы увидите поисковую строку, кнопки для просмотра и настройки. Ниже отобразятся ссылки, картинки, видео и другие карточки, которые вы добавили в Избранное.
Просмотреть список коллекций, перейти в коллекцию
Нажмите вверху слева значок . В списке выберите нужную коллекцию.
Настроить вид и сортировку карточек
Найти карточки по названию или теме
Создать новую коллекцию
Нажмите вверху справа значок и выберите пункт Новую коллекцию . Введите название и описание коллекции, нажмите Добавить . О том, как наполнить коллекцию, см. в разделе Добавить закладки, картинки и видео.
Просмотреть список коллекций, перейти в коллекцию
Нажмите вверху слева значок . В списке выберите нужную коллекцию.
Настроить вид и сортировку карточек
Найти карточки по названию или теме
Создать новую коллекцию
Нажмите вверху справа значок и выберите пункт Новую коллекцию . Введите название и описание коллекции, нажмите Добавить . О том, как наполнить коллекцию, см. в разделе Добавить закладки, картинки и видео.
Если вы не хотите видеть значок коллекций :
Добавить закладки, картинки и видео
Вы можете сохранять закладки двумя способами:
Чтобы добавить закладку в коллекцию:
Вы можете скрыть значок на картинках. Для этого справа от В коллекцию нажмите и выберите нужный вариант:
Вы можете скрыть значок на видео. Для этого:
Поделиться, пригласить соавторов
Вы можете открыть свою коллекцию для просмотра или собирать общие коллекции с другими пользователями.
Укажите, кому вы хотите открыть доступ:
Чтобы изменить настройки доступа к коллекции, нажмите вверху справа → Доступ .
Редактировать карточку
Не добавляются сайты в коллекции
Если вы видите сообщение о том, что сайт не удалось добавить в коллекции:
Войдите с вашим либо нажмите на боковой панели на фото профиля и в появившемся окне нажмите на фото еще раз.
В правом верхнем углу нажмите фото профиля, затем Выйти .
Войдите с заново.
Коллекции
Коллекции — это тематические подборки изображений и видео, которые хранятся в Избранном Яндекс.Браузера . В коллекции можно добавлять и закладки, чтобы иметь к ним доступ из других браузеров.
Чтобы работать со своими коллекциями, войдите в браузер с Яндекс ID на всех синхронизированных устройствах.
Просмотреть коллекцию
Чтобы открыть коллекции в Яндекс.Браузере , нажмите в правом верхнем углу экрана значок 
Просмотреть список коллекций, перейти в коллекцию
Нажмите вверху слева значок 
Настроить вид и сортировку карточек
 .
.Найти карточки по названию или теме
 список коллекций и перейдите в коллекцию, в которую вы добавили закладку. По умолчанию закладки добавляются в Мои ссылки .
список коллекций и перейдите в коллекцию, в которую вы добавили закладку. По умолчанию закладки добавляются в Мои ссылки .Создать новую коллекцию
Нажмите вверху справа значок 
Просмотреть список коллекций, перейти в коллекцию
Нажмите вверху слева значок 
Настроить вид и сортировку карточек
 .
.Найти карточки по названию или теме
 список коллекций и перейдите в коллекцию, в которую вы добавили закладку. По умолчанию закладки добавляются в Мои ссылки .
список коллекций и перейдите в коллекцию, в которую вы добавили закладку. По умолчанию закладки добавляются в Мои ссылки .Создать новую коллекцию
Нажмите вверху справа значок 
Если вы не хотите видеть значок коллекций 
Добавить закладки, картинки и видео
Вы можете сохранять закладки двумя способами:
Чтобы добавить закладку в коллекцию:
Вы можете скрыть значок 


Вы можете скрыть значок 
Источник
Коллекции
Коллекции — это тематические подборки изображений и видео, которые хранятся в Избранном Яндекс.Браузера . В коллекции можно добавлять и закладки, чтобы иметь к ним доступ из других браузеров.
Чтобы работать со своими коллекциями, войдите в браузер с Яндекс ID на всех синхронизированных устройствах.
Просмотреть коллекцию
Чтобы открыть коллекции в Яндекс.Браузере , нажмите в правом верхнем углу экрана значок . На странице Избранного сверху вы увидите поисковую строку, кнопки для просмотра и настройки. Ниже отобразятся ссылки, картинки, видео и другие карточки, которые вы добавили в Избранное.
Просмотреть список коллекций, перейти в коллекцию
Нажмите вверху слева значок . В списке выберите нужную коллекцию.
Настроить вид и сортировку карточек
Найти карточки по названию или теме
Создать новую коллекцию
Нажмите вверху справа значок и выберите пункт Новую коллекцию . Введите название и описание коллекции, нажмите Добавить . О том, как наполнить коллекцию, см. в разделе Добавить закладки, картинки и видео.
Просмотреть список коллекций, перейти в коллекцию
Нажмите вверху слева значок . В списке выберите нужную коллекцию.
Настроить вид и сортировку карточек
Найти карточки по названию или теме
Создать новую коллекцию
Нажмите вверху справа значок и выберите пункт Новую коллекцию . Введите название и описание коллекции, нажмите Добавить . О том, как наполнить коллекцию, см. в разделе Добавить закладки, картинки и видео.
Если вы не хотите видеть значок коллекций :
Добавить закладки, картинки и видео
Вы можете сохранять закладки двумя способами:
Чтобы добавить закладку в коллекцию:
Вы можете скрыть значок на картинках. Для этого справа от В коллекцию нажмите и выберите нужный вариант:
Вы можете скрыть значок на видео. Для этого:
Поделиться, пригласить соавторов
Вы можете открыть свою коллекцию для просмотра или собирать общие коллекции с другими пользователями.
Укажите, кому вы хотите открыть доступ:
Чтобы изменить настройки доступа к коллекции, нажмите вверху справа → Доступ .
Редактировать карточку
Не добавляются сайты в коллекции
Если вы видите сообщение о том, что сайт не удалось добавить в коллекции:
Войдите с вашим Яндекс ID либо нажмите на боковой панели на фото профиля и в появившемся окне нажмите на фото еще раз.
В правом верхнем углу нажмите фото профиля, затем Выйти .
Войдите с Яндекс ID заново.
Коллекции
Коллекции — это тематические подборки изображений и видео, которые хранятся в Избранном Яндекс.Браузера . В коллекции можно добавлять и закладки, чтобы иметь к ним доступ из других браузеров.
Чтобы работать со своими коллекциями, войдите в браузер с Яндекс ID на всех синхронизированных устройствах.
Просмотреть коллекцию
Чтобы открыть коллекции в Яндекс.Браузере , нажмите в правом верхнем углу экрана значок 
Просмотреть список коллекций, перейти в коллекцию
Нажмите вверху слева значок 
Настроить вид и сортировку карточек
 .
.Найти карточки по названию или теме
 список коллекций и перейдите в коллекцию, в которую вы добавили закладку. По умолчанию закладки добавляются в Мои ссылки .
список коллекций и перейдите в коллекцию, в которую вы добавили закладку. По умолчанию закладки добавляются в Мои ссылки .Создать новую коллекцию
Нажмите вверху справа значок 
Просмотреть список коллекций, перейти в коллекцию
Нажмите вверху слева значок 
Настроить вид и сортировку карточек
 .
.Найти карточки по названию или теме
 список коллекций и перейдите в коллекцию, в которую вы добавили закладку. По умолчанию закладки добавляются в Мои ссылки .
список коллекций и перейдите в коллекцию, в которую вы добавили закладку. По умолчанию закладки добавляются в Мои ссылки .Создать новую коллекцию
Нажмите вверху справа значок 
Если вы не хотите видеть значок коллекций 
Добавить закладки, картинки и видео
Вы можете сохранять закладки двумя способами:
Чтобы добавить закладку в коллекцию:
Вы можете скрыть значок 


Вы можете скрыть значок 
Источник