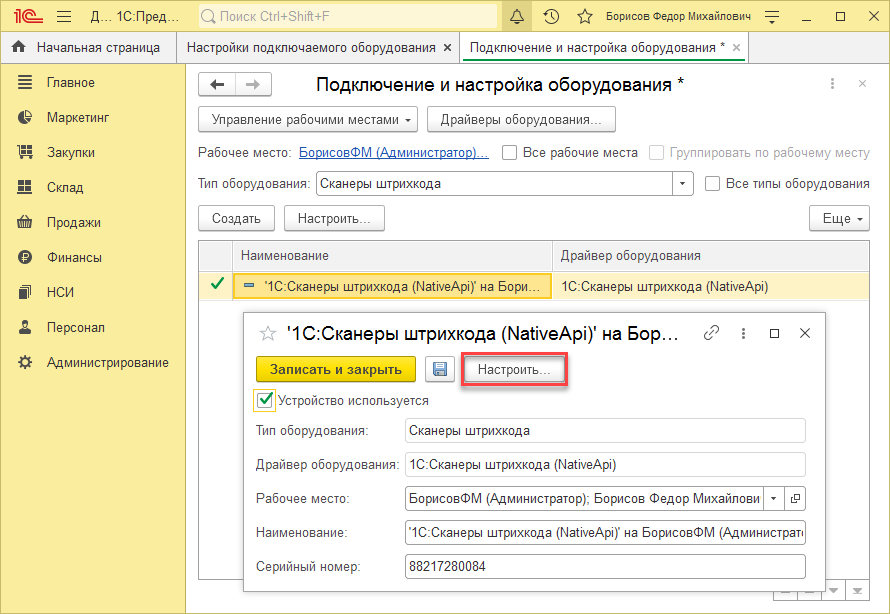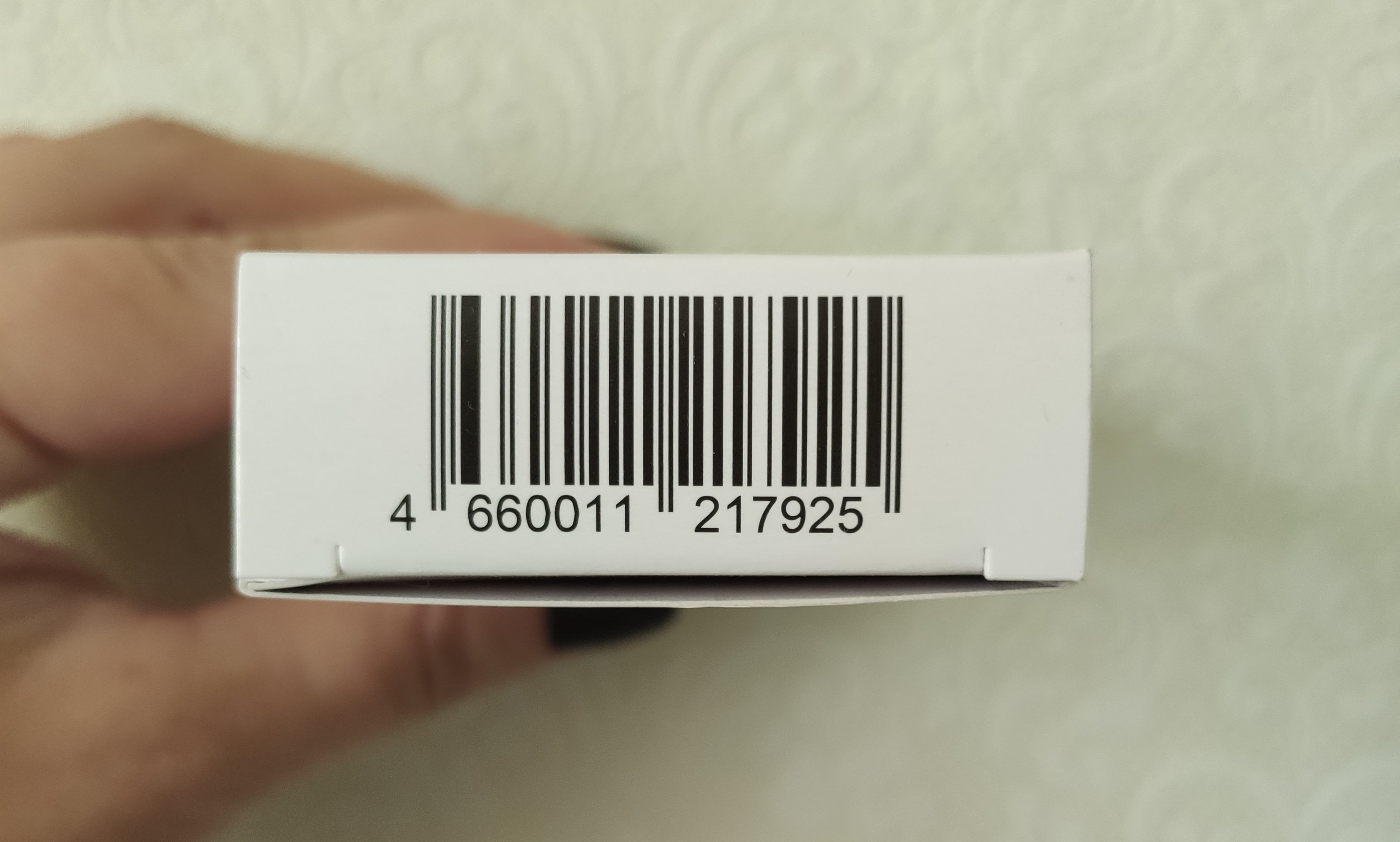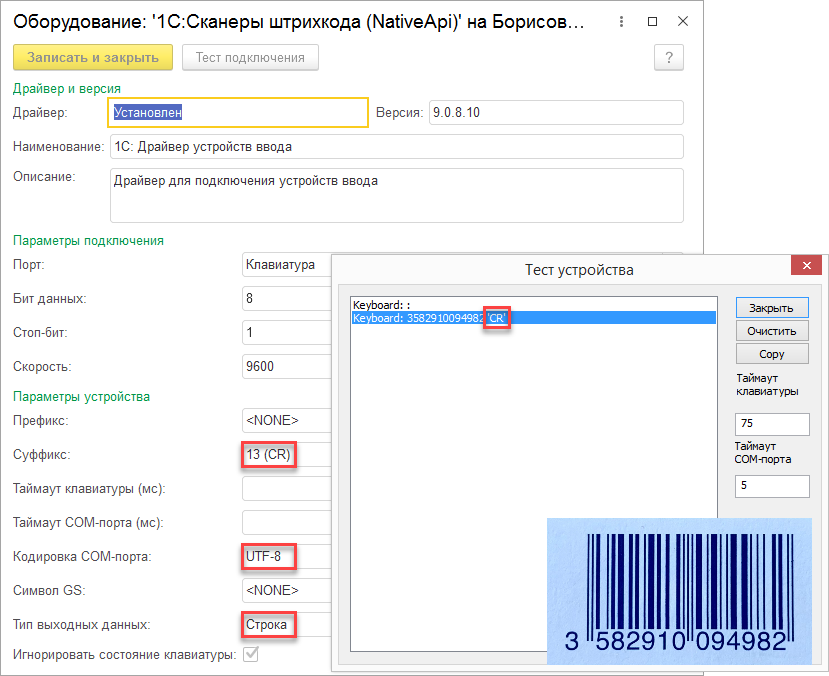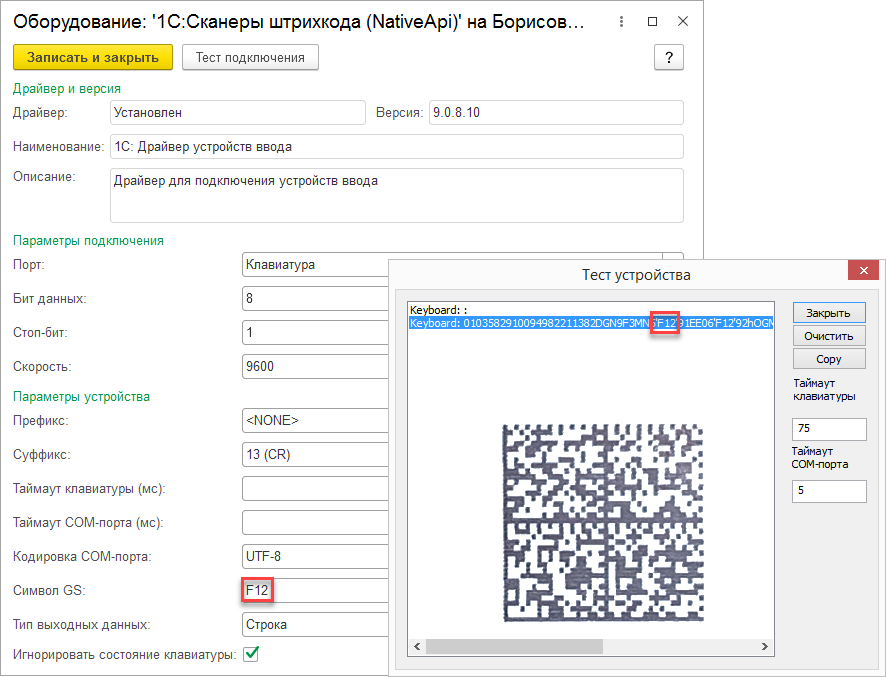Яндекс маркет как настроить сканер
После успешного прохождения проверки службой контроля качества в вашем личном кабинете появятся дополнительные разделы. Для начала необходимо заполнить данные о ваших магазинах и складах.
1.1. Добавить магазин
Перейдите в настройки личного кабинета, а затем в раздел Магазины. Укажите адрес вашего сайта и контакты ответственного лица. По этому номеру вам сможет позвонить наша служба поддержки, чтобы уточнить информацию по оформленному заказу.
1.2. Добавить склад
Перейдите в настройки личного кабинета, а затем в раздел Склады. Укажите точный адрес вашего склада и контакты сотрудника, ответственного за отгрузку заказов. По этому номеру с ним будут связываться курьеры при заборе грузов с вашего склада или возврате заказов. Обратите внимание: вы можете добавить в ваш личный кабинет неограниченное количество складов и магазинов, работающих в рамках юридического лица, с которым заключён договор. Если у вас несколько юридических лиц, зарегистрируйте кабинет для каждой компании.
Для этого перейдите на вкладку Магазины и нажмите на кнопку Добавить магазин. Переключаться между юридическими лицами вы сможете в этой же вкладке.
После того, как вы укажете данные о складах и магазинах, настройте условия доставки заказов.
2.1. Выберите магазин
Настройки в личном кабинете задаются для каждого магазина отдельно.
2.2. Укажите средние габариты
Чтобы виджеты, установленные на ваш сайт, могли автоматически рассчитывать условия доставки для покупателей, в этом блоке нужно указать габариты стандартного заказа. Если ваши товары сильно различаются (допустим, вы продаёте холодильники и батарейки), в настройках лучше указать габариты вашего минимального заказа: например, 10×10×10 см и вес 1 кг. На сайте в этом случае нужно отметить, что расчётная стоимость доставки — минимальная и может увеличиться вместе с размером товара. Если вы не хотите устанавливать виджеты на сайт, вписывать данные стандартного заказа не обязательно: при создании каждого заказа в любом случае нужно указывать точные параметры (с учётом упаковки), чтобы стоимость доставки рассчитывалась корректно.
2.3. Включите службы доставки
Вы можете включать или отключать службы доставки по своему усмотрению. Если служба отключена, при оформлении заказа в личном кабинете или на вашем сайте услуги этой службы доставки предлагаться не будут.
2.4. Укажите способ отгрузки по умолчанию
В сервисе Яндекс.Доставка доступны 4 способа отгрузки заказов:
- Самопривозом на склады служб доставки
- Самопривозом на единый склад
- С помощью курьера службы доставки
- С помощью курьера единого склада
Работать через единый склад удобно, если вы отгружаете несколько заказов для доставки разными службами. Сотрудники склада рассортируют ваши заказы и передадут их в выбранные службы доставки: вам не придётся вызывать несколько курьеров или развозить заказы на разные склады самостоятельно. Это платная услуга. Обо всех тарифах Яндекс.Доставки можно узнать по ссылке.
2.5. Задайте правила доставки
Настройте условия доставки для покупателя в блоке Правила доставки. Например, вы можете бесплатно доставлять заказы в некоторые регионы при сумме покупки от 1000 рублей. Это условие будет применяться автоматически, когда вы оформляете заказ на доставку в личном кабинете и указываете одну из выбранных при настройке служб. То же самое будет происходить, когда покупатель выбирает эти службы при оформлении заказа на вашем сайте (если вы установили на него виджеты или настроили интеграцию по API).
2.6. Настройте способы доставки
В этом блоке вы можете включить или выключить дополнительные услуги (например, проверку заказа при курьере), а также переложить стоимость услуг на покупателя. По умолчанию дополнительные услуги оплачивает магазин. Для каждого способа доставки — курьером, почтой или через ПВЗ — условия настраиваются отдельно.
Источник
Как подключить сканер штрихкодов в типовых программах 1С
Для работы с маркированным товаром всем предприятиям торговли, как оптовым, так и розничным, потребуется сканер штрихкодов. В этой статье на примере сканера Mindeo MD6600-HD расскажем, как подключить устройство к типовой программе 1С.

В поставку входит:
Очень короткая инструкция по подключению сканера к компьютеру.
На странице сканера в разделе Документация есть инструкция с настроечными штрихкодами. По умолчанию сканер может читать все необходимые в торговле форматы штриховых кодов GS1 DataMatrix, EAN-8/13/ITF-14, PDF-14, QR и инверсионные коды на пачках сигарет.
Подключение сканера в программе
Сначала проверим работоспособность устройства. При подключении сканера к компьютеру должен прозвучать мелодичный звук, а при нажатии на «курок» – подсветиться поле считывания.
Далее в программе 1С нужно найти раздел Администрирование – Подключаемое оборудование. Там устанавливаем флажок Использовать подключаемое оборудование и переходим к списку Подключаемое оборудование. Для каждого экземпляра оборудования создается новая настройка – нажмите кнопку Создать и проверьте, что все нужные поля заполнены:
Устройство используется – должен быть установлен флажок;
Тип оборудования – должно быть указано значение Сканеры штрихкода;
Драйвер оборудования – выбрать из списка драйвер 1С:Сканеры штрихкода (NativeApi);
Рабочее место и Наименование – будут заполнены автоматически данными из системы;
Серийный номер – вводить не обязательно. Но для удобства учета оборудования в этом поле можно сохранить заводской номер устройства.
Сохраняем запись нажатием на «дискетку» и переходим к настройке сканера (кнопка Настроить). При открытии формы мы увидим, что основные настройки заполнены значениями по умолчанию, которые в большинстве случаев обеспечивают работу сканера.
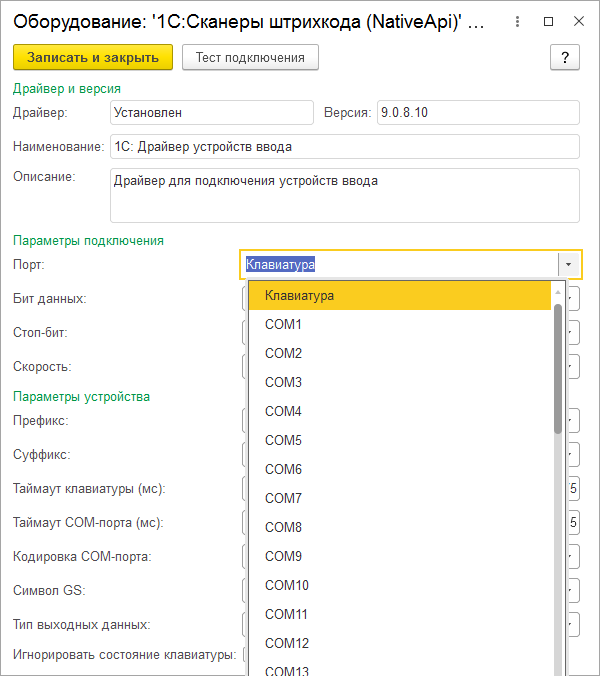
Канал поступления информации определятся параметром Порт. Возможны два режима работы сканера – в режиме эмуляции клавиатуры – это когда компьютер воспринимает символы, поступающие из сканера так же, как если бы мы набирали штрихкод на клавиатуре, и режим работы com-порт. Некоторое время назад компьютеры оснащались разъемами RS-232, как на картинке слева.
Современные сканеры выпускаются с другим стандартом подключения – USB (на картинке справа), а работа с последовательным com-портом эмулируется с помощью программ-эмуляторов.
Допустим, в настройках выбран режим Клавиатура. В этом случае доступны еще несколько настроек:
Таймаут клавиатуры определяет интервал времени, который программа ожидает поступление информации от сканера.
Флажок Игнорировать состояние клавиатуры означает, что при работе сканера в операционной среде Windows данные от сканера не будут зависеть от состояния переключателя CAPS LOCK в момент считывания кода.
Откроем окно «Тест подключения» и считаем какой-либо штрихкод. Например, лекарственного препарата с рисунка ниже.
Штрихкод должен отобразиться в окне в машиночитаемом виде – то есть отобразятся все символы, в том числе и служебные. Если в окне ничего нет, то попробуем считать код в текстовый файл, например, в приложении «Блокнот» или в текстовые поля таблицы Excel. Если и так не получается, то придется заняться настройкой сканера, обратившись к альбому настроечных штрихкодов.
Настройка сканера производится путем считывания специальных настроечных штрихкодов из руководства к сканеру. Чаще всего сначала считывается штрихкод, вводящий сканер в режим настройки, затем штрихкоды нужной настройки и в завершении – штрихкод, переводящий сканер в рабочий режим. Но есть модели, настройка которых производится без начального и финального штрихкодов.
Если вы не уверены, что сканер прежде, чем попал к вам в руки, не подвергался каким-либо настройкам, то сначала считайте штрихкод заводских настроек, таким образом, переведя сканер в первоначальное состояние. Заводские настройки сканера Mindeo – это режим клавиатуры, для других моделей может понадобиться считать штрихкод перевода сканера в режим эмуляции клавиатуры.
Снова считываем контрольный штрихкод в окно «Тест подключения».
При считывании штрихкода в текстовом файле курсор должен позиционироваться в начало следующей строки, а при считывании в окне теста подключения — в конце штрихкода должен появиться Управляющий символ перевода каретки ‘CR’(англ. carriage return) и/или ‘LF’ (англ. line feed).
Если этого не произошло, считайте штрихкод добавления суффикса ‘CR’ из альбома настройки сканера. Проверьте также, чтобы в настройке Суффикс в программе 1С тоже было выбрано значение 13(CR).
Если вы продаете маркированные товары, полезно проверить правильность настройки сканера, считав в окно теста подключения штрихкод, например, марки лекарственного препарата с рисунка ниже.
В коды маркировки в формате GS1 входит несколько параметров. Содержимое параметров определяется кодом группы применения. В нашем примере код марки представляет собой последовательность:
01 03582910094982 21 1382DGN9F3MN5’F12′ 91 EE06’F12′ 92 hOGMqk4C1xzKJbdu+o5VR9tiI9zl1Gz0qd9EL9F82qY=’CR’, коды применения – подчеркнуты.
В этой марке группа применения 01 – это GTIN товара. Заметим, что к значению штрихового кода 352910094982 добавлен лидирующий ноль GTIN 0352910094982, как и положено для маркированного лекарственного препарата. Значения кодов применения 21 (серийный номер) и 91 (ключ проверки) – переменной длины и завершаются стоп-символом ‘F12’. Соответственно, в настройке Символ GS сканера также должен быть указан символ F12. Последняя группа марки с кодом применения 92 — это код проверки, завершается символом перевода каретки ‘CR’ – это конец считанной последовательности. GTIN и код серии обычно размещаются на товарной упаковке в человекочитаемом виде, можно сверить считанные данные. Примерно такую же структуру имеют и марки других товарных категорий.
В случае, если предполагается считывать штриховые коды, содержащие кириллицу, например, QR-коды больничных листов, необходимо подключить сканер в режиме эмуляции работы COM-порта.
Для этого потребуется выполнить несколько шагов:
1. Скачать с сайта производителя или поставщика драйвер эмуляции COM-порта и разместить его в файловой системе компьютера, например в папке С:\Drivers. В нашем случае это USB VCOM drivers v.1.6, любезно предоставленный службой техподержки.
2. Далее нужно, обратившись к документации на сканер, найти и считать штриховой код команды перевода сканера в режим эмуляции com-порта. Присоединить сканер к компьютеру и открыть Диспетчер устройств Windows. В нашем случае сканер определяется как неизвестное устройство. Но иногда бывает и как вторая клавиатура.
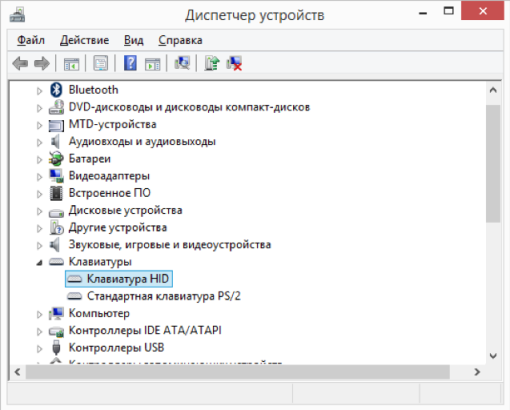
Открываем запись и обновляем драйвер, указав его местоположение в файловой системе компьютера.
3. После успешного завершения процесса, необходимо проверить в диспетчере устройств, определился ли com-порт, посмотреть настройки порта и убедиться, что настройки Бит данных, Стоп бит, Скорость сканера совпадают с указанными на странице настройки сканера в программе 1С.
Наконец считываем какой-либо штрихкод в форме Тест подключения программы 1С.
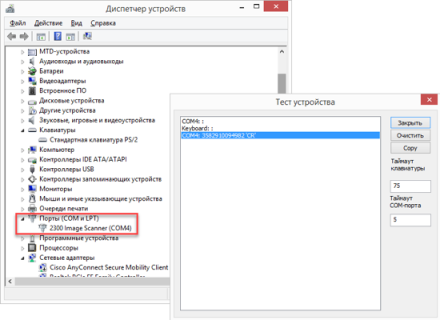
Не расстраивайтесь, если не получится настроить сканер с первого раза – сбросьте настройки на заводские и повторите все сначала.
Продолжим настройку. Чтобы правильно распознать кириллицу должна быть выбрано значение Windows-1251 в поле Кодировка com-порта.
Наконец, вне зависимости от того, как и в какой среде подключен сканер штрихкодов, если предполагается работа с кодами маркировки, в том числе формирование чеков на кассовом аппарате, настройка Тип выходных данных должна быть выбрана Base64. Это позволит получать от сканера и передавать в кассовый аппарат через платформу 1С данные без каких-либо потерь.
Настройка сканера в ОС Linux и Android
В операционной среде Linux может быть подключено до 64 COM-устройств и до 64 клавиатурных устройств с уникальным HID. Параметр HID-устройство на форме настройки сканера в программе 1С определяет, какому именно каналу соответствует данный сканер.
Следует также учитывать, что в среде Linux символ окончания штрихкода кодируется последовательностью ‘LF’, и для Android – ‘CR’ и настроить сканер соответствующим образом.
В зависимости от параметров телефона или планшета под управлением ОС Android, сканер может определиться как внешняя клавиатура, мультимедийное устройство или Bluetooth-устройство. Если планируется использовать сканер в режиме клавиатуры, в настройках нужно установить параметр подключения Устройство ввода.
Затем перейти в программу 1С и выполнить настройку сканера – создать запись в справочнике Подключаемое оборудование, выбрав тип устройства Устройство ввода, и драйвер – 1С:Сканер штрихкодов (NativeAPI). В параметрах подключения сканера нужно выбрать значение Клавиатура параметра Устройство. По умолчанию в режиме клавиатуры подключаются сканеры, встроенные в Терминалы сбора данных, сканеры, подключенные через USB, а также те сканеры, которые при сопряжении были определены пользователем, как устройство ввода.
Для сканера, подключенного по протоколу Bluetooth, в настройках драйвера нужно для параметра Устройство вместо значения Клавиатура выбрать из списка само устройство.
Если планируется сканировать штрихкоды маркировки, необходимо настроить Тип выходных данных и Символ GS, аналогично тому, как это показано выше для среды Windows.
Подобрать сканер можно здесь. Если затрудняетесь с выбором или нужна консультация по продукту, выберите оборудование, которое кажется вам наиболее подходящим и оставьте заявку – с вами свяжется партнер 1С из вашего региона и ответит на все вопросы.
Источник