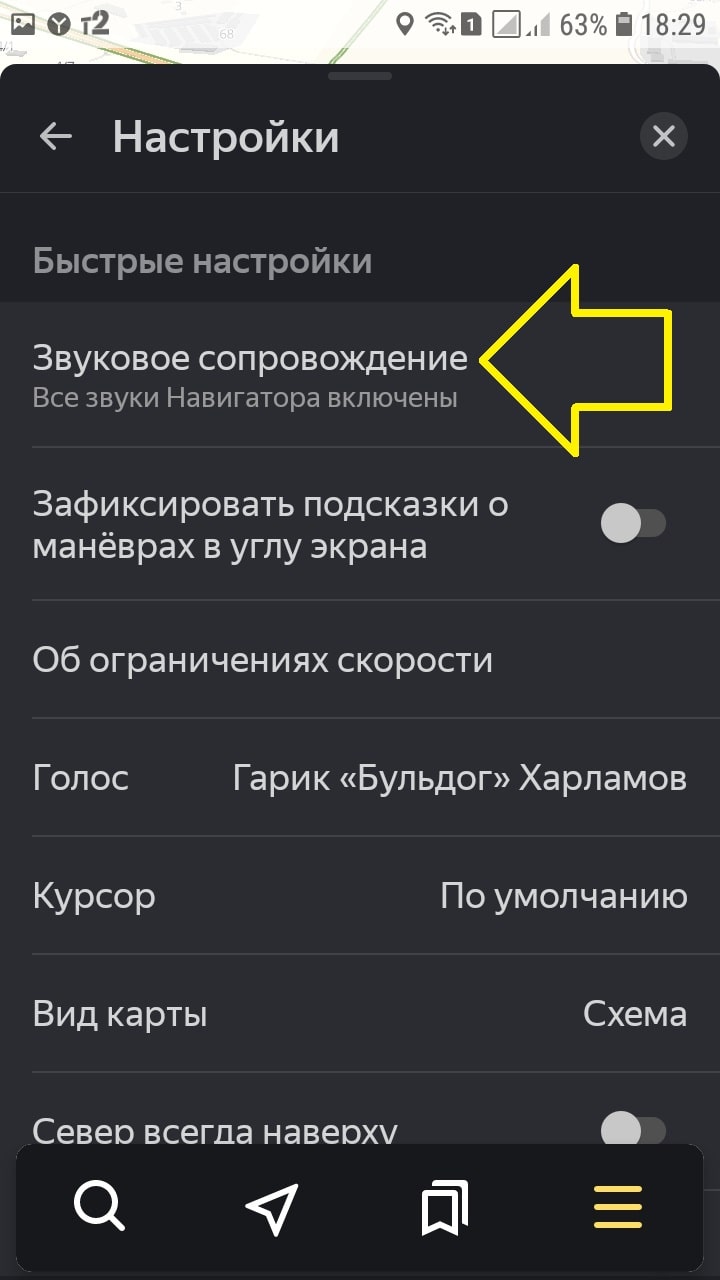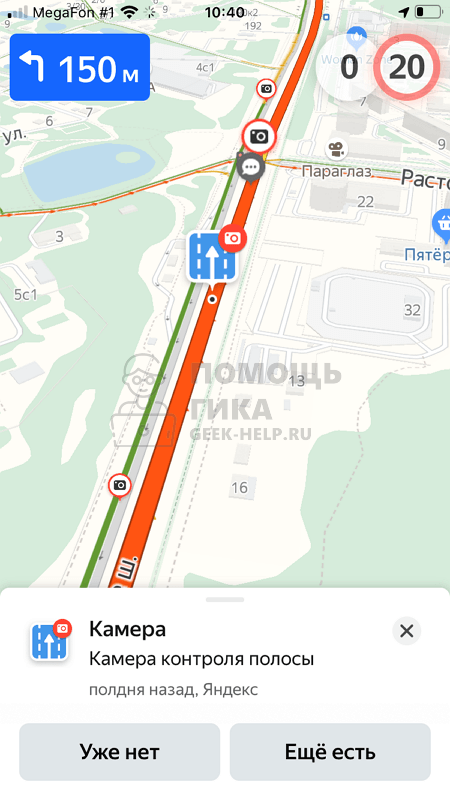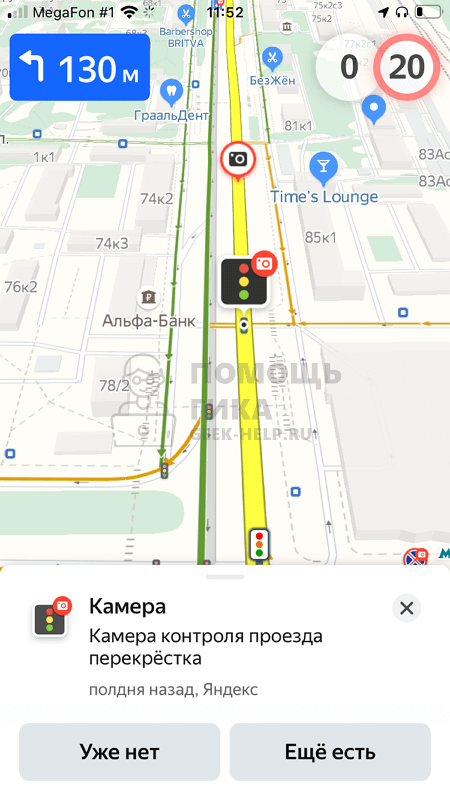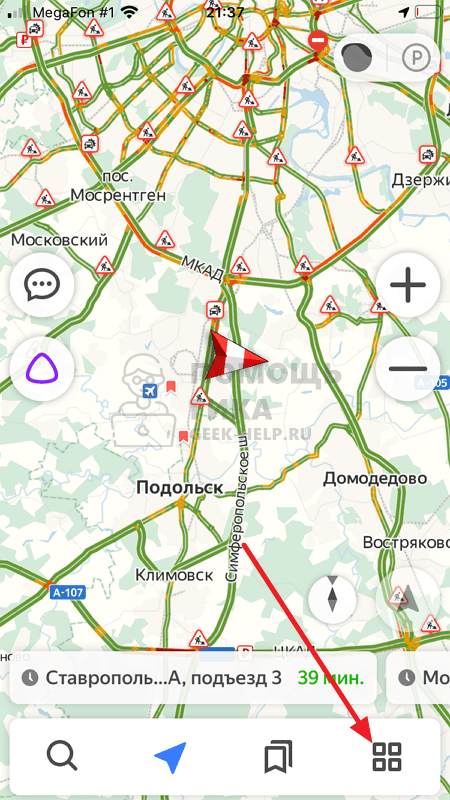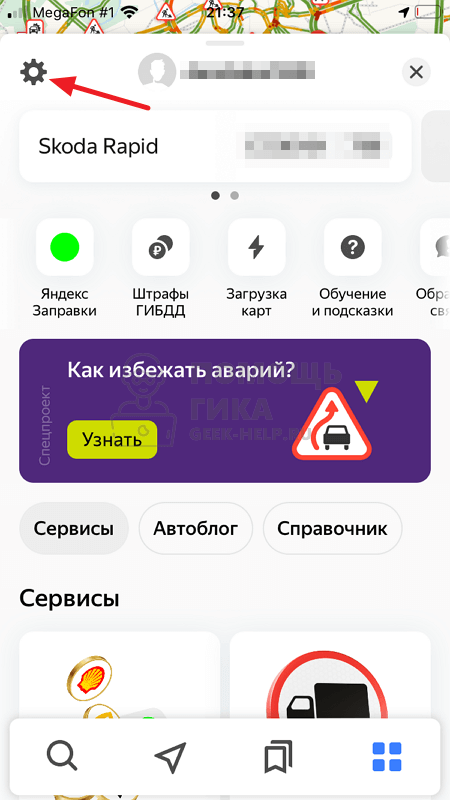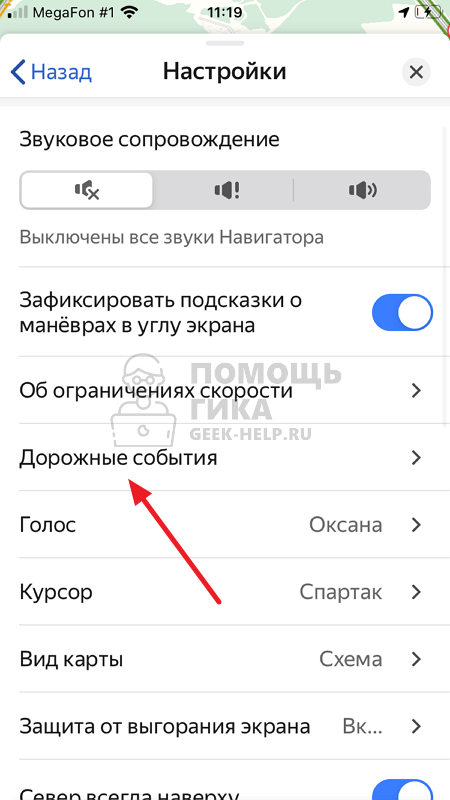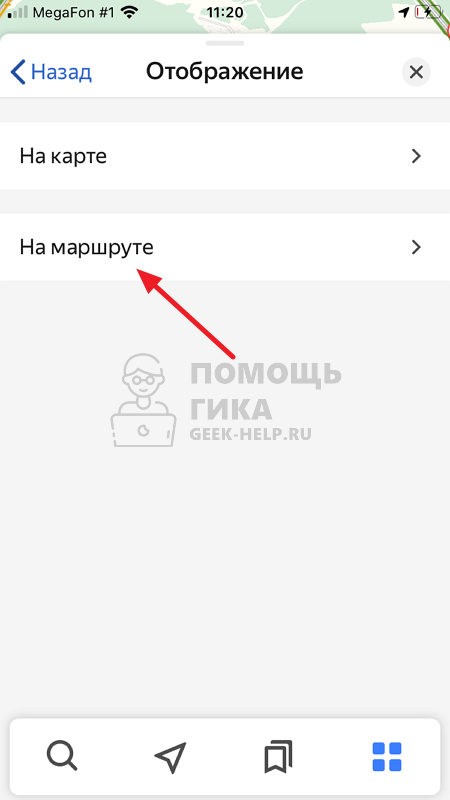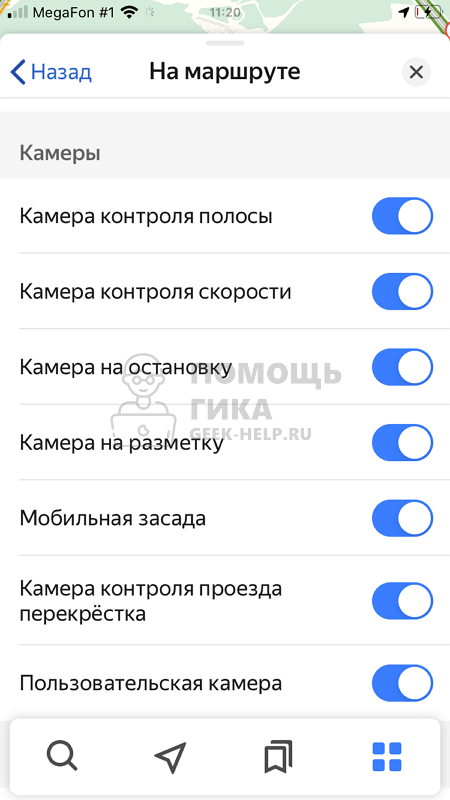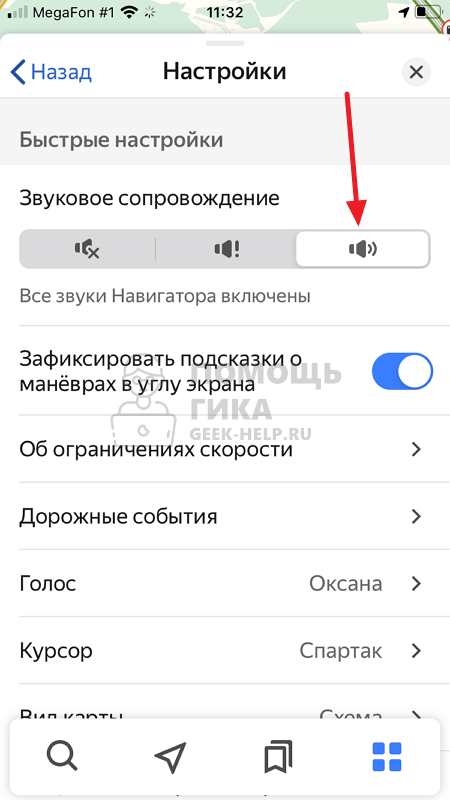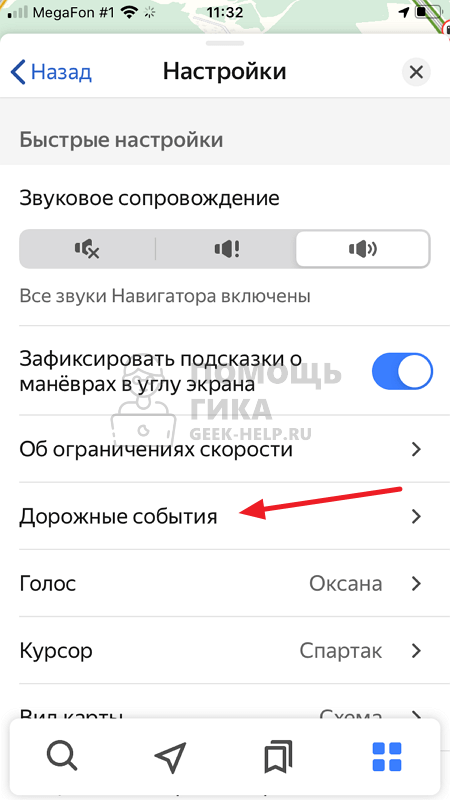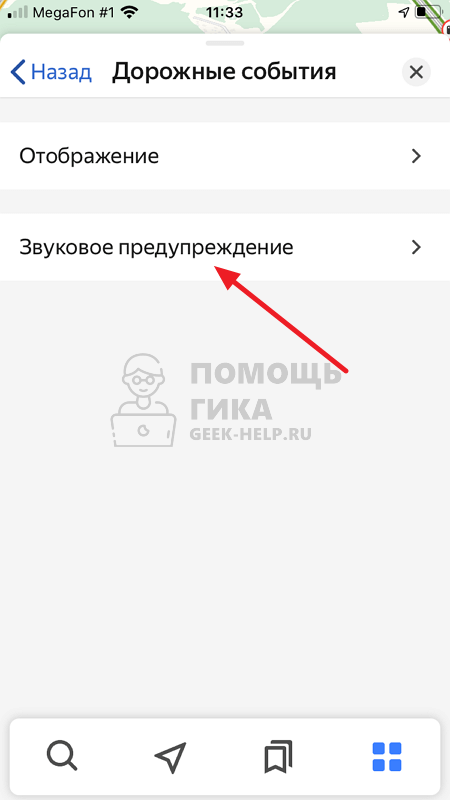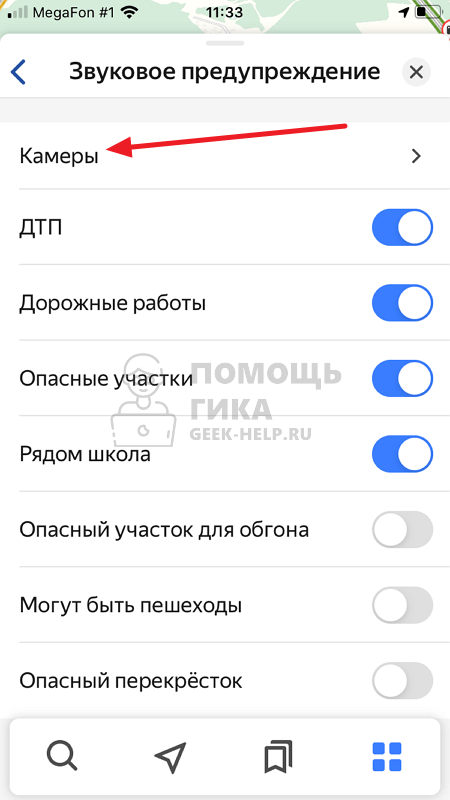- Почему Яндекс.Навигатор не показывает камеры — решения для Android и Для iOS
- Какие камеры и как должен показывать Яндекс.Навигатор
- Проблемы с приложением и доступные пути их решения
- Для Android-устройств
- Для iOS
- О чем предупреждает Яндекс.Навигатор
- Яндекс Навигатор не показывает или не говорит о камерах
- Какие камеры показывает Яндекс Навигатор
- Что делать, если Яндекс Навигатор не показывает камеры
- Что делать, если Яндекс Навигатор не говорит о камерах
- Яндекс навигатор предупреждение о камерах и превышении скорости
- Яндекс навигатор предупреждение о камерах и превышении скорости
- Яндекс навигатор предупреждение о камерах и превышении скорости
- Яндекс навигатор предупреждение о камерах и превышении скорости
Почему Яндекс.Навигатор не показывает камеры — решения для Android и Для iOS
После массового внедрения дорожных камер инспекторы ДПС перестали быть главной проблемой водителей. Теперь любое превышение скорости и другие нарушения фиксируется посредством устройств скрытого видеонаблюдения. Конечно, сегодня есть специальные приложения, идентифицирующие точное местоположение такой техники, вроде Яндекс.Навигатора, но нередки ситуации, когда и эти помощники не справляются с поставленной задачей и просто не показывают камеры.
Какие камеры и как должен показывать Яндекс.Навигатор
При правильной настройке и корректной работе навигатор с высокой точностью предупреждает о дорожных видеокамерах. Это помогает избежать многих штрафов и проблем с законом. Функция существенно повысила популярность приложения.
В зависимости от типа камеры и ее назначения, отличаются и значки на экране.
По ним можно определить, какая техника была установлена по построенному маршруту, и для фиксации каких нарушений она предназначена.
Ознакомиться с этими обозначениями и их расшифровкой можно в таблице:
Видеокамера на белом фоне в красном круге
Синее дорожное полотно, в углу которого белый фотоаппарат на красном фоне
На дорогах, где были использованы различные типы устройств для фиксации нарушений, список значков расширяется и в навигаторе. В среднем же на территории РФ используется 3 вида камер видеонаблюдения.
Проблемы с приложением и доступные пути их решения
Иногда с навигатором возникают проблемы, и он не показывает местоположение фиксирующих устройств. Чаще всего проблема заключается в настройках приложения, которые можно исправить в несколько кликов. К примеру, иногда нужно просто включить отображения камер в меню навигатора, получив их отображение на карте.
Для Android-устройств
Приложение для смартфонов на Android позволяет включить визуальное отображение камер, а также оповещение об их установке по маршруту от голосового помощника.
А чтобы получать такие уведомления, необходимо действовать следующим образом:
- Кликнуть в меню навигатора на аватар профиля или значок в виде трёх параллельных линий.
- Перейти по пути «Настройки» — «Маршруты».
- В разделе «Камеры» включить функцию «Показывать уведомления», перетянув ползунок
- Выбрать тип устройств, уведомления о наличии которых нужно получать.
Далеко не каждый водитель постоянно смотрит в навигатор, особенно если доводится следовать по хорошо знакомому маршруту. В этом случае можно включить голосовые оповещения.
Для этого:
- Перейдите в «Меню» и «Настройки».
- Откройте раздел «Маршруты».
- Кликните на «Звук», и активируйте функцию «Проигрывать уведомления».
- Включите звуковые уведомления о камерах.
Настройки приложения позволяют адаптировать навигатор под личные потребности, делая его использование максимально удобным и эффективным.
Если же активация функций не решает проблему, следует удалить приложение и вновь переустановить его. Также следует разрешить доступ утилиты к отслеживанию текущего местоположения.
Для iOS
Проблемы пользователей iPhone не отличаются от тех, с которыми сталкиваются владельцы Android. Прежде чем пытаться искать сбои в приложении, следует убедиться, что графические и звуковые уведомления о камерах включены. Алгоритм активации опций не зависит от модели и операционной системы смартфона.
Важно! Уведомления поступают тогда, когда водитель превышает допустимую скорость движения на проезжающем участке дорожного полотна. Если нормы скорости соблюдены, то «точки» устройств отображаться не будут, но голосовой помощник продолжит сообщать о них.
При этом на карте навигатора от Яндекс есть далеко не все камеры, и ежедневно их список пополняется водителями вручную.
О чем предупреждает Яндекс.Навигатор
В пределах страны Яндекс.Навигатор активно сообщает о двух типах камер: скоростных и полостных. В Москве и в других крупных городах его возможности были расширены сразу до 6 видов фиксирующих устройств.
Утилита, помимо двух основных позиций, предупреждает водителей о местоположении:
- Мобильных камер-треног.
- Устройств, фиксирующих соблюдение разметки.
- Гаджетов для контроля правил выезда на перекрёсток.
- Видеокамер, наблюдающих за соблюдением норм остановки и стоянки.
В дальнейшем расширенная база распространится на все российские города.
Дорожные видеокамеры помогают контролировать водителей, будучи предназначенными для повышения безопасности на всех участниках дорожного движения. Понимают это и водители, которые вынуждены постоянно придерживаться ПДД. Другое дело, что далеко не всегда подобное оборудование демонстрирует корректную работу, из-за чего приходится использовать дополнительные идентификаторы вроде навигационного софта от Яндекс.
Источник
Яндекс Навигатор не показывает или не говорит о камерах

Какие камеры показывает Яндекс Навигатор
Камеры дорожного движения в Яндекс Навигаторе отображаются прямо на карте в виде значков. Это могут быть значки разных видов:
- Черная камера в красном кружке на белом фоне. Так обозначается камера контроля скорости и может обозначаться камера на полосу.
- Белая камера в красном кружке на фоне синего дорожного полотна. Так обозначается камера контроля полосы, чаще всего такие камеры следят за движением по выделенной полосе для общественного транспорта.
- Белая камера в красном кружке на фоне черного светофора. Так обозначается камера контроля проезда перекрестка, которая может следить за “желтой разметкой” на перекрестке или за проездом автомобилей только на разрешающий сигнал светофора.
Что делать, если Яндекс Навигатор не показывает камеры
Чаще всего Яндекс Навигатор не показывает камеры из-за настроек приложения. У самого приложения есть 2 типа работы с картой — обычный и по маршруту. Для каждого из этих типов отображения карты в Яндекс Навигаторе выполняется индивидуальная настройка.
Чтобы Яндекс Навигатор показывал камеры на карте или на маршруте, нужно запустить приложение и нажать на 4 квадрата в правом нижнем углу.
Далее зайдите в настройки навигатора, нажав на значок шестеренки в левом верхнем углу.
Перейдите в раздел “Дорожные события” — именно там настраивается отображение камер.
Поскольку речь идет о настройке отображения камер, зайдите в раздел “Отображение”.
Здесь выберите нужный вариант, то есть отображать камеры только на построенном маршруте или всегда на карте.
После этого остается установить, какие камеры нужно отображать.
Что делать, если Яндекс Навигатор не говорит о камерах
Чтобы во время движения по маршруту Яндекс Навигатор озвучивал факт наличия камер по пути следования, нужно тоже выполнить правильные настройки. Откройте основное меню, нажав на 4 квадрата в правом нижнем углу.
Далее зайдите в параметры.
Убедитесь, что в разделе “Звуковое сопровождение” установлен самый правый значок — то есть уведомление обо всех событиях на дороге.
Далее зайдите в раздел “Дорожные события”.
Перейдите в пункт “Звуковое предупреждение”.
Зайдите в раздел “Камеры”.
Здесь можно указать, о каких камерах Яндекс Навигатор должен сообщать голосом во время движения по маршруту.
После этого проблема должна быть решена, и Яндекс Навигатор будет сообщать о камерах на маршруте.
Источник
Яндекс навигатор предупреждение о камерах и превышении скорости
Привет! Сегодня я покажу вам, как настроить предупреждение о камерах и превышении скорости в навигаторе Яндекс. Вы можете выбрать, при какой скорости навигатор будет сообщать о превышении скорости и камерах на дороге. Всё очень просто и быстро! Смотрите далее!
Яндекс навигатор предупреждение о камерах и превышении скорости
Откройте на своём смартфоне приложение Яндекс Навигатор. На главной странице, внизу справа, нажмите на кнопку Меню .
Далее, в меню, вверху, нажмите на вкладку Настройки .
Далее, в настройках, нажмите на вкладку Об ограничениях скорости .
У вас откроется страница Превышение скорости . Здесь вы можете настроить предупреждения о превышении и камерах контроля скорости. Нажав на ползунок, под знаками скорости, вы можете выбрать, при какой скорости навигатор будет уведомлять вас о превышении скорости и камерах.
Обратите внимание! Максимальная скорость, до места ограничения, +20 км/ч к скорости ограничения. Пример, до знака ограничение скорости 60 км/ч в городе, вы можете ехать на скорости максимум 80 км/ч. Смотри скриншот ниже!
Если вы укажите не допустимую скорость, вам покажут уведомление: Внимание! За такое превышение скорости предусмотрен штраф! Будьте бдительны!
Всё готово! Вот так просто и быстро вы можете настроить предупреждение о камерах и превышении скорости в навигаторе Яндекс.
Источник
Яндекс навигатор предупреждение о камерах и превышении скорости
Привет! Сегодня я покажу вам, как настроить предупреждение о камерах и превышении скорости в навигаторе Яндекс. Вы можете выбрать, при какой скорости навигатор будет сообщать о превышении скорости и камерах на дороге. Всё очень просто и быстро! Смотрите далее!
Яндекс навигатор предупреждение о камерах и превышении скорости
Откройте на своём смартфоне приложение Яндекс Навигатор. На главной странице, внизу справа, нажмите на кнопку Меню .
Далее, в меню, вверху, нажмите на вкладку Настройки .
Далее, в настройках, нажмите на вкладку Об ограничениях скорости .
У вас откроется страница Превышение скорости . Здесь вы можете настроить предупреждения о превышении и камерах контроля скорости. Нажав на ползунок, под знаками скорости, вы можете выбрать, при какой скорости навигатор будет уведомлять вас о превышении скорости и камерах.
Обратите внимание! Максимальная скорость, до места ограничения, +20 км/ч к скорости ограничения. Пример, до знака ограничение скорости 60 км/ч в городе, вы можете ехать на скорости максимум 80 км/ч. Смотри скриншот ниже!
Если вы укажите не допустимую скорость, вам покажут уведомление: Внимание! За такое превышение скорости предусмотрен штраф! Будьте бдительны!
Всё готово! Вот так просто и быстро вы можете настроить предупреждение о камерах и превышении скорости в навигаторе Яндекс.
Источник