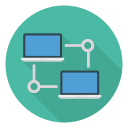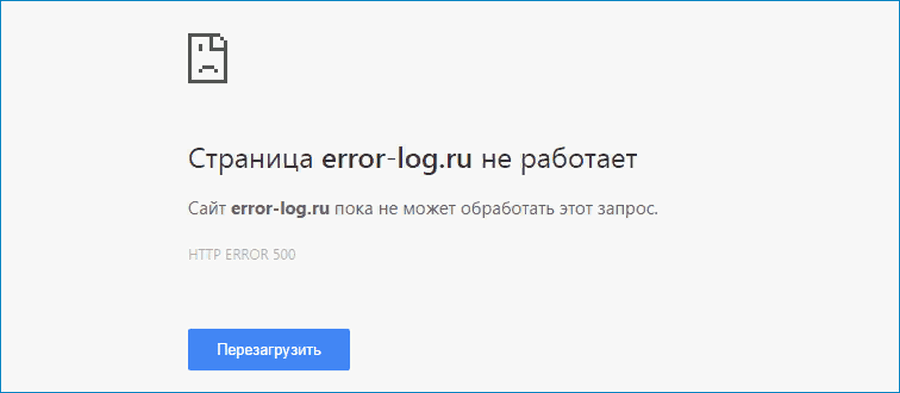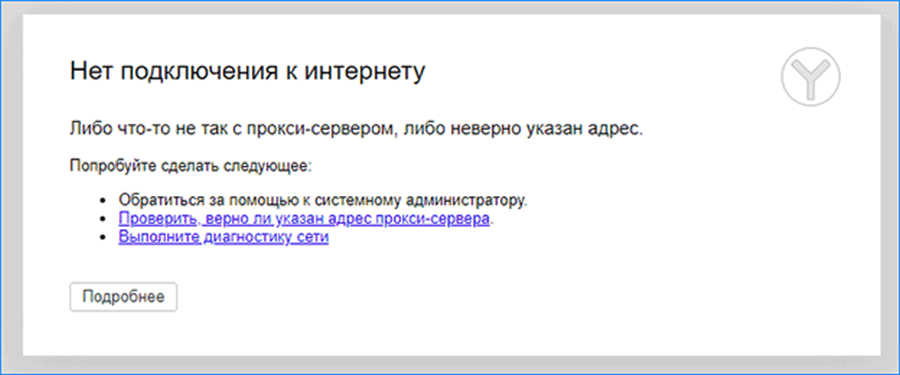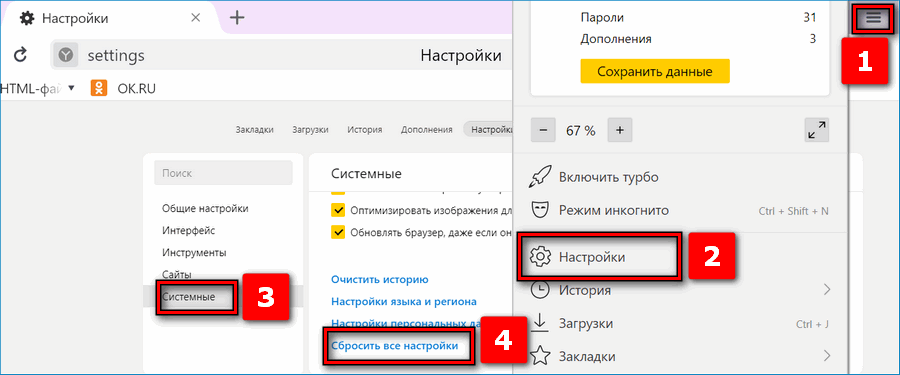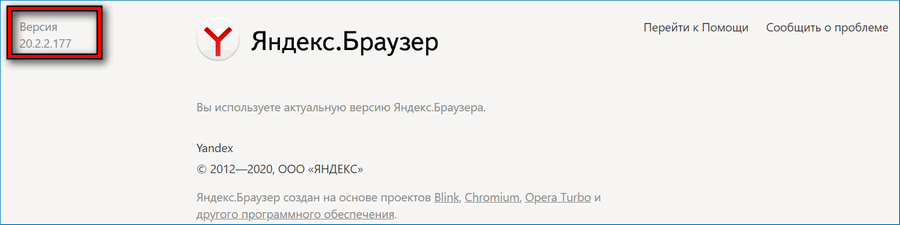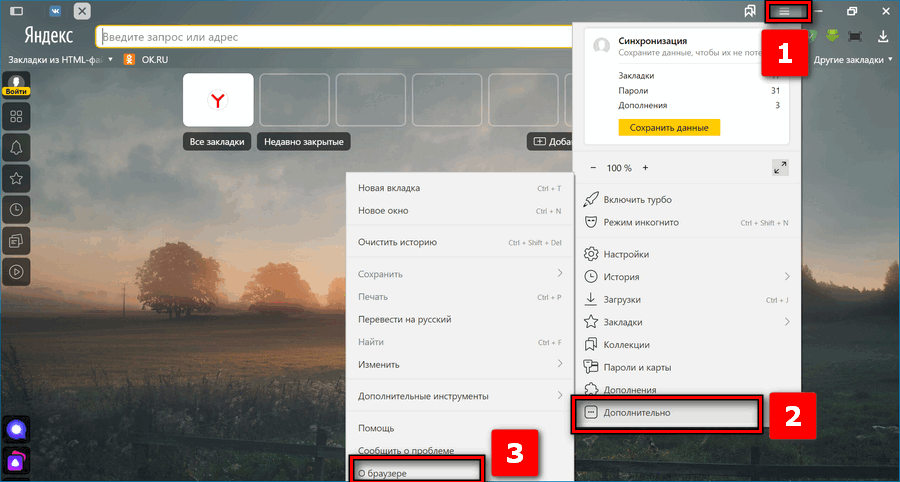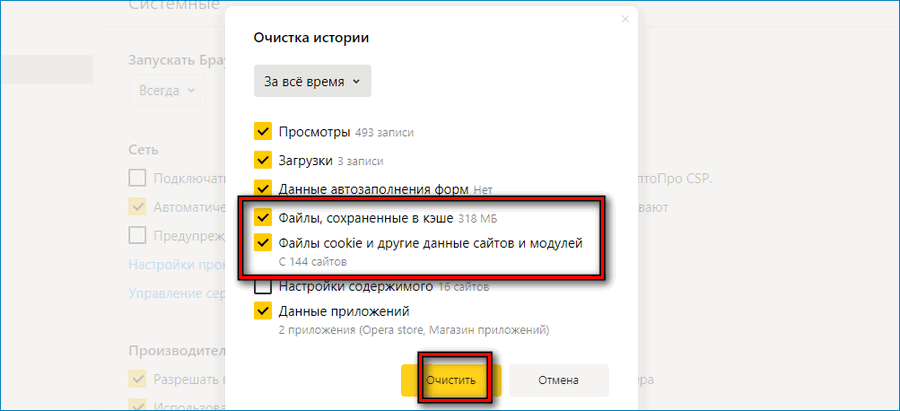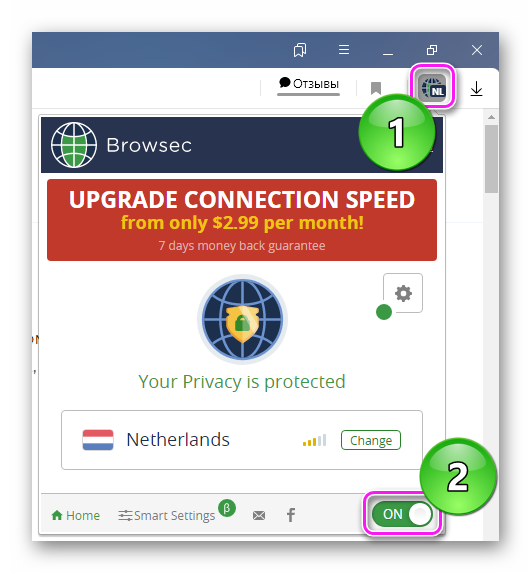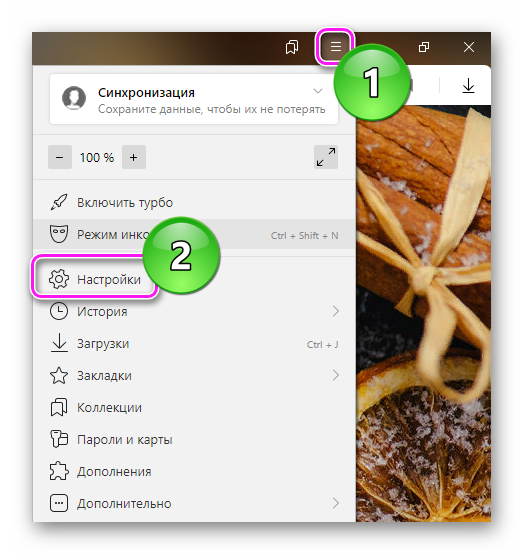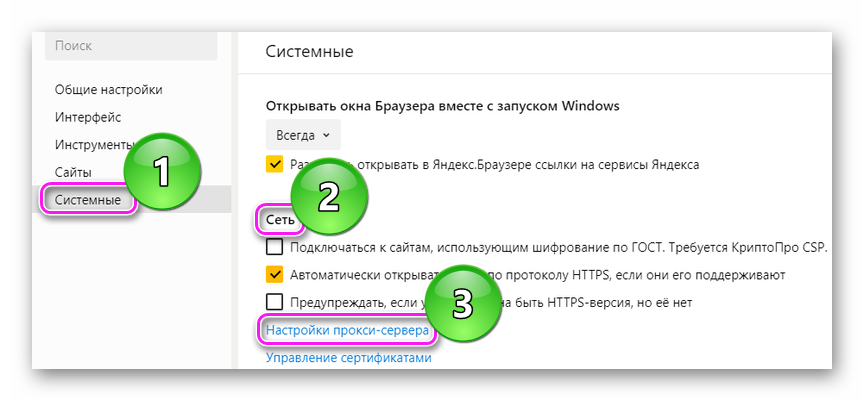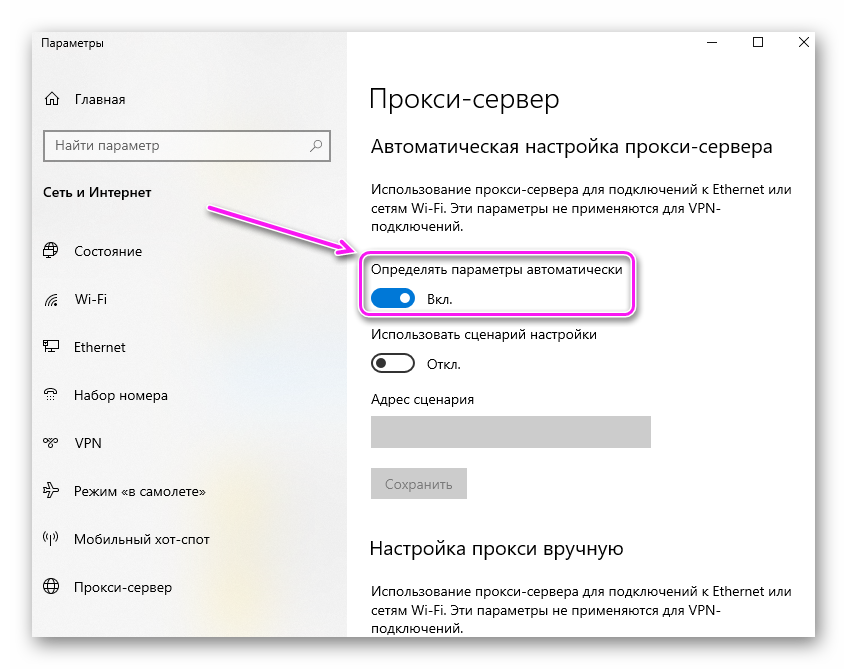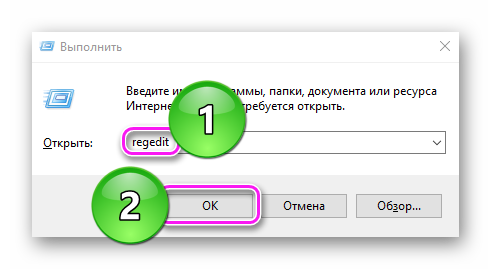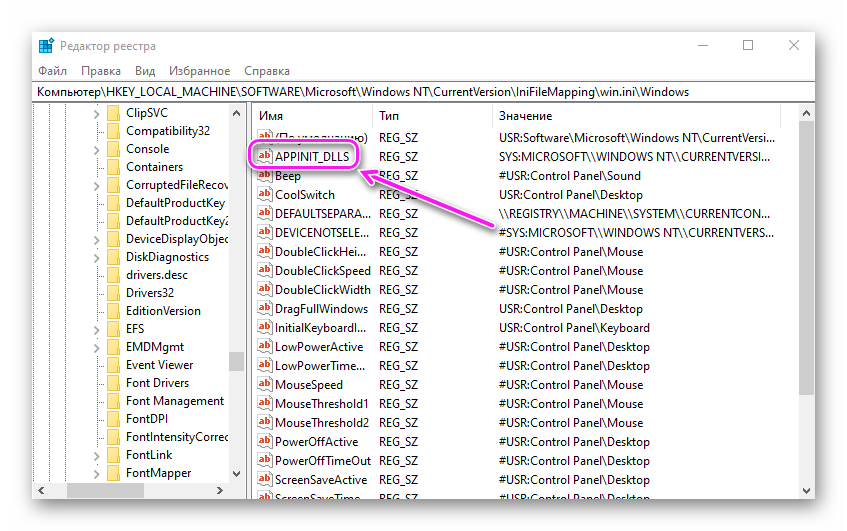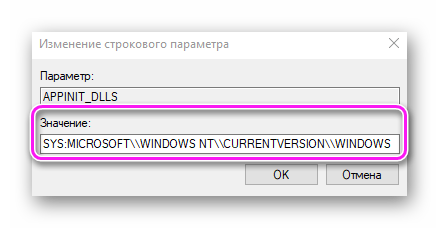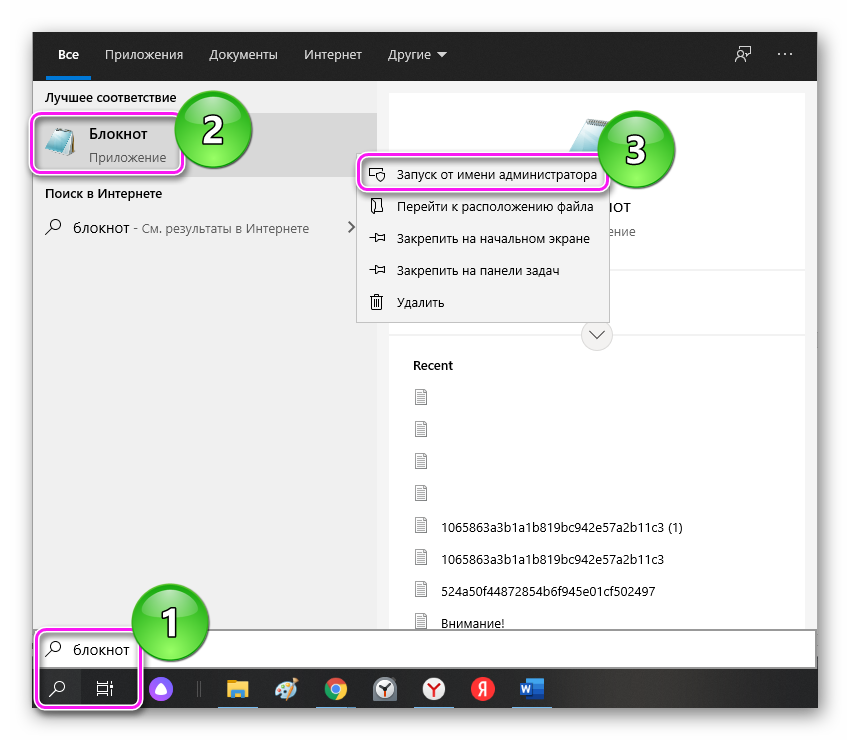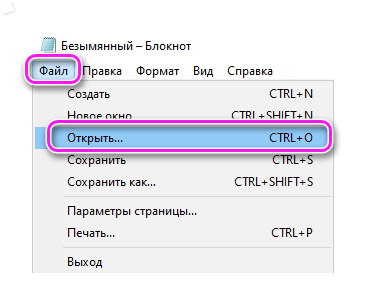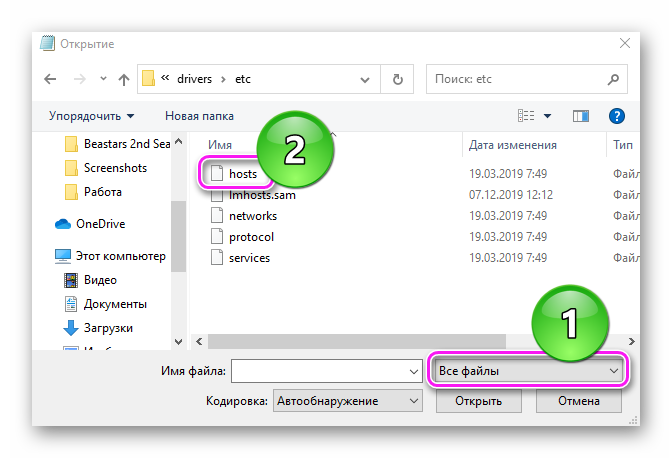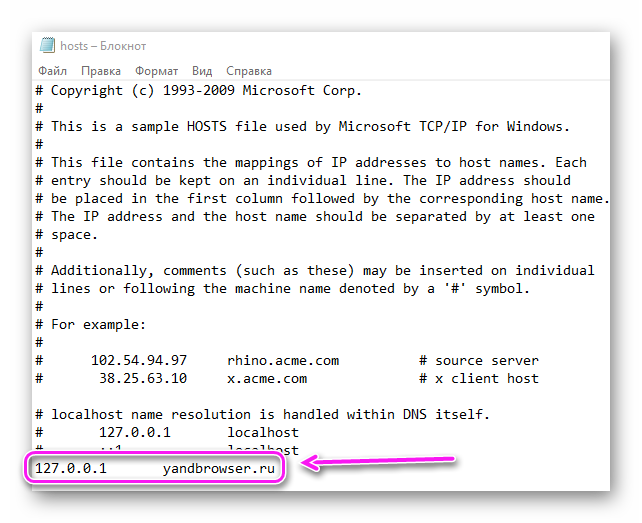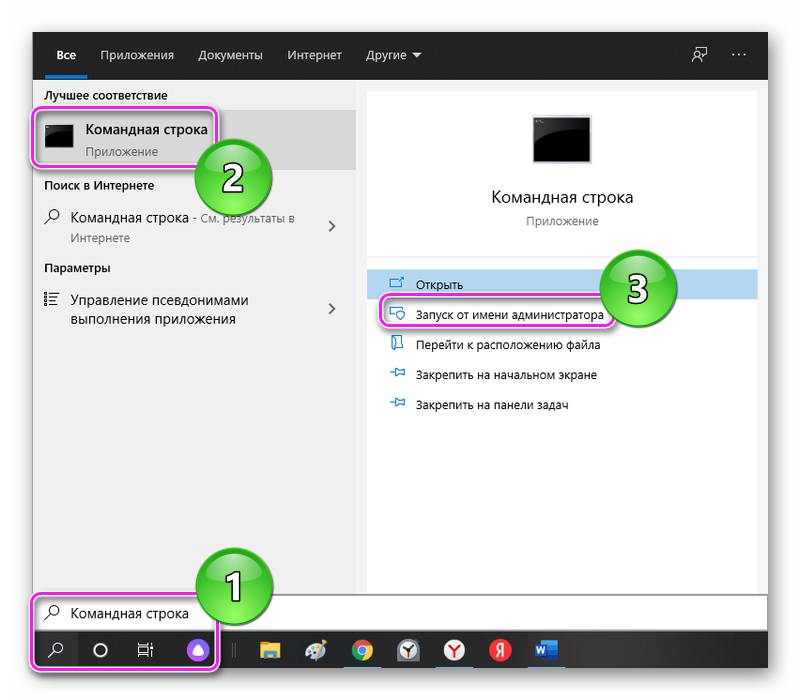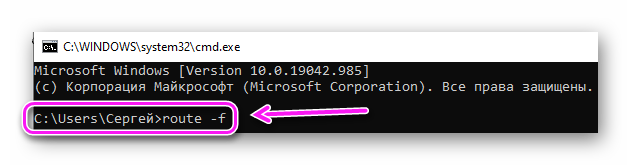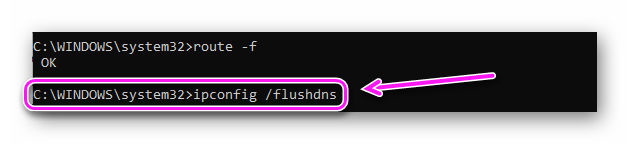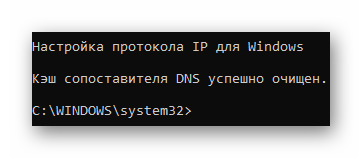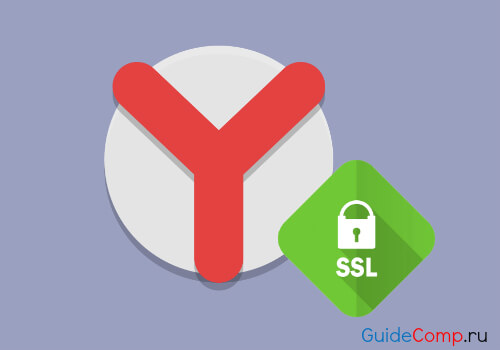- Почему не открываются некоторые сайты в Яндекс Браузере — причины и решение
- Почему не удается открыть страницу
- Некорректная работа сайта
- Проблемы с подключением к Интернету
- Сброс сетевых настроек браузера
- Проверка версии браузера и наличия нужных расширений
- Яндекс.Браузер перестал открывать страницы
- О чем нужно знать
- Очистка истории
- Отключение VPN и прокси
- Нарушение системного реестра
- Файл hosts
- Очистка статических маршрутов
- Другие причины
- Как включить и очистить данные о SSL в Yandex browser, почему не работает
- Как узнать тип подключения
- Зачем нужен SSL в Yandex browser
- Как включить SSL в Яндекс браузере
- Как убрать проблемы с SSL в Yandex browser
- Как очистить SSL в Яндекс браузере
Почему не открываются некоторые сайты в Яндекс Браузере — причины и решение
Если Яндекс.Браузер не открывает сайты, не обязательно бежать за помощью к специалисту. Большинство проблем вполне можно решить самостоятельно. Важно понять причину их возникновения и подобрать правильный метод решения.
Почему не удается открыть страницу
В первую очередь, нужно удостовериться, что вы работаете с официальной версией программы. Скачать ее можно только с официального сайта Yandex. Решить проблему открытия сайтов можно следующим образом:
- Проверить, не ведутся ли на сайте ремонтные работы.
- Выполнить сброс сетевых настроек.
- Проверить подключение к интернету.
- Обновить браузер и нужные расширения.
Сайт может не работать исключительно в Яндекс.Browser. Проверить это можно, открыв онлайн-ресурс в другой программе. Популярные браузеры для ПК:
- Opera;
- Mozilla Firefox;
- Google Chrome;
- Microsoft Edge;
- Safari (MacOS).
Некорректная работа сайта
В обычном случае при невозможности открытия веб-страницы программа выдаст сообщение: не удается установить соединение с сайтом. Чтобы разобраться, почему не открываются некоторые сайты, достаточно провести простую проверку их работоспособности. На веб-ресурсах вполне могут проводиться технические работы или они просто не функционируют из-за поломки.
Проверить это легко. Достаточно перейти в Яндекс.Браузере на другой сайт и удостовериться в корректности его открытия. Если остальные веб-ресурсы нормально открываются, значит это точно проблема с сайтом. В этом случае нужно ждать восстановления работы ресурса.
Проблемы с подключением к Интернету
Если не открывается новая вкладка и соединение пропало на любом веб-ресурсе, стоит убедиться в корректности подключения к Интернету. В первую очередь проверяют целостность интернет-кабеля, его соединение с сетевой картой компьютера, а также беспроводное соединение (Wi-Fi). Если все хорошо, рекомендуется обратиться в техподдержку провайдера. Возможно, у него ведутся технические работы.
Сброс сетевых настроек браузера
Причиной сбоя открытия сайтов в браузере Яндекс могут быть некорректные сетевые настройки. Выходом из этой ситуации является общий сброс всех параметров сети.
Операция приведет к полному возврату сетевых настроек браузера в статус «По умолчанию». Поэтому перед ее выполнением следует запомнить индивидуальные настройки подключения к сети, чтобы впоследствии их восстановить при необходимости.
Сброс настроек в Яндекс.Браузере выполняется по следующему алгоритму:
- Нажать на кнопку, расположенную в правом верхнем углу браузера.
- Далее кликнуть по очереди «Настройки», «Системные», «Сброс всех настроек».
В открывшемся окне нажать кнопку «Сбросить» (галочку напротив пункта об отправке отчетности можно убрать по желанию). Далее автоматически произойдет сброс сетевых настроек.
Проверка версии браузера и наличия нужных расширений
Не открываются ссылки в Яндекс.Браузере, возможно, по причине сбоя работы программы. Его могут вызывать следующие факторы:
- устаревшая версия ПО;
- недостаток расширений;
- неофициальная версия браузера.
Яндекс.Браузер требует своевременного обновления. В новых версиях обычно устраняются ошибки работы ПО, многих служб и расширений. Поэтому устанавливать на компьютер или мобильный гаджет лучше последнюю версию программы.
Убедиться в ее использовании можно, перейдя поочередно в:
- «Настройки».
- «Дополнительно».
- «О браузере».
- «Проверить сообщение».
Значение версии в левом верхнем углу сравнить с указанным на официальном сайте Yandex. Для работы некоторых веб-ресурсов необходимы дополнительные расширения. В большинстве случаев для отображения веб-страниц нужен Adobe Flash Player. Если его нет, высветится соответствующее сообщение.
В последних версиях браузера Яндекс элемент является встроенным и не требует отдельных обновлений. Также для чтения файла PDF в браузере нужно скачать соответствующее приложение.
Решить ситуацию, когда Яндекс.Браузер не открывает страницы, а интернет работает, иногда помогает очистка кэша и cookies. Сделать это также можно через «Настройки»-«Дополнительно»-«Очистить историю». Далее поставить галочки на пунктах «Файлы, сохраненные в кэше» и «Файлы cookies».
Решить проблему неоткрывающихся сайтов в Яндекс.Браузере в большинстве случаев можно самостоятельно.
Источник
Яндекс.Браузер перестал открывать страницы
Почему Яндекс Браузер не открывает страницы, а интернет работает — это проблема может быть связана с повреждением системного реестра, активной работой VPN или внесением сайта в файл hosts. Как решить эти неисправности, рассказываем далее.
О чем нужно знать
Если ошибка вызвана сбоем в работе операционной системы или вирусом, то переустановка браузера не поможет. Поэтому, используйте инструкции, представленные ниже.
Очистка истории
Если другие браузеры открывают страницы, а Яндекс Браузер нет — почистите временные файлы. Если их слишком много, а сайт недавно претерпевал изменение, то случится ошибка загрузки и ресурс не откроется :
- Откройте браузер и воспользуйтесь комбинацией клавиш Ctrl+Shift+Del.
- Установите «За все время», отметьте «Файлы в кэше» и «ФайлыCookie» и жмите «Очистить».
Отключение VPN и прокси
Причина, почему не работает Яндекс в Яндекс Браузере, способна скрываться в смене основного IP-адреса, вызванного использованием VPN или прокси. Как отключить ВПН :
- В панели быстрого доступа клацните по ярлыку клиента.
- Тапните по тумблеру для деактивации подключения.
Аналогичное действие повторяют для ПК-клиента сервиса или при выборе сети подключения — переключитесь с VPN на обычное соединение.
Для прокси повторяют инструкцию, изложенную выше или:
- Разверните дополнительное меню в Yandex.Browser, выберите «Настройки».
- В меню разделов слева выберите «Системные». В подразделе «Сеть» клацните по «Настройки прокси-сервера».
- Включите тумблер под пунктом «Определять параметры автоматически».
Попробуйте снова зайти в интернет через VPN спустя время — возможно сервис перезапускал выбранный сервер.
Нарушение системного реестра
При добавлении записей в файлы реестра, обозреватель начинает работать со сбоями. В этом случае :
- Вызовите окно «Выполнить» сочетанием горячих клавиш Win+R. В строку «Открыть» введите regedit и щелкните по «ОК».
- Используйте сочетание клавиш Ctrl+F и вызовите строку поиска внутри реестра. Введите в нее AppInit_DLLs и снова тапайте по Enter.
- Дважды клацните по файлу с таким названием. Если в строке «Значение» есть записи, выделите и удалите их. Нажмите «ОК».
В реестре может содержаться 2 файла с одинаковым названием. Значения необходимо удалить из каждого.
Файл hosts
Вирусная активность на компьютере способна привести к изменению отдельных файлов системы. Если необходимый сайт не открывается ни на одном из браузеров :
- В системном поиске найдите «Блокнот». Нажмите по его иконке правой кнопкой мышки и выберите «Запуск от имени администратора».
- Разверните вкладку «Файл» и выберите «Открыть».
- Откройте диск, на котором установлена система и проследуйте по пути Windows –System32 –drivers –etc.
- В последней папке снизу справа установите значение «Все файлы» и откройте hosts.
- Удалите все записи, начинающиеся с 127.0.0.1 и заканчивающиеся на адрес сайта. Сохраните изменения сочетанием клавиш Ctrl+S. Закройте программу.
Этот способ подходит, чтобы заблокировать нежелательные сайты на любом браузере или программе на ПК.
Очистка статических маршрутов
Этот вариант помогает избавиться от кэша DNS, который работает аналогично временным файлам браузера. Как это происходит :
- Найдите «Командную строку» через поисковую строку, откройте ее от «Имени администратора».
- Отдайте команду route -f.
- Должна появится надпись OK. Следом запустите команду ipconfig /flushdns.
- После сообщения об успехе, закройте командную строку.
Эту операцию рекомендовано проводить 1 раз в 6 месяцев.
Другие причины
Если вышеописанные варианты не возымели эффекта:
- Проверьте компьютер на вирусы штатным или сторонним антивирусом.
- Попробуйте выйти в сеть с помощью VPN, если это не он создает ошибку.
- Зайдите на сайт с другого устройства или браузера — проблема может таиться в настройках роутера.
Последний вариант — обновить обозреватель или попробовать установить его Beta-версию.
Проблемы с запуском страниц в Яндекс.Браузере решаются 1 из 5 представленных вариантов. Бывают исключения, когда приходится проверять устройство на вирусы.
Источник
Как включить и очистить данные о SSL в Yandex browser, почему не работает
HTTPS является протоколом защищённого интернет-соединения, использует систему шифрования для предотвращения кражи и расшифровки данных. В основе безопасного подключения в Yandex браузер используется SSL-сокет, который подразумевает криптографическую аутентификацию ассиметричного типа для обмена информации между сервером и клиентом. На практике, наличие SSL является гарантией безопасности пользователя на конкретном сайте, но далеко не все ресурсы предоставляют защиту из-за сложности получения сертификата.
Как узнать тип подключения
Без наличия особых знаний в технологиях безопасности пользователь не смог бы определить безопасность пользования ресурсом, а с SSL – легко узнать, можно ли вводить конфиденциальные данные или лучше воздержаться. Яндекс браузер отображает наличие SSL-подключения серым замочком в «Умной строке», по состоянию иконки легко визуально определить тип подключения.
Важно! На самом деле SSL-стандарт уже устарел и практически не используется, ещё в 2014 году в США заявили об уязвимости системы и обязали ресурсы перейти на современный протокол защищённой связи – TLS. Он также выпущен компанией Netscape и является идейным продолжением SSL. TLS до сих пор условно называют «ССЛ».
Определить тип подключения поможет значок замка:
- Если он в перечёркнутом состоянии, на сайте действует SSL, но протокол не был вовремя продлён. Чтобы сайт в браузере гарантировал безопасность соединения, нужен аттестат, выданный доверительным аттестационным центром, иначе появится соответствующее предупреждение;
- В левой части адресной строки отображается бесцветная иконка планеты. Обозначает отсутствие какого-либо шифрования, сайт не поддерживает защищённый доступ;
- Есть отображение серого замочка – это признак правильной настройки защищённого сокета и активного аттестата. К подобным сайтам больший уровень доверия в сравнении с обычными веб-ресурсами. Данные крайне сложно перехватить и даже в этом случае, они бесполезны, так как зашифрованы 128-битным алгоритмом.
Зачем нужен SSL в Yandex browser
Задача этого стандарта безопасности сводится к четырём сферам:
- Проверка подлинности, обеспечивает идентификацию пользователя и веб-сервера в сети. Функция важна для улучшения системы безопасности сайта, пользователи способны доказать собственную подлинность и могут проверить подлинность второй стороны. Через интернет происходит общение пользователей с разных уголков мира, от чего идентификация осложняется, чтобы избежать обмана, используется HTTPS-соединение по SSL-сокету.
- Гарантия секретности данных. Криптографический модуль предоставляет гарантию, что информация будет получена исключительно целевой аудиторией (пользователем или группой, сервером и т. п.). Во время передачи данных есть риск их перехвата, но SSL обезопасит от подобных проблем, хотя не защищает на 100%. Особенно высокий риск перехвата в местах с общественным Wi-Fi.
- 128-битная система шифрования. При получении всей информации третьим лицом, она покажется в зашифрованном виде и не будет пригодна для чтения. Ключи для расшифровки данных имеются только на стороне отправителя и получателя. Не можем сказать, что данные невозможно расшифровать, так как современные ASIC-системы способны перебирать до 50 млрд комбинаций ежесекундно. Даже при подобной вычислительной мощности на подбор пароля потребуется потратить дни, месяцы или даже годы.
- Создание цифровых подписей. Позволяет гарантировать целостность сообщений и их авторство. С ЭЦП легко доказать происхождение любых данных, это является убедительным и достоверным доказательством подписания документа, подлинности элемента или идентификации пользователя. Особенно важна функция на коммерческих сайтах и ресурсах, выполняющих валютные операции.
Все перечисленные задачи важны, поэтому рекомендуем запустить поддержку безопасного доступа в браузере.
Как включить SSL в Яндекс браузере
В стандартной сборке обозревателя защищённый доступ используется на всех сайтах, которые его поддерживают. Если ранее самостоятельно меняли параметры или установлена сторонняя сборка, функция может не работать на стороне клиента.
Как активировать поддержку HTTPS/SSL:
- Переходим в раздел «Настройки» из меню браузера (сверху три параллельные черты).
- Переходим в раздел «Системные настройки».
- В графе «Сеть» устанавливаем выделение возле пунктов «Автоматически открывать сайты по протоколу HTTPS, если они его поддерживают» и «Предупреждать, если у сайта должна быть HTTPS-версия, но её нет».
Не каждый сайт можем открыть с использованием системы шифрования, так как появляется ошибка отсутствия SSL. Обычно неисправности легко решить самостоятельно.
Как убрать проблемы с SSL в Yandex browser
Нередко появляется сообщение с ошибкой ERR_SSL_PROTOCOL_ERROR в Яндекс браузере, оно относительно просто устраняется, но есть одна сложность – сообщение не предоставляет конкретики. Нам придётся собственноручно перебирать возможные причины сбоя и появления незащищённого доступа.
Что может спровоцировать проблему:
- Поражение системы вредоносным кодом. Вирусы приносят самые неожиданные проблемы, в том числе и неисправности при сёрфинге в сети. Бесплатно восстановить работоспособность помогут Dr. Web CureIt или Kaspersky Rescue Disc.
- Сбой времени или даты. Для загрузки защищённого ресурса потребуется установка правильного времени с датой. Если между сервером и компьютером есть существенные отличия по этим параметрам, доступ прервётся. Единственное исключение – отличия по часовым поясам, они не мешают загрузке сайта. Чтобы восстановить работу, устанавливаем время правильно:
- Нажимаем ПКМ на панель времени в нижнем правом углу.
- Выбираем «Настройка даты и времени».
- Переводим переключатель «Установить время автоматически» в положение ВКЛ.
- Установлен слишком высокий уровень безопасности в браузере. Как показывает практика, излишняя безопасность способна вредить комфорту сёрфинга. Устанавливаем подходящий уровень безопасности:
- Переходим в « Настройки » в раздел «Системные настройки».
- В главе «Сеть» кликаем на «Настройки прокси-сервера».
- Переходим на вкладку «Безопасность» и устанавливаем «Уровень безопасности для этой зоны» на отметке «Средний» и нажимаем на «Применить».
- Переходим во вкладку «Конфиденциальность» и снимаем галочку у параметра «Никогда не разрешать веб-сайтам запрашивать ваше местонахождение».
- Антивирус блокирует соединение. В части антивирусных программ установлено «Сканирование/проверка HTTPS», что приводит к периодическим сбоям в работе с защищёнными сайтами. Например, в Eset NOD32 (eset internet security) параметр находится в разделе «Защита Интернета» – «Веб-протоколы». Отключаем функцию и проверяем устранение неисправности.
Есть ещё один полезный способ восстановления доступа к сайтам – очистить хранилище сертификатов.
Как очистить SSL в Яндекс браузере
На самом деле есть три метода, помогающих очистить SSL в Яндекс браузере:
- Из раздела сеть. Самый быстрый и простой метод очистить SSL в Yandex browser. Алгоритм действий:
- Следуем в «Настройки», где переходим в раздел «Системные настройки».
- В категории «Сеть» нажимаем ссылку «Изменить настройки прокси-сервера». Важно! Если она заблокирована, отключаем Proxy или VPN расширения.
- Переходим на вкладку «Содержание» и в графе «Сертификаты» нажимаем на «Очистить SSL», теперь Яндекс браузер повторно начнёт собирать сертификаты.
- Вручную через окно браузера. Метод интересен тем, что позволяет удалить лишь отдельные сертификаты, а не весь их список.
- Переходим по ссылке в « Настройки ».
- Нажимаем на ссылку «Управление сертификатами».
- Выбираем необходимые сертификаты из всех вкладок и кликаем по кнопке «Удалить». Рядом с названием вкладок есть стрелочки, помогающие листать вкладки, так как они не помещаются в одно окно.
- Вручную через систему. Достоинство процедуры – можем обнулить сертификаты одновременно во всех браузерах. Что делать:
- Открываем панель «Пуск» и вводим certmgr.msc.
- Разворачиваем подходящие папки, внутри их находятся разделы «Сертификаты».
- Нажимаем по конкретному сертификату правой кнопкой мыши и выбираем «Удалить».
- Открываем панель «Пуск» и вводим certmgr.msc.
Обнулить хранилище SSL в Яндекс браузере полезно при захламлении раздела или в случае ошибок, которые часто исчезают, если освободить раздел и стереть часть или все SSL-сертификаты. Рекомендуем всегда держать раздел в актуальном состоянии (периодически стирая данные) и активировать работу HTTPS в браузере для защиты содержимого.
Источник