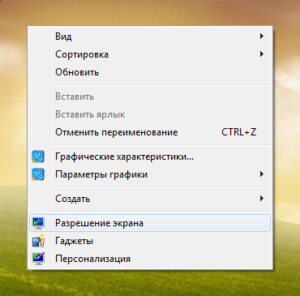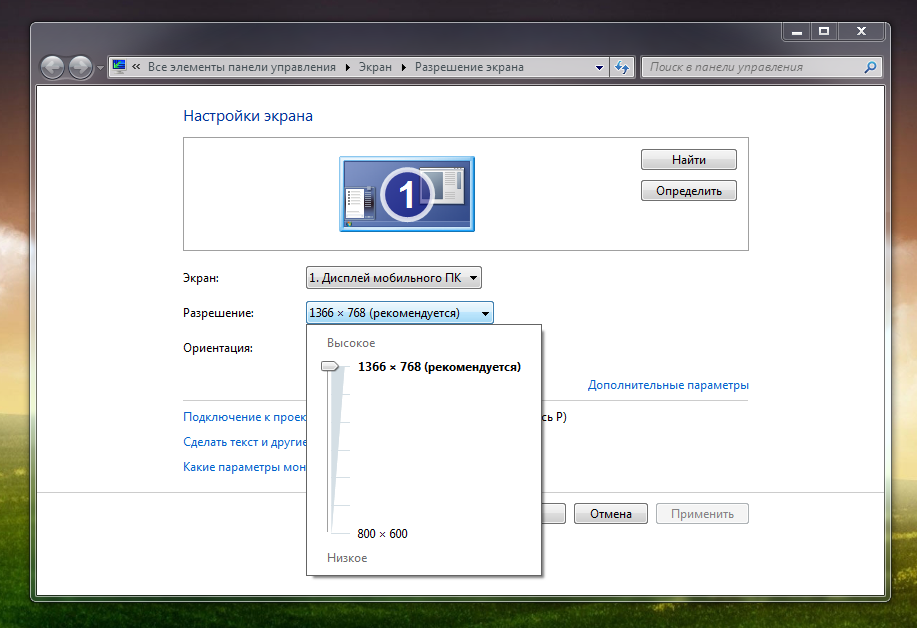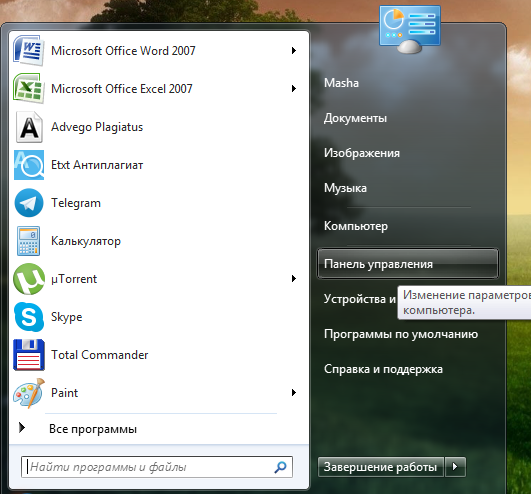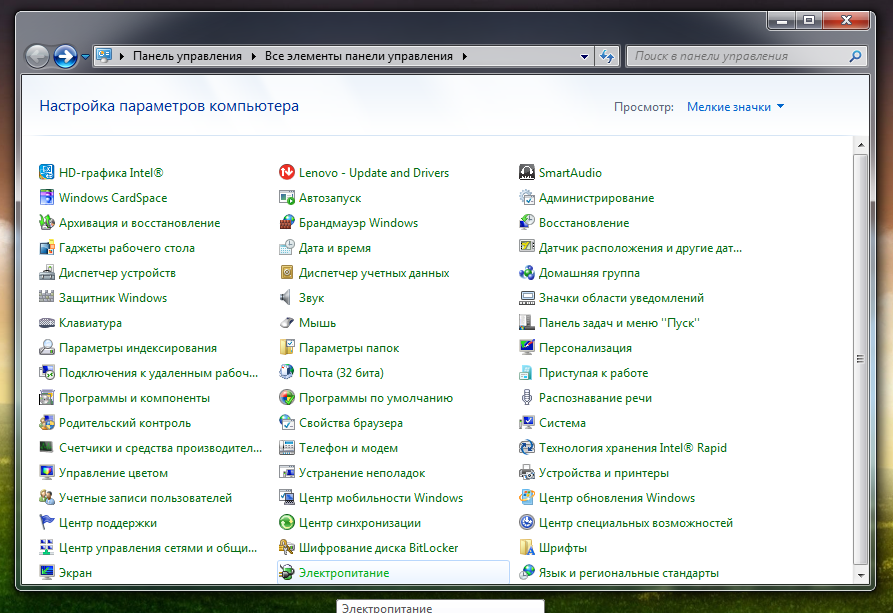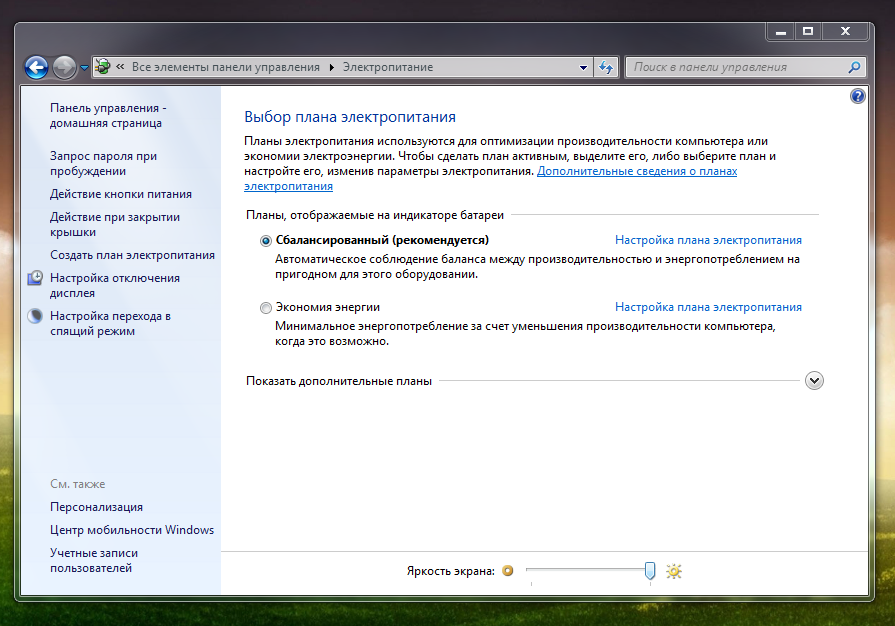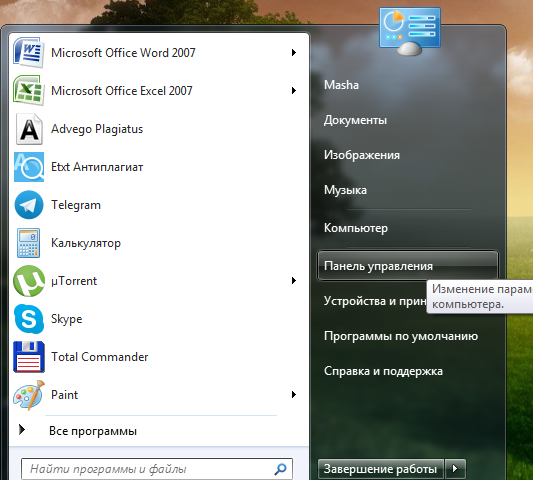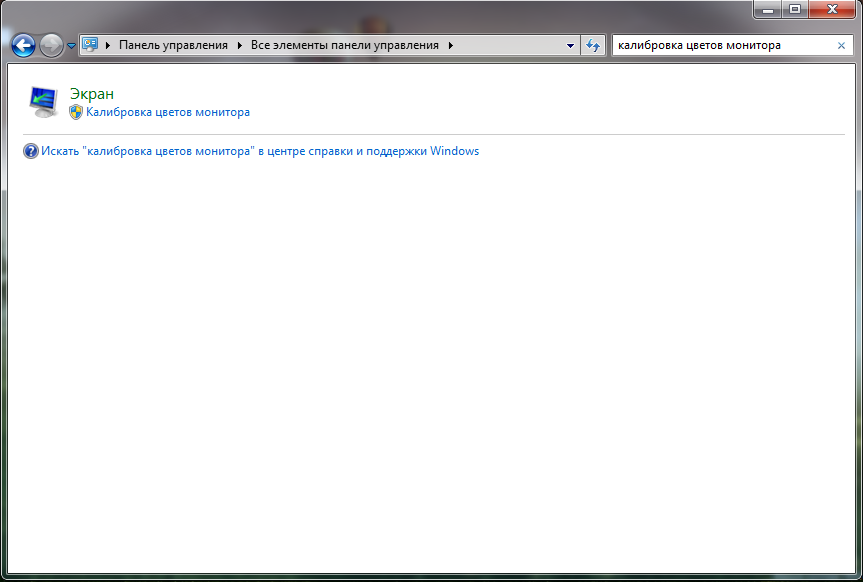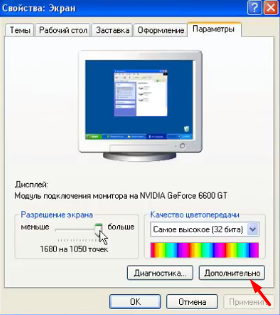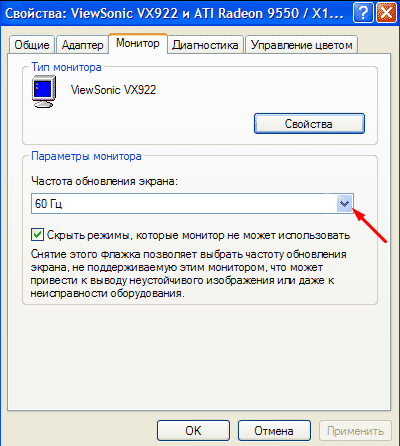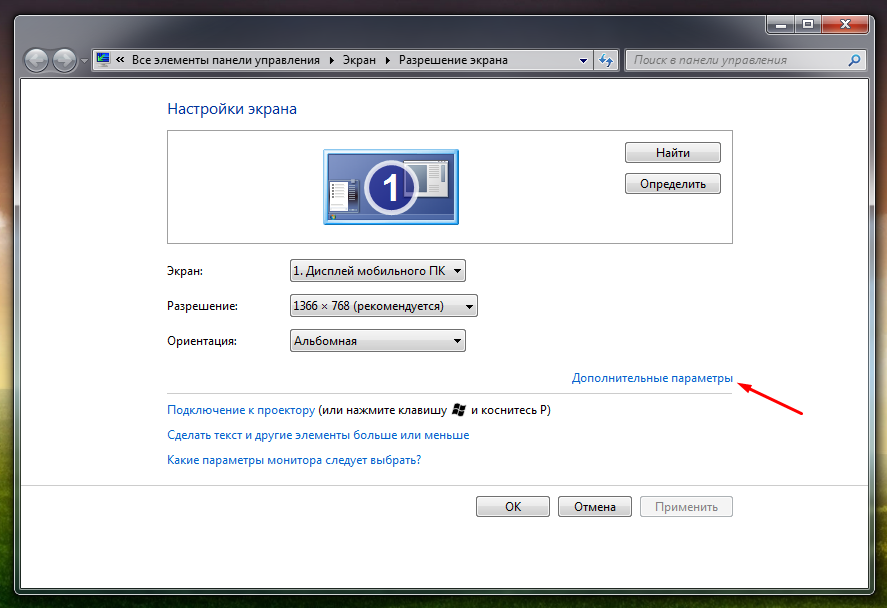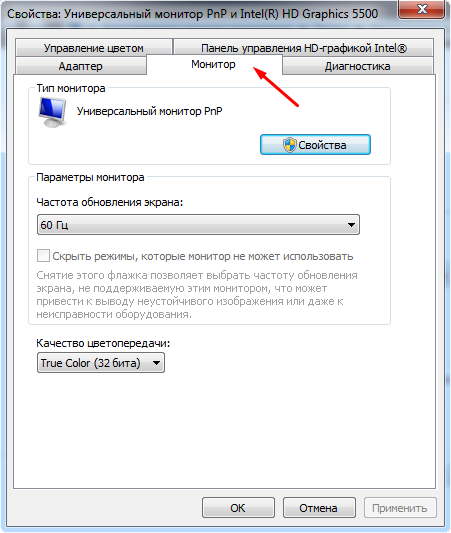Сами калибруем монитор. Настройка контрастности.
Автор: ПРОФИЛИРОВАНИЕ точка RU · Опубликовано 26.07.2018 · Обновлено 20.03.2019
Самостоятельная настройка контрастности на вашем ЖК мониторе.
Если при калибровке сканера вам не обойтись без эталона, а при калибровке принтера обязательно требуется денситометр или спектрофотометр, то приблизительную настройку ЖК монитора с IPS, MVA или PVA матрицей можно сделать и без специальной аппаратуры. Однако следует помнить, что любой профиль, в основе которого лежит визуальная оценка, окажется не так точен, как полученный при помощи измерительных инструментов.
Относительно качественно самостоятельно можно настроить ЖК мониторы с S-IPS или PVA или MVA матрицами. Но в любом случае, после калибровки монитора спец средствами результаты будут заметно лучше, чем самостоятельная калибровка монитора.
ЖК мониторы на основе TNT + film матрицами можно даже не пытаться настроить визуально, т.к. существенные искажения по цвету все равно останутся, единственное, что можно более менее полноценно сделать — это настроить на них яркость, контрастность и частенько — точку белого.
Хочу сразу предупредить, что установка одновременно нескольких программ для калибровки экранов (Adobe Gamma и Colorific) это одна из самых распространенных ошибок, которые допускают практически все пользователи мониторов. Программа калибровки монитора записывает в специальный буфер графического адаптера таблицу преобразования цветов (LookUpTable). Однако, если несколько программ одновременно пытаются править эту таблицу на свой лад, то итоговое значение можно считать случайным, и полученная цветопередача никак не соответствует желаемой. В этом случае — одну из них нужно будет отключить.
Программы для настройки монитора
Ваш профиль монитора нужно будет отключить/удалить и установить профиль «по умолчанию» sRGB.
Профиль для монитора по умолчанию.
Если у вас имеется полноценный, построенный под ваш монитор цветовой профиль, то вы ошиблись в выборе инструкции. Вам сюда не нужно.
Устанавливаем все значения настроек видео карточки в среднее положение (по умолчанию). После чего делаем перезагрузку системы. Этот шаг обязательно нужно будет сделать, так как периодически встречаются заказы, где клиент настраивает монитор через драйвера видеокарты. Ничего хорошего в этом случае не получается, так что обнуляем все настройки драйверов видеокарты (все ползунки приводим в положение «по умолчанию»).
Устанавливаем контрастность. При установке контрастности выше требуемого, Вы потеряете детали в светлых полутонах. Установка контрастности ниже требуемого приведёт к потере на экране существующих деталей в тенях.
САМОСТОЯТЕЛЬНАЯ НАСТРОЙКА КОНТРАСТНОСТИ
Для этого скачиваете архив тестовых изображений для самостоятельной настройки контрастности на котором два поля: черное и белое. На белом фоне 255/255/255 написаны цифры оттенком белого 254/254/254, 252/252/252… На Черном фоне 0/0/0 написаны цифры оттенком темного 2/2/2, 4/4/4. Открываете этот файл с изображением в PhotoShop, или в другой программе для просмотра изображений, в которой будете работать. В архиве приведены файлы под разное разрешение мониторов.
Самостоятельная настройка контрастности монитора. Нажмите на картинку для увеличения.
Имеется также файл, в котором вместо цифр нарисованы квадраты с теми же цветовыми координатами.
Фото изображение для настройки контрастности и контраста монитора. Нажмите на картинку для увеличения.
Устанавливаем Contrast на 75%, Brightness (яркость) оставляете на 50%. Смотрим на черный фон и начинаем увеличивать Contrast (контраст) до тех пор, пока не сможете увидеть максимальное количество чисел на черном фоне, при этом сам фон должен оставаться черным, без серого оттенка. После некоторого значения контрастности вместе с новыми цифрами будет явно светлеть черный фон или же исчезать цифры на белом фоне (у разных мониторов все по разному).
Если стал светлеть черный фон, тогда перестаём менять контрастность и начинаем уменьшаем яркость. Если яркость уменьшили до нуля, а черный фон всё равно остаётся серым, тогда уменьшаем контрастность. В некоторых моделях ЖК мониторов, в том числе и на Dell, «Яркость» вообще ни на что не влияет. Её можно уменьшить до 0, а монитор всё равно будет слепить. Тогда настройка происходит через регулировку «Контрастность», при этом яркость оставьте на уровне 3-7%.
Если стали исчезать буквы (квадратики) на светлом фоне. Тогда уменьшаем контрастность пока не сможете явно видеть значения цифр или кубиков на уровне 251. То есть цифры 251 должны быть видны практически явно. А вот 253 — цифры могут быть и не заметны, а кубики едва уловимы. Все. Останавливаемся по настройке контрастности.
При правильной настройки яркости, контрастности — на черном фоне у вас должны быть едва уловимы цифры в диапазоне 8-10. На светлом фоне едва уловимы 253, иногда, на TNT матрицах придется пару раз присесть — сверху смотрим на черное поле, а на светлое поле смотрим снизу монитора и находим золотую середину.
Кроме этого, некоторые мониторы имеют изменённую гамму или контрастность. Даже не знаю как это назвать. Черный фон — черный, а цифра 2 явно видна и по цвету она ближе к тёмно-серому цвету — такого явно не должно быть. Посмотрите меню вашего ЖК монитора. Вполне возможно, что у вас включено какое либо улучшение изображение или активирована динамическая контрастность или Кристалл Bright. Возможно, что у вас выбран режим «КИНО» или «Динамическая контрастность».
В нормальных условиях цифра 2 и 4 на черном фоне не должна быть видна и уже тем более не должна быть отчётливо видна!
Изменяйте контраст до тех пор, пока самые светлые шахматные клетки не станут едва различимы – даже небольшое увеличение контраста от найденного значения приведёт к неразличимости шахматных клеток. Изображение рекомендуем расположить на весь экран.
Очень большая контрастность приводит к исчезновению цифр на белом фоне, низкая контрастность приводит к исчезновению цифр на черном фоне. Операции по настройке контрастности делаете до тех пор, пока не увидите максимальное количество чисел. Настройка контрастности завершена. На быстрый успех настройки контрастности ЖК монитора не рассчитывайте. Также рекомендую каждые 3-5 минут отходить от экрана монитора и давать глазам отдохнуть, а затем, так сказать с новым , незамутненным взглядом, продолжать настройку контрастности.
Бывают мониторы, у которых отключены все режимы улучшения изображения, яркость выставлена в 0, контрастность на уровне 10%. Чёрный фон возможно и чёрный, а вот цифра 2 на черном фоне светится чуть ли серым цветом . Такие мониторы, можете даже не пытаться настроить, так как там нужно будет перепробовать все режимы в настройках монитора. Это даст какое то улучшение, но без оборудования здесь уже ничего не сделать. Таких мониторов около 1-3% от всех калибруемых. Обычно это самые дешёвые мониторы в линейке IPS и на ободке экрана гордо красуется 1:100000 (или что то вроде этого). В последние года два они стали попадаться всё чаще.
Имеется более свежий вариант по самостоятельной калибровке мониторов в 2019 году. Подробнее по ссылке ниже.
Источник
Как настроить монитор, чтобы не болели глаза
Дискомфорт в глазах во время работы за компьютером часто связан с неверными настройками экрана, которые можно легко исправить. Ниже мы расскажем о том, как настроить монитор, чтобы глаза не уставали.
Сразу скажем о том, что если вы дорожите своим зрением и здоровьем, то ЭЛТ-дисплеи лучше не использовать (отдайте предпочтение жидкокристаллическим). О том, какой монитор лучше для глаз вы можете прочитать в другой статье на нашем сайте.
Разрешение экрана, яркость, контрастность и частота обновления картинки являются самыми распространенными параметрами, которые влияют на зрение. Поэтому для более безопасной работы за компьютером, в первую очередь рекомендуется обратить внимание на эти настройки. Итак, как настроить монитор, чтобы не болели глаза?
Разрешение экрана
Самым оптимальным является «родное» разрешение экрана, которое заранее предусмотрено. Картинка будет максимально четкой, что снизит нагрузку на глаза.
Как правильно настраивать:
- Кликните по «рабочему столу» правой кнопкой.
- Появиться окно, в котором необходимо выбрать «разрешение экрана» (иногда «параметры» или «свойства», название зависит от используемой операционной системы).
- Выбрав соответствующую вкладку, вы увидите информацию о возможных разрешениях вашего монитора. «Родным» разрешением вашего экрана будет то, напротив которого стоит «рекомендуется».
Яркость
Яркость зависит от типа дисплея, а также от освещения комнаты. Однако, не рекомендуется работать при очень высокой или очень низкой яркости дисплея (для глаз это очень утомительно).
Изменить яркость можно через «панель управления», выбрав в ней вкладку «электропитание».
Лучше всего будет настроить яркость индивидуально под ваши глаза. Меняйте ее, пока картинка не покажется достаточно комфортной для вашего зрения.
Кроме того, у большинства клавиатур присутствует клавиша Fn, нажав которую можно легко отрегулировать яркость экрана. А на ноутбуках бывают специальные кнопки для регулирования яркости (на них нарисовано солнышко с плюсом и минусом).
Контрастность
Помимо яркости следует настроить и контрастность картинки. Высокий контраст оказывает большую нагрузку на зрительные органы. Чтобы изменить контрастность нужно:
- Зайти через «пуск» в «панель управления».
- Для быстроты в поисковой строке лучше набрать «калибровка цветов монитора» и выбрать нужную вкладку.
- После следуйте инструкции и настройте контрастность.
Частота обновления экрана
Если этот показатель равен 60 Гц, это говорит о том, что картинка меняется за секунду 60 раз. Если он больше, то картинки на экране меняются чаще (глаза не замечают этой перемены, в результате чего меньше устают).
Оптимальный показатель зависит от типа устройства. Так, к примеру, для ЭЛТ-монитора частота в 60 Гц будет очень низкой, и глаза будут сильно уставать (для подобного вида лучше всего установить 85 Гц). Для жидкокристаллического монитора 60 Гц будут вполне комфортны.
Поменять указанные настройки достаточно легко. Порядок действий будет зависеть от операционной системы.
Windows XP
- Правой кнопкой кликните по «рабочему столу», выберите «свойства».
- Затем перейдите в«параметры» – «дополнительно» – «монитор».
- В строке «частота обновления экрана» установите нужное значение.
Когда на компьютере используется ОС Windows 7, Vista, 8 или 10, то для того, чтобы изменить характеристики необходимо выполнить следующие действия:
- Кликните по «рабочему столу» правой кнопкой и нажмите «разрешение экрана».
- Следом выберите «дополнительные параметры».
- В открытом окне найдите вкладку «монитор».
- Затем найдите строку «частота обновления» и установите нужное значение.
Мы рассмотрели основные характеристики, изменив которые, можно уменьшить нагрузку на глаза. Теперь вы легко можете сделать это самостоятельно.
Источник
Получение наилучшего изображения на мониторе
Windows выберет оптимальные параметры дисплея для компьютера на основе вашего монитора. Если вы хотите настроить параметры экрана, или они были изменены и вы хотите восстановить настройки по умолчанию, вы можете попробовать сделать следующее.
Рекомендуется настроить монитор таким образом, чтобы оно было предназначено для отображения (оно называется собственным разрешением). Чтобы узнать основное разрешение монитора, просмотрите настройки экрана в параметрах компьютера.
Проведите пальцем от правого края экрана и нажмите кнопку Параметры, а затем выберите пункт Изменение параметров компьютера.
(Если вы используете мышь, наведите указатель мыши на правый нижний угол экрана, щелкните значок, а затем выберите пункт Параметры, а затем — изменить параметры ПК.)
Нажмите Компьютер и устройства, а затем — Экран.
Перетащите ползунок управления разрешением экрана до значения с пометкой (рекомендуется). Это и есть основное разрешение монитора. Обычно это максимальное разрешение, которое поддерживает монитор.
Нажмите кнопку Применить.
Мониторы могут поддерживать разрешение ниже основного, но в этом случае текст будет менее четким, а изображение может занимать не весь экран, быть растянутым или располагаться по центру черного экрана.
Рекомендуемые разрешения экрана
Рекомендуемое разрешение (в пикселях)
19-дюймовый монитор обычного формата
20-дюймовый монитор обычного формата
20- и 22-дюймовые широкоэкранные мониторы
24-дюймовый широкоэкранный монитор
Размеры экрана для ноутбуков
Рекомендуемое разрешение (в пикселях)
Экран ноутбука обычного формата с диагональю 13–15 дюймов
Широкий экран ноутбука с диагональю 13–15 дюймов
17-дюймовый широкий экран ноутбука
Для большинства мониторов яркость и контрастность можно настроить при помощи кнопок или других элементов управления на самом мониторе. Если вы не знаете, как настроить яркость и контрастность вашего монитора, изучите инструкцию по эксплуатации или веб-сайт изготовителя монитора. Следует также узнать, есть ли у вашего компьютера функция автоматической настройки яркости. На ноутбуке можно настроить яркость средствами Windows.
Автоматическая настройка яркости
Некоторые компьютеры автоматически регулируют яркость экрана в зависимости от освещенности комнаты, в которой работает компьютер. Чтобы узнать, оснащен ли ваш компьютер этой функцией, сделайте следующее:
Проведите пальцем от правого края экрана и нажмите кнопку Параметры, а затем выберите пункт Изменение параметров компьютера.
(Если вы используете мышь, наведите указатель мыши на правый нижний угол экрана, щелкните значок, а затем выберите пункт Параметры, а затем — изменить параметры ПК.)
Нажмите Компьютер и устройства, а затем — Экран.
Убедитесь, что ползунок автояркости экрана установлен в положение автоматически.
(Если вы не хотите, чтобы яркость автоматически изменялась, установите или снимите флажок настроить автоматическую настройку яркости экрана , чтобы отключить ее.)
Нажмите кнопку Применить.
Примечание: Эта настройка есть не на всех компьютерах.
Настройка яркости экрана ноутбука
Для большинства моделей ноутбуков можно настроить яркость в разделе «Электропитание» операционной системы Windows.
Откройте раздел «Электропитание». Для этого проведите пальцем от правого края экрана, коснитесь элемента Поиск (если вы используете мышь, наведите указатель на правый верхний угол экрана, переместите его вниз и нажмите Поиск), введите в поле поиска запрос Электропитание и выберите пункт Электропитание.
Нажмите Настройка схемы электропитания под названием схемы, которую требуется изменить.
На странице Настройка параметров для схемы выберите параметры яркости, которые будут использоваться при питании от батареи (если применимо) и при питании от сети.
Примечание: На ноутбуке вы также можете попробовать настроить яркость, удерживая нажатой клавишу Fn, а затем нажимая соответствующую клавишу для увеличения (

Если вы используете несколько мониторов, вы можете определить подключенные мониторы, найти еще один монитор, изменить ориентацию экрана, выбрать области, которые будут отображаться на каждом мониторе, и назначить основной дисплей.
Проведите пальцем от правого края экрана и нажмите кнопку Параметры, а затем выберите пункт Изменение параметров компьютера.
(Если вы используете мышь, наведите указатель мыши на правый нижний угол экрана, щелкните значок, а затем выберите пункт Параметры, а затем — изменить параметры ПК.)
Нажмите Компьютер и устройства, а затем — Экран.
Нажмите кнопку Определить.
Обнаружение дополнительного монитора
Если к компьютеру подключен еще один монитор, но он не находится средствами Windows автоматически, вы можете найти его вручную с помощью параметров компьютера.
Проведите пальцем от правого края экрана и нажмите кнопку Параметры, а затем выберите пункт Изменение параметров компьютера.
(Если вы используете мышь, наведите указатель мыши на правый нижний угол экрана, щелкните значок, а затем выберите пункт Параметры, а затем — изменить параметры ПК.)
Нажмите Компьютер и устройства, а затем — Экран.
Нажмите кнопку Найти.
Изменение ориентации экрана
Проведите пальцем от правого края экрана и нажмите кнопку Параметры, а затем выберите пункт Изменение параметров компьютера.
(Если вы используете мышь, наведите указатель мыши на правый нижний угол экрана, щелкните значок, а затем выберите пункт Параметры, а затем — изменить параметры ПК.)
Нажмите Компьютер и устройства, а затем — Экран.
В списке Ориентация выберите нужную ориентацию экрана.
Выбор отображаемой области для каждого монитора
Проведите пальцем от правого края экрана и нажмите кнопку Параметры, а затем выберите пункт Изменение параметров компьютера.
(Если вы используете мышь, наведите указатель мыши на правый нижний угол экрана, щелкните значок, а затем выберите пункт Параметры, а затем — изменить параметры ПК.)
Нажмите Компьютер и устройства, а затем — Экран.
В списке Несколько мониторов выберите один из вариантов:
Extend. Вы увидите один непрерывный дисплей, который растягивается на всех мониторах.
Дублировать. Вы увидите один и тот же дисплей на каждом мониторе.
Показать только в 1. Экран будет отображен только на первом мониторе.
Показать только на 2. Экран будет отображен только на втором мониторе.
Выбор основного монитора
Проведите пальцем от правого края экрана и нажмите кнопку Параметры, а затем выберите пункт Изменение параметров компьютера.
(Если вы используете мышь, наведите указатель мыши на правый нижний угол экрана, щелкните значок, а затем выберите пункт Параметры, а затем — изменить параметры ПК.)
Нажмите Компьютер и устройства, а затем — Экран.
В окне просмотра выберите монитор, который нужно сделать основным.
Установите флажок Сделать основным дисплеем.
Совет: Вы можете использовать четыре угла любого монитора, чтобы открыть начальный экран, чудо-кнопки и последние приложения.
Вы можете одновременно использовать начальный экран и приложения из Магазина Windows только на одном мониторе. Когда вы открываете начальный экран, чудо-кнопки, недавно использовавшиеся приложения и приложения из Microsoft Store перемещаются на текущий монитор.
Если текст и другие элементы экрана (например, значки) слишком малы, их можно увеличить, не меняя разрешение экрана.
Откройте окно «Разрешение экрана». Для этого проведите пальцем от правого края экрана и коснитесь элемента Поиск. (Если вы используете мышь, поместите указатель в правый верхний угол экрана, затем переместите его вниз и нажмите Поиск.) В поле поиска введите Увеличение размеров текста, а затем выберите Изменение размеров текста и других элементов.
Перемещайте ползунок до тех пор, пока не увидите в окне предварительного просмотра нужный размер элементов.
Нажмите кнопку Применить.
Изменения будут видны при следующем входе в Windows.
Примечание: На некоторых устройствах отображения эта возможность может отсутствовать.
Кроме того, в Windows можно изменить размер текста для определенных элементов, таких как заголовки окон или подсказки, не меняя размеры всех остальных объектов на экране.
Откройте окно «Разрешение экрана». Для этого проведите пальцем от правого края экрана и коснитесь элемента Поиск. (Если вы используете мышь, поместите указатель в правый верхний угол экрана, затем переместите его вниз и нажмите Поиск.) В поле поиска введите Увеличение размеров текста, а затем выберите Изменение размеров текста и других элементов.
В разделе Изменение только размера текста выберите элемент, который нужно изменить, и укажите размер шрифта. Если шрифт текста должен быть полужирным, установите флажок Полужирный.
Нажмите кнопку Применить.
Изменения будут видны при следующем входе в Windows.
Технология ClearType в Windows позволяет сделать текст на экране более четким и плавным, чтобы облегчить восприятие текста в течение длительного промежутка времени. Если текст на экране кажется нечетким, убедитесь, что флажок ClearType установлен.
Выполните прокрутку от правого края экрана и нажмите кнопку Поиск.
(Если вы используете мышь, наведите указатель мыши на правый нижний угол экрана, переместите курсор вверх и нажмите кнопку Поиск.)
Введите в поле поиска ClearType, а затем выберите элемент Настройка текста ClearType.
Установите флажок Включить ClearType и нажмите кнопку Далее. На каждой странице выберите наиболее подходящий пример текста.
На последней странице тюнера нажмите кнопку Готово , чтобы сохранить настройки. 
Калибровка позволяет отрегулировать цвета экрана и обеспечить точную цветопередачу.
Использование функции калибровки цветов монитора
Откройте окно калибровки цветов монитора. Для этого проведите пальцем от правого края экрана и коснитесь элемента Поиск. (Если вы используете мышь, поместите указатель в правый верхний угол экрана, затем переместите его вниз и нажмите Поиск.) В поле поиска введите калибровка монитора, а затем выберите элемент Калибровка цветов монитора. 
Чтобы продолжить, на странице Калибровка цветов экрана нажмите кнопку Далее.
При открытой странице мастера Установка основных параметров цветов нажмите кнопку Меню на вашем мониторе (скорее всего, она находится на передней панели). Появится экранное меню. При помощи кнопок на мониторе найдите в экранном меню и проверьте (или настройте) один или несколько следующих параметров.
+Чтобы выбрать цветовой режим, найдите меню «Цвет» и задайте для монитора режим sRGB.
Если в меню вместо выбора цветового режима есть возможность выбора цветовой температуры («точки белого»), задайте для нее значение D65 (или 6500).
Найдите меню для настройки гаммы. Задайте для гаммы значение 2,2 (значение по умолчанию).
Если вы не можете найти какой-либо из указанных параметров, найдите в экранном меню пункт, позволяющий сбросить параметры цвета до заводских значений по умолчанию, и выберите его.
Если в экранном меню вашего монитора не отображаются основные параметры цвета, нажмите кнопку Далее для продолжения настройки.
Примечание: Меню и кнопки монитора могут отличаться в зависимости от модели изготовителя. Сведения о назначении кнопок монитора можно найти в руководстве по эксплуатации или на веб-сайте изготовителя монитора.
На каждой странице мастера калибровки цветов экрана следуйте указаниям на экране, а затем нажмите кнопку Далее. В следующем списке приводятся дополнительные сведения по каждому параметру.
Гамма. Это поможет удостовериться, что на экране будут выглядеть такие данные, как оттенки цвета и тени.
Яркость. Это определяет, как темные цвета и тени отображаются на экране. Можно настроить яркость так, чтобы темные цвета отображались точно, но при этом были бы еще видны тени, контуры и другие детали в темных частях изображения. Если выбран слишком высокий уровень яркости, черный цвет выглядит светлым и серым. Чтобы настроить яркость, найдите на мониторе кнопку Яркость или Меню. Если вы используете ноутбук, попробуйте настроить яркость, удерживая нажатой клавишу Fn, и нажимайте соответствующую функциональную клавишу, чтобы увеличить (

Контрастность. Это определяет, как отображаются белые и светлые цвета на экране. Вы можете настроить контраст так, чтобы добиться правильного отображения светлых участков изображений. Чтобы изменить параметры контраста, найдите на мониторе кнопку Контрастность или Меню. (На ноутбуках обычно нет кнопок для настройки контрастности.)
Цветовой баланс. Это улучшит отображение оттенков серого на экране.
На странице Новая калибровка успешно создана выберите элемент Прежняя калибровка, чтобы просмотреть предыдущую калибровку экрана. Затем нажмите кнопку Текущая калибровка для просмотра новой калибровки экрана.
В зависимости от того, какая калибровка будет использоваться, выполните одно из следующих действий:
Чтобы использовать новую калибровку, нажмите кнопку Готово.
Чтобы использовать предыдущую калибровку, нажмите кнопку Отмена.
Решите, следует ли использовать средство настройки текста ClearType, чтобы обеспечить четкое отображение текста с новыми настройками калибровки.
Примечание: Если у вас есть устройство для калибровки экрана и программное обеспечение к нему, для достижения лучших результатов рекомендуем использовать эти средства вместо стандартной калибровки цветов монитора.
Источник