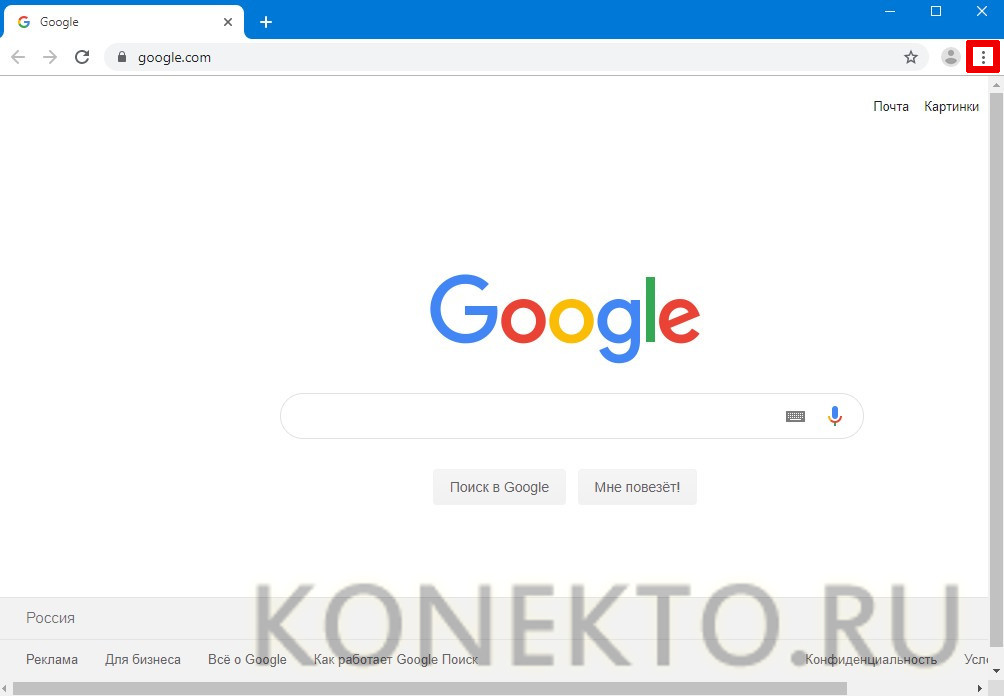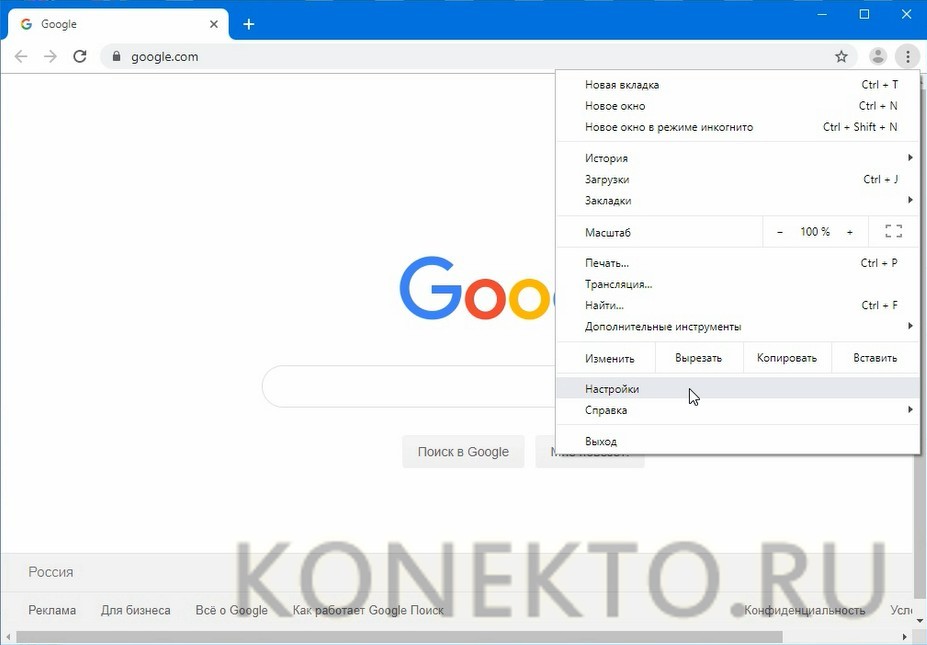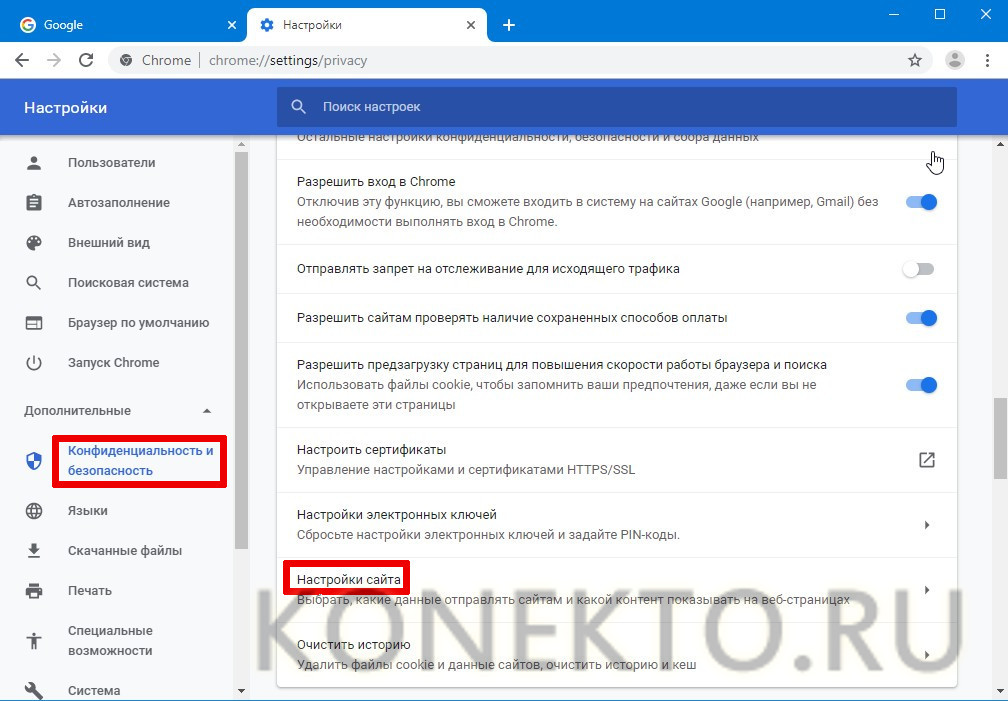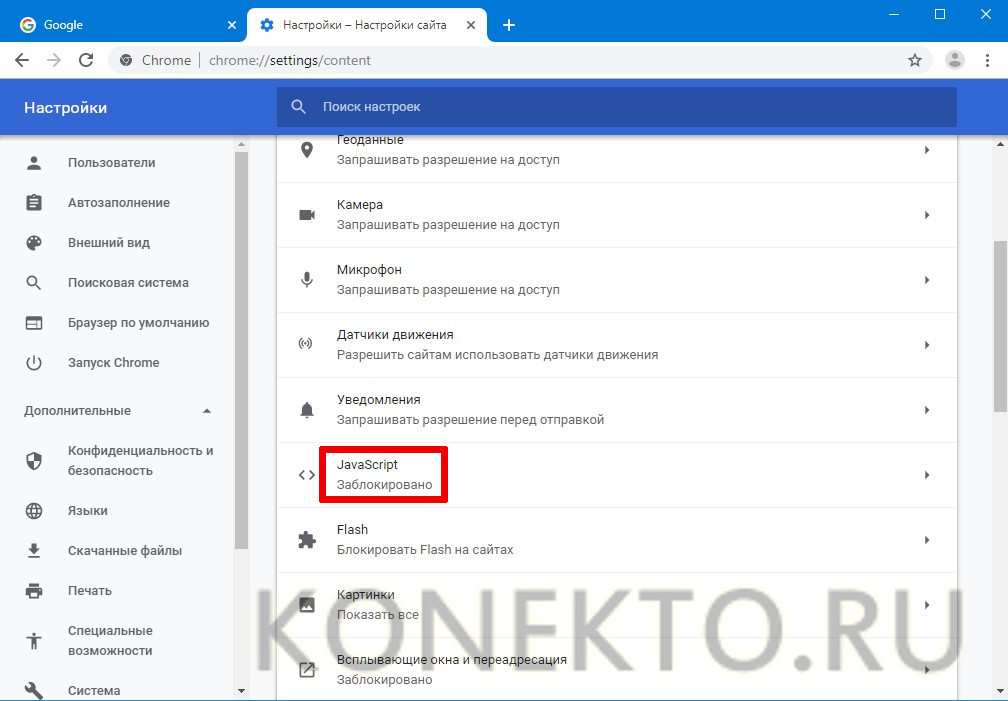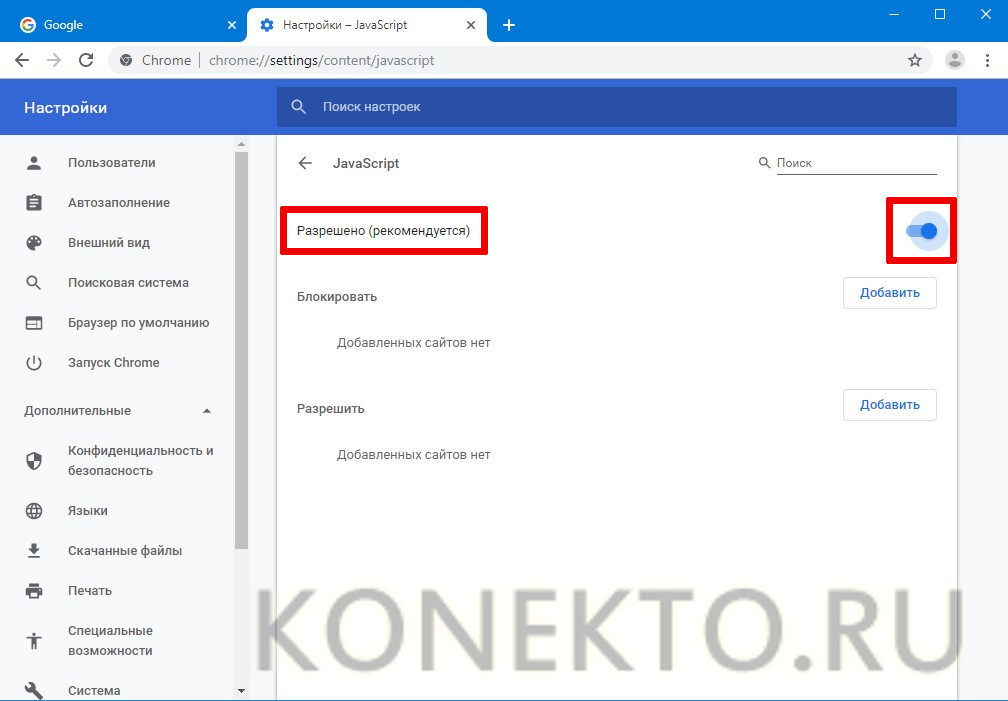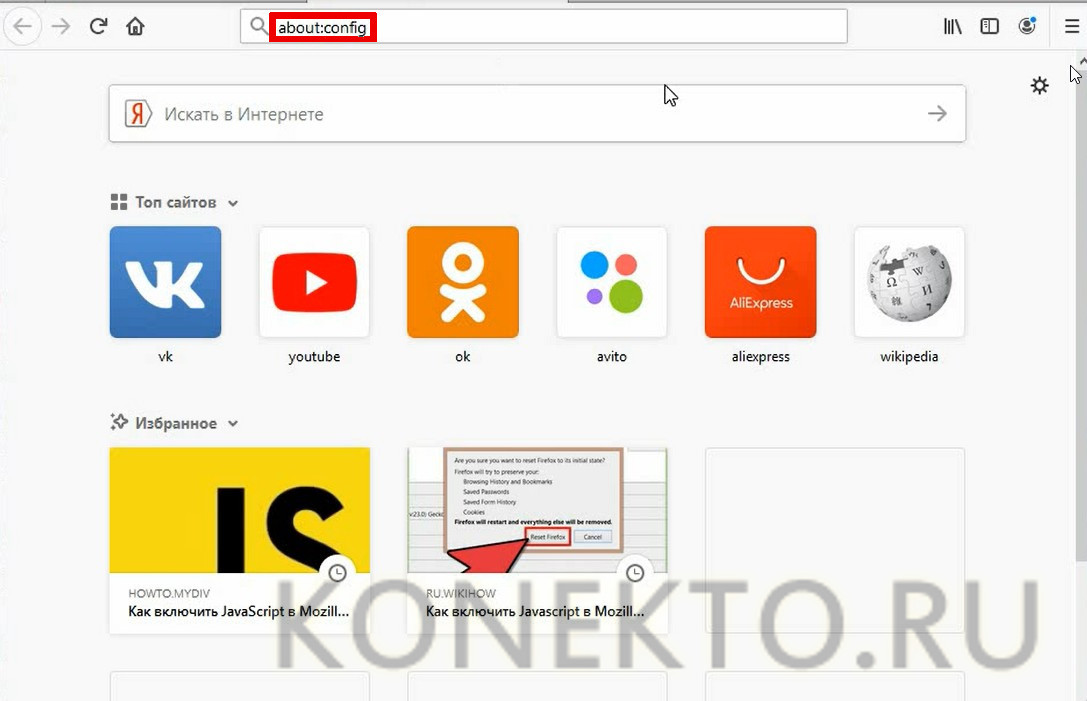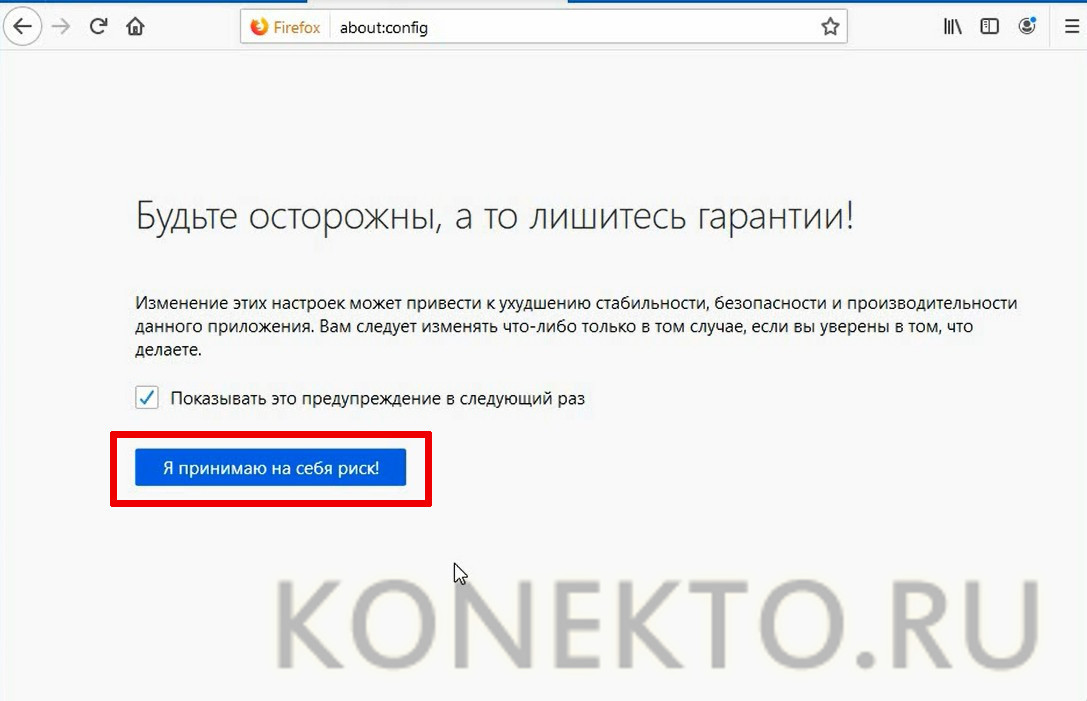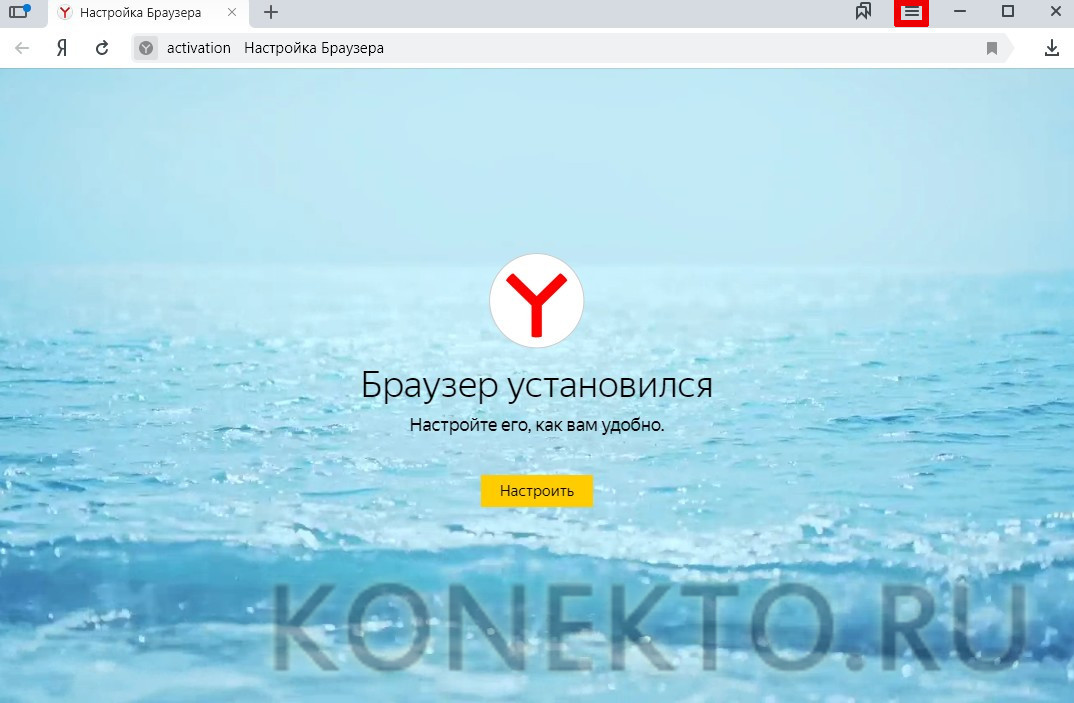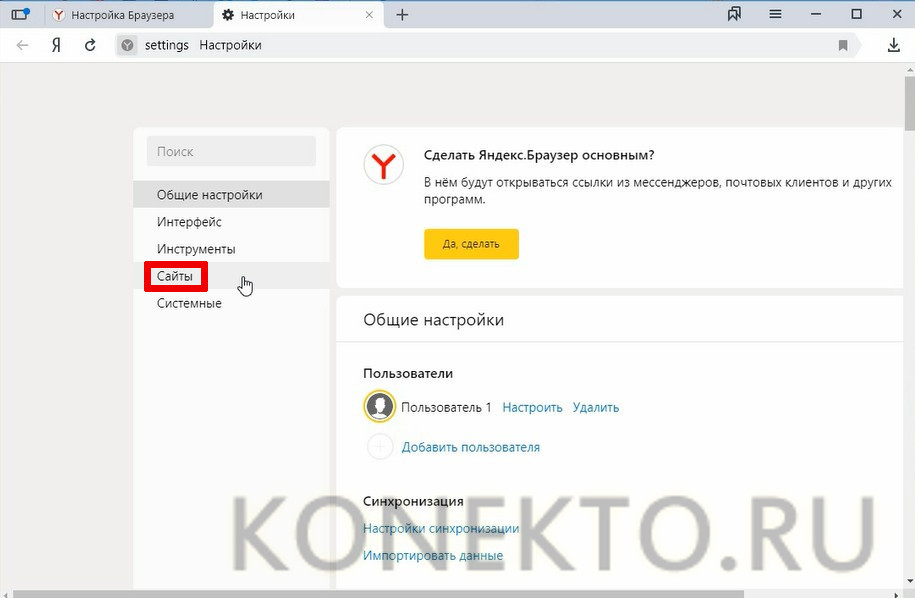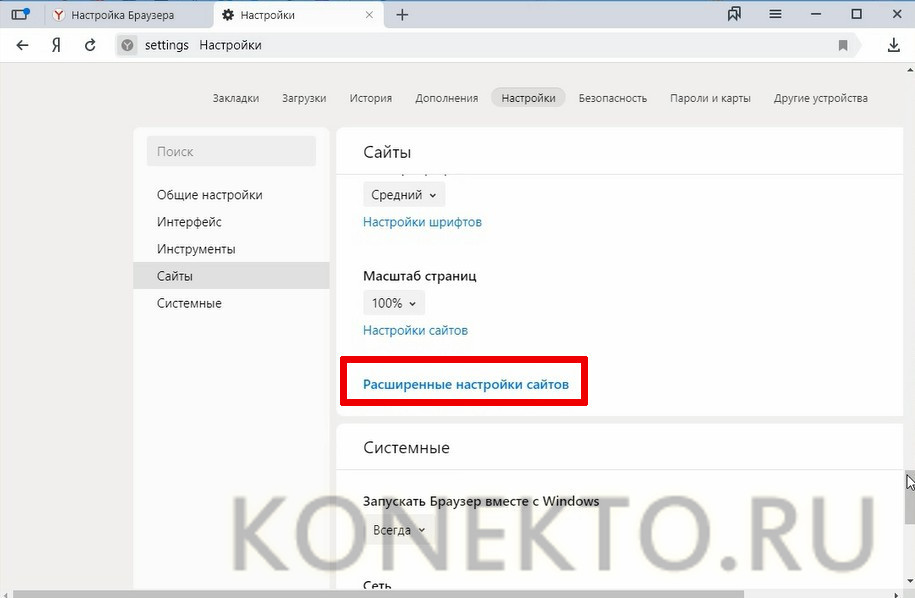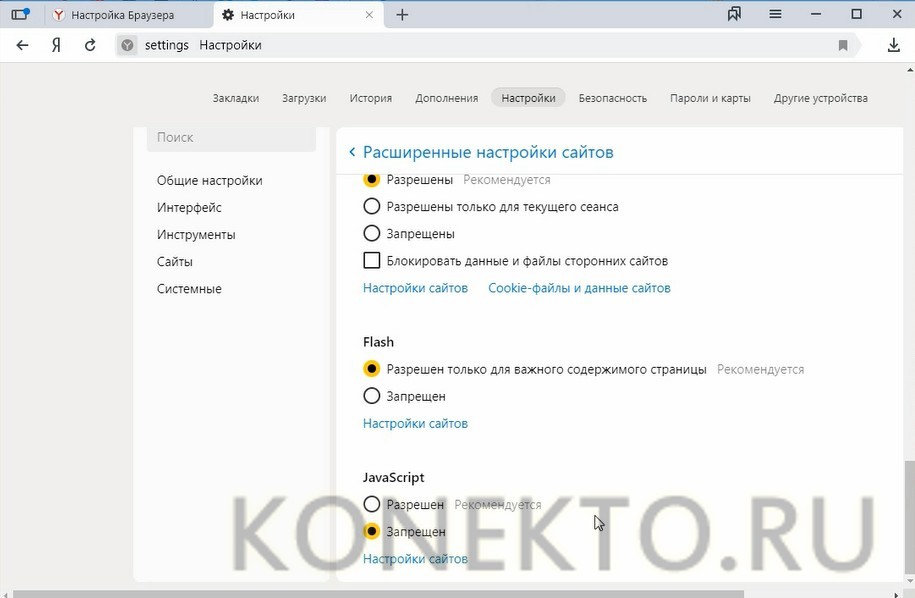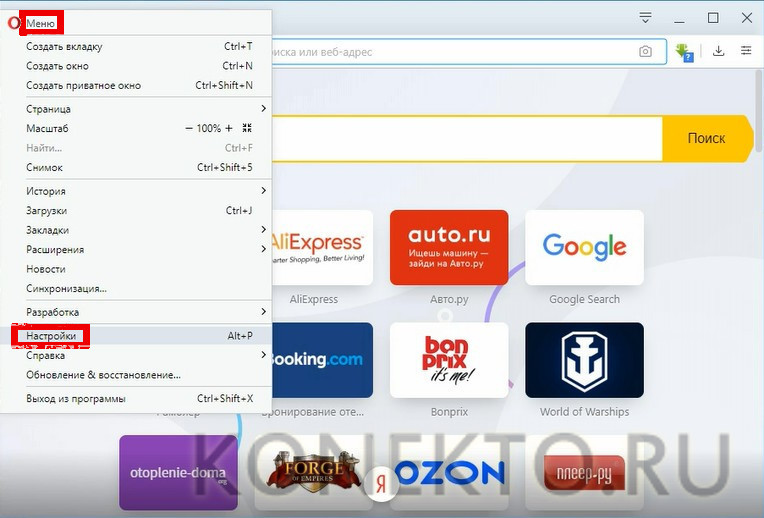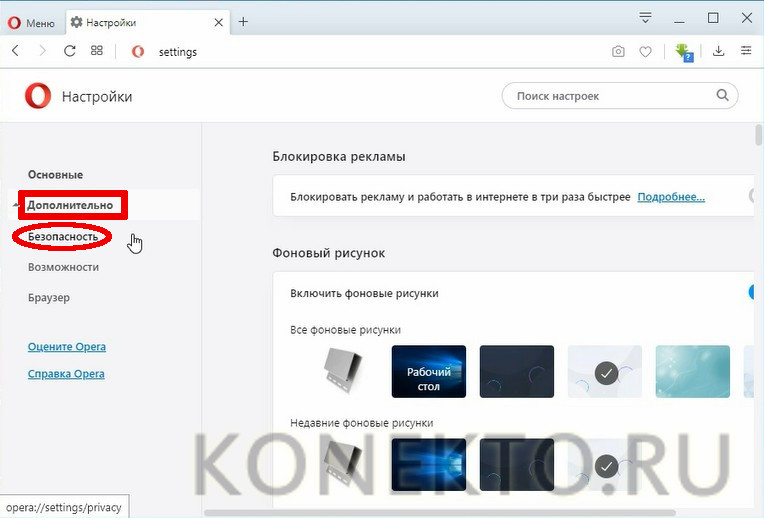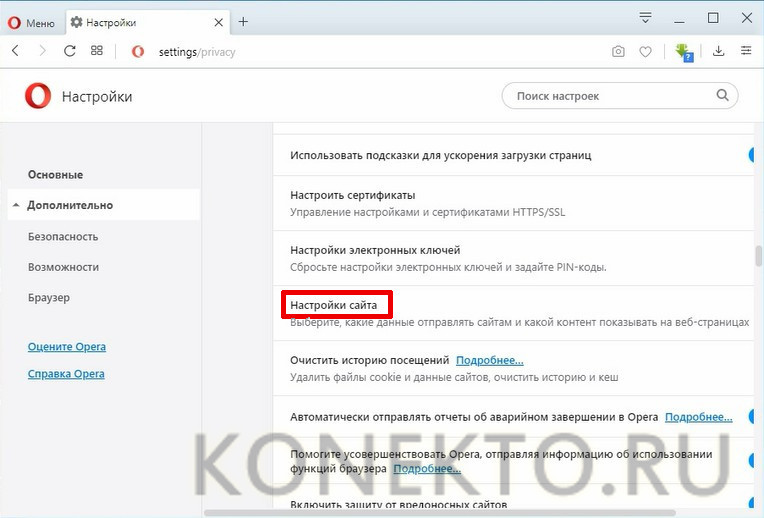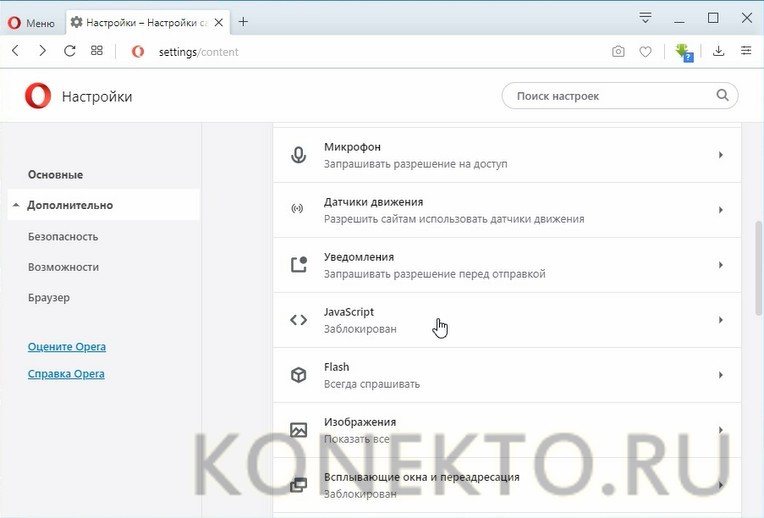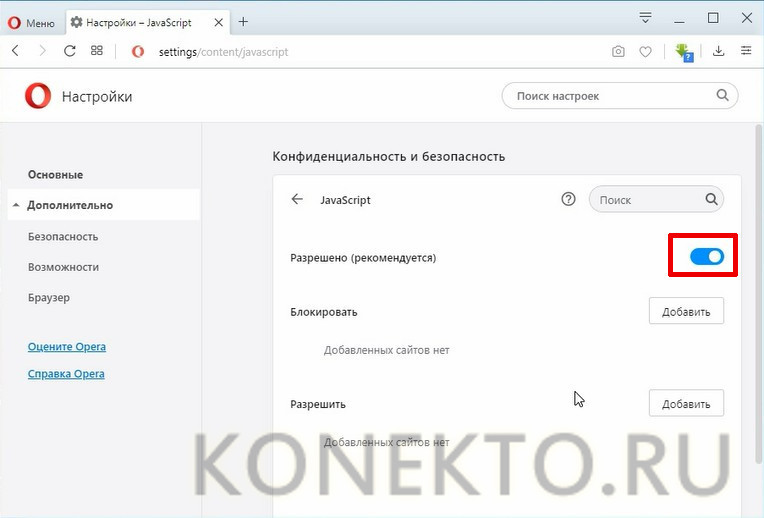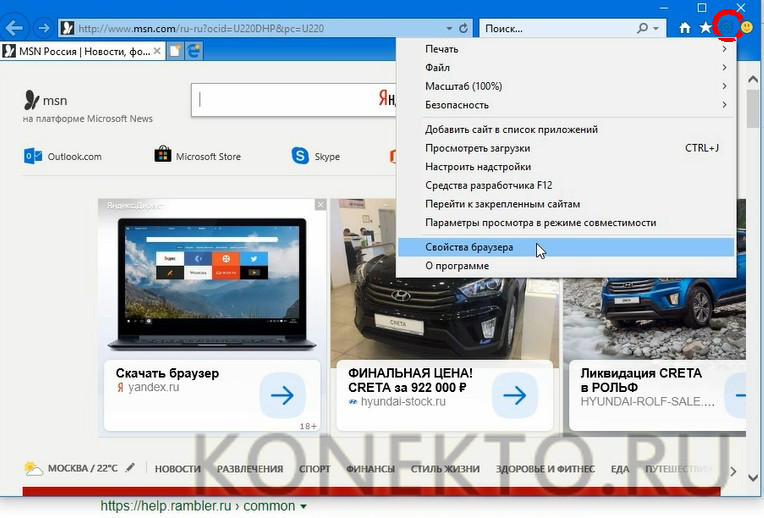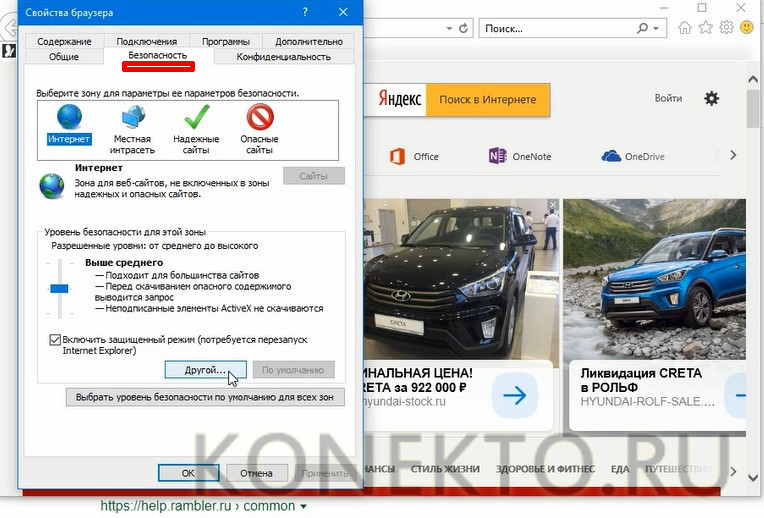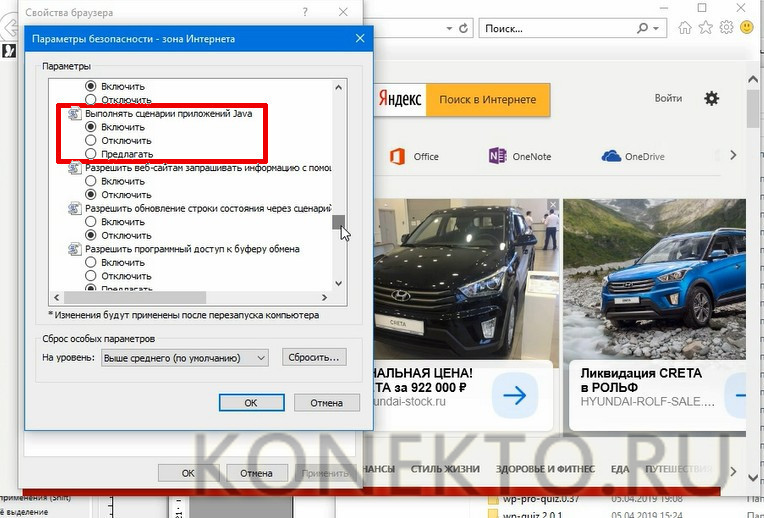- Почему не работает Java и как его включить в браузере?
- Google Chrome
- Internet Explorer
- Opera
- Mozilla Firefox
- Apple Safari
- Как включить JavaScript в Windows
- Аннотация
- Дополнительная информация
- Исследователь Интернета
- Google Chrome
- Firefox корпорации Mozilla
- Как включить поддержку JavaScript в настройках браузера?
- Google Chrome
- Mozilla Firefox
- Яндекс.Браузер
- Opera
- Internet Explorer
- Подводим итоги
Почему не работает Java и как его включить в браузере?
Многие пользователи интернет зачастую сталкиваются с тем, что на сайтах не работает выпадающее меню, не проигрываются видеоролики, ничего не происходит при нажатии на кнопки и пр. Или, к примеру, не показываются картинки, а вместо них появляется надпись: «В этом плагине имеются уязвимости безопасности. Щелкните здесь для включения плагина Java(TM) Platform SE 7 U». Всё это связано с работой плагина Java, который присутствует в браузерах.
Если Вы столкнулись с какими-либо проблемами при отображении веб-страниц, проверьте включен ли у Вас плагин Java. Чтобы Вам было легче это сделать, я написал небольшой скрипт, который проверяет браузер, и выводит соответствующую надпись. Вот результат анализа для Вашего браузера:
Если Выше написано, что JavaScript включен, то всё в порядке, в противном случае его надо включить. Порядок действий отличается немного для каждого браузера, поэтому остановимся на каждом из них.
Google Chrome
1) Заходим в раздел «Настройки»
2) Опускаемся вниз страницы и нажимаем ссылку «Показать дополнительные настройки»
3) Нажимаем кнопку «Настройки контента»
4) В разделе «JavaScript» активируем пункт «Разрешить всем сайтам использовать JavaScript»
5) Нажимаем «Готово»
Внимание! С апреля 2015 года в новых версиях браузера Chrome плагин Java отключен по умолчанию! Как это исправить, читайте здесь!
Internet Explorer
Opera
1) Нажимаем сочетание клавиш «Ctrl+F12»
2) В разделе «Содержимое» активируем пункт «Включить JavaScript»
3) Нажимаем «OK»
Mozilla Firefox
1) Нажимаем сочетание клавиш «Ctrl+Shift+A»
2) Переходим в раздел «Плагины»
3) Напротив модуля Java(TM) Platform ставим переключатель в положение «Всегда включать»
4) Закрываем вкладку «Управление дополнениями»
Apple Safari
1) Нажимаем сочетание клавиш «Ctrl+,»
2) Переходим на вкладку «Безопасность»
3) В разделе «Веб-содержимое» активируем опции «Включить Java» и «Включить JavaScript»
4) Закрываем окошко
Теперь Вы знаете не только как проверить, работает ли JavaScript в Вашем браузере (достаточно открыть эту статью и прочитать результат), но и как включить Java в Firefox, Chrome, IE, Opera и Safari!
Источник
Как включить JavaScript в Windows
Аннотация
Многие веб-сайты в Интернете содержат JavaScript, язык программирования сценариев, который работает в веб-браузере, чтобы сделать конкретные функции на веб-странице функциональными. Если JavaScript был отключен в вашем браузере, содержание или функциональность веб-страницы могут быть ограничены или недоступны. В этой статье описаны шаги для включения JavaScript в веб-браузерах.
Дополнительная информация
Исследователь Интернета
Чтобы все веб-сайты в зоне Интернета запускали скрипты в Internet Explorer:
В меню веб-браузера нажмите «Инструменты» или значок «Инструменты» (который выглядит как шестерня) и выберите параметры Интернета.
При открытии окна «Интернет-опционы» выберите вкладку Безопасности.
На вкладке «Безопасность» убедитесь, что интернет-зона выбрана, а затем нажмите на «Таможенный уровень. » Кнопку.
В настройках безопасности — диалоговом поле «Интернет-зона» нажмите «Включить» для активного сценария в разделе Сценарий.
Когда открывается окно «Предупреждение!» и спрашивает: «Вы уверены, что хотите изменить настройки для этого zone?» выберите «Да»
Нажмите OK в нижней части окна Опционов Интернета, чтобы закрыть диалог.
Нажмите кнопку Обновления, чтобы обновить страницу и запустить скрипты.
Чтобы разрешить написание сценариев на определенном веб-сайте, оставляя сценарий отключенным в зоне Интернета, добавьте определенный веб-узел в зону «Доверенные сайты»:
В меню веб-браузера нажмите «Инструменты»или значок «Инструменты» (который выглядит как шестерня) и выберите параметры Интернета.
При открытии окна «Интернет-опционы» выберите вкладку Безопасности.
На вкладке «Безопасность» выберите зону «Доверенные сайты», а затем нажмите кнопку «Сайты».
Для веб-сайта (ы) вы хотели бы разрешить сценарий, введите адрес в Добавить этот веб-сайт в зону текстового окна и нажмите Добавить. Примечание: Если адрес не начинается с «https:», вам многие должны отменить проверку «Требуемая проверка сервера (https:) для всех участков в этой зоне».
Нажмите Закрыть, а затем нажмите OK в нижней части окна Интернет опционов, чтобы закрыть диалог.
Нажмите кнопку Обновления, чтобы обновить страницу и запустить скрипты.
Google Chrome
Чтобы включить JavaScript в Google Chrome, пожалуйста, просмотрите и следуйте инструкциям, предоставленным на Enable JavaScript в вашем браузере, чтобы увидеть объявления на вашемсайте.
Firefox корпорации Mozilla
Для включения JavaScript в Firefox, пожалуйста, просмотрите и следуйте инструкциям, предоставленным в настройках JavaScript для интерактивных веб-страниц.
Источник
Как включить поддержку JavaScript в настройках браузера?
Функциональность многих современных сайтов базируется на языке программирования JavaScript, который выполняется на стороне браузера. Чтобы пользоваться всеми возможностями интернет-ресурсов, необходимо включить его поддержку. Последовательность действий будет зависеть от браузера.
Google Chrome
Популярный браузер от компании Google используется для просмотра сайтов с 2008 года. Его создали на основе свободно распространяемого аналога Chromium, который базировался на движке Blink. По информации StatCounter, примерно 300 млн пользователей просматривают интернет-страницы при помощи Google Chrome.
Чтобы включить JavaScript, необходимо:
- Запустить браузер, после чего щелкнуть по иконке с настройками, расположенной в верхнем правом углу под крестиком для закрытия окна.
- В открывшемся меню перейти в раздел «Настройки», чтобы появилась вкладка с основными параметрами.
- В левой колонке кликнуть по ссылке «Конфиденциальность и безопасность», после чего в правой части окна выбрать категорию «Настройки сайта».
- Найти раздел с названием «JavaScript» в основном блоке и кликнуть по нему. При отключенной поддержке снизу будет надпись «Заблокировано».
- Перевести ползунок во включенное состояние. После этого с левой стороны появится текст «Разрешено».
К сведению: пользователи при желании могут отключить рекламу в браузере, чтобы просматривать веб-страницы более комфортно.
Mozilla Firefox
Одним из самых безопасных является браузер Mozilla Firefox, разработанный на движке Gecko. В России по популярности он занимает третье место. Данные за декабрь 2018 года показали, что его доля в сегменте персональных компьютеров составила 8,74%. В Германии это самый популярный браузер.
В нем включить или выключить поддержку JavaScript несколько сложнее:
- В адресной строке стоит прописать латинскими символами about:config, после чего нажать клавишу «Enter» на клавиатуре.
- Для продолжения кликнуть по кнопке с надписью «Я принимаю на себя риск!», находящейся сразу под сообщением.
- В поисковой строке ввести about.config, чтобы появился параметр с таким же названием.
- Кликнуть по нему двойным щелчком мыши, чтобы значение изменилось на «true», если стоит «false».
Справка: если не работает Флеш Плеер, то мультимедийный контент на сайтах, которые используют эту технологию, не будет воспроизводиться. Его можно скачать с официального сайта и установить бесплатно.
Яндекс.Браузер
В 2012 году компания «Яндекс» представила свой браузер, который был разработан на движке Blink. В сегменте настольных компьютеров он занимает вторую позицию. В сентябре 2018 года его доля на российском рынке составила около 16%.
Включить JavaScript можно при помощи стандартных настроек:
- В верхнем правом меню кликнуть по кнопке с тремя горизонтальными полосами, чтобы открыть настройки браузера.
- В открывшемся списке доступных параметров выбрать пункт «Настройки», рядом с которым находится значок шестеренки.
- В левой колонке найти ссылку «Сайты» и кликнуть по ней, чтобы попасть в нужный раздел.
- При помощи полосы прокрутки продвинуться до пункта «Расширенные настройки сайтов», открыть его.
- Под заголовком «JavaScript», находящемся в самом низу, поставить галочку под надписью «Разрешен».
Внимание: если компьютер активно использовался на протяжении длительного времени, то его рекомендуется почистить его от ненужных файлов.
Opera
Этот браузер многим пользователям известен с 1994 года. Его популярность постепенно снижается, особенно после выпуска браузеров от Google и Яндекса. Однако Opera все равно активно используется на территории России и стран СНГ.
Поддержка JavaScript включается следующим образом:
- Нажать кнопку «Меню» в верхнем левом углу, после чего выбрать раздел «Настройки».
- Кликнуть по вкладке «Дополнительно», а затем перейти в настройки безопасности.
- В правой части окна выбрать раздел «Настройки сайта». Он находится в блоке с названием «Конфиденциальность и безопасность».
- Кликнуть по ссылке JavaScript с подписью «Заблокирован».
- Перевести переключатель в положение «Разрешено».
Дополнительно: если приходится активно использовать Интернет или играть в онлайн-игры, то стоит попробовать понизить пинг. Его значение может быть критичным по разным причинам.
Internet Explorer
Не менее популярен браузер, встроенный в операционную систему Windows. Он разрабатывался с 1995 до 2015 годы компанией Microsoft. Сейчас в десятой версии Виндовс его сменил обозреватель интернет-страниц Microsoft Edge.
Включить скрипты «Ява» можно следующим образом:
- Кликнуть кнопку «Сервис» и в появившемся списке меню выбрать пункт «Свойства браузера».
- В маленьком окне перейти во вкладку «Безопасность» и нажать кнопку с надписью «Другой».
- Найти пункт «Выполнять сценарии приложений Java», после чего поставить галочку напротив слова «Включить». Нажать кнопку «ОК» для сохранения результатов.
Подводим итоги
Наглядные инструкции помогут включить JavaScript в пяти популярных браузерах, которыми пользуется внушительная часть юзеров РФ и стран СНГ. Тем же самым образом поддержку скриптов Java можно в любой момент отключить, если это будет необходимо.
Источник