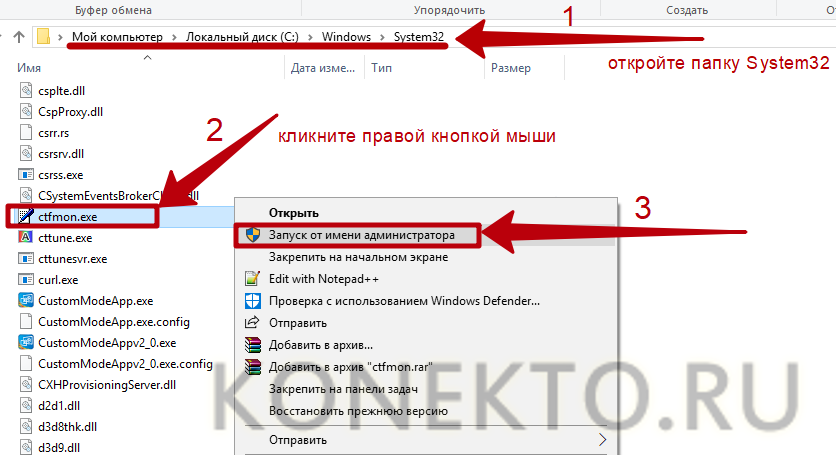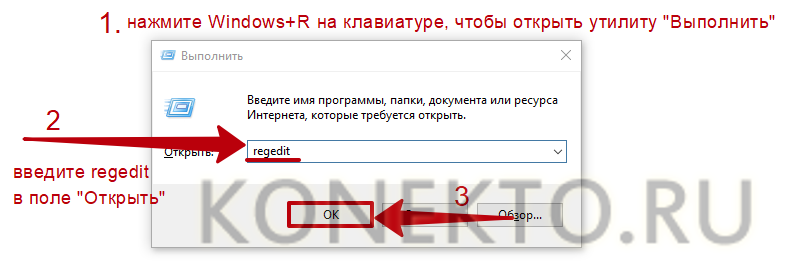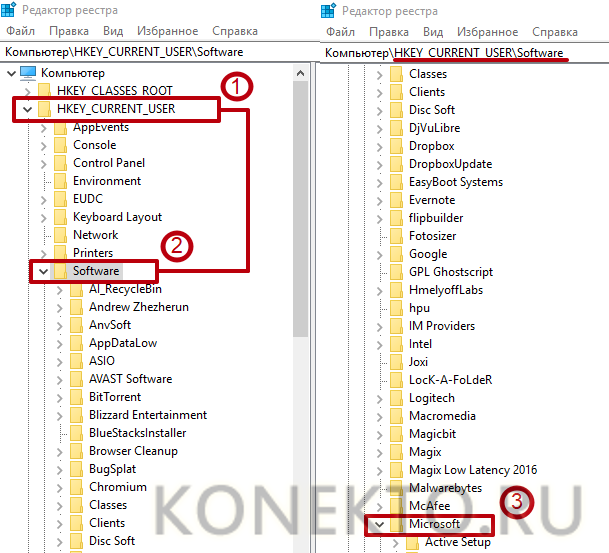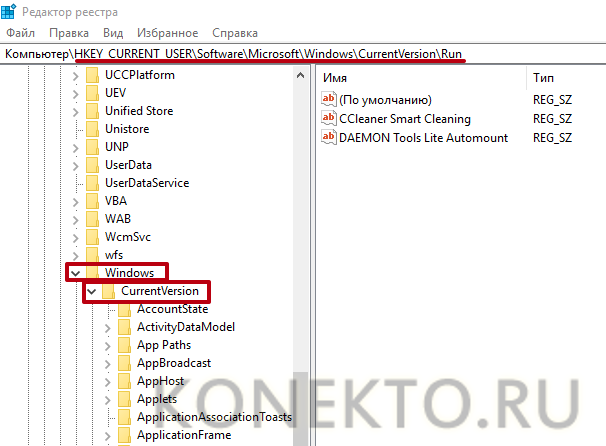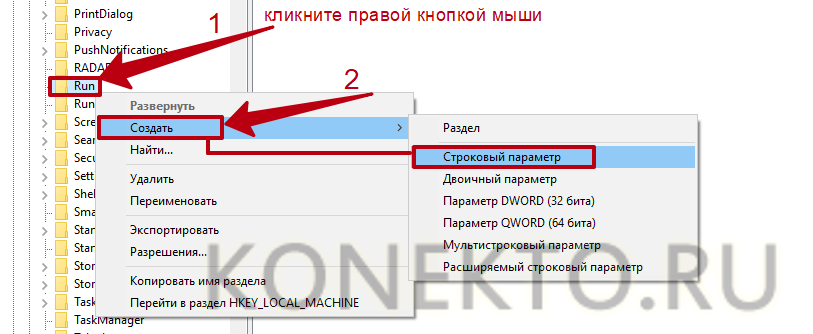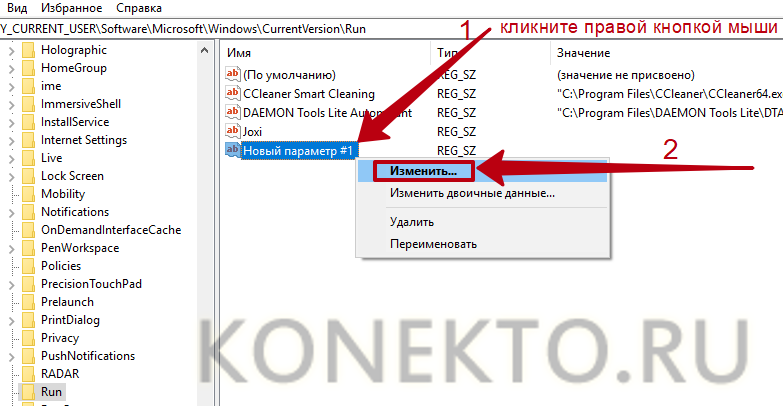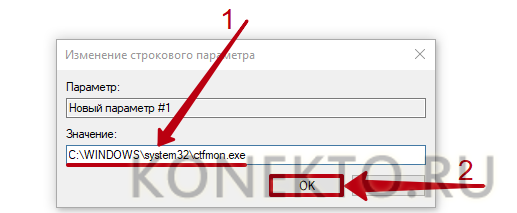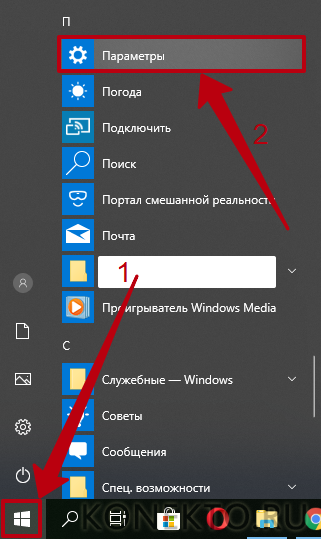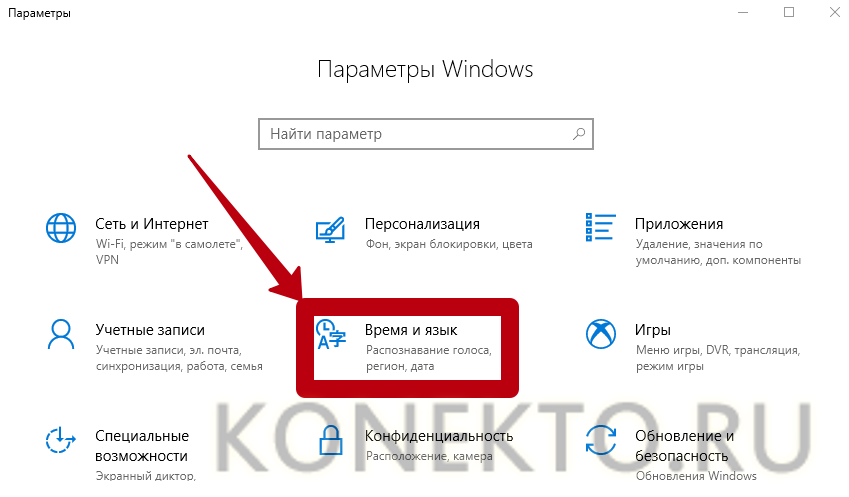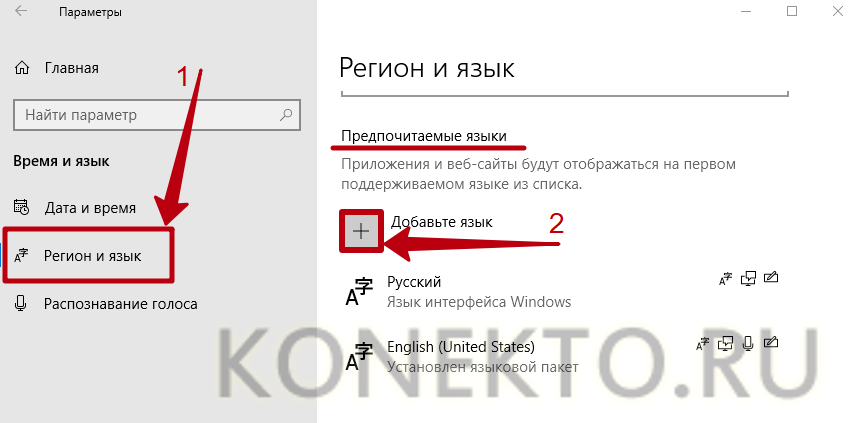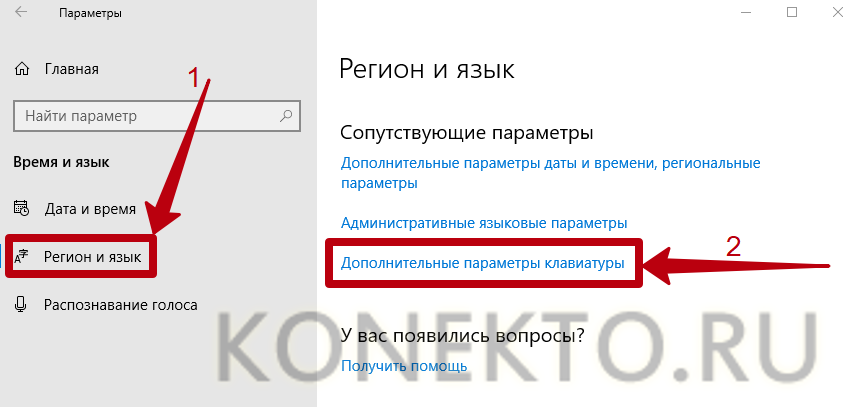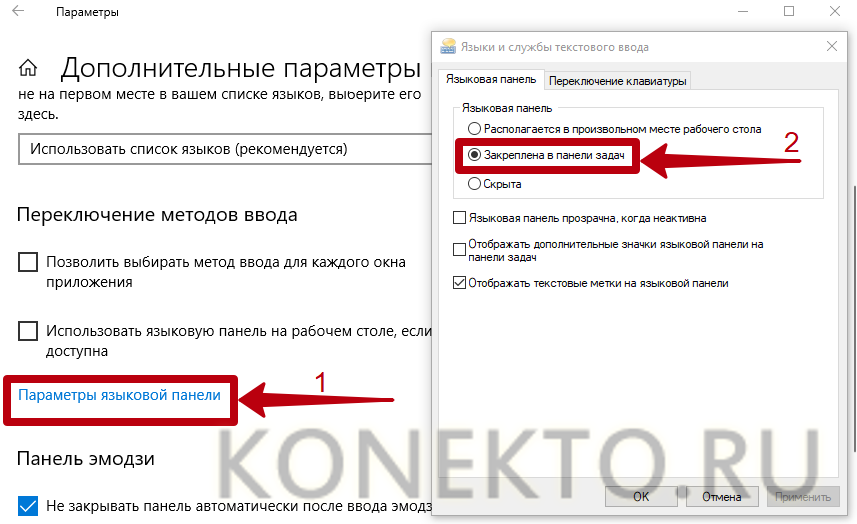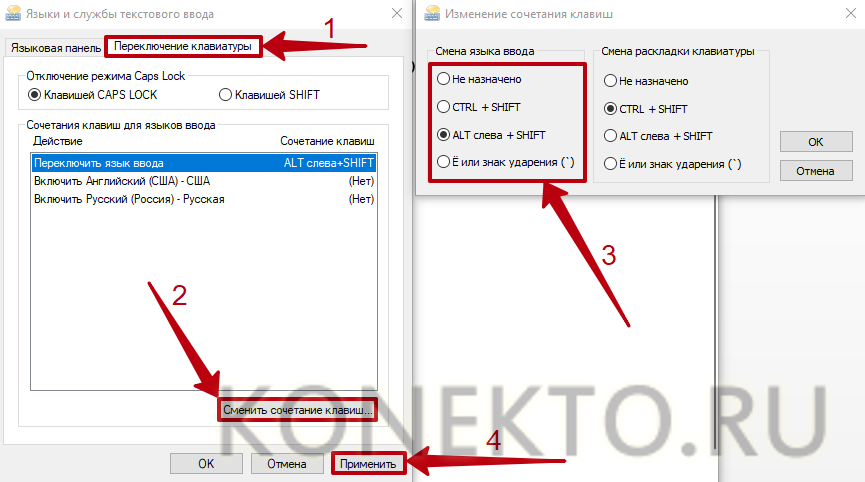- Не переключается язык на клавиатуре — что делать?
- Ручное восстановление языковой панели
- Исправление неполадки через редактор реестра
- Настройка языковой панели
- Что делать, если не меняется язык на компьютере
- Решаем проблему с изменением языка на компьютере
- Способ 1: Настройка раскладки клавиатуры
- Способ 2: Восстановление языковой панели
- Устранение проблемы со сменой языковой раскладки клавиатуры в Windows 7
- Восстановление переключения клавиатуры
- Способ 1: Ручной запуск файла
- Способ 2: «Редактор реестра»
Не переключается язык на клавиатуре — что делать?
Пользователям ПК чаще всего нужны 2 языка (русский и английский), чтобы полноценно работать в браузере и других мультиязычных приложениях. Некоторые используют 3 и более раскладок. Но иногда переключение между языками на клавиатуре перестает работать в силу различных причин — программных и аппаратных неисправностей. Владелец компьютера может решить эту проблему самостоятельно при помощи советов, приведенных ниже.
Ручное восстановление языковой панели
Основной причиной неисправности языковой панели, которая ведет к невозможности поменять язык на клавиатуре, является системный процесс ctfmon.exe. Он отвечает за сервисы ввода текста, распознавания печатных символов и других технологий ввода в Windows. По умолчанию ctfmon.exe запускается автоматически при включении компьютера. Если по каким-либо причинам процесс не активен, пользователь не сможет переключить язык на клавиатуре.
Проблема решается ручным запуском файла ctfmon.exe. Как это сделать:
- Открыть «Мой компьютер». Проследовать по пути: Диск (C:) (где хранятся файлы операционной системы) → Windows → System32.
- Найти в папке файл ctfmon.exe, кликнуть по нему правой кнопкой мыши и выполнить «Запуск от имени администратора».
На заметку: чтобы быстро перенести текст из одного документа в другой или файлы с жесткого диска на флешку, узнайте, как копировать и вставлять с помощью клавиатуры.
Исправление неполадки через редактор реестра
Если ручной запуск приложения ctfmon.exe не исправил проблему с переключением языков на компьютере, следует использовать редактор реестра:
- Нажать Win +R, чтобы открыть утилиту «Выполнить». Написать в строке для ввода текст regedit и кликнуть «ОК».
- В редакторе реестра Виндовс открыть раздел «HKEY_CURRENT_USER» и перейти в папку «Software», затем — «Microsoft».
- Далее последовательно открыть подразделы «Windows», «CurrentVersion», «Run».
- Кликнуть по папке «Run» правой кнопкой мыши, нажать на команду «Создать» и выбрать из списка опций «Строковой параметр».
- В правой части экрана будет создан файл с названием «Новый параметр #1». Нужно кликнуть по нему правой кнопкой мыши и нажать «Изменить».
- В открывшемся окне в поле «Значение» скопировать текст: C:\WINDOWS\system32\ctfmon.exe. Нажать «ОК».
После этих действий процесс ctfmon.exe добавится в автозагрузку и будет автоматически запускаться вместе с Виндовс. Чтобы изменения в реестре вступили в силу, необходимо перезагрузить компьютер.
На заметку: если вы работаете с иностранными текстами, узнайте больше о самом лучшем переводчике.
Настройка языковой панели
Еще одна возможная причина, по которой русский не переводится на английский на клавиатуре, — некорректно настроенная языковая панель. Чтобы установить в ней правильные значения, понадобится:
- Открыть меню «Пуск» и запустить утилиту «Параметры Windows».
- В боковом меню кликнуть «Регион и язык». Проверить раздел «Предпочитаемые языки» — присутствуют ли там нужные вам раскладки (русский, английский и другие). Если нет, нажать на кнопку «Добавьте язык» и выбрать подходящие варианты.
- Чтобы продолжить настройку, нужно кликнуть «Дополнительные параметры клавиатуры».
- Далее нажать на кнопку «Параметры языковой панели». В открывшемся окне отметить вариант «Закреплена в панели задач» (чтобы всегда иметь возможность поменять язык с помощью мыши).
- Перейти на вкладку «Переключение клавиатуры». В ней можно сменить сочетание клавиш для языков ввода, нажав соответствующую кнопку. Установите привычные вам комбинации и подтвердите изменения, кликнув «Применить».
На заметку: если вы пользуетесь «Семеркой», узнайте, что делать, когда не отображается языковая панель в Windows 7.
Источник
Что делать, если не меняется язык на компьютере
Обычно в работе за ПК задействуется несколько раскладок на клавиатуре. Иногда случается неисправность и язык изменить не удается. Причины возникновения такой проблемы могут быть разными. Решить их просто, достаточно лишь определить источник неполадки и исправить его. В этом вам помогут инструкции, приведенные в нашей статье.
Решаем проблему с изменением языка на компьютере
Обычно проблема заключается в неправильной настройке клавиатуры в самой операционной системе Windows, сбоях в работе компьютера или повреждении определенных файлов. Мы подробно разберем два способа, которые решат возникшую неполадку. Давайте приступим к их выполнению.
Способ 1: Настройка раскладки клавиатуры
Иногда выставленные настройки сбиваются или же параметры были выставлены неправильно. Такая проблема является самой частой, поэтому логично будет рассмотреть ее решение первоочередно. Мы рекомендуем проверить всю конфигурацию, добавить необходимую раскладку и настроить переключение с использованием комбинаций клавиш. Вам достаточно лишь следовать следующей инструкции:
- Откройте «Пуск» и выберите «Панель управления».
Найдите раздел «Язык и региональные настройки» и запустите его.
Откроется дополнительное меню, которое распределено на разделы. Вам требуется перейти в «Языки и клавиатуры» и кликнуть на «Изменить клавиатуру».
Перед вами отобразится список со всеми доступными раскладками. Выберите необходимую, после чего нужно будет применить настройки нажатием на «ОК».
Вы снова попадете в меню изменения клавиатуры, где потребуется выбрать раздел «Переключение клавиатуры» и нажать на «Сменить сочетание клавиш».
Здесь укажите комбинацию символов, которыми будет осуществляться смена раскладки, затем кликните на «ОК».
Способ 2: Восстановление языковой панели
В тех ситуациях, когда все настройки были установлены правильно, однако смена раскладки все равно не происходит, скорее всего, проблема заключается в сбоях языковой панели и повреждениях реестра. Выполняется восстановление всего за 4 шага:
- Откройте «Мой компьютер» и перейдите к разделу жесткого диска, где установлена операционная система. Обычно данный раздел именуется символом С.
Откройте папку «Windows».
В ней отыщите директорию «System32» и перейдите к ней.
Здесь хранится множество полезных программ, утилит и функций. Вам следует найти исполнительный файл «ctfmon» и запустить его. Останется только перезагрузить компьютер, после чего работа языковой панели будет восстановлена.
Если неполадка не исчезла и вы снова наблюдаете проблему с переключением языка, следует восстановить реестр. Вам понадобится сделать следующее:
- Используйте комбинацию клавиш Win + R, чтобы запустить программу «Выполнить». В соответствующей строке напечатайте regedit и кликните «OK».
Перейдите по пути, указанному ниже, чтобы найти папку «DISABLE», в которой следует создать новый строковый параметр.
Переименуйте параметр в ctfmon.exe.
Нажмите правой кнопкой мыши по параметру, выберите «Изменить» и задайте ему значение, указанное ниже, где С – раздел жесткого диска с установленной операционной системой.
Неполадки в изменении языков ввода в ОС Windows являются частыми, и как видите, причин такого существует несколько. Выше мы разобрали простые способы, с помощью которых выполняется настройка и восстановление, благодаря чему исправляется проблема с переключением языка.
Помимо этой статьи, на сайте еще 12342 инструкций.
Добавьте сайт Lumpics.ru в закладки (CTRL+D) и мы точно еще пригодимся вам.
Отблагодарите автора, поделитесь статьей в социальных сетях.
Источник
Устранение проблемы со сменой языковой раскладки клавиатуры в Windows 7
Большинству пользователей чаще всего приходится работать, по крайней мере, с двумя языковыми раскладками клавиатуры на ПК – кириллической и латиницей. В обычной ситуации переключение производится без проблем путем применения сочетания клавиш или с помощью клика по соответствующему значку на «Панели инструментов». Но иногда с выполнением данных манипуляций могут возникнуть проблемы. Давайте разберемся, что делать, если не меняется язык на клавиатуре на компьютерах с Виндовс 7.
Восстановление переключения клавиатуры
Все проблемы с переключением языковой раскладки клавиатуры на ПК можно разделить на две большие условные группы: аппаратные и программные. Наиболее распространенным фактором первой группы причин является банальная поломка клавиши. Тогда её нужно просто отремонтировать, а если она не поддается ремонту, то заменить клавиатуру в целом.
О методах устранения поломок, вызванных программной группой факторов, мы поговорим в этой статье более подробно. Самый простой способ решения проблемы, который помогает в большинстве случаев, это простая перезагрузка компьютера, после которой, как правило, смена раскладки клавиатуры начинает работать снова. Но если проблема повторяется регулярно, то перезапускать ПК каждый раз довольно неудобно, так что этот вариант действий нельзя назвать приемлемым. Далее мы рассмотрим наиболее часто применимые способы решения проблемы со сменой раскладки клавиатуры, которые будут гораздо удобнее указанного метода.
Способ 1: Ручной запуск файла
Самой частой причиной, почему не выполняется переключение клавиатуры, является тот факт, что не запущен системный файл ctfmon.exe. В этом случае его необходимо активировать вручную.
- Откройте «Проводник Windows» и вбейте в его адресную строку такой путь:
После этого щелкните Enter или кликните по значку в виде стрелки справа от введенного адреса.
В открывшейся директории отыщите файл под названием CTFMON.EXE и щелкните по нему дважды левой кнопкой мыши.
Есть и более быстрый вариант действий, но который требует запоминания команды.
- Наберите на клавиатуре Win+R и введите в открывшееся окошко выражение:
Щелкните по кнопке «OK».
Таким образом, любой из двух указанных вариантов ручного запуска файла CTFMON.EXE не требует перезагрузки компьютера, что гораздо удобнее, чем каждый раз полностью перезапускать систему.
Способ 2: «Редактор реестра»
В случае если ручной запуск файла CTFMON.EXE не помог и клавиатура все равно не переключается, есть смысл попробовать решить проблему путем редактирования системного реестра. Также указанный ниже метод позволит устранить неполадку кардинально, то есть без необходимости периодически совершать действия по активации исполняемого файла.
Внимание! Прежде чем производить какие-либо процедуры по редактированию системного реестра, убедительно рекомендуем создать его резервную копию, чтобы иметь возможность восстановления прежнего состояния при выполнении ошибочных действий.
- Вызовите окошко «Выполнить» путем набора сочетания Win+R и введите в него выражение:
В запустившемся окне «Редактора реестра» требуется произвести некоторые изменения. Переместитесь в левой части окна последовательно в разделы «HKEY_CURRENT_USER» и «Software».
Далее откройте ветку «Microsoft».
Теперь последовательно перейдите по разделам «Windows», «CurrentVersion» и «Run».
После перехода в раздел «Run» щелкните правой кнопкой мыши (ПКМ) по его наименованию и в открывшемся меню выберите «Создать», а в дополнительном списке щелкайте по пункту «Строковой параметр».
В правой части «Редактора» отобразится созданный строковой параметр. Требуется сменить его имя на «ctfmon.exe» без кавычек. Название можно вписать сразу после создания элемента.
Если же вы щелкнули по другому месту экрана, то в этом случае наименование строкового параметра сохраниться. Тогда, чтобы изменить имя по умолчанию на требуемое название щелкните по данному элементу ПКМ и в открывшемся списке выберите «Переименовать».
После этого поле для изменения названия снова станет активным, и вы сможете вписать в него:
Далее щелкайте Enter или просто произведите клик мышкой по любому участку экрана.
Теперь выполните двойной щелчок по указанному строковому параметру.
В активном поле открывшегося окна впишите выражение:
Затем щелкайте «OK».
После этого элемент «ctfmon.exe» с присвоенным ему значением отобразится в списке параметров раздела «Run». Это означает, что файл CTFMON.EXE будет добавлен в автозагрузку Виндовс. Для завершения процедуры изменений потребуется перезагрузить компьютер. Но этот процесс нужно будет выполнить только один раз, а не периодически, как было ранее. Теперь файл CTFMON.EXE будет стартовать автоматически вместе с запуском операционной системы, а, значит, проблем с невозможностью смены языковой раскладки клавиатуры возникать не должно.
Устранить проблему с невозможностью смены языковой раскладки на компьютере с Виндовс 7 можно несколькими методами: простая перезагрузка ПК, ручной запуск исполняемого файла и редактирование системного реестра. Первый вариант действий очень неудобен для пользователей. Второй метод отличается простой, но в то же время не требует каждый раз при выявлении неполадки перезапуска ПК. Третий же позволяет решить поставленную задачу кардинально и избавиться от проблемы с переключением раз и навсегда. Правда, он самый сложный из описанных вариантов, но с помощью нашей инструкции его вполне по силам освоить даже начинающему юзеру.
Помимо этой статьи, на сайте еще 12342 инструкций.
Добавьте сайт Lumpics.ru в закладки (CTRL+D) и мы точно еще пригодимся вам.
Отблагодарите автора, поделитесь статьей в социальных сетях.
Источник