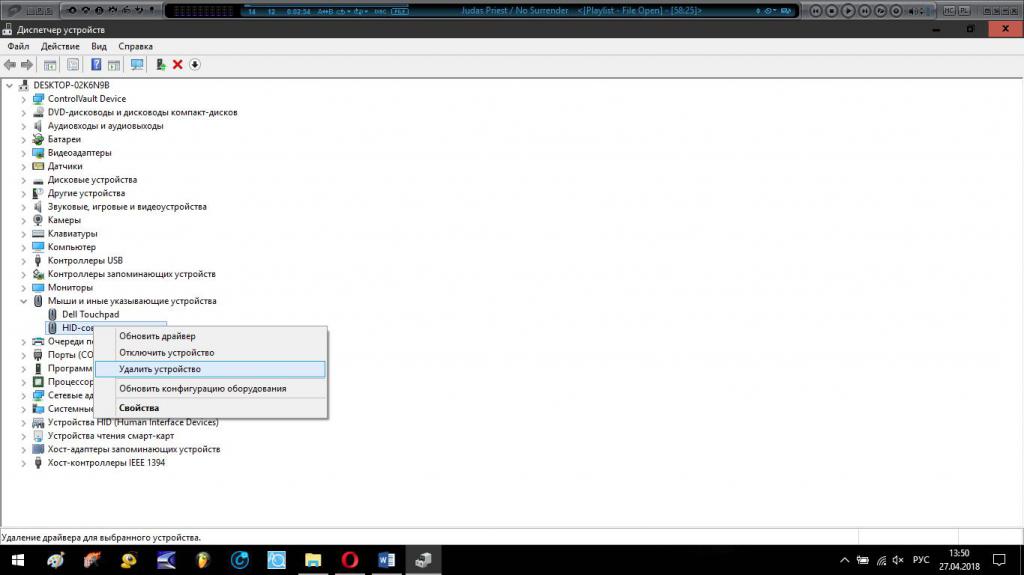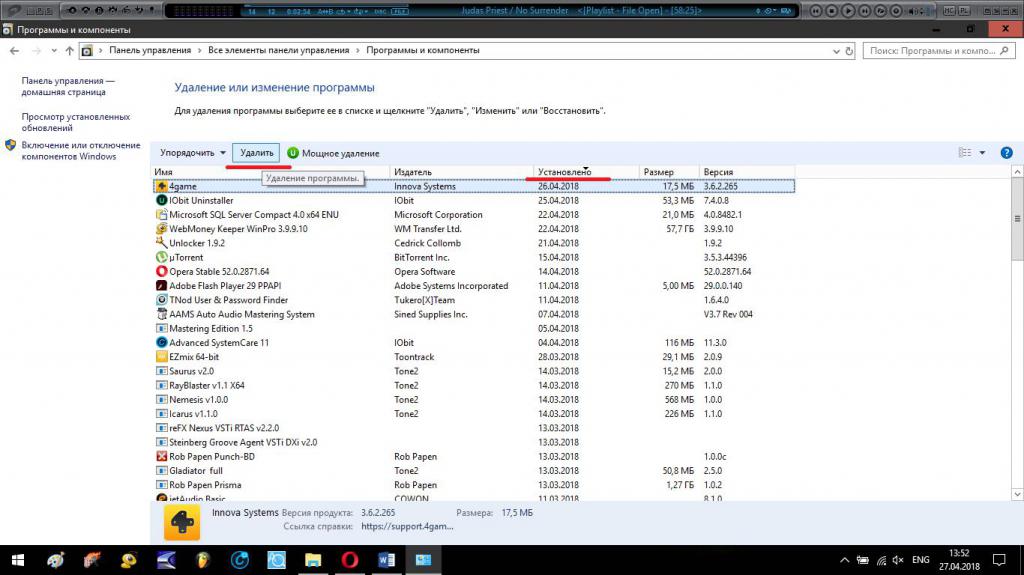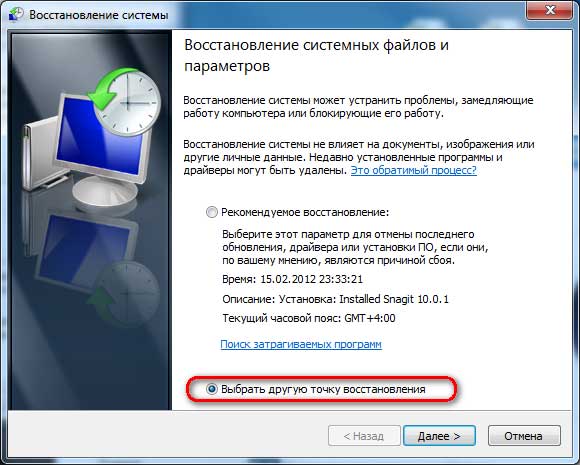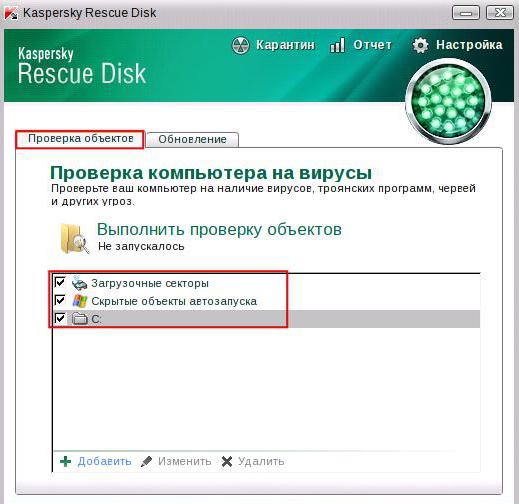- Компьютер не реагирует на мышь: причина, способы решения
- Почему компьютер не реагирует на мышь и клавиатуру?
- Компьютер не реагирует на мышь: варианты неполадок
- Перезагрузка и повторное подключение устройств
- Проблемы с драйверами
- Недавно установленное ПО
- Откат системы до работоспособного состояния
- Проверка на вирусы
- Вместо итога
- Проблемы с мышью, сенсорной панелью и клавиатурой при работе в Windows
- Прежде всего проверьте оборудование
- Проверьте беспроводные подключения
- Проверьте устройство
- Попробуйте средство устранения неполадок Windows 7
- Драйверы средства устранения неполадок в оборудовании
- Обновите драйвер устройства с помощью Центра обновления Windows
- Самостоятельное скачивание и установка драйвера
- Что делать, если мышка не работает? Устранение неполадок мыши
Компьютер не реагирует на мышь: причина, способы решения
Что начинающие, что профессиональные пользователи компьютерных систем иногда могут сталкиваться с тем, что компьютер перестает реагировать на мышь и клавиатуру. От этого, увы, не застрахован никто. При этом совершенно неважно, работаете ли вы со стационарным компьютером или с ноутбуком, если используются устройства внешнего типа. Далее предлагается рассмотреть несколько основных причин такого нелицеприятного явления и нескольких методик по исправлению сложившейся ситуации.
Почему компьютер не реагирует на мышь и клавиатуру?
Говоря о причинах, начать, пожалуй, стоит с самого плохого. Пока оставим в стороне проблемы, связанные с каким-то одним из устройств, а остановимся на случаях, когда компьютер не реагирует и на мышь, и на клавиатуру. Чаще всего такая проблема может наблюдаться на ноутбуках. Большинство специалистов-техников утверждают, что это связано с выходом из строя или нарушениями в работе южного моста. Именно в этом случае может работать все оборудование, как раз кроме манипулятора и клавиатуры. Однако это, так сказать, частный случай.
Что же касается других, не менее распространенных ситуаций, чаще всего проблема связана с выходом оборудования из строя, хотя можно встретить даже совершенно банальные случаи. Так, например, если компьютер перестал реагировать на мышь USB-типа, это еще совершенно не значит, что манипулятор вышел из строя.
Очень может быть, что на самом устройстве отключена кнопка питания или в негодность пришли батарейки.
Компьютер не реагирует на мышь: варианты неполадок
Что же касается именно проблем с манипуляторами, когда используются устройства стандарта PS/2, подключаемые к стационарным компьютерным блокам через специальные разъемы на материнской плате, не исключается и повреждение самих разъемов. Достаточно часто можно встретить и проблемы, связанные с воздействием вирусов или «слетом» драйверов.
По крайней мере, на всевозможных интернет-форумах нередко публикуются сообщения о том, что при старте операционной системы компьютер на мышь не реагирует, но после перевода его в состояние сна с клавиатуры и последующего выхода из него все становится на свои места и манипулятор работает, как ни в чем не бывало. По всей видимости, тут проблема как раз с драйверами.
Наконец, редко, но можно встретить ситуации, когда причиной отказа мыши становится установленное пользователем программное обеспечение, хотя доподлинно и неизвестно, почему возникает такой конфликт. Но вот факт остается фактом. Если же компьютер не реагирует на кнопку мыши или действия с колесиком, тут либо механическая неисправность, либо неправильная настройка в операционной системе. Как уже понятно, следует проверить и мышь, и установленные параметры для кнопок или прокрутки.
Перезагрузка и повторное подключение устройств
Итак, теперь перейдем от рассмотрения причин сбоев к вариантам их устранения. Для случаев с нарушением работоспособности клавиатуры на ноутбуках можно предложить разобрать ее (снять все кнопки), а затем хорошенько почистить или протереть влажной салфеткой. Как раз там может скапливаться очень много пыли и грязи. А если учесть, что многие молодые люди любят работать за ноутбуком, еще пережевывая при этом бутерброд, сами понимаете…
В случае с манипулятором, когда компьютер зависает и на мышь не реагирует, можно предложить первым делом просто выполнить перезагрузку системы. Если это не поможет, можно попытаться произвести повторное подключение устройства.
Для USB-манипуляторов можно использовать так называемое горячее переподключение в работающей системе. Просто попробуйте включить мышь в другой порт. А вот устройства стандарта PS/2 необходимо включать повторно только при выключенном питании. Если эффект нулевой, проверьте работоспособность мыши на другом терминале, а для своего попробуйте подключить заведомо рабочее устройство, чтобы выяснить, нет ли проблем с самим разъемом или портом.
Проблемы с драйверами
Нередко можно наблюдать и проблемы с драйверами, несмотря даже на то что устанавливать для наиболее распространенных устройств (не считая специализированных игровых манипуляторов) любого стандарта какие-то особые драйверы не нужно. Тем не менее, как вариант, можно выполнить и некоторые действия по их переустановке.
Для этого просто войдите в «Диспетчер устройств», удалите из списка установленный манипулятор и произведите перезагрузку системы. При рестарте она сама определит подключенную мышь и инсталлирует драйверы повторно.
Многие могут возразить по поводу вызова самого «Диспетчера устройств». Используйте для этого клавиатуру. Сначала вызовите консоль «Выполнить» (Win + R), затем введите команду devmgmt.msc, а в появившемся «Диспетчере» перемещайтесь с использованием кнопок табуляции, стрелок, удаления и ввода.
Недавно установленное ПО
Что касается программного обеспечения, которое могло спровоцировать появление таких конфликтов, в разделе программ и компонентов просто проверьте, какие именно приложения вы устанавливали в последнее время, причем как раз до момента появления сбоев.
При необходимости просто деинсталлируйте выбранное ПО, на всякий случай произведите перезагрузку системы и проверьте, как будет вести себя мышь.
Откат системы до работоспособного состояния
В принципе, если возникает проблема того, что компьютер не реагирует на мышь, иногда все вышеописанные действия с драйверами или перезагрузкой можно не производить. Как показывает практика, в большинстве случаев, если проблемы связаны именно с программными сбоями, лучше всего использовать откат системы до той временной точки, которая предшествовала их появлению.
В этом случае можно воспользоваться соответствующим разделом в «Панели управления», которая вызывается через меню «Выполнить» командой control, или несколько раз произвести принудительную перезагрузку компьютерной системы путем длинного нажатия и удерживания кнопки питания. Метод, конечно, варварский, но иногда его использовать все-таки можно. При старте восстановления вам нужно будет просто следовать указаниям «Мастера», а в случае необходимости выбрать контрольную точку отката из расширенного списка самостоятельно.
Проверка на вирусы
Наконец, как считается, на появление проблем, связанных с тем, что компьютер не реагирует на мышь, особое влияние оказывают компьютерные вирусы. Не все, конечно, но некоторые специфичные угрозы действительно способны вызывать такие сбои. Решение по устранению проблем очевидно: систему следует проверить на предмет наличия таких угроз, а при выявлении – нейтрализовать их.
Но какими инструментами производить сканирование? Понятно, что рассчитывать в этом случае на установленный в системе штатный антивирус не приходится, поскольку угрозу он уже пропустил. В этом случае наиболее актуальным считается программное обеспечение портативного типа. Чаще всего к использованию рекомендуются программы вроде KVRT, Dr. Web CureIt! и им подобные, но только с обязательным обновлением антивирусных баз перед запуском. И выбирать для проверки нужно не только жесткий диск (системный или логические разделы), но и все скрытые или загрузочные области.
Но самым мощным инструментом современности, кто бы там что ни говорил, являются утилиты с общим наименованием Rescue Disk, у которых есть собственный загрузчик, с помощью которого можно загрузиться со съемного носителя информации и произвести глубокое сканирование компьютерной системы и оперативной памяти еще до активации старта имеющейся на компьютере операционной системы, что значительно повышает шансы на выявление и нейтрализацию угроз. Кстати сказать, именно такие утилиты находят и обезвреживают практически все известные на сегодня вирусы.
Вместо итога
Это вкратце и все, что касается устранения проблем с манипуляторами и клавиатурой. Остается сказать, что здесь были рассмотрены только единичные ситуации, а ведь на появление проблем могут влиять и несколько факторов одновременно. Так что в этом случае придется последовательно выяснять причины сбоев и только после этого выбирать предпочитаемое средство исправления ситуации.
Источник
Проблемы с мышью, сенсорной панелью и клавиатурой при работе в Windows
Возникли проблемы с устройством? Убедитесь, что все правильно подключено, устройство имеет электроэнергию и правильно настроено.
Прежде всего проверьте оборудование
Отключите USB-кабели и немного подождите, пока Windows выгрузит драйвер устройства, а затем снова подключите устройство.
Попробуйте использовать другой USB-порт на компьютере.
Если вы используете USB-концентратор между устройством и компьютером, убедитесь, что у него есть электроэнергию. Если это не помогло, попробуйте удалить USB-концентратор и подключить устройство непосредственно к USB-порту на компьютере.
Убедитесь, что кабели устройства не повреждены.
Если какие-либо устройства питаются от аккумуляторов или батарей, проверьте, полностью ли заряжены аккумуляторы и свежие ли батареи используются.
Убедитесь, что dirtные ключи и датчики отсутствуют.
Проверьте беспроводные подключения
Посмотрите на нижнюю часть беспроводного устройства для кнопки «Сброс». Если нажать кнопку сброса, беспроводное соединение будет отключено, а затем повторно создано. Также может быть кнопка сброса в USB-ресивере устройства.
Для беспроводных устройств USB это может быть просто, как отключение беспроводного приемопередатчика USB, ожидание около 10 секунд, а затем подключается к USB-порту. После этого беспроводное соединение должно быть автоматически воссоздано.
Проверьте устройство
Если устройство совсем не работает (при подключении устройства не светятся индикаторы, курсор не перемещается или вообще не отображается на экране), подключите устройство к другому компьютеру и проверьте, работает ли оно на нем. Если устройство не работает и на другом компьютере, возможно, потребуется заменить его.
Примечание: Некоторые устройства не будут работать, если не установить для них необходимый драйвер. При проверке устройства на другом компьютере убедитесь, что вы установили правильный драйвер для устройства.
Попробуйте средство устранения неполадок Windows 7
Чтобы запустить средство устранения неполадок оборудования и устройств в Windows 7, выполните указанные ниже действия.
Откройте средство устранения неполадок оборудования и устройств. Для этого нажмите кнопку Пуск , а затем щелкните Панель управления.
В поле поиска введите устранение неполадок, а затем выберите Устранение неполадок.
В разделе «Оборудование и звук» выберите Настройка устройства.
Драйверы средства устранения неполадок в оборудовании
Обновите драйвер устройства с помощью Центра обновления Windows
В поле поиска на панели задач введите проверить наличие обновлений, а затем выберите пункт Проверить наличие обновлений в списке результатов.
В разделе Центр обновления Windows нажмите Проверка наличия обновлений. С помощью центра обновления Windows вы узнаете, какие обновления вам нужны, или нет, а также были ли успешно установлены последние обновления.
Возможно, у вас нет обновлений драйверов.
Самостоятельное скачивание и установка драйвера
В поле поиска на панели задач введите Диспетчер устройств, а затем в списке результатов выберите пункт Диспетчер устройств .
В списке категорий оборудования выберите устройство, для которого необходимо обновить драйвер, и дважды щелкните его.
Перейдите на вкладку Драйвер, нажмите Обновить драйвер и следуйте инструкциям.
Источник
Что делать, если мышка не работает? Устранение неполадок мыши

Не так давно наблюдал очень занятную (даже забавную) картину: на работе один парень, когда у него перестала работать мышка, стоял и не знал, что делать — не знал даже как выключить ПК… Между тем, скажу я вам, многие действия, которые пользователи делают с помощью мышки — можно легко и быстро выполнять с помощью клавиатуры. Я даже скажу больше — скорость работы повышается в разы!
Мышь, кстати, я ему починил довольно быстро — так, собственно, и родилась тема этой статьи. Здесь хочу привести несколько советов, что можно попытаться сделать для восстановления работы мыши…
Кстати, я буду считать, что мышка у вас вообще не работает — т.е. даже не двигается указатель. Таким образом, буду приводить в каждом шаге кнопки, которые нужно нажать на клавиатуре, чтобы выполнить то или иное действие.
Проблема №1 — совсем не двигается указатель мышки
Это самое плохое, наверное, что могло произойти. Так как некоторые пользователи просто не готовились к такому совсем :). Многие даже не знают, как в этом случае зайти в панель управления, или запустить фильм, музыку. Будем разбираться по порядку.
1. Проверка проводов и разъемов
Первое что рекомендую сделать — это проверить провода и разъемы. Провода часто перегрызаются домашними животными (кошки, например, любят это делать), случайно перегибаются и т.д. Многие мыши, когда их подключаешь к компьютеру, начинают светиться (внутри горит светодиод). Обратите на это внимание.
Так же проверьте USB порт. После того, как поправили провода, попробуйте перезагрузить компьютер. Кстати, так же на некоторых ПК есть порты на лицевой стороне системного блока и на задней — попробуйте мышку подключить к другим USB портам.
В общем-то, базовые истины, которыми многие пренебрегают…
2. Проверка батарейки
Это относится к беспроводным мышкам. Попробуйте, либо поменять батарейку, либо зарядить ее, затем проверьте снова.
Проводная (слева) и беспроводная (справа) мыши.
3. Устранение неполадок мыши через мастер, встроенный в Windows
В ОС Windows есть специальный мастер, который как раз предназначен для поиска и автоматического устранения разнообразных проблем с мышкой. Если у мыши горит светодиод, после ее подключения к ПК, а она все равно не работает — то нужно попробовать использовать это средство в Windows (перед покупкой новой мышки :)).
1) Сначала открываем строку выполнить: жмете одновременно кнопки Win+R (либо кнопку Win , если у вас Windows 7).
2) В строке выполнить пишите команду Control и жмете Enter.
Выполнить: как открыть панель управления Windows с клавиатуры.
3) Далее нажимаете несколько раз кнопку TAB (слева клавиатуры, рядом с Caps Lock ). Можно помочь себе стрелками . Задача здесь простая: нужно выделить раздел « Оборудование и звук «. На скрине ниже показано, как выглядит выделенный раздел. После выделения — просто нажмите клавишу Enter (таким образом откроется этот раздел).
Панель управления — оборудование и звук.
4) Далее таким же образом ( кнопки TAB и стрелки ) выделите и откройте раздел « Устройства и принтеры «.
5) Далее при помощи кнопок TAB и стрелок выделите мышь, а затем нажмите сочетание кнопок Shift+F10 . Затем у вас должно появиться окно свойств, в котором будет заветная вкладка « Устранение неполадок » (см. скриншот ниже). Собственно, открывайте ее!
Чтобы открыть такое же меню: выделите мышку (кнопка TAB), потом нажмите на кнопки Shift+F10.
6) Далее действуйте согласно указанием мастера. Как правило, полная его проверка и устранение проблем занимает 1-2 мин.
Кстати, после проверки никаких инструкций может для вас и не быть, а проблема ваша будет устранена. Поэтому, в конце проверки нажмите кнопку завершить и перезагрузите ПК. Возможно, после перезагрузки все будет работать…
4. Проверка и обновление драйвера
Бывает такое, что Windows неправильно определяет мышь и устанавливает «не тот драйвер» (либо просто произошел конфликт драйверов. Кстати, перед тем, как мышь перестала работать, вы не устанавливали никакое оборудование? Возможно ответ-то вы уже знаете?!) .
Чтобы определить, все ли в порядке с драйвером, необходимо открыть диспетчер устройств .
1) Нажимаете кнопки Win+R , затем вводите команду devmgmt.msc (скриншот ниже) и жмете на Enter.
2) Должен открыться «диспетчер устройств» . Обратите внимание, нет ли желтых восклицательных знаков, напротив разного рода оборудования (особенно напротив мыши).
Если такой знак есть 
3) Чтобы обновить драйвер : просто при помощи стрелок и кнопки TAB выделите свое устройство, затем нажмите кнопки Shift+F10 — и выберите «обновить драйвера» (скрин ниже).
4) Далее выбираете автоматическое обновление и ждете, пока Windows проверит и установит драйвера. Кстати, если обновление не поможет — попробуйте удалить устройство (и драйвер вместе с ним), а затем вновь его установить.
Возможно вам будет полезна моя статья с лучшими программами для авто-обновления: https://pcpro100.info/obnovleniya-drayverov/
5. Проверка мыши на другом ПК, ноутбуке
Последнее, что я порекомендую при подобной проблеме — это проверить мышь на другом ПК, ноутбуке. Если она и там не заработает — большая вероятность, что ей пришел конец. Нет, можно попробовать в нее залезть с паяльником, но что называется «овчинка — не стоит выделки«.
Проблема №2 — зависает указатель мышки, двигается быстро или медленно, рывками
Бывает такое, что на время указатель мышки, как бы зависает, а затем продолжает движение (иногда просто двигается рывками). Происходить такое может по нескольким причинам:
- слишком сильная загрузка ЦП : в этом случае, как правило, компьютер тормозит вообще в целом, многие приложения не открываются и т.д. Как бороться с загрузкой ЦП я описал в этой статье: https://pcpro100.info/pochemu-protsessor-zagruzhen-i-tormozit-a-v-protsessah-nichego-net-zagruzka-tsp-do-100-kak-snizit-nagruzku/;
- системные прерывания «работают», нарушая стабильность работы ПК (об этом так же по ссылке выше);
- проблемы с жестким диском, диском CD/DVD — компьютер никак не может считать данные (думаю, многие замечали это, особенно, когда вынимаешь проблемный носитель — и ПК, как буд-то отвисает). Думаю, многим будет полезна ссылка о оценке состояния своего жесткого диска: https://pcpro100.info/kak-uznat-sostoyanie-zhestkogo/;
- некоторые типы мышек «требуют» специальных настроек: например, игровая компьютерная мышь http://price.ua/logitech/logitech_mx_master/catc288m1132289.html — может вести себя нестабильно, если не убрана галочка с повышенной точности указателя . К тому же, может потребоваться установка утилит, идущих на диске в комплекте к мышке (лучше их установить все, если наблюдаются проблемы) . Так же рекомендую зайти в настройки мышки и проверить все галочки.
Как проверить настройки мыши?
Открываете панель управления , далее заходите в раздел « Оборудование и звук «. Затем открываете раздел «Мышь» (скрин ниже).
Далее откройте вкладку «Параметры указателя» и обратите внимание на:
- скорость движения указателя : попробуйте изменить ее, часто слишком быстрое движение мыши сказывается на ее точности;
- повышенная точность установки указателя : поставьте или уберите галочку напротив этого пункта и проверьте мышку. Иногда, эта галочка является камнем преткновения;
- отображать след указателя мышки : если включить эту галочку, вы будете наблюдать, как на экране остается след от перемещения мыши. С одной стороны некоторым пользователям будет даже удобно (например, указатель можно быстрее найти, или, если вы снимаете для кого то видео с экрана — показать как перемещается указатель) , с другой стороны — многие эту настройку считают за «тормоза» мышки. В общем, попробуйте включить / выключить .
Так же еще один совет. Иногда зависает мышка, подключенная к USB порту. Если у вас на компьютере есть PS/2 — то попробуйте использовать небольшой переходник и подключить USB к нему.
Переходник для мышки: usb—>ps/2
Проблема №3 — срабатывает двойной (тройной) щелчок (либо не работает 1 кнопка)
Эта проблема, чаще всего, появляется у старой мышки, которая уже изрядно поработала. И чаще всего, должен заметить, происходит с левой кнопкой мышки — так как на нее ложиться вся основная нагрузка (хоть в играх, хоть при работе в ОС Windows).
Кстати, у меня на блоге уже была заметка на эту тему, в которой я советовал, как просто можно избавиться от этого недуга. Речь шла о простом способе: поменять местами левую и правую кнопки у мыши. Делается это быстро, особенно, если вы раньше когда-нибудь держали в руках паяльник.
Кстати, если у вас на мышке есть несколько дополнительных кнопок (такие мышки бывают) — то вы можете переназначить кнопку мышки (у которой двойной щелчок) на какую-нибудь другую кнопку. Утилиты для переназначения клавиш представлены здесь: https://pcpro100.info/kak-perenaznachit-klavishi/
Замена правую на левую кнопки мыши.
Если не держали — варианта два: просить соседа или знакомого, кто примерно этим занимается; либо идти в магазин за новой…
Кстати, так же как вариант, можно разобрать кнопку мышки, затем достать медную пластинку, почистить ее и подогнуть. Подробно об этом рассказывается здесь (правда, статья на английском, зато по картинкам все понятно): http://www.overclockers.com/mouse-clicking-troubles-diy-repair/
Кстати, если у Вас периодически включается и отключается мышь (что тоже, кстати, не редкость) — 99% проблема в проводе, который периодически отходит и теряется подключение. Попробуйте его закрепить скотчем (например) — таким образом мышка прослужит вам еще не один год.
Так же можно залезть с паяльником, предварительно отрезав 5-10 см. провода в «нужном» месте (где случился перегиб), но это советовать не буду, так как для многих пользователей — эта процедура сложнее, чем поход в магазин за новой мышкой…
С овет по поводу новой мыши . Если вы любитель новомодных стрелялок, стратегий, экшенов — вам бы подошла какая-нибудь современная игровая мышь. Лишние кнопки на корпусе мыши помогут повысить микро-контроль в игре и более эффективно раздавать команды и управлять своими персонажами. К тому же, если одна кнопка «полетит» — всегда можно переложить функцию одной кнопки на другую (т.е. переназначить кнопку (об этом писал выше в статье)).
Источник