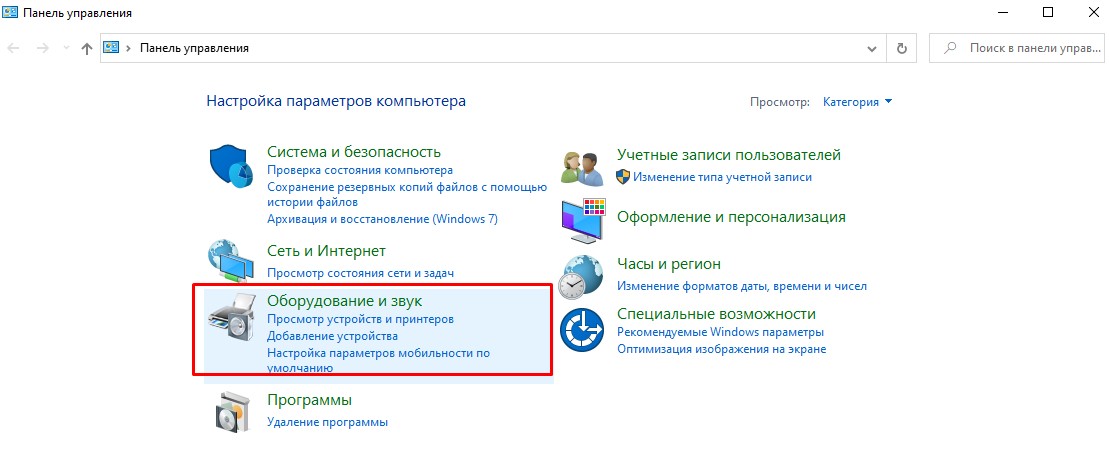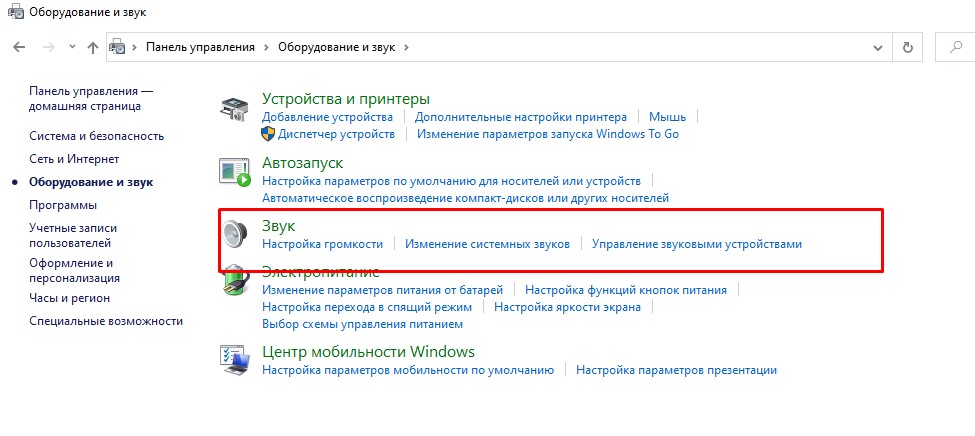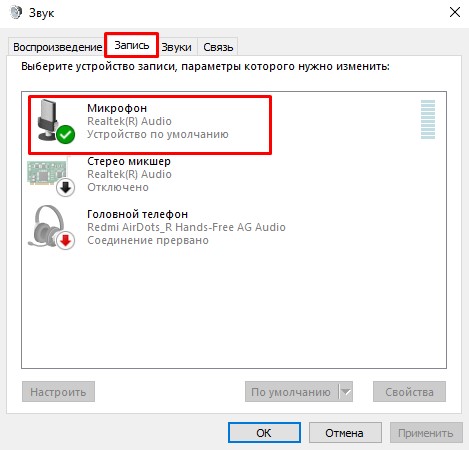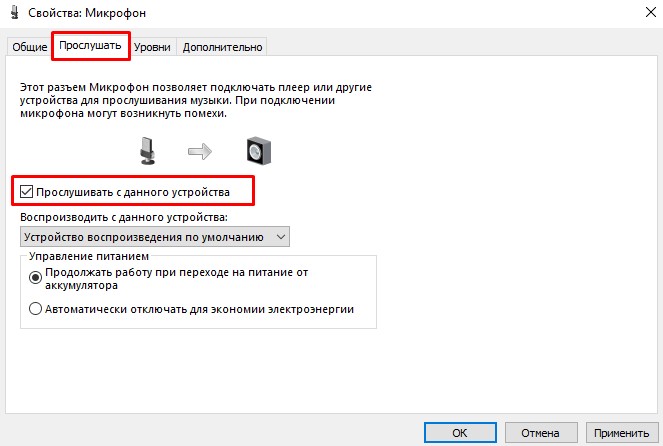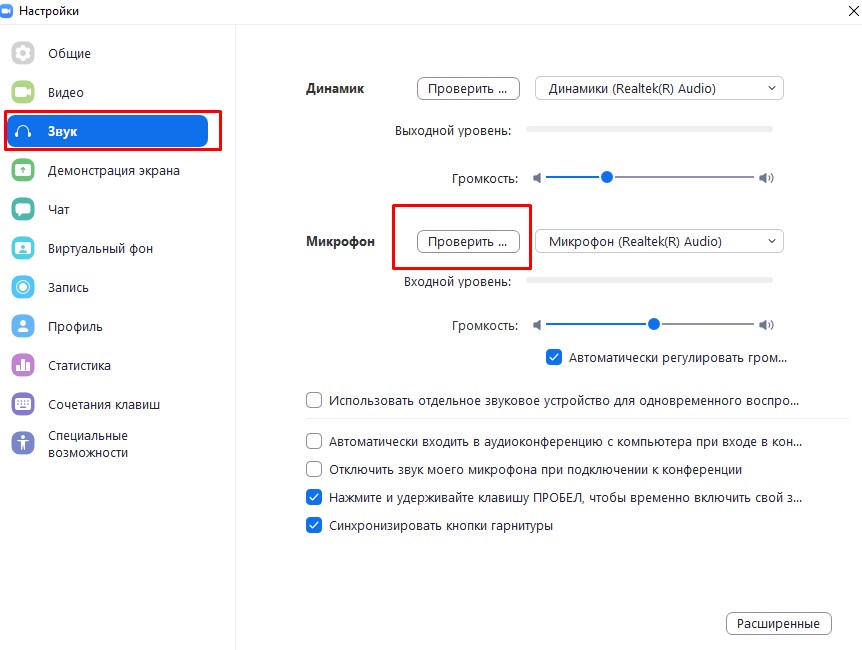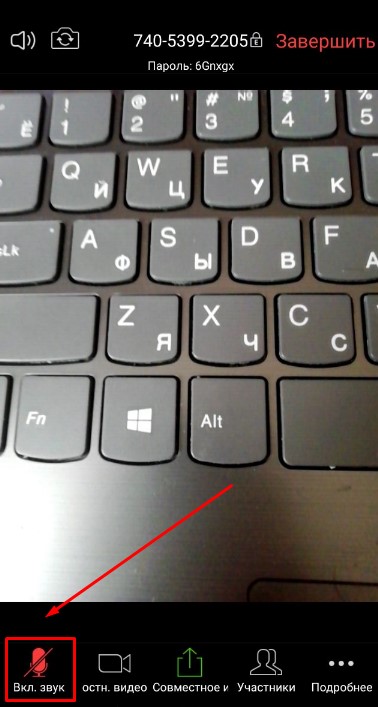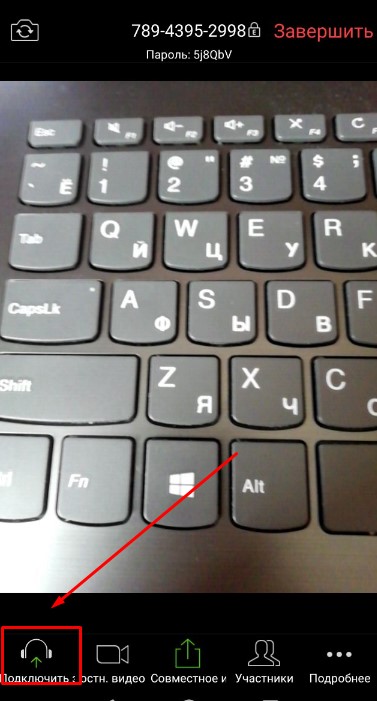- Не работает микрофон в Zoom
- Причины
- Что делать
- Инструкция решения на Компьютере
- Инструкция решения на Телефоне
- Как сделать звук в Zoom лучше
- Ubuntu не видит микрофон с гарнитуры в ноутбуке
- Не работает микрофон в Zoom
- Решение проблемы
- Компьютеры и ноутбуки
- Мобильные устройства
- Почему в Зуме не работает микрофон
- Как включить микрофон в Zoom
- Как отключить микрофон в Zoom
- Не работает микрофон в Zoom, что делать
Не работает микрофон в Zoom
Пользователи Zoom сталкиваются с ситуацией, когда при проведении конференции отключается микрофон. В результате собеседники не слышат друг друга, и общение затрудняется. Почему перестает работать микрофон и как восстановить звук, рассмотрим в статье.
Причины
Разберемся в причинах выхода из строя микрофона. К популярным относятся:
- Техническая неисправность. В этом случае сбои происходят из-за поломки устройства, повреждения кабеля или других проблем подобного характера.
- Ошибка в настройках. Причина подразумевает неправильную настройку оборудования в программе.
Проблему решают посредством подключения другого микрофона или регулировки настроек. Если в процессе осмотра техники выявлены неисправности, выход только один — ремонтировать.
Что делать
Часто микрофон в Zoom перестает работать по причине отключения устройства в настройках. Иногда возникают и другие ситуации. Рассмотрим подробнее, как настроить микрофон в ПК и на мобильном гаджете.
Инструкция решения на Компьютере
При использовании микрофона в Zoom на компьютере сначала проверяют работоспособность устройства. Для этого потребуется:
- кликнуть правой кнопкой мыши по рабочему столу и перейти в панель управления;
- выбрать раздел «Оборудование и звук»;
- кликнуть по кнопке «Звук»;
- открыть вкладку «Запись» в появившемся окне;
- нажать на требуемое устройство — «Микрофон»;
- кликнуть пункт «Прослушать».
Далее останется поставить отметку рядом с кнопкой «Прослушать с данного устройства» и проверить работу микрофона. Чтобы услышать звуки, потребуется дополнительно сказать фразу в микрофон.
Чтобы проверить микрофон другим способом, зайдите в раздел «Все программы», откройте подраздел «Стандартные» и включите «Звукозапись». Проверка проводится по такому же принципу: сказать фразу, сохранить и прослушать полученную запись.
Если в результате проверки определено, что микрофон работает, но Zoom демонстрирует иную картину, стоит перейти к следующему шагу — проверкам настройки программы. Для этого потребуется:
- открыть Zoom и перейти в настройки;
- открыть пункт с выбором микрофона;
- выбрать нужное оборудование;
- нажать кнопку для проведения тестирования;
- прослушать полученную запись.
Если после перечисленных действий пользователь услышит звук, значит, проблема решена. В противном случае потребуется переустановить программу или выбрать другой способ общения по видеосвязи.
Инструкция решения на Телефоне
При использовании Zoom на мобильном устройстве проблемы с микрофоном возникают редко. Если проблема обнаружена, дальнейшие действия:
- Убедиться в работоспособности смартфона посредством использования диктофона;
- Проверить, включен ли микрофон в программе;
- Попробовать воспользоваться другим устройством, например наушниками с предусмотренным микрофоном;
- Переустановить приложение и снова открыть трансляцию.
Если ничто из перечисленного не помогло, рекомендуется обратиться в службу поддержки.
Как сделать звук в Zoom лучше
Чтобы конференция прошла без сбоев, стоит позаботиться о качестве и громкости звука. Чтобы сделать звук лучше, следуйте советам:
- Убедитесь, что скорости интернета хватает для записи и передачи аудио.
- Проверьте работоспособность оборудования и уровень громкости, чувствительности микрофона.
- Увеличьте расстояние между микрофонным устройством и колонками для предотвращения образования эха.
Дополнительно позаботьтесь о том, чтобы конференцию не сопровождали посторонние шумы.
Источник
Ubuntu не видит микрофон с гарнитуры в ноутбуке
Доброго времени суток всем, кто заглянул в эту тему. Я вот как то все пытаюсь перекатиться с Винды на Линукс, но возникла такая проблема, у система просто в упор не видит микрофон, который подключен к ноутбуку. Ноутбук ASUS X554LJ, там разъем только один, 4х пиновый. Гарнитура подключена через переходник, (типа такого http://defender.ru/static/products/10/06/9/10069.Headset_Jack.1920×1014.png) но система видит только встроенный. Я уже пытался в поисковике найти решение этой проблемы, копался в настройках alsamixer. но все безуспешно. Пробовал разные дистры (Mint, Ubuntu, Debian), тоже не помогло. При установке системы через Virtual Box в винде, виртуальная машина определяет микрофон без проблем. Есть ли вообще какой нибудь способ переключения с встроенного микрофона на гарнитуру?
Так вы ответов не получите.
Сначала расскажите, что уже делали. Смысла бегать по граблям второй раз нет.
Настраивали драйвер snd-hda-intel? Какие опции отработали и не помогло (model=что?)?
pavucontrol тыкал? Настройки -> Звук -> Вход что показывает? Может быть просто автоматически не переключается?
Пробовал: — Другие дистрибутивы — Настройки в alsamixer — Настройки в pulseaudio
Один товарищ подсказал что возможно Realtek HDA работает через некоторую эмуляцию, и нужно смотреть в настройках BIOS. Муть какая-то, но в BIOS’e ничего связанного с звуковой картой нет.
Насчет snd-hda-intel первый раз слышу, можно поподробнее узнать?
И да, pavucontrol тоже пробовал. Там видит только один микрофон (ну как и должно быть). При проверке звука (постукиванию по микрофону) шкала реагирует только на встроенном микрофоне. Отключение/подключение гарнитуры не дает никаких результатов.
Там видит только один микрофон (ну как и должно быть).
Должно быть два. Может, не везде, но часто внешний микрофон система видит как отдельное устройство.
Вряд ли, т.к в виртуалбоксе он видит вроде как один микрофон, который принимает звук с гарнитуры, после ее подключения, и автоматом переходит на встроенный, при отключении. (В винде тоже один)
Насчет snd-hda-intel первый раз слышу, можно поподробнее узнать?
Иногда модель (параметр model) опеределяется некорректно. Потому могут теряться микрофоны, переименовываться каналы и прочее.
У меня сейчас ноутбука нет под рукой подсказать, но я бы начал так:
lspci| grep -i audio
По результатам погуглил бы какие параметры передают в snd_hda_intel через параметр model для такой карты и такой-то модели ноутбука (или похожего).
Можно начать с model=auto. Есть специфичные для модели значения.
Это всё через modprobe (и rmmod, modprobe), но, разумеется, только на случай если микрофона в принципе нет. А так он же может и какой-нибудь line-in оказаться и тогда мы не то лечим.
Источник
Не работает микрофон в Zoom
При общении в конференции Zoom очень важно, чтобы участники слышали друг друга. Любые проблемы со звуком сильно все осложняют, тем более, когда он по каким-то причинам отсутствует, и пользователя просто не слышно. Ситуация весьма неприятная, но выход из нее есть. Из данной статьи вы узнаете, что делать, когда не работает микрофон в Зуме.
Решение проблемы
Сначала хотелось бы разобраться с решением данной проблемы на компьютерах и ноутбуках, поскольку там она более распространена. Ну а в конце статьи речь пойдет и о мобильном приложении, где пользователи ее встречают чуть реже.
Компьютеры и ноутбуки
Для начала стоит убедиться, что вы подключились к аудиоконференции. Для этого обратите внимание на выделенную иконку в окне беседы:
Если отображается именно она, то кликните сначала на нее, а потом на кнопку «Войти с использованием…» в новом окошке.
В противном случае там будет значок микрофона. Его можно включить или выключить по своему усмотрению. Так вот включите звук, тогда проблема должна решиться.
Но что же делать, если собеседникам все равно вас не слышно? Самое время перейти к настройкам звука. Для этого:
- Кликните по двум указанным кнопкам, чтобы попасть на страницу параметров:
- В разделе «Микрофон» отключите опцию «Автоматически регулировать…».
- Теперь выставьте ползунок громкости на максимум (крайнее правое положение).
- Смените устройство ввода в том же разделе.
- Кликните на кнопку «Проверить…».
- Произнесите любую фразу и чуть подождите. Она должна проиграться в ваших наушниках.
- Если это не произошло, то повторите шаги с четвертого по шестой, пока все не заработает.
- Закройте страницу настроек и вернитесь к конференции.
Бывает и такое, что Zoom не видит микрофон. То есть он не отображается в списке устройств в настройках программы. В таком случае есть несколько решений:
- Отключить и заново подключить устройство на компьютере.
- Перезапустить программу.
- Перезапустить компьютер.
- Убедиться, что микрофон не используется другими программами, например, Скайпом. Их следует закрыть.
Крайняя мера – переустановка Зума. Сначала удалите его из системы, а затем загрузите с официального сайта.
Мобильные устройства
Теперь разберемся с мобильным приложением Zoom. Когда не работает микрофон на телефоне или планшете, вам стоит проверить, включен ли он в онлайн-встрече. Соответствующий значок будет отображаться в нижнем левом углу экрана.
Может быть такое, что у вас вообще отсутствует звук в приложении Зум. Тогда увеличьте громкость на устройстве и убедитесь, что вы подключились к аудиоконференции. Если это не так, то нажмите на кнопку «Подключить звук», а затем – на «Вызов с использованием…».
Ну и наиболее неприятная ситуация будет, если вы не предоставили мобильному приложению разрешение на доступ к микрофону. Проще всего будет удалить и повторно установить Зум на вашем смартфоне или планшете.
Источник
Почему в Зуме не работает микрофон
Пользователи программы часто жалуются на ситуацию, когда в Zoom не работает микрофон (MIC). Причины могут быть различными, начиная с механической неисправности и заканчивая ошибками в выставлении настроек. Ниже рассмотрим, как включить и выключить устройство, а также разберем причины и способы устранения неисправности (если она появляется).
Как включить микрофон в Zoom
Для начала рассмотрим, как настроить работу MIC на телефоне и компьютере. Необходимые работы можно сделать до или во время конференции с другими участниками.
При работе на ПК сделайте такие шаги:
- Войдите в программу и авторизуйтесь под личными данными.
- Жмите на шестеренку справа вверху.
- В секции микрофон убедитесь, что в разделе возле пункта «Проверить» установлено нужное устройство.
- Убедитесь, что в пункте «Отключить звук моего микрофона при подключении…» не стоит отметка
- Установите нужную громкость или поставьте отметку «Автоматически регулировать громкость».
Кстати, перед входом в конференцию программа предложит вам проверить работу оборудования. Нажмите на соответствующий пункт.
Это точно поможет избежать различных казусов со звуком.
Не менее важный вопрос, как включить микрофон в Зуме на телефоне. Алгоритм следующий:
- Войдите в программу Zoom на смартфоне.
- Жмите на символ шестеренки.
- Убедитесь, что тумблер «Всегда выключать звук моего…» переведен в левую сторону.


- Если вы вошли в конференцию, обратите внимание, чтобы символ слева внизу не был перечеркнут.
После выполнения этих шагов убедитесь, что устройство работает.
Как отключить микрофон в Zoom
Многие пользователи спрашивают, как в Зуме отключить микрофон на компьютере. Здесь сделайте следующие шаги:
- Войдите в настройки (символ шестеренки).
- Выведите громкость MIC на минимум или установите отметку в поле «Отключить звук моего микрофона…». Только не забудьте потом, что установили такие настройки!
Если вы уже зашли в веб-конференцию Zoom, можно выключить аудио путем нажатия соответствующей кнопки в левом нижнем углу. Если нужно отключить этот параметр для других пользователей, войдите в раздел «Участники» и справа кликните на кнопку «Выключить весь звук».
Следующим разберем вопрос, как выключить микрофон в Zoom на смартфоне. В этом случае алгоритм такой:
- Зайдите в приложение.
- Жмите на символ с изображением шестеренки.
- Войдите в пункт Конференция.
- Переведите тумблер в пункте «Всегда выключать звук моего…» в правую сторону.
После входа в конференцию нажмите на символ Зум-микрофона слева внизу.
Не работает микрофон в Zoom, что делать
Бывают ситуации, когда пользователи вас вообще не слышат. В таком случае возникает вопрос, почему не работает микрофон в Zoom. Причиной может быть неисправность оборудования или неправильно введенные настройки. Для устранения проблемы сделайте следующие шаги:
- Перейдите в настройки путем нажатия на шестеренку (на ПК) и зайдите в категорию Звук. Здесь убедитесь, что в настройках установлено правильно оборудование и выставлен достаточный уровень чувствительности.
- Убедитесь в работоспособности MIC. Проверьте, что устройство работает в других программах, к примеру, Дискорд или Скайп.
- Переустановите программу. Если рассмотренные выше шаги не помогли и MIC не работает, удалите и установите заново Zoom. Для этого войдите в панель управления и деинсталлируйте софт, а после скачайте его с официального сайта и установите заново. После этого введите нужные настройки и проверьте — работает девайс или нет.
В большинстве случаев этих действий достаточно, чтобы восстановить нормальную работу Zoom. Если не работает микрофон на ноутбуке, ПК или в телефоне в Зуме, проблему можно решить путем правильной настройки и включения устройства. В крайнем случае, удалите и установите программу с нуля.
Источник